Работа с картинками в Word
Возможности Microsoft Word не ограничиваются созданием и редактированием текстовых документов. Программа имеет неплохой набор инструментов для работы с графикой – можно не только добавлять рисунки и фото в текст, но и изменять их.
Возможности Microsoft Word не ограничиваются созданием и редактированием текстовых документов. Программа имеет неплохой набор инструментов для работы с графикой – можно не только добавлять рисунки и фото в текст, но и изменять их.
Paint

Рассматривая утилиты для рисования, в первую очередь следует рассмотреть программу самой операционной системы Windows, которая позволяет нам рисовать на компьютере, – Paint. Другими словами, чтобы использовать данную утилиту для рисования, вам не нужно будет что-то устанавливать дополнительно, достаточно просто зайти в раздел «Стандартные», после чего открыть программу и начать рисование удобным вам образом.
Графический планшет
Использование мышки ограничило меня, по сути, одной единственной программой для рисования. Поэтому вскоре захотелось попробовать рисовать пером на графическом планшете. На тестирование ко мне попала недорогая модель Wacom Intuos Pen&Touch S, обзор которой ранее публиковался на нашем сайте.

С переходом от мышки к планшету рисунки в вышеупомянутой программе LiveBrush Lite, к сожалению, не улучшились – «автовыравнивание» штрихов негативно сказывалось на мелких деталях. Благо, на официальном сайте Wacom я случайно наткнулся на упоминание двух приложений для художников: Autodesk Sketchbook Express и ArtRage. Не долго думая, я загрузил и установил обе эти программы (в случае Artrage Studio – ознакомительную версию).
С первой программой – Autodesk Sketchbook Express – у меня, честно говоря, подружиться не вышло, даже несмотря на то что она корректно обрабатывала разные степени нажатия пером. Линии все равно получались кривоватыми, ощущалась задержка (возможно, требуется предварительная настройка). Уже было подумал, что проблема в моей малоопытности и эксперимент провалился, но все же запустил второе приложение – ArtRage.

Провел пером по планшету – на холсте ArtRage мгновенно появилась линия, причем точно такая, которую я получил бы на бумаге. В душе заиграли радостные нотки. Черкнул пером еще несколько раз – новые «правильные» линии появились на экране ПК. И понеслась! Остановился только спустя пару минут, когда в окне ArtRage красовался первый законченный эскиз.
А рисуя второй набросок в ArtRage, я освоился с еще одной функций пера – ластиком на его противоположном конце (все никак не удавалось нарисовать одинаковыми рога на шлеме рыцаря). Одним словом, давно я не получал столько положительных эмоций от знакомства с гаджетом и программным обеспечением.

Inkscape
Ещё одна качественно проработанная программа для создания поп-арта и сложного рисования. Утилита позволяет выполнять любые операции с контурами, редактировать градиент, менять стиль и тип узлов. В общем, в софте предусмотрено практически всё, чтобы рисовать профессиональные шедевры искусства.
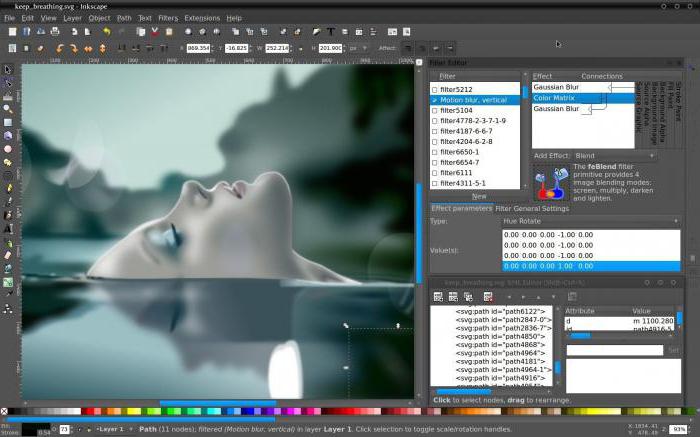
Кроме того, в настройках можно найти большое количество предустановленных фигур, которые можно менять как вам захочется. Программа поддерживает удобные «горячие клавиши» и экспорт не только во все популярные графические форматы, но и специфические, вроде XML. Профессиональным рисовальщикам есть где развернуться на полях Inkscape, но любителям будет сложно разобраться со всеми нюансами и спецификой утилиты, поэтому им лучше выбрать что-то попроще или же хорошенько проштудировать мануал.
Применение компьютерной графики
Сфера применения компьютерной графики сегодня не ограничивается научной и промышленной деятельностью. Ее широко используют в своей работе конструкторы, дизайнеры, архитекторы и аналитики для создания всевозможной документации и презентации своих проектов, а также фотохудожники при творческой обработке изображений.
%20%D0%9A%D0%BE%D0%BC%D0%BF%D1%8C%D1%8E%D1%82%D0%B5%D1%80%D0%BD%D0%B0%D1%8F%20%D0%B3%D1%80%D0%B0%D1%84%D0%B8%D0%BA%D0%B0.%20%D0%9A%D0%BE%D0%BC%D0%BF%D1%8C%D1%8E%D1%82%D0%B5%D1%80%D0%BD%D0%B0%D1%8F%20%D0%B3%D1%80%D0%B0%D1%84%D0%B8%D0%BA%D0%B0%20%D0%B2%20%D1%84%D0%BE%D1%82%D0%BE%D0%B8%D1%81%D0%BA%D1%83%D1%81%D1%81%D1%82%D0%B2%D0%B5.jpg)
Дополнительно, компьютерная графика применяется при создании:
- компьютерных игр;
- рекламных материалов; ;
- компьютерных эффектов к фильмам.
Кроме того, в наши дни большой популярностью пользуется цифровая живопись, которую современные художники используют для написания картин разных стилей и жанров.
%20%D0%9A%D0%BE%D0%BC%D0%BF%D1%8C%D1%8E%D1%82%D0%B5%D1%80%D0%BD%D0%B0%D1%8F%20%D0%B3%D1%80%D0%B0%D1%84%D0%B8%D0%BA%D0%B0.%20%D0%9E%D0%B1%D0%BE%D0%B8%20%D0%B4%D0%BB%D1%8F%20%D1%8D%D0%BA%D1%80%D0%B0%D0%BD%D0%B0%2C%20%D1%81%D0%BE%D0%B7%D0%B4%D0%B0%D0%BD%D0%BD%D1%8B%D0%B5%20%D1%81%20%D0%BF%D0%BE%D0%BC%D0%BE%D1%89%D1%8C%D1%8E%20%D0%BA%D0%BE%D0%BC%D0%BF%D1%8C%D1%8E%D1%82%D0%B5%D1%80%D0%BD%D0%BE%D0%B9%20%D0%B3%D1%80%D0%B0%D1%84%D0%B8%D0%BA%D0%B8.jpg)
Цифровая живопись имеет ряд значительных преимуществ перед традиционной. Например, художник может в течение нескольких секунд подбирать нужный цвет и тип инструмента с помощью специальной программы, а также легко исправлять допущенные ошибки и сохранять начатую работу, чтобы вернуться к ней позже.
%20%D0%9A%D0%BE%D0%BC%D0%BF%D1%8C%D1%8E%D1%82%D0%B5%D1%80%D0%BD%D0%B0%D1%8F%20%D0%B3%D1%80%D0%B0%D1%84%D0%B8%D0%BA%D0%B0.%20%D0%A6%D0%B8%D1%84%D1%80%D0%BE%D0%B2%D0%B0%D1%8F%20%D0%B6%D0%B8%D0%B2%D0%BE%D0%BF%D0%B8%D1%81%D1%8C%2C%20XXI%20%D0%B2%D0%B5%D0%BA.jpg)
Как писать текст в Paint
Если вам нужно написать текст в Paint, кликните в Инструментах на значок А .
Нажмите левой кнопкой мыши в любом месте, появится следующее окно:

Также появится новая вкладка в панели инструментов Текст , в которой предусмотрено множество настроек:

Эти настройки практически идентичны с параметрами Microsoft Word. Т.е. можно поменять шрифт, размер шрифта, сделать его жирным, наклонным или подчеркнутым. Также здесь можно изменить цвет текста. Цвет 1 – для самого текста, Цвет 2 – для фона.
Также вы можете создать красивый шрифт онлайн, воспользовавшись одним из сервисов, описанных в статье по ссылке.
Фон может быть прозрачным и непрозрачным. Выберите соответствующую настройку в инструментах Фон .
Написав какой-то текст, вы можете его тут же отредактировать – изменить фон, цвет текста, размер шрифта и пр. Также мы можем изменить высоту и ширину колонки, в рамках которой написан этот текст. Для этого нужно потянуть за одну из точек на углах прямоугольника в соответствующую сторону. Если навести указатель мыши на прерывистую линию между точками, он превратиться в крестик. Теперь, зажав крестик ЛВМ и потянув мышью, можно перемещать весь текст по экрану.

Пейзаж
Если вас интересует, что красивое можно нарисовать В «Паинте», то попробуйте изобразить различные пейзажи, используя в рисунке все те же фигуры или рисуя линии кистью. Например, можно нарисовать горы с помощью треугольников, несколько небольших деревьев или елок и овальное озеро посередине. Также можно сделать ночное небо с помощью звезд и темно-синей заливки.
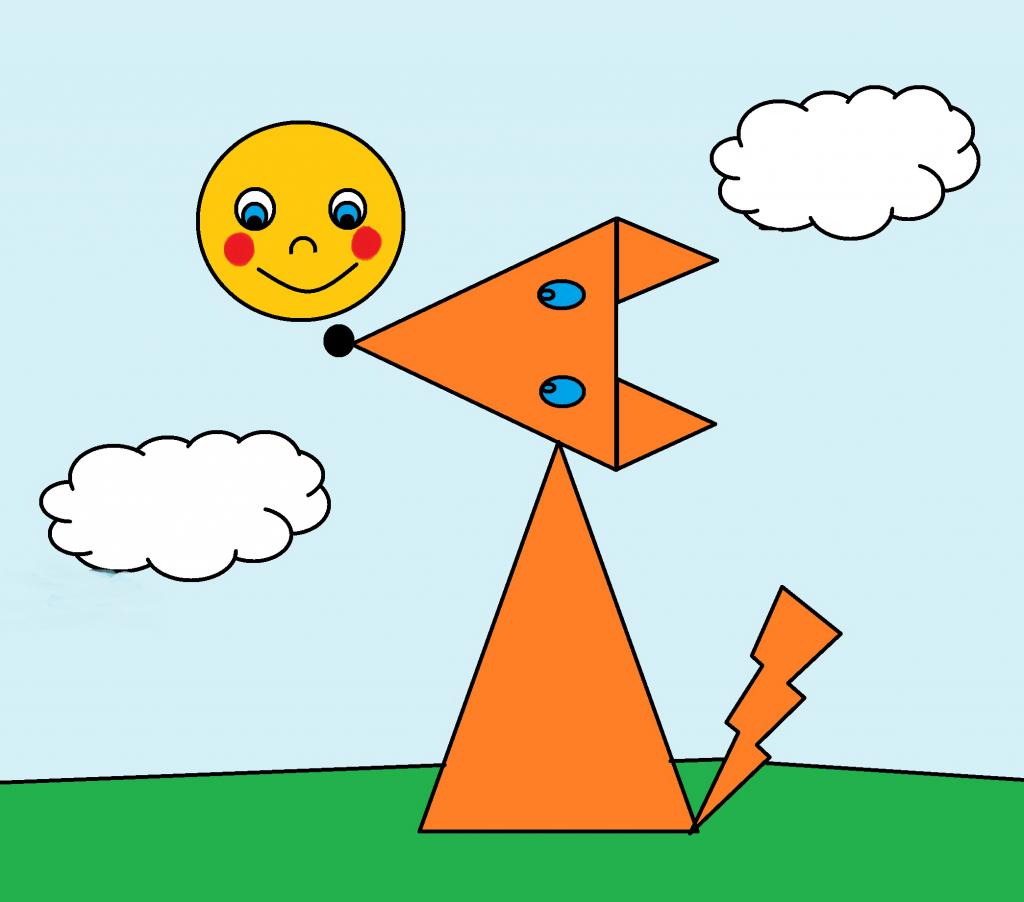
Часть 2. Дудл на фотографиях на iPhone
На iPhone много фоторедакторов. А некоторые из них умеют рисовать на фотографиях. Если вам нужно рисовать изображения без ПК, вы можете использовать эти приложения для редактирования фотографий, чтобы выразить свое творчество. Inkboard — такой фоторедактор, доступный для пользователей iPhone. Когда дело доходит до деталей для рисования на фотографиях iPhone, вы можете выполнить следующие действия.
Шаг 1. Откройте Inkboard и разрешите этому фоторедактору посетить вашу Фотопленку. Тогда вы можете решить Сфотографировать or Выбрать фото рисовать.
Шаг 2. Когда вы откроете фотографию в Inkboard, инструменты рисования появятся в нижней части экрана. Смахивайте и переключайте цветные карандаши, маркеры и другие инструменты для рисования разными цветами. А потом выберите свой любимый.
Шаг 3. Затем нарисуйте на картинке несколько каракулей или сигналов. Вы можете прикоснуться к стрелка значки в нижнем левом углу, чтобы отказаться от каракуля, если вы не удовлетворены.
Шаг 4. Когда вы закончите рисовать, нажмите на Сохраните кнопку в верхней части экрана. Затем вы можете решить сохранить его в альбоме камеры, нажав «Сохранить изображение», или поделиться результатом в Интернете.
Inkboard делает фотографии DIY на iPhone забавными и легкими.

Группировка и разгруппировка рисунков, поворот рисунков
Когда вы совместили картинки в Ворде, их нужно группировать, чтобы был единый объект. Для этого выделите рисунок левой кнопкой мыши далее, правой из меню выбираете «Группировать».
Теперь, выделяете рисунок и нажимаете «Копировать». Далее переносите его в другое место Ворда, чтобы объект рисунка разделился. Таким образом получатся похожие объекты рисунков.
Для разгруппировки объектов в Ворде, нажимаем по ним правой кнопкой мыши и устанавливаем в меню «Разгруппировать».
Поворот рисунков в Ворде делается с использованием функции «Повернуть». Выделяем рисунок и нажимаем «Повернуть» (Скрин 8).

Из меню выбираете, например, «Повернуть влево на 90 градусов» или другие повороты. После этого рисунок повернется в другом направлении.












