Как решить проблему «Внешний жесткий диск определяется, но не открывается»?

David Darlington
2021-03-27 14:16:16 • Обновлено: Ответы На Проблемы С Жестким Диском • Проверенные решения
Когда вы подключаете внешний жесткий диск к компьютеру, вы можете обнаружить, что ваш жесткий диск определяется операционной системой, но вы не можете открыть его.
Такая проблема может возникнуть из-за нескольких факторов. Беспокоитесь о том, что не сможете повторно получить доступ к диску, и думаете, «как исправить ошибку, при которой внешний жесткий диск не открывается?»
Не надо паниковать! Вы можете ознакомиться с нашим полным руководством, чтобы узнать причину недоступности вашего жесткого диска. Мы также проведем вас через процесс восстановления внешнего жесткого диска и восстановления стертых данных.
Причины, по которым Windows 7 не сможет видеть жесткий диск
Можно назвать несколько причин, почему система не видит жесткий диск:
- Жесткий диск имеет повреждения
- Основная загрузочная запись (MBR) «Сектора О» повреждена, или имеет ошибки.
- Неправильно установленный приоритет дисков, отвечающих за то, с какого диска будет осуществляться загрузка операционки.
- Также часто бывает, что в BIOS вашего компьютера кроется ошибка, и из-за нее нет возможности обнаружить жесткий диск.
- Из аппаратных причин можно назвать такую: интерфейсный кабель, который соединяет компьютер и винчестер поврежден, тогда его нужно заменить и проверить. А для SATA лучше всего подберите кабель, на котором будут металлические защелки.
- Если вы только установили новый винчестер, и не успели его как следует подготовить и создать разделы, то Windows 7 его точно не увидит. Для решения этого вопроса просто скачиваем прогу Acronis Disc Director и быстренько разбиваем наш диск на разделы. Только не перепутайте диски!
Теперь давайте попробуем решить проблему. Для начала, нам необходимо найти пункт «Управление» кликнув по иконке «Мой компьютер» с помощью правой кнопки вашей мыши.

Затем в пункте «Управление компьютером«, выбираем подпункт «Управление дисками«. Дальше смело жмем правой кнопкой по необходимому диску и тут уже выбираем такой пункт, как «Изменить букву диска«.
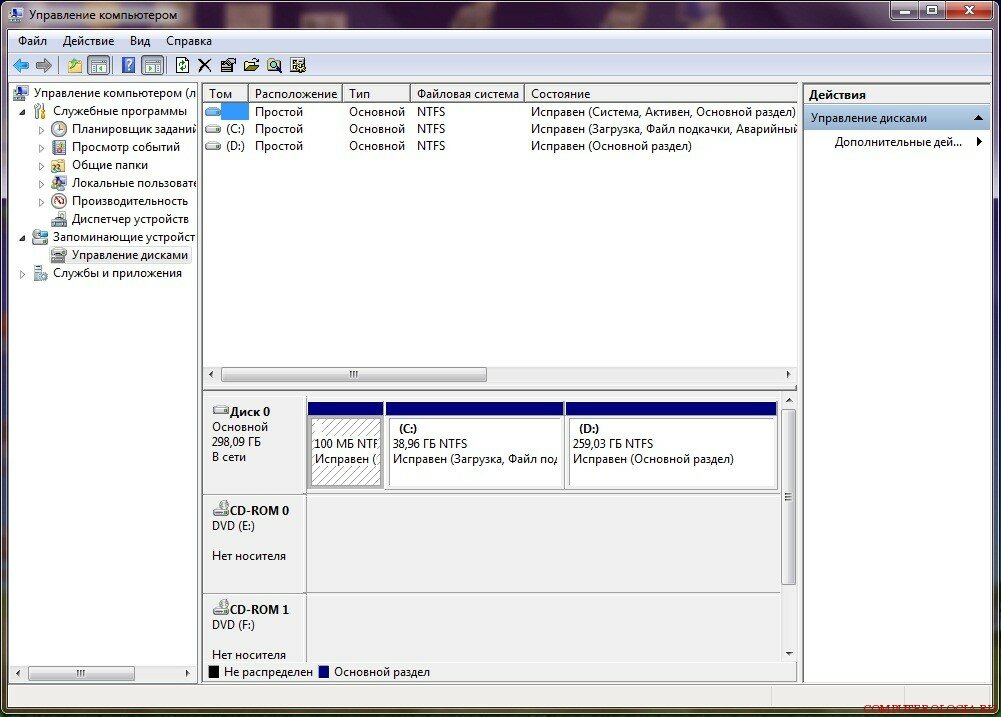
Дальше точно не ошибетесь. Для того чтоб поменять местами два диска, то придется несколько раз их переименовывать. Для начала вам необходимо будет заменить на любом из дисков букву на незанятую: диск «D», например, меняете на «Х», а диск «Е» — на «D», затем уже можно поменять бывший диск «D», а ныне «Х» — на «Е».
Неверный приоритет загрузки устройств
Наиболее частой проблемой, является просто неправильная настройка приоритетности. То есть, система пытается загрузить сначала другое устройство и, если там нет загрузочных файлов, переходит к следующему по очереди. Если на каком-то этапе будет ошибка, то возникнет ситуация, когда компьютер не видит жесткий диск, что делать, очевидно –произвести настройку BIOS.
Для этого вам следует:
- В момент загрузки перейти в БИОС нажав F2 или Del;
- Далее вам нужно нажать на строку «Advanced BIOS feature»;
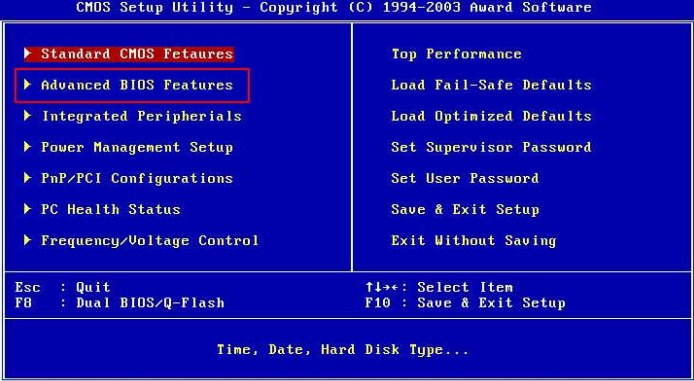
- В увидите пункт «Hard disk boot priority»;
- Теперь в опции «First boot device» вам нужно установить значение «Hard Disk»;
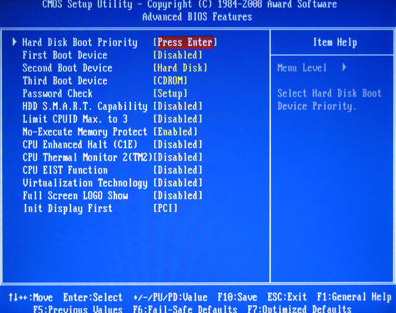
- Перезагрузите компьютер.
Если компьютер не видит второго жесткого диска, то вам нужно установить правильный приоритет в этом же окне БИОС. Также существуют ещё причины, из-за которых 2 винчестера конфликтуют, о них будет рассказано ниже.
Внешний жесткий диск не опознан
Чаще всего при подключении к компьютеру возникает ошибка, что операционная система Windows не может опознать USB-устройство и оно работает неправильно. Почему возникает подобная ситуация?
Для начала попробуйте включить его в другой USB порт. Если внешний жесткий накопитель распознается другим портом, проблема, скорее всего в неисправности USB контроллера этого порта.
Когда ошибка появляется и при подсоединении к другому порту, следует проверить на другом компьютере. Если другой ПК видит съемный накопитель, следует проверить, включена ли в БИОСе поддержка USB.
Возможно возникли проблемы с драйверами. Следует проверить «исправность» драйверов в «Диспетчере устройств», в который можно попасть с «Панели управления». Зайдите на вкладку «Дисковые устройства» и посмотрите не отображается ли против съёмного накопителя восклицательный знак в жёлтом треугольнике. Если да, пробуем обновить драйвер. Сначала удалите драйвер съемного накопителя кликнув правой кнопкой мыши на пункт «Удалить» из всплывающего меню. Отключите и примерно через минуту обратно включите устройство в USB порт. Драйвер должен автоматически определится.
Если вышеуказанные действия не принесли ожидаемого результат, значит операционная система Windows не может правильно определить драйвера для внешнего накопителя. В таком случае, загрузите их с официального сайта. Если у вас новый внешний жесткий диск, то драйвера должны быть на нём записаны. Извлеките их на другом компьютере, который успешно распознает устройство.
Иногда компьютер не видит съёмный носитель из-за нехватки питания. Такая проблема появляется, когда вы используете USB разветвитель, на который уже подключены несколько устройств. Попробуйте подключить его напрямую к порту. Некоторые внешние накопители имеют два разъема, нужно подключать оба, хотя на втором компьютере съемный носитель может без проблем работать на одном.
Иногда из-за нехватки питания устройство не распознается при подключении к передним USB портам, переподключите его на задний порт. Встречаются ситуации, когда при сборке компьютера не были подключены передние порты.
Компьютер не видит внешний жесткий диск из-за механических поломок самого устройства или при обрывах в соединительном кабеле. Если кабель можно поменять самостоятельно, то при механических поломках обязательно следует обращаться в сервисный центр.
Почему компьютер не видит жесткий диск. Разбираемся с причинами!
Всем привет! Сегодня рассмотрим достаточно распространенную проблему, с которой сталкивается практически каждый второй пользователь персональных компьютеров и ноутбуков. Она заключается в том, что компьютер не видит жесткий диск. Очень часто, при включении ПК, вместо загрузки операционной системы пользователь видит черный экран с надписью « Insert Boot Media in selected Boot device and press a key ». Эта ругательная фраза компьютера говорит о том, что он не видит наш винчестер. Соответственно загрузка операционной системы не может произойти. Поэтому, в сегодняшней статье мы с вами постараемся выяснить причину из-за чего происходит данная неприятность и постараемся найти пути ее решения.
Так как жесткий диск, является одним из важных компонентов любого компьютера, то соответственно, если он выходит из строя дальнейшая работа пользователя за ним останавливается, и чтобы её продолжить, необходимо будет выявить причину, из-за чего компьютер не видит жесткий диск и постараться эту причину устранить. Давайте рассмотрим самые распространенные проблемы, из-за которых случается данная неприятность:
- Поломка жесткого диска; ;
- Проблема в шлейфе;
- Неправильная настройка BIOS;
- Нехватка питания;
- Конфликтующие устройства;
- Неполадки в операционной системе;
Как видите, причин не так уж и много, поэтому, выявить в чем заключается ваша проблема будет не так уж и сложно. Главное следуйте описанным в данной статье советам и рекомендациям.
Поломка жесткого диска 
Из своего опыта могу сказать следующее, выход из строя жестких дисков достаточно распространенная причина поломок компьютеров. Поэтому, если ваш компьютер перестал видеть жесткий диск, то самое простое, что можно сделать, подключить его к другому ПК. Если диск увидит другой компьютер, то могу вас поздравить не все так плохо.
Во-первых, информация, хранящаяся на вашем диске, никуда не пропала, а во-вторых скорее всего проблему удастся решить достаточно легко, если следовать инструкции ниже.
Если же другой компьютер откажется видеть ваш винчестер. В этом случае, дела плохи, вероятно произошла физическая поломка и без ремонта не обойтись, а возможно придется покупать новый диск.
Неисправность материнской платы. 
Очень часто, компьютер не видит жесткий диск, так как выходят из строя Sata порты на материнской плате. Чтобы исключить или подтвердить данную проблему, первым делом подключаем шлейф к любому другому порту и пробуем включить компьютер. Если жесткий диск определится, и операционная система начнет загружаться, то вероятно один из слотов Sata вышел из строя и здесь потребуется ремонт материнской платы либо же можно оставить все как есть и работать за компьютером дальше.
Обратите внимание! Может произойти такая ситуация, что ни один Sata порт не будет работать, то здесь может быть два варианта либо вышел из строя южный мост материнской платы, либо имеется проблема с кабелем.
Поврежден шлейф.
Скажу честно, случаев с поврежденными IDE и SATA шлейфами за свою практику встречал не так много, но они были. Чаще всего были повреждены сами разъемы. Все это возникало из-за неправильного подключения устройств пользователями.

Поэтому, первым делом отключаем шлейф от жесткого диска и материнской платы и осматриваем на предмет повреждений. Если увидите какие-то дефекты, то меняем кабель на новый.
Если же видимых повреждений нет, то, чтобы проверить на исправность шлейф соединяющий жесткий диск с материнской платой компьютера, просто берем аналогичный заведомо исправный кабель и подключаем наш винчестер.
Если была проблема в шнурке, то диск непременно заработает, и проблема решится сама собой.
Обратите внимание! Если в вашем системном блоке установлен DVD привод, то SATA кабель можно взять от него.
Неправильная настройка BIOS

После того, как мы с вами рассмотрели механическую часть и выявили, что сам жесткий диск исправен, заменили шлейф на новый, а также убедились в исправности портов, но компьютер не видит жесткий диск, то вероятнее всего проблема программная. Поэтому, первым делом необходимо проверить настройки BIOS.
Если в системе установлено несколько HDD при этом только один из них с операционной системой, то вероятнее всего после сбоя, изменились параметры загрузки устройств. Чтобы это проверить, при запуске компьютера жмем клавишу «F2» или «Delete» и попадаем в настройки БИОС.
Обратите внимание! Очень часто, определить сбой достаточно просто, если обратить внимание на дату и время, которые отображаются на главной странице BIOS, как правило они будут не соответствовать действительным данным.
В БИОС нас с вами интересует раздел BOOT, в нем, как раз нужно поставить на первое место наш винчестер. После этого, сохранить настройки, нажав клавишу «F10». Кстати, кто не в курсе, как в разных версиях правильно выставь очередность загрузки дисков, читайте статью: «Как в БИОС поставить загрузку с флешки». Там как раз подробно рассказано, как выполнить настройки, только вместо флешки нужно выбирать наш HDD.
После того, как компьютер перезагрузится жесткий диск должен определиться, и система начнет работу.
Нехватка питания

Так как залогом стабильной работы компьютера является хороший блок питания, то при его ненадлежащей работе может не хватать питания компонентам системного блока или ноутбука, в частности жесткому диску. Из-за этого, винчестер может не корректно работать: произвольно пропадать и появляться в системе, могут возникать синие экраны смерти Windows, диск может издавать жужжащий звук, который возникает из-за смены циклов работы.
Все это свидетельствует о плохом питании HDD. Чтобы устранить данную проблему, установите новый блок питания или отдайте в ремонт старый. Если же нет возможно заменить блок питания, то рекомендую отключить все лишние устройства: DVD привод, лишние HDD и другие энергозависимые устройства.
Конфликтующие устройства.
Достаточно редкое явление, но все же встречающееся время от времени – это конфликт двух одинаковых жестких дисков. Чтобы решить данную проблему, подключите поочередно каждый диск и дождитесь, чтобы они установились в системе.
Неполадки операционной системы.
Последний вариант, при котором компьютер не видит жесткий диск – проблемы в работе операционной системы Windows. Если подключенный диск не определяется в системе автоматически, от здесь возможно, что диск новый и еще не отформатирован, диску не задана буква, диск не активен.
Чтобы это проверить то делаем следующее:

- Кликаем правой кнопкой мыши по значку «Компьютер» и в выпадающем меню выбираем «Управление»;
- В открывшемся окне, нас с вами интересует пункт «Запоминающие устройства» — «Управление дисками»;
- Откроется панель управление дисками, здесь мы видим все подключенные HDD;
- Если нужный диск определился в системе, но на него нет доступа в проводнике, то щелкаем правой кнопкой мыши и пробуем задать ему букву, если это не поможет и диск все равно не доступен, то пробуем его отформатировать.
Обратите внимание! Если вы купили новый винчестер и подключили его к компьютеру, то скорее всего диск не размечен. Для этого первым делом в окне «Управление дисками» выбираем нужный диск, щелкаем по нему правой кнопкой мыши и выбираем «Создать раздел», только после этого выполняем форматирование и задаем букву диску.
Если диск не новый, прежде чем его форматировать, убедитесь, чтобы на нем не было ничего ценного, так как после форматирования вы потеряете все данные.
Основные проблемы и способы устранения
Есть ряд неполадок в работе винчестера, которые преодолеть можно собственноручно.
Конфликт программного обеспечения или отходящие контакты можно поправить и без обращений к специалистам.
Отходящие контакты
Проблема может крыться в банальном отсутствии контакта. Для ее исправления потребуется снять крышку системного блока и попробовать переподключить кабели.
Если результата не последовало, то можно использовать другие, параллельные кабели.
Неправильные настройки BIOS
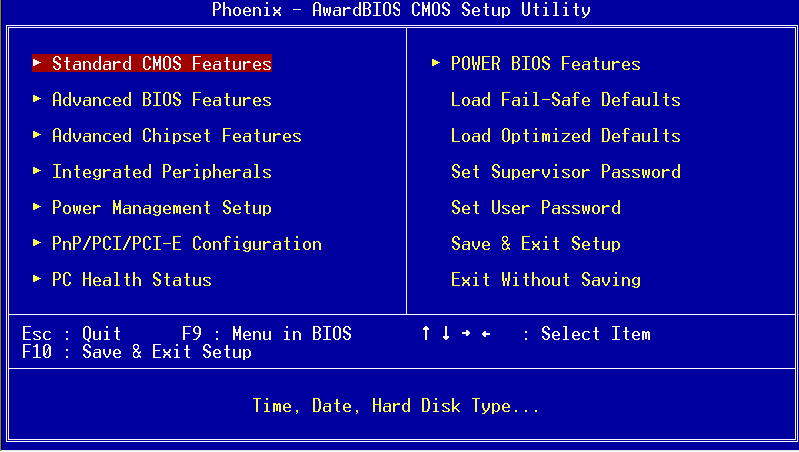
В случае, когда даже посредство BIOS не определяет жесткий диск, нужно посмотреть системную дату. Ее неправильность указывает на сбой настроек. Исправить положение поможет сброс настроек.
Для этого нужно будет извлечь батарейку на материнской плате, подождать 10–30 мин и установить обратно.
После этих нехитрых действий винчестер должен определяться как физическое устройство.
Проблема может быть и в очередности загрузочных устройств. В таком случае полностью сбрасывать настройки BIOS не потребуется.
Достаточно найти пункт меню, в названии которого есть слово «Boot».
В нем будет список приоритетности устройств для загрузки. В этом списке нужно переместить HDD на первую строку.
Для диагностики жесткого диска советуем воспользоваться программой Victoria HDD. Она позволяет оценить работоспособность жёсткого диска, проверить его на наличие дефектов и даже выполнить мелкий ремонт.
Недостаточно питания
Если устройство периодически пропадает и появляется, то нужно к нему прислушаться.
Характерные жужжащие звуки смены циклов работы свидетельствуют о недостатке питания. Тогда придется приобретать более мощный блок питания или отключать какое-нибудь менее важное устройство.

Конфликт устройств
Два жестких диска одной марки в системе могу вызвать конфликты. Чтобы их не возникало, нужно по очереди проверить и настроить каждый с отдельным подключением к системе.
Версия шины
Версии Windows, которые выпускались до Vista, могут не поддерживать интерфейс SATA(SATA II).
Самый простой способ в таком случае – сменить операционную систему более новой.
Если такой возможности нет, то всё равно придется переустанавливать ОС, но с интегрированными драйверами для SATA интерфейсов.
Читайте также:
Проблема в ОС
Если BIOS определяет устройство, а Windows не видит жесткий диск, то потребуется ручная настройка средствами Windows. Для этого следует действовать так:
1. Открыть «Панель управления» в выпадающей панели «Пуск»;
2. Два раз кликнуть на пункте «Администрирование»;
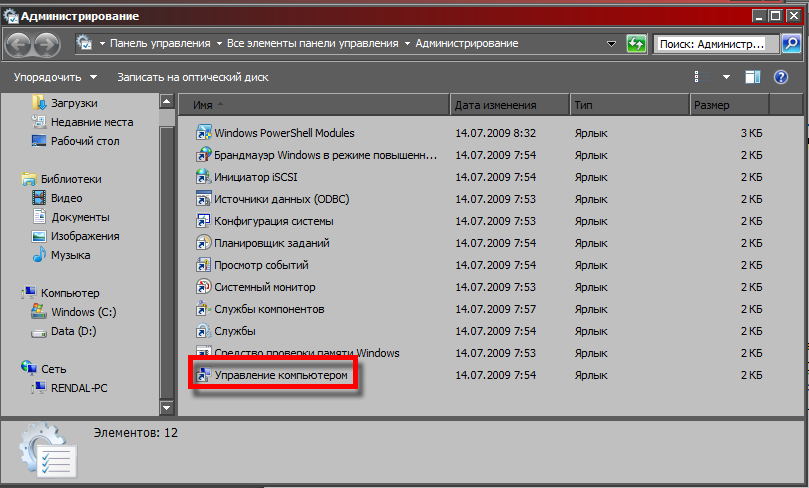
3. В открывшемся окне пункт «Управление компьютером»;
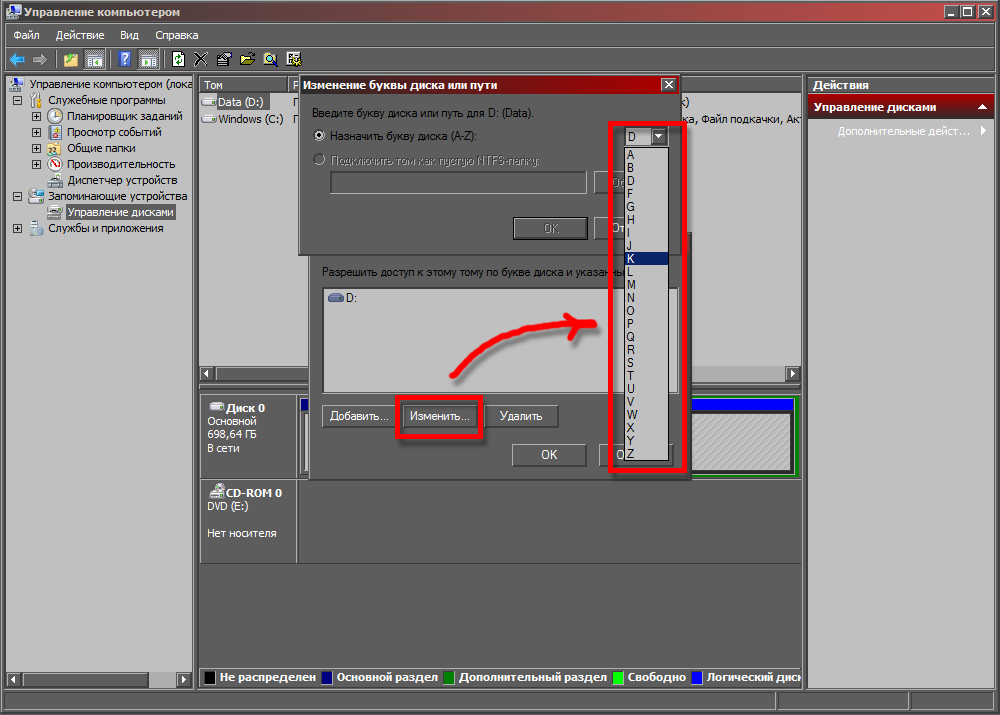
4. В списке слева пункт «Управление дисками».
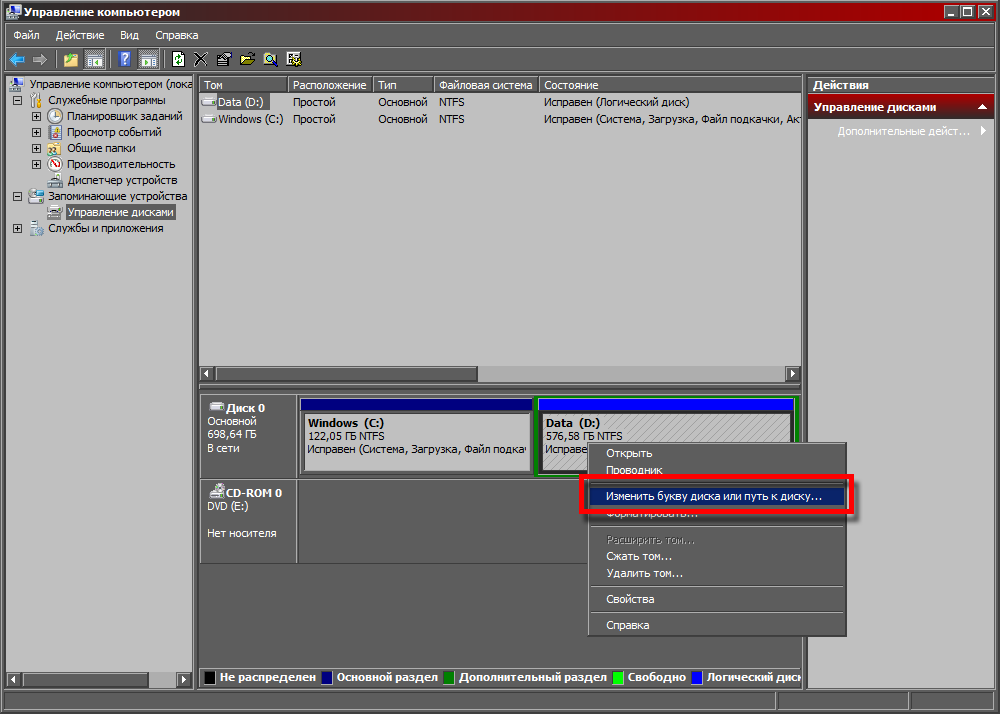
В центральной нижней части окна управления компьютером отобразятся все подключенные дисковые устройства. Одно из них будет без метки тома (буквы, C:, D: и т.п.).
Правый клик на плитке этого диска откроет выпадающее меню, в котором имеется строка «Изменить букву диска».
Клик по этому пункту вызовет окно, в котором можно назначить метку тома, в диапазоне A-Z. После этого следует перезагрузить компьютер.
Обратите внимание! Причина неисправности может крыться и в несоответствующей файловой системе. Для нормальной работы она непременно должна быть NTFS. Сведения по поводу файловой системы тома можно обнаружить в соответствующей плитке в окне «Управление дисками». Если там значится отличная от NTFS система, то придется переформатировать диск.
Ни один способ не помог оживить «пациента»? Тогда без помощи специалистов не обойтись. Проблемы гораздо серьёзнее и только мастера смогут спасти жесткий диск.
Компьютер не видит жесткий диск. Что делать?
Почему компьютер не видит жесткий диск и как решить эту проблему? Ответам на эти вопросы посвящено данное видео.
В материале представлено несколько действительно эффективных способов решить ваши проблемы с жестким диском. Проведен детальный анализ необходимых для решения проблемы действий. Данная инструкция поможет вам быстро и навсегда избавить от проблем с вашим винчестером











