Как решить проблему с блокировкой пользователя видеорегистратора?
Главная / Настройка видеонаблюдения / Как решить проблему с блокировкой пользователя видеорегистратора?
Если вы вводите неверный пароль на вашем видеорегистраторе, вы можете увидеть сообщение об ошибке «Пользователь заблокирован».
Это мера безопасности, которая срабатывает после нескольких неудачных попыток входа в систему. Цель состоит в том, чтобы предотвратить или «воспрепятствовать» постоянным попыткам неавторизованных пользователей получить доступ к вашей системе видеонаблюдения без разрешения.
Во-первых, мы рекомендуем использовать уникальный и надежный пароль для каждого из ваших устройств, не используйте один и тот же пароль для вашего диктофона, телефонного приложения, электронной почты и т.д.
Во-вторых, убедитесь, что вы используете случайную комбинацию букв (верхний и нижний регистры), цифр и т.д., и символы (не менее 8 знаков). Имейте в виду, что одни и те же видеорегистраторы не позволяют использовать специальные символы.
В этой статье мы дадим несколько простых советов и предложений о том, как решить проблему с блокировкой пользователя.
Советы подойдут при работе регистраторами Dahua (фирменная или OEM-версия) и IP-камер, но такая же логика исправления ошибки присутствует и у других марок видеорегистраторов (или камер), таких как Hikvision, Uniview, Axis и т.д.
Итак, что же жедать, когда при входе в систему видеонаблюдения, Вы видите надпись «Пользователь заблокирован»?
1. Дождитесь разблокировки самостоятельно
Как мы уже говорили, проблема с заблокированным пользователем предназначена для предотвращения несанкционированного доступа к вашему устройству.
Обычно регистратор блокируется на время от 30 до 60 минут. По истечении этого времени вам будет данф еще 6 попыток ввода пароля, прежде чем он снова будет заблокирован.
Так что просто подождите, пока пройдет период, и попробуйте ввести пароль еще раз. Если вы введете неправильные учетные данные, пользователь снова будет заблокирован, и вам придется подождать.
Убедитесь, что вы набираете пароль правильно, следите за прописными / строчными буквами и пустыми пробелами.
2. Выключите и снова включите устройство записи
Таким образом вы можете сбросить срок действия «заблокированного пользователя». Чтобы выключить и снова включить устройство, отсоедините источник питания от задней панели записывающего устройства, а затем снова включите его. Подождите, пока устройство снова подключится к сети, что обычно занимает около 30-45 секунд.
После завершения процедуры «пользователь заблокирован» должен исчезнуть, и вам будут предоставлены новые попытки входа в систему.
Обратите внимание, что для некоторых регистраторов продолжительность ожидания при блокировке не изменяется при перезагрузке устройства. В этом случае вам придется подождать, пока пройдет это время.
3. Перезагрузите видеорегистратор
Если вас продолжают блокировать, это означает, что вы забыли пароль и у вас нет возможности войти в систему.
Независимо от того, сколько раз вы попытаетесь, вы будете заблокированы. В этом случае необходимо сбросить пароль.
Процедура сброса пароля зависит от типа записывающего устройства. Некоторые из них имеют на материнской плате кнопку сброса.
Откройте устройство, найдите кнопку сброса и удерживайте ее нажатой в течение 15 секунд, пока устройство находится под напряжением.
Если регистратор перезагружается, это означает, что сброс прошел успешно и вы можете создать новый пароль.
Другой способ — через меню забытого пароля восстановить пароль, используя свой адрес электронной почты, контрольные вопросы, файлы конфигурации пароля и т.д.
4. Свяжитесь с производителем
Наконец, если вы попробовали все, что описано выше, но все равно не смогли разблокировать видеорегистратор, просто обратитесь к производителю или продавцу оборудования. Они должны иметь возможность сбросить ваш пароль, сгенерировав временный мастер-пароль.
Прежде чем обращаться в службу технической поддержки, обязательно предоставьте такую информацию, как подтверждение права собственности, снимок экрана с историей заказов, любые квитанции, подтверждения по электронной почте и т.д.
Кроме того, вам может потребоваться сфотографировать серийный номер или этикетку, расположенную под видеорегистратором.
Так что, увидев надпись «Пользователь заблокирован», не отчаивайтесь — всё можно исправить.
p4GcRGuXFmeV4ZWTYHVAt18A2 2021-07-28T15:51:10+03:00 28, Июль, 2021 | Настройка видеонаблюдения | Комментарии к записи Как решить проблему с блокировкой пользователя видеорегистратора? отключены
Как разблокировать iPhone, если забыл пароль
Переходить к сбросу iPhone рекомендуется только в том случае, если на его экране появилась надпись: iPhone отключен, подключитесь к iTunes. Это значит, что вы уже исчерпали все попытки подобрать действующий пароль, и теперь, дабы не заблокировать смартфон окончательно, лучше воспользоваться вспомогательным ПО.
-
программу 4uKey себе на Mac или ПК;
- Установите её и подключите iPhone к компьютеру;

4uKey позволяет сбросить пароль от iPhone, если вы его забыли
- На стартовой странице выберите «Разблокировать»;

Ввести iPhone в режим DFU можно вручную, а можно с помощью утилиты 4uKey тут же
- Нажмите «Начать», а затем нажмите на кнопку громкости вверх, потом кнопку громкости вниз и удерживайте, пока iPhone не войдёт в режим восстановления;
- После этого скачайте актуальную версию iOS и нажмите «Начать разблокировку»;
- Дождитесь удаления пароля, после чего отключите iPhone от компьютера;
- Теперь настройте iPhone как новый или восстановите резервную копию.
Загрузка последней версии iOS обязательна для процедуры сброса iPhone, если вы забыли пароль. Поэтому, если вы хотите этого избежать, ничего не получится. Но зато на выходе вы получите сброшенный iPhone, который сможете настроить заново.
Да, эта процедура удалит все данные из его памяти, но, если вы помните пароль от iCloud, то сможете вернуть всё как было, восстановив резервную копию. Впрочем, при желании пароль от своей учётной записи тоже можно сбросить, если ответить на контрольные вопросы.
Что делать если учетная запись Zoom заблокирована

В Zoom подвергнуться блокировке может как владелец аккаунта, так и участник конференции. Стоит разобраться, за что можно получить бан и как разблокировать учетную запись в Zoom.
Участник конференции
Как заблокировать участника Zoom должен знать каждый организатор конференции. Нередко в этом приложении происходят взломы, из-за которых срываются занятия и происходит кража информации. Также создатель урока вправе забанить любого провинившегося слушателя.
Как заблокировать человека во время конференции
- Открыть раздел «Участники», расположенный на оверлее внизу окна. Кликнуть на ник нужного человека и нажать «Удалить».
- Ученик будет исключен из текущей конференции и не сможет присоединиться к ней вновь, если организатор не настроил повторное подключение. Если бывший участник попытается войти вновь, он увидит сообщение о том, что возможность заблокирована администратором Zoom.

Учетная запись
При несоблюдении Условий предоставления услуг сервис блокирует своих пользователей. Администраторы могут обнаружить некорректность данных, указанных при регистрации, или огрехи в поведении. Также им могут пожаловаться другие пользователей.
Если заблокирован аккаунт на этом уровне, разблокировать его невозможно. Сотрудники компании тщательно следят за соблюдением правил. Единственное, что можно сделать – вернуть деньги, если в учетной записи была оформлена подписка.
Как разблокировать аккаунт
Не стоит волноваться о том, что делать если заблокировали учетную запись в Зуме из-за большого количества неверных вариантов ввода пароля. Эта блокировка является временной: когда откат заканчивается, пользователь может попытаться войти вновь. Чтобы повторно не забанить учетную запись собственными руками, лучше запросить сброс пароля.
Организатор прямого эфира может управлять другими пользователями и блокировать их. Разблокировать аккаунт можно только при неправильном вводе данных для входа. Если пользователь нарушил условия использования сервиса, он будет забанен навсегда.
Как разблокировать аккаунт
Не стоит волноваться о том, что делать если заблокировали учетную запись в Зуме из-за большого количества неверных вариантов ввода пароля. Эта блокировка является временной: когда откат заканчивается, пользователь может попытаться войти вновь. Чтобы повторно не забанить учетную запись собственными руками, лучше запросить сброс пароля.
Организатор прямого эфира может управлять другими пользователями и блокировать их. Разблокировать аккаунт можно только при неправильном вводе данных для входа. Если пользователь нарушил условия использования сервиса, он будет забанен навсегда.
Итоги
Так что же делать, если вас заблокировали учетную запись Zoom? И тут есть несколько вариантов:
- Если сервис используется только для участия в конференциях, то подключаться к ним можно и вовсе без аккаунта.
- Если нужно организовывать свои онлайн-встречи, но менее чем на сто человек, то стоит заново зарегистрироваться, использовав уже другие данные.
- Если были оплачены какие-то услуги, то следует по совету выше воспользоваться технической поддержкой.

Такие вот банальные решения имеются для обхода «бана» на платформе Зум. Проще всего завести новую «учетку», добавив туда нужные контакты. Ну а в случае с наличием действующих подписок, их можно попробовать обнулить, вернув потраченные деньги через ТП.
Как разблокировать Apple ID
Первым делом необходимо удостоверится, что Вы точно помните пароль от Apple ID.
1. Зайдите в Настройки -> iTunes Store и App Store и нажмите на Войти. Если вверху страницы Вы видите чью-то учетную запись, нажмите на нее и выберите вариант Выйти. Введите свои данные (Apple ID и пароль) от учетной записи (Apple ID это адрес электронной почты).
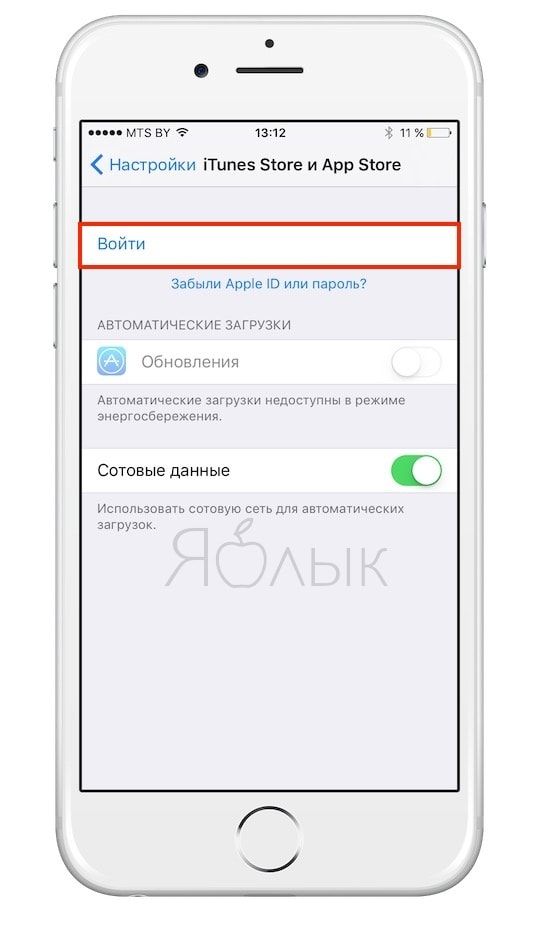
2. Если Вы правильно ввели данные Apple ID, то появится следующее сообщение.
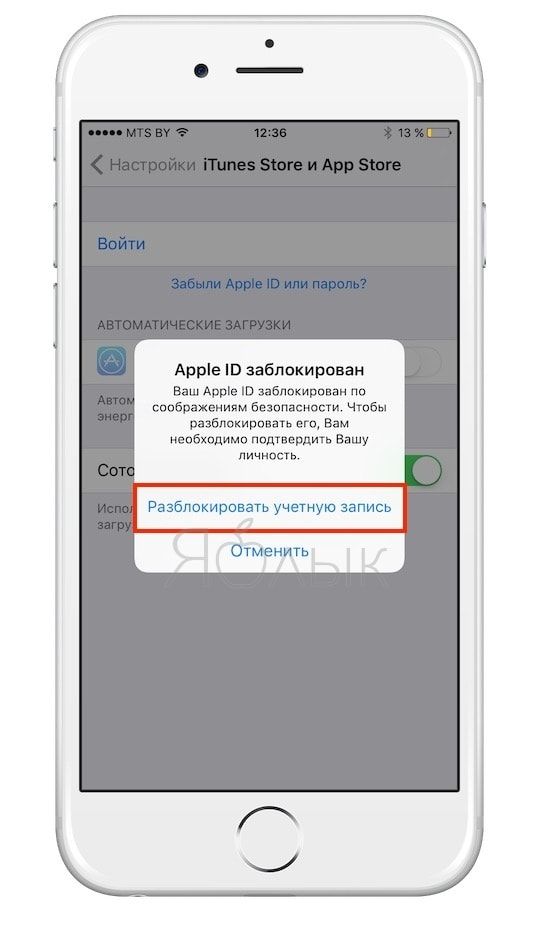
3. Нажмите на кнопку Разблокировать учетную запись.
4. Выберите вариант разблокировки — «Разблокировать с помощью e-mail» или «Ответить на контрольные вопросы«.
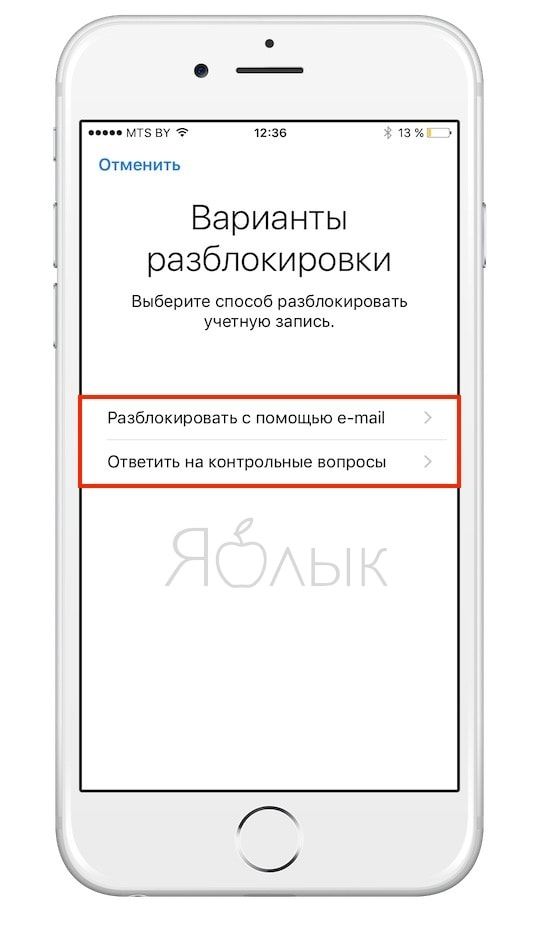
В варианте, рассмотренном ниже, мы использовали разблокировку «Разблокировать с помощью e-mail«. Apple отправила письмо на e-mail со ссылкой, позволяющей произвести разблокировку Apple ID.
Получив письмо, необходимо нажать на ссылку «Сбросить пароль или разблокировать Apple ID«.
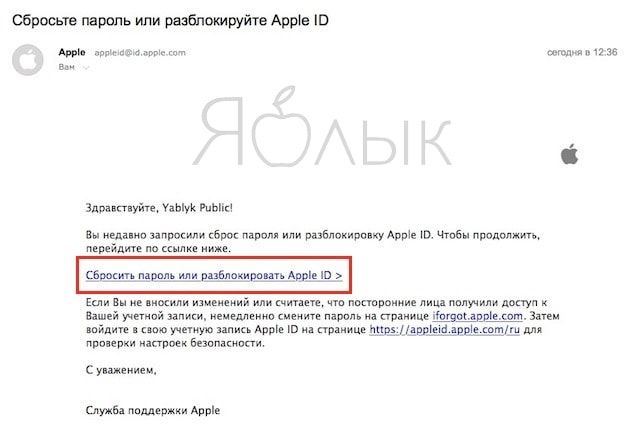
После чего откроется сайт, на котором необходимо ввести новый пароль от учетной записи.
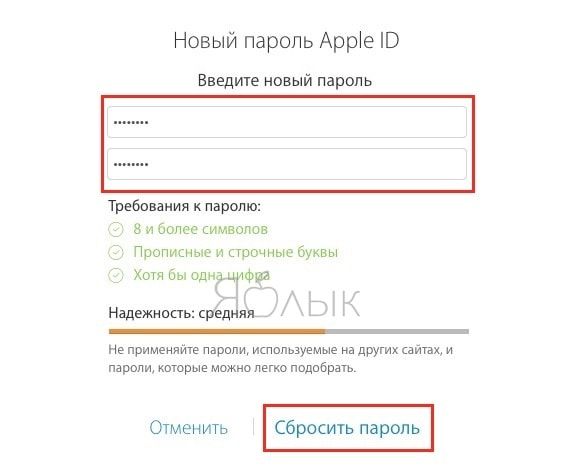
Все то же самое можно сделать и на компьютере Mac или Windows на этой странице сайта Apple.
Более подробно о процессе разблокировки Apple ID мы рассказывали в этом материале.
Для предотвращения подобных неприятностей необходимо заранее включить двухэтапную проверку для входа в аккаунт. Этот шаг может уберечь и от прочих нежелательных ситуаций (к сожалению, функция не доступна в Украине, Беларуси и Казахстане).
Включить двухэтапную проверку можно на том же сайте, нажав на кнопку-ссылку Настроить в разделе Двухэтапная проверка.











