Поставил планку оперативной памяти комп не видит
При работе с Windows-системами от многих пользователей можно услышать нарекания по поводу того, что иногда компьютер не видит оперативную память в полном объеме, или весь установленный объем оказывается недоступным для использования. Почему так происходит, знают далеко не все, поэтому стоит разобраться в этой проблеме, а заодно и выяснить, какие конкретные шаги можно предпринять для исправления ситуации, если, конечно, это возможно.
Начнем с выяснения причин такого явления. Самым главным условием определения всего установленного объема ОЗУ большинство экспертов называет ограничения со стороны материнских плат и операционных систем. Например, почему компьютер не видит вторую оперативную память, которая устанавливается дополнительно? Да только потому, что материнская плата не способна поддерживать объем ОЗУ выше установленного для нее лимита. Также причина может состоять и в том, что устанавливать дополнительные планки памяти в определенный слот тоже можно только до определенного предела.
Операционные системы семейства Windows тоже играют не последнюю роль. Их проблема состоит в используемой для каждой конкретной модификации архитектуры (х86 или х64). 32-битные ОС именно по использованию оперативной памяти имеют строгое ограничение на уровне всего 4 Гб. Некоторые модификации той же Windows 7 объемы выше этого лимита определяют, но вот работать с ними не хотят никак (хотя и могут).
Зачастую ситуация усугубляется еще и тем, что сама «оперативка» может быть занята активными системными или другими процессами, не говоря уже о том, что при наличии на материнской плате интегрированной видеокарты класса Video-on-Board, а не дискретной, часть ОЗУ может резервироваться и под нее. Наконец, нельзя исключать и ситуации, когда компьютер не видит вторую планку оперативной памяти, если устанавливаются разные ее объемы или разные типы ОЗУ. И, конечно, же, нельзя сбрасывать со счетов поддержку со стороны самих первичных систем ввода/вывода. Если BIOS память не распознает, например, по причине устаревания самой прошивки или неправильно выставленных настроек, действия, предпринимаемые в операционной системе, тоже ее не выявят.
Шаг первый – проверьте фиксацию
Установить ОЗУ в корпус настольного компьютера очень просто: откиньте оба клипа на слоте оперативной памяти, затем вставьте планку. Давление от вашей вставки должно заставлять обе клипа защелкнуться назад и заблокировать планку памяти, но иногда требуется ручная фиксация.
Если DIMM не совсем перпендикулярен слоту и материнской плате, или клипсы не полностью защелкнуты, – попробуйте извлечь модуль DIMM и повторите попытку.

Конструкции ноутбуков, из-за ограниченного пространства, усложняют установку памяти. Предполагая, что ваш ноутбук позволяет получить доступ к слоту DIMM RAM вообще (многие новые и тонкие ноутбуки не имеют такой возможности), DIMM обычно вставляется под углом, а затем сдвигается к плате ноутбука, пока он не защелкнется. Даже правильно вставленный модуль DIMM может не взаимодействовать должным образом; убедитесь, что вы достаточно плотно вставили планку, но не рискуя повредить плату.
Поддержка оперативной памяти системой Windows
Урезать доступный объём оперативной памяти, друзья, может сама операционная система. Многие из вас знают, что 32-битная Windows ограничена поддержкой объёма 4 Гб. Исключение составляют Windows Vista Starter и Windows 7 Starter, обе они существуют только в 32-битных выпусках, при этом первая видит 1 Гб памяти, вторая – 2 Гб. Но, друзья, общепринятые 4 Гб памяти видимости большинством версий и выпусков 32-битных Windows – это номинальный показатель. На деле во многих случаях на компьютерах с 4 Гб «оперативки» и с установленной 32-битной Windows видимыми будут только 3 Гб ил и немногим более. Но не все 4 Гб.
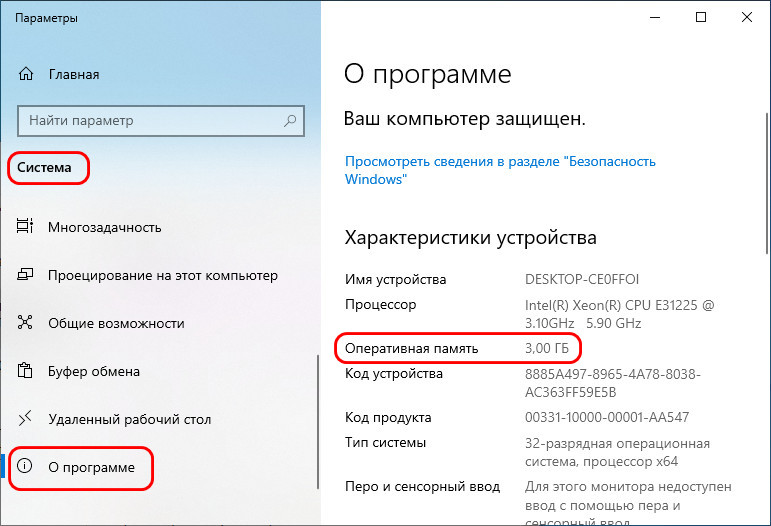
Что делать в таких случаях, смотрим в статье «Как заставить 32-битную Windows использовать более 3 Гб оперативной памяти». Либо же можно переустановить Windows на 64-битную.
Однако и не все 64-битные Windows видят всю оперативную память. Так, Windows 7 Home Basic видит не более 8 Гб, а Windows 7 Home Premium – не более 16 Гб. Память от 128 Гб видят только современные 64-битные Windows 8.1 и 10. Детальнее о поддержке разными версиями и выпусками Windows оперативной памяти смотрите в статье сайта «Сколько оперативной памяти поддерживает Windows». Если ваша Windows не видит всю «оперативку» ноутбука, установите такую версию и выпуск операционной системы, которые будут видеть.
Узнать максимальное значение
Немаловажным является и то, какой максимальный объем ОЗУ способно увидеть ваше устройство. К примеру, вы не учли этот факт и решили расширить память до 32 ГБ. А после установки планок выясняется, что из всех 32-х гигов доступно у вас только 8-мь.
Чтобы такого не произошло, сделайте следующее. Владельцам ноутбуков, нужно зайти на официальный сайт производителя, или любой другой. Для этого в поиске напишите модель ноутбука, а в конце добавьте «оперативная память» или «ram» . Из показанных результатов выберите подходящий сайт.
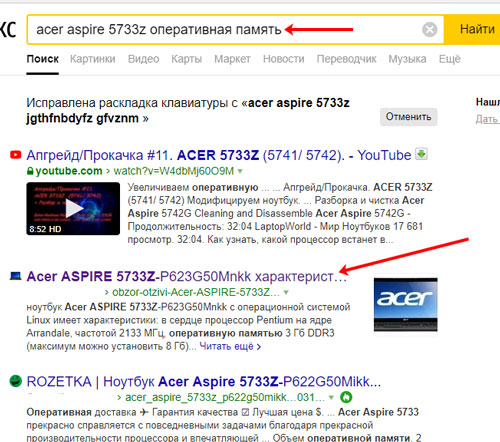
Дальше в списке характеристик ищите строку «Максимальный размер памяти» . Именно на это число следует обращать внимание, больше устройство просто не увидит.
Еще про этот способ написано в статье: как узнать оперативную память своего ПК.
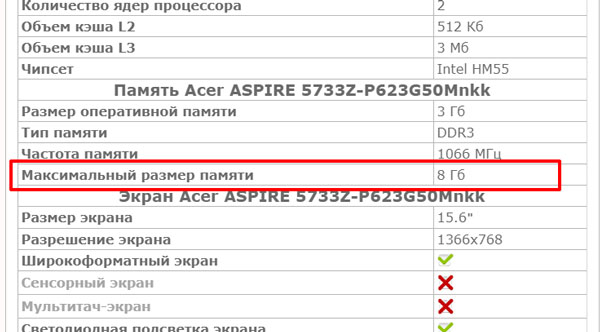
Если у вас компьютер, то нужно посмотреть характеристики установленной материнской платы, и там вы найдете, с каким максимальным значением ОЗУ она может работать. Итак, в строку поиска вводите полное название материнской платы и добавляйте в конце «характеристики» .

Переходите на выбранный сайт и в разделе «Оперативная память» ищите что-то вроде «Max» или «Макс.» .

Шаг 3. Запустите диагностику оперативной памяти
Если вы проверили все вышеперечисленное и по-прежнему не можете найти причину, по которой ваша оперативная память не обнаруживается, возможно, у вас неисправный модуль DIMM. Это можно определить с помощью программных средств.
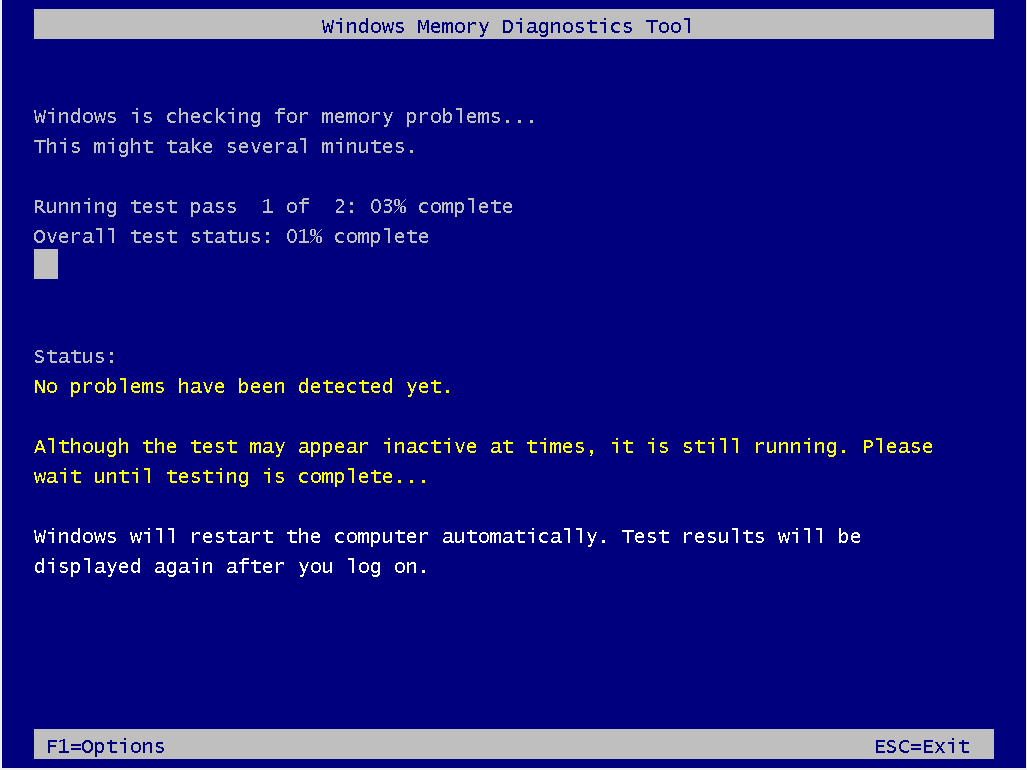
Windows включает встроенный инструмент диагностики памяти, который вы можете запустить, если ваша система может загружаться без оперативной памяти, которую вы только что заменили.
Если тест памяти нашёл ошибки, возможно, у вас неисправный RAM DIMM. Пора заменить его (и не забудьте вернуть его продавцу или производителю, если срок гарантии не истёк).
Система не видит всю оперативную память (ОЗУ)! Почему в Windows доступно меньше памяти, чем установлено?

У меня на ноутбуке установлено 8 ГБ ОЗУ, но почему-то используется системой только 3,25 ГБ (про остальную в диспетчере задач написано просто «Зарезервировано аппаратно»). Подскажите, почему система не видит всю мою оперативную память и как все настроить должным образом?
Логично, что, прежде чем увеличивать ОЗУ, необходимо начать использовать на 100% ту, что имеется ?. Причин, из-за которых система может не использовать всю память — достаточно много (ниже я выделю те, которые покрывают
90% случаев). Отмечу, что большинство из них легко решаются даже начинающими пользователями ПК.

Почему системе может быть не доступна вся память
Встроенная видеокарта отнимает часть ОЗУ
Этот подраздел актуален для тех ноутбуков и ПК, на которых есть встроенная видеокарта (ее еще называются интегрированной, например, Intel HD, AMD Vega). Сейчас таких, в общем-то, большинство.
Начинать разбираться с вопросом нужно с диспетчера задач (для его вызова нажмите Ctrl+Shift+Esc).
Во вкладке «Производительность» вы можете увидеть два значения: сколько всего установлено памяти, и сколько из нее используется (в моем случае 12 ГБ всего, и 10,9 ГБ из них используется Windows — т.е. получается, что у меня куда-то пропал

Память — использование памяти (зарезервировано аппаратно 1,1 ГБ) / Windows 10
Кстати, если вы зайдите в панель управления и откроете вкладку «Система и безопасность/Система» — то вы также сможете узнать о том сколько памяти установлено и сколько доступно.

Установленная память — 12 ГБ, доступно 10,9 ГБ
Обратите внимание, что в диспетчере задач (если у вас ОС Windows 10) — можно также просмотреть, сколько памяти отнимает встроенная видеокарта (графический процессор). В моем случае использует она как раз этот самый 1 ГБ.

Использование выделенной памяти
Кстати, узнать о том, сколько памяти установлено на ПК и сколько из них использует встроенный видеоадаптер можно с помощью утилиты CPU-Z. Для этого, после ее установки и запуска используйте разделы Memory и Graphics . См. скриншот ниже.

CPU-Z — оперативная память, видеокарта
Если вас не устраивает, что строенная видеокарта отнимает такое большое количество памяти — то в ряде случаев, используя настройки BIOS (UEFI), можно изменить это значение. Разумеется, на каждом компьютере/ноутбуке (в зависимости от железа) значения «регулировки» могут быть разными (см. скрин ниже).
Кстати, стоит отметить, что количество выделенной памяти для интегрированной карты — может влиять на ее производительность.
Как может называться искомый параметр : Share Memory Size, Internal Graphic Mode Select, Onboard Video Memory Size и др.

Share Memory Size — выделение памяти видеосистеме
Память не определяется в BIOS
Если в диспетчере задач (или свойствах системы, см. скрин ниже) отображается общее количество установленной памяти меньше, чем физический имеющейся на ПК (например, у должно быть 8 ГБ, т.к. установлено 2 планки по 4 ГБ, но отображается в Windows только 4 ГБ) — возможно, что какая-то планка просто не определилась в BIOS.

Установленная память — 12 ГБ
Разумеется, в этом случае необходимо перезагрузить компьютер, войти в BIOS и посмотреть, определилась ли память там, какой ее общий объем.

Total memory — общая память — UEFI
Кстати, также узнать с каким планками памяти Windows может работать — можно с помощью утилиты AIDA64 (вкладка «Системная плата/SPD» ).

AIDA64 — системная плата
Почему может не определяться память в BIOS:
- планка памяти пришла в негодность (рекомендуется ее проверить на другом ПК/ноутбуке);
- установлена не та планка памяти. Вообще, перепутать планки достаточно сложно (т.к. DDR3, например, не установишь вместо DDR4) , однако если речь идет о ноутбуках — то легко можно установить DDR3L (с пониженным энергопотреблением) вместо DDR3 (а они не на всех устройствах обратно-совместимые!). Более подробно: https://ocomp.info/kakaya-ozu-podoydet-noutbuku.html
- окислились контакты планки памяти, попала пыль в разъем и пр. Попробуйте аккуратно почистить контакты памяти резинкой и кисточкой, разъем следует хорошо продуть;

Чистка контактов памяти резинкой и кисточкой
Неактуальные параметры загрузки
С целью ускорения компьютера, некоторые пользователи (иногда через спец. ПО) меняют параметры загрузки и сами того не подозревая, ограничивают использование ОЗУ. Поэтому, если у вас система видит, скажем, 8 ГБ, а использует только 4-5 ГБ — обязательно проверьте эти параметры.
- сначала нужно нажать сочетание Win+R , чтобы появилось окно «Выполнить»;
- далее ввести команду msconfig и нажать Enter;

после перейти в раздел «Загрузка» (выбрать ОС, если у вас их несколько), и нажать по кнопке «Дополнительные параметры загрузки» ;

Загрузка — дополнительные параметры
далее посмотрите, не установлены ли у вас галочки рядом с параметрами «Число процессоров» и «Максимум памяти» (в идеале никаких ограничений стоять не должно!).

Все галочки сняты!
Ограничение ОС Windows
Разные версии Windows могут «видеть» и использовать разное количество ОЗУ.
- если у вас 32-х битная ОС — то макс. количество памяти, которое в ней будет доступно — 3,25 ГБ (чтобы задействовать большое количество памяти — ОС необходимо переустановить на 64 битную) . Это актуально для любых ОС Windows XP/7/8/10;
- если используется Windows 7 starter (64 bit) — то у нее ограничение в 2 ГБ, у версии Windows 7 Home (64 bit) — 8 ГБ. У Windows 8/10 (64 bit) — ограничение в 128+ГБ (даже для домашних версий).
Для того, чтобы точно узнать свою версию ОС:
-
нажмите Win+R и введите команду dxdiag ;

в появившемся окне посмотрите строку «Операционная система» — в ней будет указана и версия Windows и ее битность (в моем случае Windows 10, 64 bit).

Какая у меня Windows, 32-64 bit
Материнская плата или ЦП не поддерживает нужный объем памяти
У каждой материнской платы и ЦП есть «свое» ограничение как по объему, так и по типу памяти, с которой они могут работать. Разумеется, обойти это ограничение нельзя*.
Узнать, эти ограничения можно:
- в документации, которая шла в комплекте к вашему железу;
- в тех. характеристиках, которые можете посмотреть на сайте производителя и в онлайн-магазинах;
- в спец. утилитах, например, в AIDA64 — вкладка «Системная плата/чипсет» . В моем примере макс. объем памяти 16 ГБ, поддерживаемые типы: DDR3-1066, DDR3-1333, DDR3-1600 (SDRAM).

Системная плата — чипсет — AIDA64
Дополнения по теме приветствуются.
Система не видит часть оперативной памяти
Единственный способ избавиться от данной проблемы переустановить ОС на 64-х битную версию. Тогда вам будет доступно больше 4 Гб.
Также есть одна фишка системе. Нажимаем Win+R и вводим команду msconfig . Далее открывается окно «Конфигурация системы». Переходим на вкладку «Загрузка» и жмём там на кнопку «Дополнительные параметры».

Убираем галочку с пункта «Максимум памяти».

Что нужно сделать перед покупкой ОЗУ?
Прежде чем отправиться в магазин, необходимо проверить, какой объем памяти поддерживает установленная операционная система независимо от версии: Windows XP, 7, 8, 8.1 или 10. Максимальное количество ОЗУ, поддерживаемое 32-разрядной Windows, составляет 4 ГБ. Для использования большего объема памяти нужно установить 64-разрядную систему.
В современных компьютерах используют новый стандарт памяти DDR4, в более старых версиях — DDR3. Уточните, какой именно тип RAM в ПК, чтобы не ошибиться с покупкой. Модуль DDR4 в слот для DDR3 физически не войдет, потому что выемка на стороне с контактами у разных типов памяти отличается.
Узнать максимальное значение
Немаловажным является и то, какой максимальный объем ОЗУ способно увидеть ваше устройство. К примеру, вы не учли этот факт и решили расширить память до 32 ГБ. А после установки планок выясняется, что из всех 32-х гигов доступно у вас только 8-мь.
Чтобы такого не произошло, сделайте следующее. Владельцам ноутбуков, нужно зайти на официальный сайт производителя, или любой другой. Для этого в поиске напишите модель ноутбука, а в конце добавьте «оперативная память» или «ram». Из показанных результатов выберите подходящий сайт.

Дальше в списке характеристик ищите строку «Максимальный размер памяти». Именно на это число следует обращать внимание, больше устройство просто не увидит.
Еще про этот способ написано в статье: как узнать оперативную память своего ПК.

Если у вас компьютер, то нужно посмотреть характеристики установленной материнской платы, и там вы найдете, с каким максимальным значением ОЗУ она может работать. Итак, в строку поиска вводите полное название материнской платы и добавляйте в конце «характеристики».

Переходите на выбранный сайт и в разделе «Оперативная память» ищите что-то вроде «Max» или «Макс.».












