10 важных советов и хитростей для видеоредактора Movavi
Movavi присутствует на рынке довольно давно. Тысячи пользователей со всего мира используют его в своих личных и профессиональных проектах. Но даже если вы являетесь обычным пользователем, в редакторе есть некоторые особенности, о которых некоторые пользователи не знают.
В этом посте рассказывается о некоторых интересных функциях, советах и полезных приемах, которые вы можете использовать в видеоредакторе Movavi.
От создания покадровых видеороликов и заставок YouTube до удаления фонового звука и стабилизации видео вы будете поражены тем, насколько эти функции могут повысить вашу продуктивность.
Итак, давайте посмотрим на подсказки.
1. Удаление пробного водяного знака
Когда вы редактируете видео в пробном режиме, экспортированное видео всегда будет иметь водяной знак Movavi. Следовательно, пока вы используете пробную версию, избавиться от водяного знака невозможно.
Однако, как только вы приобретете программу и активируете ее, вы не только сможете экспортировать все предстоящие видео без водяных знаков, но и сможете удалить пробный водяной знак с тех, которые были экспортированы во время пробной версии.
Помните, что для того, чтобы этот совет работал, вам необходимо иметь файл проекта вашего видео в версии .MEPX, .MEPB, .MEPS или .MEP, поскольку водяной знак нельзя удалить с экспортируемого видео. Сделать это:
- Перейдите в File> Recent Project и выберите любой из файлов проекта, над которыми вы ранее работали. Вы также можете найти файлы проекта на жестком диске вашего компьютера.
- Откройте файл в редакторе и снова сохраните. И на этот раз он будет сохранен без водяного знака.
- Добавьте к видео собственный водяной знак / логотип.
Movavi Video Editor Plus позволяет вам добавить собственный брендинг к отредактированному видео в виде логотипа или водяного знака, чтобы предотвратить нарушение авторских прав. Итак, для этого:



Примечание. Чтобы добавить водяной знак, выполните все вышеупомянутые шаги, однако, поскольку водяной знак непрозрачен, вы можете щелкнуть изображение на временной шкале и в появившихся свойствах клипа уменьшить непрозрачность изображения, пока не достигнете желаемого результата.
3. Создайте покадровое видео.
Видео с интервальной съемкой — это творческий подход и интересный способ продемонстрировать длительный процесс. Вы можете создавать крутые покадровые видеоролики с помощью Movavi Video Editor Plus, не вдаваясь в технические детали.
Чтобы создать эффект замедленной съемки для вашего видео, вы можете просто ускорить видео.
Вот как это сделать:
- Откройте клип, который вы хотите преобразовать в замедленное видео, нажав кнопку «Добавить файлы» или просто перетащив его.
- Щелкните видеоклип и перетащите его на шкалу времени.
- Теперь дважды щелкните клип на шкале времени, и в окне выше отобразятся Свойства клипа.


- Создайте покадровую съемку из фотографий.
Знаете ли вы, что вы также можете преобразовать серию последовательных фотографий в покадровое видео? Это крутой и очень простой способ сделать это с помощью Видеоредактора Movavi.
- Откройте серию фотографий, нажав кнопку «Добавить файлы», а затем перетащите их на шкалу времени.
- Выберите все изображения на шкале времени, и появятся свойства клипа.


Причина этого может заключаться в том, что исходный видеоматериал имеет более высокое разрешение, чем Full HD (1920 × 1080), установленное программным обеспечением по умолчанию.
Чтобы решить эту проблему, вам необходимо изменить разрешение проекта по умолчанию и сделать его таким же, как у исходного материала.
Вот как это сделать:
-
Сначала проверьте разрешение исходного материала, щелкнув его правой кнопкой мыши на шкале времени и в появившемся меню выбрав «Информация о файле».



- Избавьтесь от черных полос на выходном видео.
Иногда, когда вы экспортируете видео, с обеих сторон появляются черные полосы или черные прямоугольники.
Это происходит, когда вы используете видео или другое соотношение сторон или если проект настроен неправильно.
Однако вы можете избавиться от этих черных полос одним из следующих способов.
I — Использование фильтра для заполнения черного пространства
Видеоредактор Movavi позволяет вам добавить специальный фильтр, который использует ваше собственное видео для создания размытого фона, чтобы скрыть пустое пространство. Вот как это можно применить:
-
На шкале времени щелкните клип с черными полосами по бокам.



II — Вручную обрезать пустую область
Если вы не хотите добавлять фон фильтра к пустым черным пространствам, просто обрежьте его.
Вот как это сделать:
- Щелкните клип с черными полосами на шкале времени.
- Перейдите в меню «Правка»> «Инструменты»> «Обрезать и повернуть».


- Повысьте качество видео.
Вы можете использовать Видеоредактор Movavi для улучшения или улучшения качества видео, например, отснятого видео с камер видеонаблюдения, старого видео или видео, снятого при слабом освещении и т. Д. Чтобы улучшить свои видео, выполните следующие действия.

- Создайте динамическую заставку для YouTube.
Очень важно иметь увлекательную и динамичную заставку для ваших видео на YouTube, чтобы зритель мог быстро представить ваш канал. Как обычный создатель видеоконтента, полезно создать вступительный шаблон, который будет подходить к каждому новому видео, которое вы делаете.
Чтобы создать шаблон в Movavi, выполните следующие действия:
-
Перейдите в Файл> Создать новый проект.



- Запишите видео на свою веб-камеру.
Для онлайн-преподавателей и создателей контента Movavi Editor предлагает полезную функцию для захвата видео через веб-камеру. Для этого:
- Откройте редактор видео и перейдите на вкладку Импорт.
- Здесь вы увидите кнопку «Запись видео».
- Как только вы нажмете эту кнопку, откроется новое окно записи видео. Он запросит у вас разрешение на доступ к камере и микрофону вашего компьютера, и как только вы разрешите, вы можете нажать кнопку «Начать захват», чтобы начать запись.
- После того, как вы закончите запись, нажмите кнопку «Остановить захват», введите данные в настройках захвата и сохраните.
- Если вы хотите отредактировать записанное видео, нажмите кнопку «Назад к редактированию», и оно автоматически откроется в окне редактора.
- Сохранение видео для 4K TV.
Видео Ultra HD или 4K имеют разрешение в четыре раза выше, чем видео Full HD, и поэтому телевизоры 4K обеспечивают очень четкое изображение и отличные впечатления от просмотра. Поэтому, если вы хотите конвертировать видео 4K для просмотра на определенном телевизоре 4K, вы можете легко сделать это в видеоредакторе Movavi.


(Бонус) 11. Стабилизируйте шаткие видео.
Не все являются профессиональными операторами. Особенно, когда вы снимаете видео с помощью портативного устройства, результат оказывается нестабильным.
Вы можете несколько уменьшить шаткость вашего видео с помощью функции стабилизации в видеоредакторе Movavi. Вот как это сделать:
- Добавьте видео в редактор через «Добавить файлы» и перетащите его на шкалу времени.
- Нажмите кнопку «Дополнительные инструменты» (значок с четырьмя квадратами) слева и выберите «Стабилизация».


(Бонус) 12. Устранение неполадок при экспорте видео
Может случиться так, что вы попытаетесь экспортировать видео после редактирования в редакторе Movavi, и оно либо покажет сообщение об ошибке, либо индикатор выполнения просто зависнет. Это вызвано проблемой вашей видеокарты. Чтобы решить эту проблему:
- Перейдите в Настройки видеоредактора> Настройки> Ускорение.
- Здесь снимите галочки со всех ускорений и нажмите ОК.
- Теперь перезапустите программу, откройте проект, и теперь вы сможете успешно экспортировать свое видео.
(Бонус) 13. Убрать фоновый шум
Если вы снимали видео в шумной обстановке или если фоновый шум влияет на качество вашего видео, у вас есть возможность минимизировать его в редакторе Movavi. За это:
- Выберите аудиоклип на шкале времени и нажмите кнопку «Дополнительные инструменты» слева. Откроется окно редактирования аудио.
- Нажмите «Удаление шума» и попробуйте разные значения ползунка, пока не добьетесь желаемых результатов.
Шаг 2. Примените фильтры
Вы можете добавить фильтры на видео. Для этого перейдите во вкладку «Фильтры», выберите наиболее подходящий и просто перетащите его на нужный фрагмент видео.
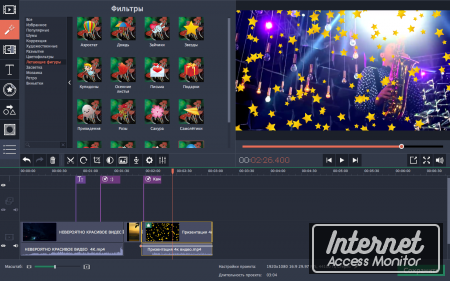
Добавление титров
Чтобы добавить к ролику титры, необходимо первым делом кликнуть по фрагменту, в который следует вставить текст. Далее требуется открыть вкладку «Титры», в которой введите в текстовое поле титры, настройте изображение и нажмите «Вставить». Местоположение титров на экране можно легко изменять, достаточно лишь передвинуть границы титров на экране. Также редактированию поддается время появления и затухания титров.
Чтобы оживить свой видеоролик, хорошим решением будет добавить в него какой-нибудь аудиоконтент. Для этого необходимо открыть проводник файлов, выбрать аудиофайлы, а затем просто перетащить их в графу «Аудио». Если требуется изменить громкость аудиозаписи, это можно сделать, открыв его настройки .
Работа с PDF
Movavi PDF редактор сэкономит ваше время. С помощью него можно редактировать документы PDF, обновлять графики, удалять неактуальные страницы и добавить таблицы. Соедините в один документ информацию, которая хранится в разных форматах: Word, AutoCAD, Corel и другие.
Скачивайте программы и осуществляйте просмотр, редактирование, создание и конвертацию документов в несколько кликов.
Цена данного продукта Movavi: 690 рублей.
Чтобы добавить или изменить текст в PDF документе, откройте его и нажмите кнопку «Редактирование».

Для удаления страниц, перейдите в раздел «Управление страницами». Выделите ненужные зажав Ctrl и нажмите кнопку удалить на панели справа.
Библиотека пресетов
Типы файлов и эффекты
Файлы можно добавлять как локальные, так и из библиотеки Movavi. Для добавления поддерживаются все популярные форматы видео, аудио и изображений. А в библиотеке можно найти некоторые пресеты музыки, видео, фонов и набор эффектов.

Особо хочется отметить именно набор эффектов. По сути, это заранее подготовленный шаблон для обработки видео. От вас требуется добавить аудио- и видеодорожку, А затем добавить любой элемент из набора: титры, переходы, стикеры и прочее.
Фильтры

В наборе Movavi Видеоредактор Плюс 2021 доступно несколько десятков различных фильтров, которые можно быстро добавить к видео. Все фильтры поделены на несколько категорий, часть из которых нужна для эстетических эффектов, а часть непосредственно для коррекции ролика. По коллекции фильтров доступен удобный поиск.
К примеру, вы можете добавить виньетку или стилизацию под чёрно-белые фильмы. Или применить фильтр для подавления шумов.
Переходы

Аналогичным образом сделан раздел с эффектами для переходов между клипами. Для выбора тоже доступно несколько десятков различных переходов, которые достаточно просто добавить на дорожку в нужном месте, и они тут же будут применены.
Титры

Для добавления профессиональных текстовых вставок следует обратиться к разделу «Титры». Здесь вы найдёте множество красиво оформленных вставок, которые остаётся только добавить в проект и заменить текст на нужный вам.
Стикеры

Последнее, что доступно в библиотеке пресетов, — это стикеры. Название говорит само за себя, поэтому я даже не знаю, что ещё можно сказать. Опять же на выбор предоставлено несколько десятков стикеров с разбивкой по категориям.
Введение
Обзор интерфейса Movavi 17 и основных функций. В ней предусмотрено несколько инструментов для работы с видео (редактирование, конвертирование, запись с экрана, захват с камер или ТВ-тюнеров, нарезка и просмотр), аудио (конвертация, запись, проигрывание музыки), фото (конвертация, создание слайд-шоу, публикация онлайн), данными (импорт, запись диска и образа диска, копирование с диска на диск или на жесткий диск). Чтобы начать проект, открывают соответствующую вкладку. Наиболее используемая функция — редактирование. Открыв ее, попадаете в рабочее пространство. Здесь можно кадрировать клип, резать, менять громкость, скорость воспроизведения, настраивать появление и исчезновение кадров, эффектов и много других функций.
О программе, которая является универсальным средством для работы с видео, аудио, фото, поддерживает более 170 форматов. Она содержит большой набор инструментов, которые подходят для различных целей. Например, с ее помощью можно проводить запись трансляции с монитора. Для этого заходят в нужную вкладку, после чего появляется экран настройки. Съемку можно проводить в отдельной части экрана или выставить его полный захват. Отснятый клип можно подкорректировать в режиме быстрого редактирования, после — конвертировать в удобный формат.









