
Если вы только начинаете постигать азы редактирования видеозаписей, то важно позаботиться о качественной и простой программе, позволяющей сделать монтаж видео. Именно поэтому для начала вам рекомендуем ознакомиться с программой Киностудия Windows Live, ведь это не только простая и функциональная программа, но и полностью бесплатная.
Как редактировать видео на компьютере
Как обрезать видео
1. Запустите Киностудию и щелкните по кнопке «Добавить видео и фотографии». В открывшемся окне проводника выберите ролик, с которым будет осуществляться дальнейшая работа.

2. Перейдите ко вкладке «Правка». На экране вы будете видеть развернувшийся видеоряд, ползунок, а также кнопки «Установить начальную точку» и «Установить конечную точку».

3. Переместите ползунок на видеоленте в то место, где будет расположено новое начало. Для того, чтобы с высокой точностью установить ползунок, не забывайте воспроизводить и просматривать видео. Как только вы установите ползунок в нужном положении, щелкните по кнопке «Установить начальную точку».

4. Таким же образом обрезается и лишний конец видео. Переместите ползунок в ту область на видео, где будет завершение ролика и щелкните по кнопке «Установить конечную точку».

Как вырезать из видео ненужный фрагмент
Если видео требуется не обрезать, а удалить лишний фрагмент из середины ролика, то это можно сделать следующим образом:
1. Добавьте видео в программу и перейдите ко вкладке «Правка». Разместите ползунок на видеоленте в том месте, где располагается начало фрагмента, который требуется удалить. Щелкните на панели инструментов по кнопке «Разделить».

2. Таким же образом вам понадобится отделить от основной части конец лишнего фрагмента. Щелкните по отделившемуся фрагменту правой кнопкой мыши и выберите кнопку «Удалить».

Как изменить скорость воспроизведения видео
1. Добавьте в Киностудию видеоролик и перейдите ко вкладке «Правка». Разверните меню «Скорость». Все, что меньше 1х – это замедление видео, а выше, соответственно, ускорение.

2. Если вам требуется изменить скорость всего ролика, тогда сразу выберите нужный скоростной режим.
3. Если вам требуется ускорить лишь фрагмент, тогда передвиньте ползунок на видео к тому моменту, где будет располагаться начало ускоренного видео, а затем щелкните по кнопке «Разделить». Следом вам понадобится переместить ползунок в конец ускоряемого фрагмента и, опять же, нажать кнопку «Разделить».

4. Выделите фрагмент одним кликом мыши, а затем выберите требуемый скоростной режим.

Как изменить громкость видео
В Киностудии предусмотрен инструмент, позволяющий увеличить, уменьшить или вовсе отключить звук в видеозаписи.
1. Для этого перейдите ко вкладке «Правка» и щелкните по кнопке «Громкость видео». На экране отобразится ползунок, с помощью которого можно как увеличить громкость, так и уменьшить.

2. Если вам требуется изменить громкость звука только для выборочного фрагмента видео, тогда вам понадобится отделить фрагмент кнопкой «Разделить», подробнее о котором рассказывалось пунктом выше.
Как наложить музыку
В программе Киностудия Windows Live вы можете как дополнить видеозапись любым треком, имеющимся на компьютере, так и заменить звук полностью.
1. Чтобы добавить в программу музыку, перейдите ко вкладке «Главная» и щелкните по кнопке «Добавить музыку». В отобразившемся проводнике Windows выберите нужный трек.

2. Под видеозаписью отобразится звуковая дорожка, которую можно регулировать, например, если вы хотите, чтобы музыка начала играть не с самого начала ролика.

3. Дважды щелкните по звуковой дорожке, чтобы в верхней области программы отобразилось меню редактирования. Здесь вы сможете задать скорость нарастания и угасания трека, задать точное время начала трека, громкость воспроизведения, а также выполнить процедуру обрезки, которая выполняется точно таким же образом, как и обрезка для видео, которая была подробнее рассмотрена выше.

4. Кроме этого, при необходимости, вы сможете отключить оригинальный звук из видео, полностью заменив его вставленным. Для того, чтобы полностью отключить исходный звук в видео, читайте выше пункт «Как изменить громкость видео».
Как применить эффекты
Эффекты, они же фильтры, — прекрасный способ преобразить видеозапись. В Киностудии содержится встроенный набор эффектов, который скрывается под вкладкой «Визуальные эффекты».

Чтобы применить фильтр не ко всей видеозаписи, а лишь к фрагменту, вам понадобится воспользоваться инструментом «Разделить», о котором подробнее рассказывалось выше.
Как монтировать видеозаписи
Допустим, у вас имеется несколько роликов, которые требуется смонтировать. Работать будет удобнее, если вы предварительно выполните процедуру обрезки (если требуется) для каждого ролика по отдельности.
Добавление дополнительных видеозаписей (или фотографий) осуществляется во вкладке «Главная» нажатием по кнопке «Добавить видео и фотографии».

Вставленные фотографии и видеозаписи можно перемещать на ленте, задавая нужный порядок воспроизведения.

Как добавить переходы
По умолчанию все файлы, добавленные в монтируемую видеозапись, будут воспроизводиться сразу и без задержек. Для смягчения этого эффекта предусмотрены переходы, которые плавно перейдут к воспроизведению следующей фотографии или видеозаписи.
1. Чтобы добавить в видео переходы, перейдите ко вкладке «Анимация», где представлены различные варианты переходов. Переходы можно использовать одинаковые для всех видеозаписей и фотографий, так и установить индивидуальные.
2. Например, мы хотим, чтобы первый слайд плавно сменялся вторым с помощью красивого перехода. Для этого выделяем мышью второй слайд (видео или фото) и выбираем требуемый переход. При необходимости, скорость перехода можно уменьшать или, наоборот, увеличивать. Кнопка «Применить ко всем» задаст выбранный переход ко всем слайдам в монтируемом ролике.

Как стабилизировать видео
На видеозаписях, снятых не с помощью штатива, а просто в руке, как правило, изображение дерганное, из-за чего смотреть такой ролик не очень приятно.
В Киностудии предусмотрен отдельный пункт стабилизации изображения, который позволит устранить тряску в видео. Для применения этой функции перейдите ко вкладке «Правка», щелкните по пункту «Стабилизация видео» и выберите подходящий пункт меню.

Как сохранить видео на компьютер
Когда процесс монтажа видео близится к своему логическому завершению, наступает пора экспорта файла на компьютер.
1. Чтобы сохранить видео на компьютер, щелкните в левом верхнем углу по кнопке «Файл» и перейдите к пункту «Сохранить фильм» – «Компьютер».

2. В завершение откроется проводник Windows, в котором вам потребуется указать место на компьютере, куда будет помещен файл. Видеозапись будет сохранена в максимальном качестве.
Сегодня в статье мы разобрали основные вопросы, связанные с тем, как отредактировать видео на компьютере. Как вы уже могли понять, Киностудия предоставляет пользователям широкие возможности по редактированию роликов и созданию новых, позволяя добиться желаемого результата.
 Мы рады, что смогли помочь Вам в решении проблемы.
Мы рады, что смогли помочь Вам в решении проблемы.
Добавьте сайт Lumpics.ru в закладки и мы еще пригодимся вам.
Отблагодарите автора, поделитесь статьей в социальных сетях.
 Опишите, что у вас не получилось. Наши специалисты постараются ответить максимально быстро.
Опишите, что у вас не получилось. Наши специалисты постараются ответить максимально быстро.
Как редактировать видео




 4.6 Оценок: 9 (Ваша: )
4.6 Оценок: 9 (Ваша: )
Программа ВидеоМАСТЕР — это универсальный конвертер видео в любые форматы, а еще — удобный инструмент для редактирования видео фрагментов. Продукт позволяет решать практические задачи, часто возникающих перед пользователями.
Наверное, многие из вас на практике часто сталкивались с необходимостью кадрировать видео или улучшить качество видео изображения. Однако мы не всегда имеем возможность приобретать для этих целей дорогие видео редакторы. Решить подобные задачи нам поможет программа ВидеоМАСТЕР! Узнать о том, как правильно редактировать видео, вы сможете, посмотрев наш видеоурок:

Итак, для того, чтобы редактировать видео, нужно выполнить несколько несложных шагов. Ознакомиться с ними вы можете ниже.
Шаг 1. Устанавливаем конвертер ВидеоМАСТЕР
Перед тем, как приступить к работе, мы должны скачать видео конвертер ВидеоМАСТЕР и установить его на своем компьютере. Дистрибутив программы имеет небольшой размер (56 MB), и процедура скачивания не отнимет у вас много времени. После окончания загрузки запустите файл VideoMASTER.exe, чтобы установить программу. Для более удобной и комфортной работы, создайте ярлык программы на рабочем столе, чтобы вы всегда имели легкий доступ к программе. Далее запустите ВидеоМАСТЕР, кликнув два раза по его значку левой кнопкой мыши.
Шаг 2. Добавляем видео ролики в программу
Для загрузки видео нажмите кнопку Добавить на левой боковой панели. Продукт позволяет загружать как отдельные файлы, так и целые папки. После добавления роликов отметьте галочками те видео ролики, которые нужно отредактировать.
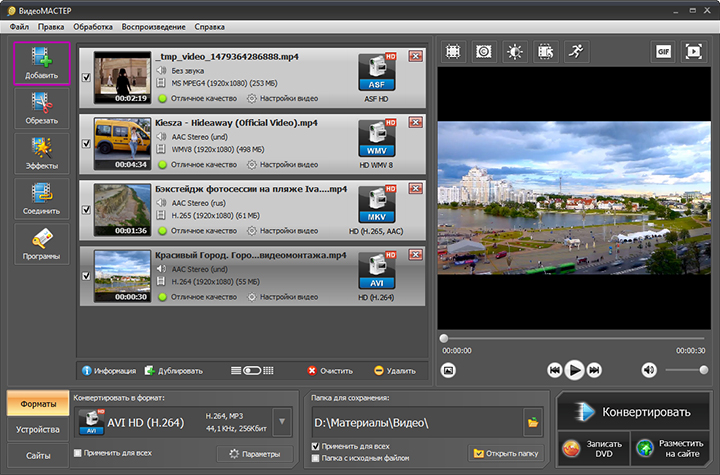
Добавьте видео в программу
Шаг 3. Устанавливаем настройки конвертации
При совершении манипуляций с видео (кадрирование, применение эффектов и т.д.), ролик будет конвертирован. Поэтому нужно заранее установить все необходимые настройки записываемого файла. В частности, необходимо выбрать формат видео, а при необходимости прописать детальные настройки конвертируемого ролика. Для этого откройте раздел меню Конвертировать для и выберите формат файла, конкретное устройство или сайт, для которого записывается видео.
Продукт содержит более 320 готовых пресетов видео, и вам не придется задумываться, какие настройки конвертации выбрать в том или ином случае. Более детальные настройки можно откорректировать в разделе Параметры. Например, вы можете изменить тип кодека, размер и частоту кадров, битрейт и т.д.
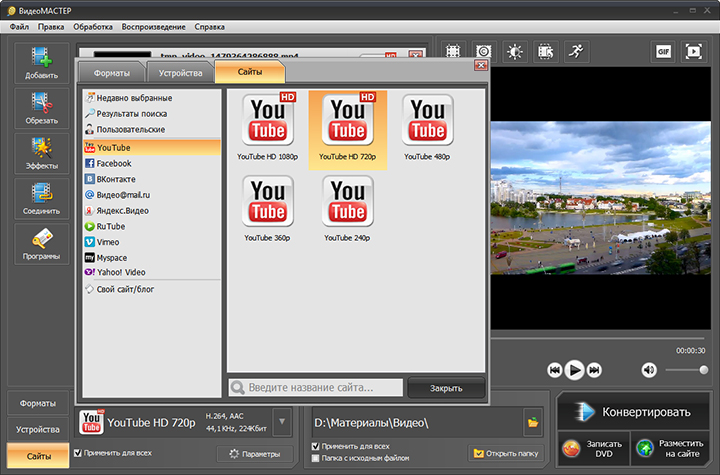
Установите формат, в котором будут сохранены файлы
Шаг 4. Редактируем видео
Теперь мы переходим к наиболее важной части нашей работы. Как редактировать видео с помощью программы ВидеоМАСТЕР? Все зависит от поставленных целей. Продукт открывает следующие возможности перед пользователями:
1. Улучшение качества видео изображения. К сожалению, далеко не все видео файлы обладают надлежащим качеством для просмотра или размещения на сайте. Для того, чтобы сделать их просмотр комфортным, можно улучшить качество ролика с помощью редактора ВидеоМАСТЕР.
Для этого откройте модуль редактирования видео (кнопки над видео плеером) и выберите раздел Улучшения. Меняя расположение бегунков на левой боковой панели, вы можете откорректировать настройки яркости, контраста, насыщенности и цветового тона, а также производить комплексное улучшение видео изображения. После настройки улучшений нажмите клавишу Применить.
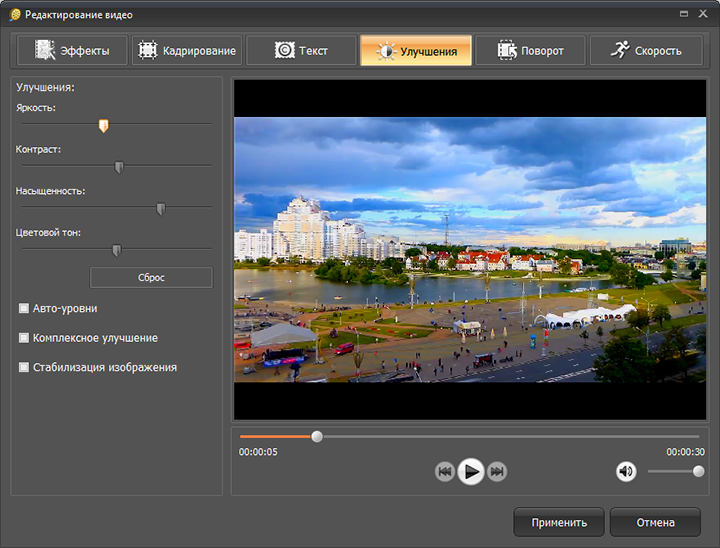
Улучшайте качество: изменяйте яркость, контраст и другие параметры
2. Кадрирование видео. Эта операция выполняется в тех случаях, когда необходимо выделить или наоборот обрезать определенную часть кадра, а также изменить размеры видео. В модуле редактирования видео, выберите раздел Кадрирование. С помощью мышки выделите ту часть изображения, которую необходимо кадрировать. Кроме этого, вы можете задавать положение кадрируемой области с помощью соответствующих опций на левой панели инструментов. По окончании кадрирования нажмите Применить.
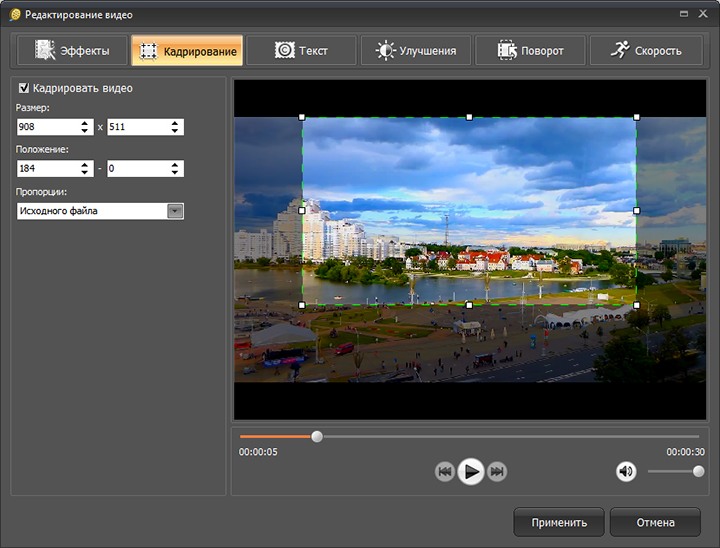
При необходимости отрезайте лишнее и меняйте крупность плана
3. Добавление надписей и изображений. С помощью программы ВидеоМАСТЕР к видео можно добавить субтитры, оригинальные заголовки и даже графические изображения. Для этого в модуле редактирования откройте вкладку Текст.
Слева от плеера вы увидите две кнопки Добавить текст и Добавить изображение, используя которые вы сможете накладывать надписи и картинки на ваше видео. Далее нажмите Применить.
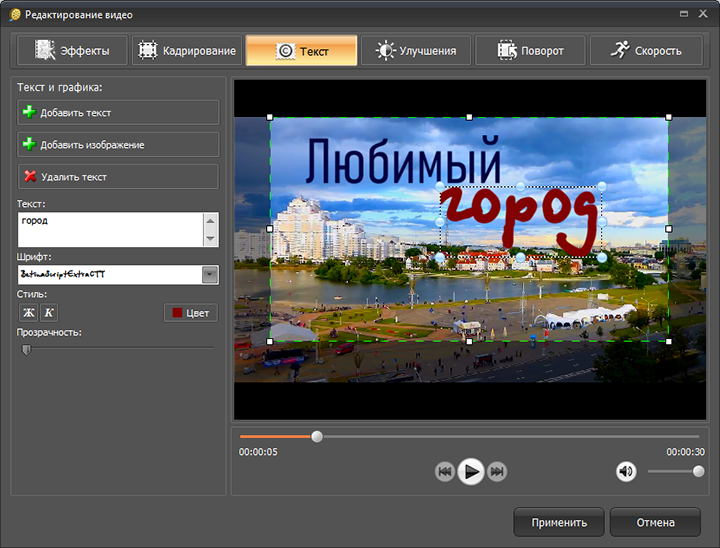
Добавляйте поверх видео надписи и изображения
4. Эффекты. Редактор ВидеоМАСТЕР оснащен богатой коллекцией специальных фильтров для обработки видео, применяя которые можно эффектно преобразить любой фильм или клип. В модуле редактирования откройте вкладку Эффекты и выберите нужный фильтр. В плеере вы может предварительно просмотреть тот или иной эффект, а также подобрать наиболее оригинальные сочетания фильтров. Выбрав те или иные эффекты, нажмите кнопку Применить.
В программе представлены самые популярные эффекты для видео. Здесь вы найдете фильтры для состаривания видеоряда, затемнения и осветления, добавления цветного шума или создания эффекта спрея. Также вы легко можете превратить видеоряд в негатив, гравюру или применить к нему интересный эффект «Аватар». Используйте фильтры по отдельности или активируйте сразу несколько, чтобы создать действительно уникальный эффект.
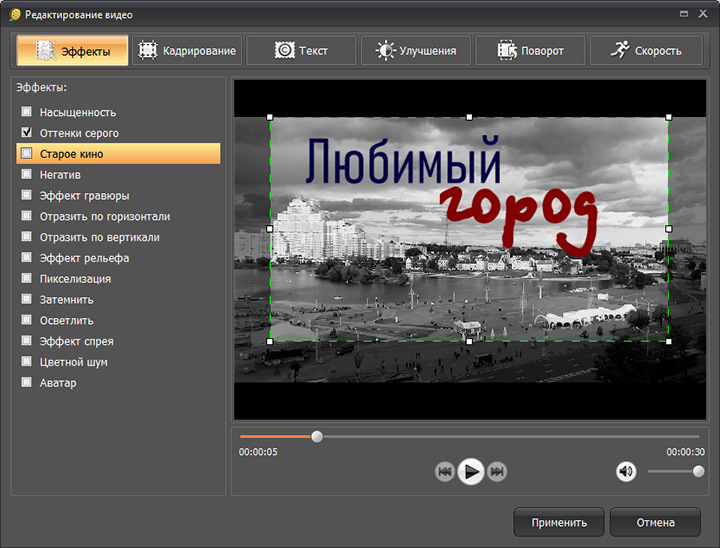
Изменяйте видеоряд полностью с помощью эффектов
Шаг 5. Конвертируем видео
После того, как вы отредактировали видеофайл, необходимо его конвертировать. Для этого нажмите кнопку конвертации, которая расположена в правом нижнем углу программы. Скорость конвертации зависит от объема видео ролика и от выбранных настроек кодирования. После окончания процесса программа предложит вам открыть папку с роликом или же сразу запустить преобразованный видео файл.
Рекомендуем! Идеальный конвертер
для начинающих Скачать сейчас
Как легко редактировать видео онлайн бесплатно

Вам нужно редактировать видео и делать это онлайн бесплатно, а не устанавливать какую-либо громоздкую программу для редактирования видео на вашем компьютере? Вам не обязательно быть экспертом в редактировании видео, чтобы ваш проект выглядел профессионально.
Хотя программы, такие как Adobe Premier Pro или After Effects, предоставляют своим пользователям комплексные, сложные и исчерпывающие инструменты для редактирования видео, они, конечно же, не бесплатны. Вы также должны быть технически подкованными и иметь много времени для рендеринга и экспорта результата вашей работы.
Существуют и другие более простые онлайн-платформы, в которых вам необходимо загружать видеофайлы на их сервер, что может оказаться длительным процессом, если ваши файлы большие. Кроме того, такой подход не гарантирует конфиденциальность ваших видео.
Итак, как вы можете быстро и легко редактировать видео, не устанавливая сложное программное обеспечение и не загружая видеофайлы на чужие сервера?
Вот наше решение
Clipchamp позволяет редактировать видеофайлы без использования дополнительных приложений на своем компьютере или использования традиционных онлайн-сервисов. Главное отличие нашего редактора заключается в том, что все видеофайлы обрабатываются в браузере и никогда не покидают ваш компьютер, поэтому вы можете быть уверены в том, что ваши видеоролики в полной безопасности.
Вам не нужно загружать какое-либо дополнительное программное обеспечение или ждать несколько часов загрузки вашего видеофайла на сервер. Просто зайдите в clipchamp.com и начните бесплатно редактировать свои видеоролики прямо в браузере. Наш инструмент позволяет обрезать, кадрировать, поварачивать, отзеркаливать, а также настраивать насыщенность, яркость и контрастность ваших видео, не требуя от вас каких-либо технических навыков или предварительного опыта в редактировании видео.
Редактируйте видео онлайн бесплатно
Вы можете редактировать существующие видеозаписи или использовать рекордер видео Clipchamp для создания нового видеоролика с помощью веб-камеры или мобильной камеры. Просто перетащите уже существующий видеофайл или нажмите кнопку «Запись», чтобы записать клип с помощью веб-камеры.
Здесь вы можете выбрать один из нескольких вариантов редактирования. Нажмите кнопку Изменить видео под своим роликом, чтобы начать.

Обрезайте ваше видео
Если вам нужно сократить длину видео, вы можете легко обрезать его, сдвинув маркеры внутрь до тех моментов, когда вы хотите, чтобы ваше видео начиналось и заканчивалось.

Кадрируйте ваше видео
Если вам нужно изменить размер вашего видео, вы можете обрезать его кадр до необходимых размеров, перетаскивая границы внутрь.

Поворачивайте ваше видео
Если вы случайно записали видео в вертикальной ориентации или перевернули кадр вверх ногами, то вы можете повернуть его обратно по или против часовой стрелке или же полностью развернуть на 180 градусов.

Отзеркаливайте свое видео
Если вы записали видео селфи с помощью своей веб-камеры или передней камеры на своем телефоне, то скорее всего оно будет записано в зеркальном отображении. Вы можете вернуть нормальную ориентацию вашего видео обратно, используя горизонтальный или вертикальный инструмент отзеркаливания.

Настраивайте ваше видео
И наконец, если вы снимаете видео в разных условиях освещения, вы можете сделать ваш видеоролик более профессионально выглядящим, настроив его насыщенность, контрастность и яркость.

Видео редактор Clipchamp делает процесс редактирования видео простым и доступным каждому. Кроме того, вы можете также использовать наши дополнительные видео инструменты для сжатия и конвертирования видео для быстрой и простой загрузки их на видео хостинги или же сохранять отредактированные файлы на свой компьютер.
Миллионы пользователей по всему миру уже редактируют свои видео с помощью Clipchamp, просто создайте бесплатную учетную запись и начните редактировать уже сегодня.
Редактирование видео на iPhone, iPad, iPod touch и Mac
Приложение «Фото» позволяет изменить длину видео или замедлить его непосредственно на устройстве iPhone, iPad, iPod touch или компьютере Mac.
Обрезка видео
Длина видео слишком велика для отправки через приложение «Почта» или «Сообщения»? Возможно, вы хотите поделиться с друзьями и родными лишь частью видео. С помощью программы «Фото» можно сделать видео короче, изменив начальное и конечное значения времени.
Обрезка видео на устройствах iPhone, iPad и iPod touch
- Откройте приложение «Фото» и коснитесь видео, которое требуется изменить.
- Коснитесь «Изменить».
- Перемещайте ползунки по обе стороны временной шкалы видео, чтобы изменить время его начала и завершения. Для предварительного просмотра видео коснитесь кнопки воспроизведения .
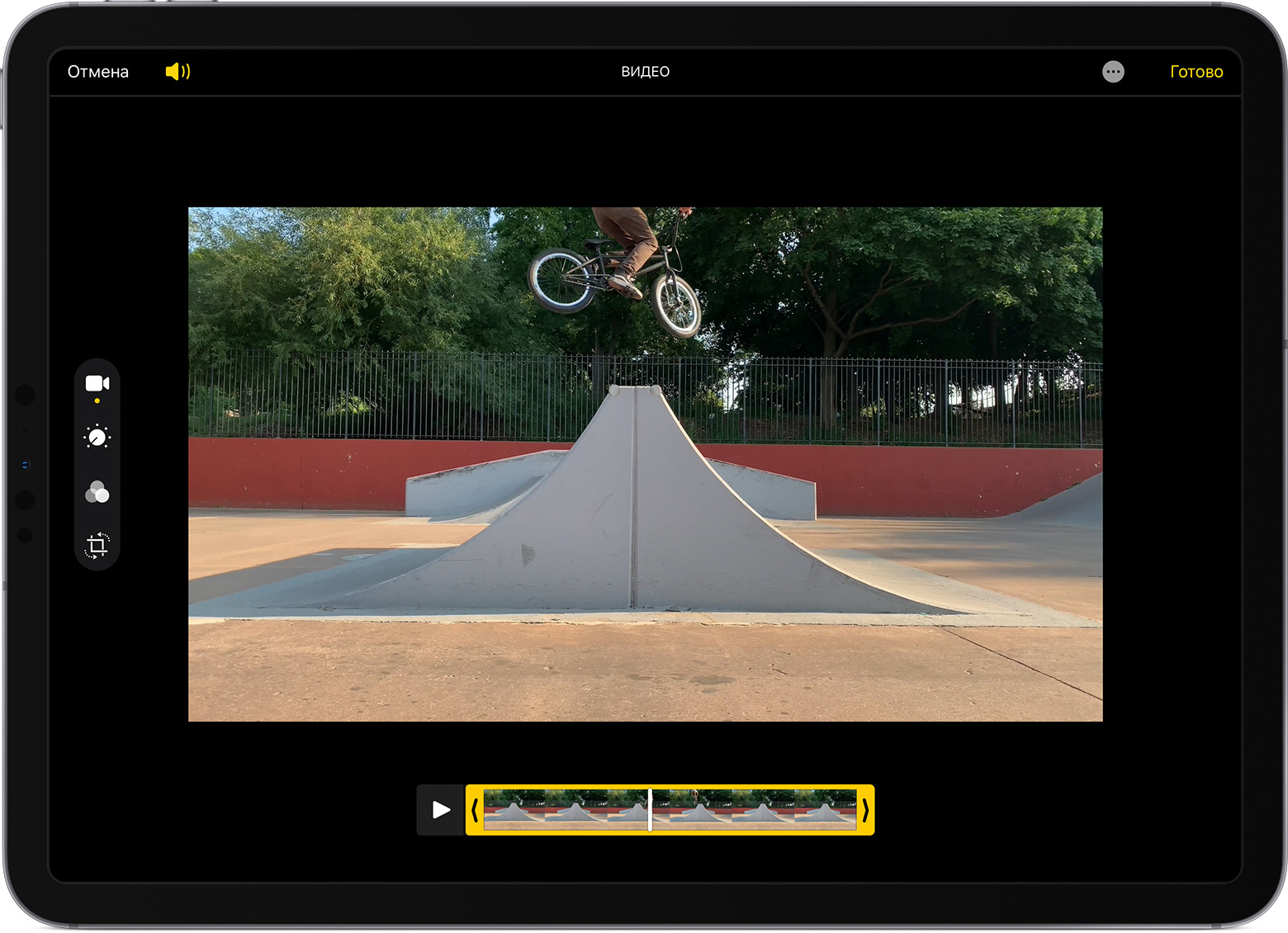
- Коснитесь «Готово», а затем выберите вариант «Сохранить видео» или «Сохранить как новое».
Если выбрать вариант «Сохранить видео», то сохранится только укороченная версия видео. Если выбрать вариант «Сохранить как новое», то в библиотеке сохранятся как оригинальная, так и укороченная версии видео.
Обрезка видео на компьютере Mac
- Откройте приложение «Фото» и дважды щелкните видео, которое требуется изменить.
- Наведите курсор на видео, нажмите кнопку действия и выберите вариант «Обрезать».
- Перемещайте желтые ползунки по обе стороны временной шкалы видео, чтобы изменить время его начала и завершения. Для предварительного просмотра обрезанного видео щелкните кнопку воспроизведения .
- Щелкните «Обрезать».
Отмена обрезки
На устройстве iPhone, iPad или iPod touch откройте обрезанное видео. Коснитесь «Изменить». Коснитесь «Вернуть», а затем — «Вернуть к оригиналу».*
На компьютере Mac откройте обрезанное видео. Щелкните «Изменить». Нажмите кнопку действия и выберите вариант «Сбросить обрезку».
* При возвращении к оригиналу все изменения в видео, созданном с помощью функции «Сохранить как новое», будут удалены, в том числе настройка экспозиции или применение фильтра. Длину видео нельзя вернуть к исходному состоянию.

Применение фильтров и вращение видео
После съемки фотографии откройте ее в приложении «Фото» и коснитесь «Изменить». В приложении «Фото» можно вращать, применять фильтры и преображать внешний вид видео. Если вам не нравятся внесенные изменения, коснитесь «Отмена», чтобы вернуться к оригиналу.
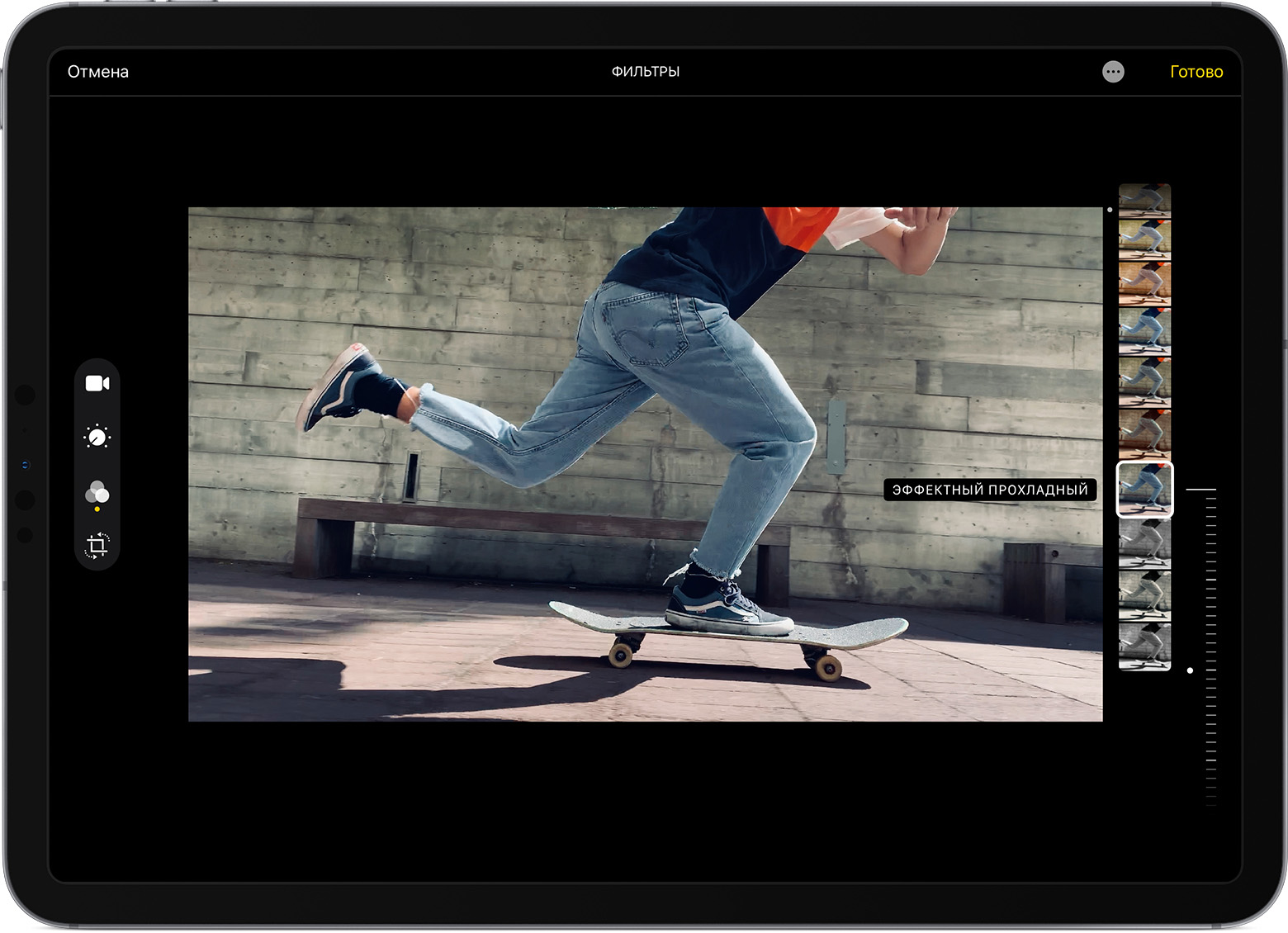
На компьютере Mac откройте приложение «Фото» и щелкните «Изменить», чтобы отредактировать видео. Если вам не нравятся внесенные изменения, щелкните «Вернуться к оригиналу» или «Сбросить изменения».

Настройка замедленного видео
Записав видео в режиме замедленной съемки, вы можете выбрать часть, которую следует воспроизводить с эффектом замедления. Это значит, что видео может воспроизводиться с обычной скоростью и замедляться для просмотра тех подробностей, на которые вы хотите обратить внимание зрителей.
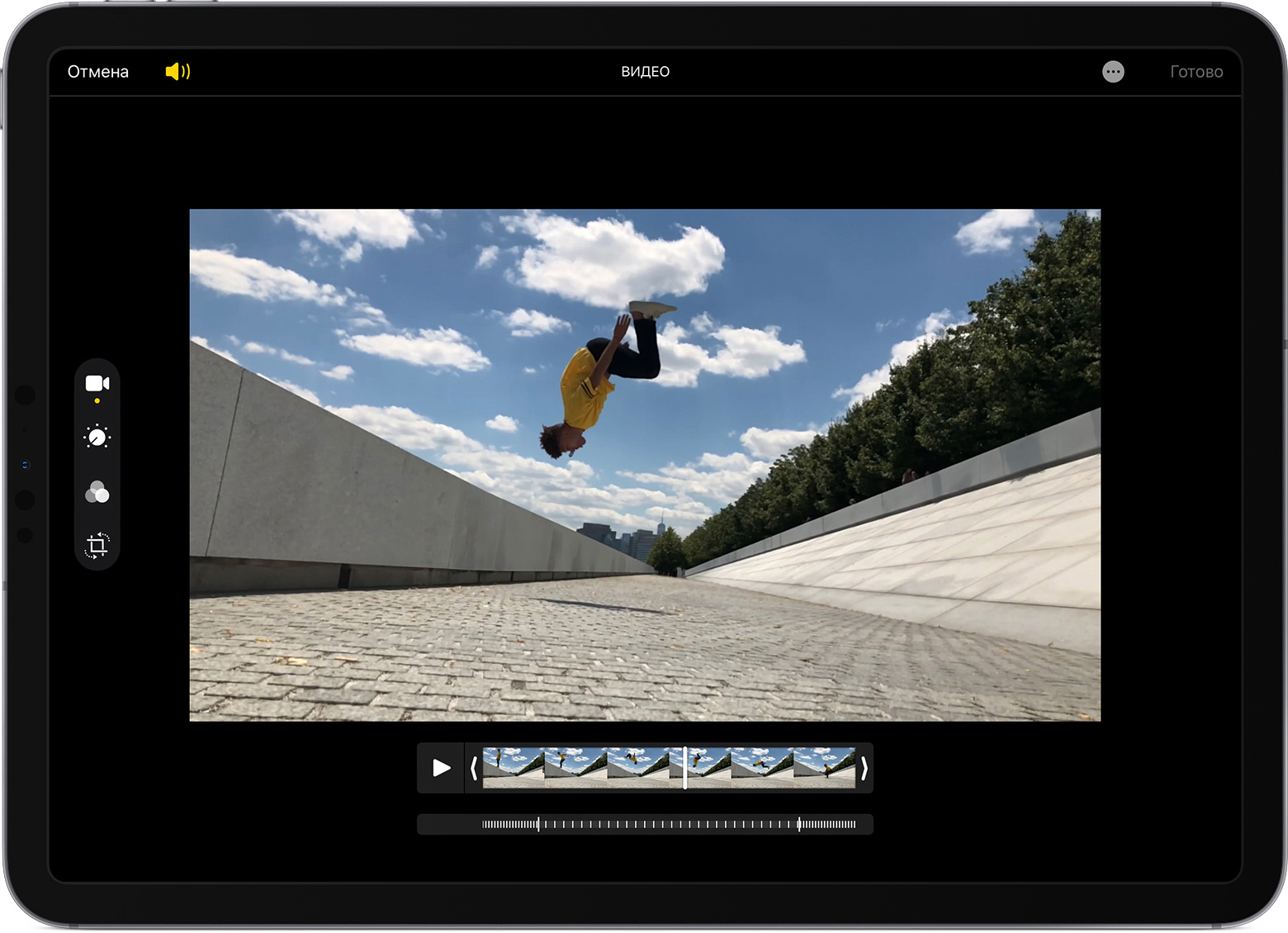
На iPhone, iPad или iPod touch нажмите «Изменить» на замедленном видео, которое необходимо отредактировать. На компьютере Mac просто наведите на нужное видео указатель мыши. Затем с помощью вертикальных линий на временной шкале видео отметьте начало и конец замедленного фрагмента.

Использование приложений сторонних разработчиков
Также можно загрузить на iPhone, iPad или iPod touch сторонние приложения для дальнейшего редактирования видео. Можно установить расширения сторонних разработчиков для редактирования фотографий на компьютер Mac и использовать их наряду со встроенными инструментами приложения «Фото». Узнайте больше о редактировании с помощью сторонних расширений на компьютере Mac.

Другие возможности приложения «Фото»
- Узнайте, как снимать и редактировать фотографии на устройствах iPhone, iPad и iPod touch.
- Если у вас есть видео в формате 4K, узнайте, как отредактировать его с помощью iMovie.
- Храните свои фотографии и видео в Фото iCloud, чтобы иметь к ним доступ откуда угодно.
- Поддерживайте упорядоченность своей коллекции с помощью приложения «Фото».
Информация о продуктах, произведенных не компанией Apple, или о независимых веб-сайтах, неподконтрольных и не тестируемых компанией Apple, не носит рекомендательного или одобрительного характера. Компания Apple не несет никакой ответственности за выбор, функциональность и использование веб-сайтов или продукции сторонних производителей. Компания Apple также не несет ответственности за точность или достоверность данных, размещенных на веб-сайтах сторонних производителей. Обратитесь к поставщику за дополнительной информацией.
Как редактировать видео YouTube на компьютере?
У вас возник вопрос: “Как редактировать YouTube видео на компьютере?” — обратите внимание на лучшее программное обеспечение для редактирования видео для YouTube от SolveigMM. Мы предлагаем вам ознакомиться с несколькими нашими программами, при помощи которых вы сможете записывать и редактировать видео на YouTube, записывать экран вашего ПК, делать снимки экрана, редактировать аудио, разделять или объединять ваши видеоклипы и т. п.
Примечание: Напрямую редактировать видео на YouTube, т. е. работать непосредственно с YouTube-ссылками, нельзя. Но можно работать с уже скачанным YouTube-файлом. Его можно редактировать, как любой другой видео/аудио файл, с помощью Video Splitter, WMP Trimmer Plugin, AVI Trimmer. А при помощи HyperCam вы сможете записать видео с YouTube и потом работать с ним, используя любое наше программное обеспечение для редактирования видео YouTube. Редактировать видео YouTube таким способом — легко и быстро, к тому же, оно не потеряет исходного качества.
Инструменты, необходимые для редактирования видео YouTube на ПК
Video Splitter
SolveigMM Video Splitter — продвинутый видеоредактор, который позволит управлять любым контентом. Если вам нужно обрезать видео, выполнить объединение аудиофайлов, удалить звук из видео или произвести другие манипуляции по редактированию видео/аудио (в т. ч. выполнить редактирование видео для YouTube на ПК) этот быстрый видео редактор поможет в ваших целях. Вместе с Video Splitter вы сможете редактировать записи спортивных трансляций, домашние видео, записи фильмов и многие другие видеофайлы. Также, с помощью этой программы для нарезки видео можно вырезать рекламу из любимых телешоу, фильмов и т.п. видеоконтента, чтобы создать видео для своего YouTube-канала.
WMP Trimmer Plugin
SolveigMM WMP Trimmer Plugin 3 — это инструмент, который позволяет трансформировать Windows Media Player в полноценный медиа-редактор. WMP Trimmer Plugin позволяет редактировать части мультимедийных файлов непосредственно из проигрывателя Windows Media с сохранением безупречного качества и без потерь в синхронизации. Скачав программное обеспечение, вы сможете создавать вебинары, удалять телерекламы, делать цензуру контента для детей, создавать рингтоны для мобильных телефонов и осуществлять многие другие действия по редактированию видео и аудио, в том числе редактировать видео YouTube на ПК.
AVI Trimmer +
AVI Trimmer + для Windows от SolveigMM — бесплатное программное обеспечение для интеллектуального редактирования видео без повторного сжатия. С этим бесплатным видео редактором вы сможете редактировать — вырезать и обрезать — любой видео контент, удалять ненужные аудиопотоки. Например, редактировать фильмы и передачи для Youtube, рекламу, коммерческие рекламные ролики и т. п.
HyperCam
HyperCam от SolveigMM — это самый быстрый, качественный и очень простой способ сделать цифровую видеозапись информации без звука/со звуком, однокадровые снимки экрана устройства, а также отредактировать видео YouTube на ПК. Наша программа — первоклассное приложение для захвата экрана и создания привлекательных видеороликов для демонстрации, обучения и других целей. На данный момент это — лучший рекордер экрана, версии которого постоянно обновляются и совершенствуются. Записывать видео с YouTube с помощью HyperCam — легко и просто.
Редактирование видео для YouTube на ПК
Чтобы понять как редактировать видео YouTube, нужно узнать, что конкретно можно сделать с видео, используя весь арсенал средств SolveigMM. Итак, программное обеспечение для редактирования YouTube, позволяет выполнить все манипуляции, перечисленные нами ниже. Их будет достаточно для создания крутого клипа, обучающего ролика, обзора и т. п.
Разделите или объедините свои видеоклипы
С нашими программами вы сможете разрезать отснятый материал на части, смонтировать его в нужном порядке, удалить ненужную часть видеоряда. Кроме того, приложения поддерживают практически все популярные видеоформаты.
Укоротить или обрезать
Используя наши приложения вы сможете укоротить видео, обрезав его в начале или в конце, а также вырезать часть клипа из середины видео.
Добавить музыку / извлечь аудио
После того как вы закончили редактировать видео YouTube, при помощи этих программ нельзя наложить звуковую дорожку и тексты. Для этого вам понадобится другое программное обеспечение. А вот извлечь аудио вы сможете и с нашим ПО.
Сохранить и экспортировать
Уверены, что закончили редактировать видео YouTube? Все звуковые эффекты на месте, а видеоряд такой как вы хотели? Сохраняйте, но учтите, что наши приложения работают без переконвертации и сохраняют выходной файл в том же формате, что и исходный.
Как записывать видео с YouTube (HyperCam)
Чтобы сохранить видео с YouTube при помощи HyperCam от SolveigMM для последующего его редактирования, нужно выполнить несколько простых шагов.
- Загрузите HyperCam.
- Установите программу на свой компьютер.
- Дважды щелкните на иконку HyperCam на рабочем столе, чтобы запустить программу.
- Откройте страницу YouTube, которая содержит нужное вам видео.
- Нажмите в меню программы на кнопку «Окно» и выберите «Выбор окна», чтобы выделить окно, содержащее видео.
- Передвиньте курсор к окну YouTube с видео (его граница будет выделена голубым цветом), нажмите левую кнопку мыши для подтверждения выбора выделенной области записи.
- Если вы хотите сделать запись со звуком, выберите подходящие настройки перед началом записи. Для этого перейдите в окно «Настройки», выберете вкладку «Звук», отметьте поле «Записывать звук» и подтвердите действие.
- Нажмите на кнопку записи в приложении (большая красная кнопка), чтобы запустить процесс, а также на кнопку проигрывания видео на YouTube (также можно использовать горячую клавишу F2 — старт записи и пауза).
- Когда проигрывание клипа завершится, нажмите на кнопку «Остановить запись» панели HyperCam (или воспользуйтесь горячей клавишей F3).
Все готово к тому, чтобы вы могли редактировать видео на YouTube (edit youtube videos). Вам осталось найти записанное видео в окне «Записи», выбрать видеоредактор YouTube (YouTube’s video editor) и начать творить.
Часто задаваемые вопросы
Какое приложение мне следует использовать для редактирования моих видео?
Вам подойдет любое из вышеперечисленных приложений от SolveigMM. Каждое из них может выступать как видеоредактор YouTube, но только при помощи HyperCam можно записать видео с канала.
Как редактировать видео на моем компьютере (для начинающих)?
Несмотря на то, что все программное обеспечение SolveigMM ориентировано на профессиональное качество, нашими программами для редактирования видео/аудио смогут пользоваться и новички. Для этого достаточно изучить пошаговые текстовые/видео руководства, представленные на сайте.
Как обрезать видео с YouTube
Чтобы обрезать YouTube-видео, воспользуйтесь функционалом одной из представленных программ. Они интуитивно понятны и просты в использовании.
Как отредактировать видео на YouTube, которое не принадлежит вам
Чтобы отредактировать видео на YouTube, которое не принадлежит вам, его нужно для начала записать. Для этого вам понадобится программа HyperCam. С ее помощью вы сможете записать видео с YouTube без потери качества и отредактировать его (как при помощи этой программы, так и любой другой).
Как извлечь аудио с YouTube
Чтобы извлечь аудио с видео YouTube, нужно сначала скачать само видео на свой компьютер. Если видео не принадлежит вам, используйте программу HyperCam. С ее помощью вы сможете записать видео с YouTube на свой компьютер. А сохранять и редактировать звуковую дорожку из клипа наиболее удобно, используя Video Splitter.
Чтобы создать успешное видео на YouTube, нужно немало потрудится — снять видео и/или отредактировать его на компьютере. Но с нашим программным обеспечением создавать/редактировать видео YouTube и загружать их на свой канал станет намного проще. Выбирайте лучший видеоредактор YouTube, устанавливайте его на свой компьютер и создавайте крутые клипы.












