В этом уроке по работе в Photoshop рассказывается о том, как на картинку добавить текст , чтобы он выглядел частью фотографии.
Прочитав эту статью, вы узнаете:
- Как добавить текст к фото;
- Как деформировать текст;
- Как использовать режимы наложения, чтобы придать эффект реалистичности;
- Как добавить глубину тексту при помощи стилей слоев.
Я собираюсь показать вам как разместить текст на бочке так, чтобы это выглядело настолько реалистично.
- Создайте и раскрасьте текст
- Шаг 1
- Шаг 2
- Шаг 3
- Шаг 4
- Делаем обтекание текстом
- Шаг 5
- Шаг 6
- Наложение текстуры на текст
- Шаг 7
- Повышение реалистичности текста
- Шаг 8
- Шаг 9
- Придание тексту эффекта 3D
- Шаг 10
Создайте и раскрасьте текст
Шаг 1
Откройте фото ( или картинку ), которую будете использовать:

Шаг 2
Давайте выберем цвет. При добавлении текста на картинку мы будем использовать цвет с фотографии. Откройте « Палитру цветов », используя « Пипетку » выберите темное дерево на бочке:

Шаг 3
Выберите инструмент « Текст ». Я использую сжатый шрифт « Bernard MT Condensed ».
Я собираюсь напечатать « PHOTOSHOP CAFE » и перетащить надпись на бочку:

Шаг 4
Самый быстрый способ изменить размер текста – нажать Ctrl-T ( или Command T на Mac ), зажать клавишу Shift , а затем растянуть текст в соответствии с пропорциями бочки:

Нажмите « Enter », чтобы сохранить изменения.
Делаем обтекание текстом
Шаг 5
Перед тем как добавить текст на картинку в Фотошопе, нажмите правой кнопкой мыши на текстовом слое в панели « Слои » и выберите пункт « Растрировать текст ». Это действие преобразует текст в пиксели, чтобы мы могли искажать их:

Шаг 6
Нажмите Ctrl/Cmd -T чтобы вызвать команду « Свободное трансформирование ». Щелкните правой кнопкой мыши и выберите инструмент « Деформация ». Он отлично работает на закругленных поверхностях:

Возьмитесь за среднюю часть выделенной области и потяните немного вниз, чтобы посередине получилась небольшая выпуклость.
Потяните за края, чтобы выглядело так, как будто буквы повторяют контур бочки. Совет: используя инструмент « Деформация », можно щелкать по точкам или растягивать объект внутри сетки:

Нажмите « Enter », чтобы сохранить изменения:

Наложение текстуры на текст
Последнее, что нужно сделать, чтобы добавить красивый текст на картинку – это наложить на текст текстуру. Для этого мы изменим « Режим наложения ».
Шаг 7
Наверху панели « Слои » вы увидите слово « нормальный », это – режим наложения слоя. Измените режим на « Перекрытие ». Все выглядит довольно хорошо – теперь можно рассмотреть текстуру дерева, проглядывающую сквозь текст, и надпись больше не выглядит, так как будто ее просто прилепили:

Это были базовые шаги. Для придания картинке большего реализма читайте дальше!
Повышение реалистичности текста
Сейчас мы придадим тексту немного шероховатости.
Шаг 8
Перед тем, как добавить текст на картинку в Фотошопе, создайте слой-маску на текстовом слое, выбрав « Текстовый слой » и нажав на кнопку « Слой-маска » на панели « Слои » ( прямоугольная иконка с кружочком внутри ):

Нажмите на клавишу « D », чтобы выбрать черный в качестве цвета переднего плана. Нажмите на клавишу « В » , чтобы выбрать инструмент « Кисть ». Убедитесь, что параметр « Непрозрачность » равен 100, а режим наложения — нормальный.
Мы будем использовать грубую кисть. Если вы посмотрите на верхнюю панель параметров, то найдете кисть в левом верхнем углу. Кликнете по ней. Вы увидите панель с шестерней. Нажмите на иконку.
Теперь можно загружать различные виды кистей из появившегося списка. Здесь вы найдёте сухие средние кисти, выбираем их:

Нажмите « Добавить »:

Шаг 9
Выберете кисть с грубыми краями. Когда рисуете черным цветом на маске, вы слегка поглаживаете эти края, чтобы создать более потертый вид:

Также следует поступить, если вы хотите создать основной потертый текст. Совет: Вы можете загрузить кисти с сайтов типа Brusheezy или DeviantArt .
Придание тексту эффекта 3D
Есть еще одна вещь при добавлении текста на картинку, которую можно сделать, чтобы надпись выглядела выжженной и приобрела небольшую глубину, как будто использовали горячее клеймо или что-то вроде этого.
Шаг 10
При выбранном текстовом слое нажмите на маленькие « fx » внизу панели « Слои », чтобы добавить стиль слоя. Выберите стиль слоя « Внутренняя тень ». Установите параметр «Непрозрачность» на 100 и немного увеличьте « Смещение », и вы увидите, что надпись станет немного объемной.
Меняйте значение « Угла », и вы увидите, как надпись начнет вдавливаться в дерево:


Это был простой урок о том, как добавить текст на изображение и заставить его выглядеть более реалистично:


Спасибо за то, что прочитали эту статью о том, как на картинку добавить текст, и не забывайте оставлять свои комментарии.
Данная публикация представляет собой перевод статьи « HOW TO BLEND TEXT INTO A PHOTO REALISTICALLY IN ADOBE PHOTOSHOP TUTORIAL » , подготовленной дружной командой проекта Интернет-технологии.ру
Как вставить картинку в текст
В этом материале мы рассмотрим, как разместить изображение в текст, т.е. вставим картинку внутрь букв текста. Для достижения эффекта мы будем применять обтравочную маску (clipping mask) и вот что получится у нас в результате:

Для начала, нам нужно открыть в Photoshop изображение, которое мы собираемся разместить внутри нашего текста. Я буду использовать эту панорамную фотография Гавайев:

Затем продублируем фоновый слой, нажав комбинацию клавиш Ctrl+J, после чего в Панели слоёв появился новый слой, являющийся дубликатом фонового:

Теперь нам надо создать новый пустой слой, расположенный между первыми двумя.
Сейчас у нас активен дубликат, поэтому зажимаем клавишу Gtrl и кликаем по кнопке создания нового слоя, расположенной внизу палитры слоёв. В Панели слоёв появился новый слой, расположенный под дубликатом:

На данный момент новый слой полностью пустой. Давайте заполним его белым цветом. Для этого сначала нажимаем на буквенную клавишу D, при этом в цветовой палитре цвета вернулись к дефолтным, т.е. чёрный — цвет переднего плана, а белый — фоновый. Для заливки слоя фоновым цветом нажимаем комбинацию клавиш Ctrl+Delete (или Ctrl+Backspace).
При этом вид основного документа не изменится, так как верхний слой блокирует просмотр находящегося под ним белого, но в Панели слоёв видно, что слой залит белым:

Кликните по самому верхнему слою в Панели слов для его выбора, на инструментальной панели выберите инструмент «Текст» (Type Tool) и тир шрифта. Как правило, этот эффект лучше применять к шрифту с толстыми буквами. Я сейчас собираюсь выбрать шрифт Arial. Кстати, на данный момент не беспокойтесь по поводу размера шрифта.
Следующее действие не является абсолютно необходимым, оно просто поможет мне лучше увидеть мой текст. Я собираюсь использовать белый для цвета моего текста. Цвет, который вы выбираете для вашего текста, не имеет значения, поскольку позже мы будем заполним текст изображением, и этот цвет не будет просматриваться.
Чтобы установить цвет текста на белый, все, что нужно сделать, это установить в цветовой палитре цвет переднего плана на белый. Для этого нажмите клавишу D, что приведёт цвета переднего плана и фона в состояние по умолчанию, а затем нажмите клавишу X, что поменяет местами фоновый и основной цвета, в итоге основным будет белый.
Итак, на данный момент у нас активен инструмент «Текст», выбран шрифт и его цвет. Сделайте надпись на основном документе, поскольку я использую фото Гавайев, я собираюсь набрать слово «HAWAII»:

Когда закончите ввод текста, нажмите на галочку в панели параметров для применения действия инструмента.
Нажмите клавиши Ctrl+T для активации инструмента «Свободная трансформация» и используя маркеры на углах рамки трансформации, растяните текст по всему изображению:

Для применения действия инструмента нажмите клавишу Enter.
Перетащите тестовый слой так, чтобы он оказался под верхним слоем (под «Слой 1»):

Снова кликните по верхнему слою и создайте обтравочную маску. Для создания обтравочной маски зажмите клавишу Alt и наведите курсор между слоями в Палитре, при этом курсор изменит отображение. Кстати, вид значка создания обтравочной маски в CS6 отличается от версий ниже. На рисунке ниже я привёл отображение значка в CS6 (cлева) и в CS5 и (справа):

И, если мы теперь посмотрим в окно рабочего документа, мы увидим, что эффект готов, картинка появилась в тексте:

Можно ещё для красоты и придания объёма тексту добавить стили слоя, «Тень» (Drop Shadow) и «Внутреннюю тень» (Inner Shadow):
Как написать текст в Фотошопе: 3 способа сделать надпись интереснее

Ни для кого не секрет, что рекламные баннеры, открытки и многое другое разрабатывают в Photoshop. Возможно, вас посетила идея и вы хотите создать свой мотиватор или праздничную открытку. Картинка подобрана, но вы не знаете, как написать текст в Photoshop? Если вам ни разу не доводилось писать в Фотошопе (Photoshop), в этой статье мы расскажем, как пользоваться текстовым инструментом. Заранее предупреждаем, написать текст на картинке в Фотошопе очень просто, даже если вы не знаете, как сделать текст по кругу.
В Photoshop есть целая группа текстовых инструментов. Работа с текстом в Photoshop происходит на особом виде слоя — текстовом.
Откройте в Photoshop изображение, на котором хотите сделать надпись. Подведите курсор к панели инструментов и щёлкните правой клавишей мыши по пиктограмме с буквой Т. Раскроется группа текстовых инструментов. Если вы на клавиатуре нажмёте T(англ.), то автоматически выберите текстовый инструмент, который в группе стоит первым по умолчанию.

Как видите, текстовые инструменты позволяют задать ориентацию написания текста, вертикальную либо горизонтальную.
Выбрав текстовый инструмент нужного направления, щёлкните по изображению в том месте, где нужно сделать надпись. Сразу появится новый слой с пометкой Т, то есть текстовый слой. На изображении вы увидите мигающий курсор, а на панели управления — настройки текста. Они такие же, как в привычных нам всем текстовых редакторах типа Word. Здесь можно подобрать шрифт, размер, способ начертания (жирный, курсивный и так далее), задать цвет и выравнивание текста, абзац, то есть всё, что может быть нужно для написания текста.

Если раскрыть список шрифтов, то напротив каждого можно увидеть образец его написания в виде слова «Sample». Так вы сможете легко определиться со шрифтом. Следующий атрибут позволит выбрать толщину написания. Но доступен он не у всех шрифтов.

Далее — размер шрифта, который можно выбрать из списка. Если этих размеров недостаточно, то, установив курсор в окошко списка, можно ввести с клавиатуры нужную цифру. Если всё, что есть в списке, слишком мелкое, введите цифру больше самой последней в списке.

Следующий параметр позволяет выбрать вид сглаживания текста. Применяется с целью сгладить края написанного и избавиться от зубчиков на концах букв.

Вот наглядный пример сглаживания Windows (слева) и «Плавное»/Smooth (справа).

Еще больше о Photoshop можно узнать на курсе в Fotoshkola.net «Photoshop CC. Основы».

Следующие три атрибута — выравнивания. Они всем знакомы из текстовых редакторов. Это выравнивание текста по центру, по правому либо по левому краю. Дальнейший элемент — выбор цвета. Щёлкните по нему один раз и в открывшейся палитре укажите нужный цвет.

Атрибут с пиктограммой буквы Т, стоящей на дуге, позволяет задать написание текста дугой, по кругу либо другой формы.

Раскрыв следующий атрибут, вы обнаружите, что почти все предыдущие собраны здесь. Кроме того, в нём можно задать межстрочный и межбуквенный интервал, отступ для абзаца и всё, что может вам понадобиться для написания текста. Это вы наверняка умеете, поскольку все мы хоть раз пользовались Microsoft Word. Поэтому не будем заострять на этом моменте внимание.

Итак, сделаем нашу первую запись. Далее разберём, как её повернуть, переместить, задать тень и обводку.
Выбираем инструмент «Горизонтальный текст», щёлкаем по месту на изображении, где нужна надпись. Выбираем шрифт, цвет и размер. При изменении размера шрифта будет меняться высота мигающего курсора. Это поможет вам понять, какого размера у вас получится текст. Напишите задуманную фразу. Если написание завершено, нажмите Enter в цифровой части клавиатуры (справа). Вы заметите, что имя текстового слоя изменилось на внесённую вами фразу. Если нужно исправить текст, изменить цвет полностью или отдельного символа, то, используя тот же текстовый инструмент, стоя на слое с текстом, щёлкните по нему. У вас снова замигает курсор. Текст можно выделять, удалять символы (стирать) так же, как в Word или другом текстовом редакторе. Переносить строку нужно клавишей Enter на буквенной части клавиатуры.

Если вы планируете написать длинный текст, заранее задайте его область, чтобы он не ушёл за границы текстового контейнера. Эту область вы потом сможете менять вручную. Выбираем текстовый инструмент. Прежде чем писать, зажмите левую клавишу мыши и протяните мышь, как если бы хотели выделить область. У вас появится контейнер для текста с вершинами. Потом, перетаскивая эти вершинки, можно менять размер контейнера с текстом. Так ваш текст не убежит в зону невидимости.

Чтобы переместить текст, просто встаньте на слой с ним, инструментом «Перемещение» (вызывается клавишей V) ухватитесь за текст, зажав левую клавишу мыши, и совершите перемещение по изображению.

Чтобы повернуть текст, станьте на слой с ним и нажмите Ctrl+T. Это работает так же, как в случае с поворотом обычного слоя. Когда появится рамка с вершинами, подведите курсор к угловой. Как только на курсоре появится закруглённая стрелка, начните вращать изображение в нужную сторону. По завершении нажмите Enter.

Добавление тени и обводки на тексте осуществляется так же, как на обычном слое. Мы рассматривали это в предыдущих статьях. Для добавления тени и обводки нужно вызвать «Параметры наложения»/Blending Options (нижняя панель в палитре слоёв, правый нижний угол).

В диалоговом окне справа выбрать пункт «Обводка»/Stroke, либо «Тень»/Shadow. В правой части окна подобрать нужный размер, цвет и, по завершении, нажать Ok.

А теперь рассмотрим, как сделать текст по кругу. Для этого есть два способа. Первого мы слегка коснулись, когда описывали панель управления текстового инструмента.
Напишите текст. Курсор должен мигать в ожидании ввода следующего символа. Теперь на панели инструментов кликаем по пиктограмме буквы Т, стоящей на дуге. Выбираем в списке «Текст дугой»/Wave.

Значения «Искажения по горизонтали»/Horizontal Distortion и «Искажения по вертикали»/Vertical Distortion оставьте в позиции 0. «Изгиб»/Bend отведите максимально вправо. По окончанию нажмите Ok.

Второй способ. Выбираем инструмент «Эллипс». Рисуем вокруг чашки круг такого же диаметра.

Чтобы круг был правильный, удерживая Shift, протяните мышь с нажатой левой клавишей. Когда круг нарисован, появится диалоговое окно. В нём следует отметить, что не нужна заливка и обводка и закрыть окошко.

Теперь выбираем текстовый инструмент и кликаем по краю окружности. Она превратится в контур текста. Вы увидите мигающий курсор. Начинайте вводить текст. Если текст вошёл не весь, обратите внимание на крестик и точку на контуре. Нажмите на клавиатуре английскую A, активируется инструмент «Выделение контура». Перемещая по контуру окружности крестик и точку, вы можете сместить по окружности текст и увеличить строчку, чтобы в поле зрения оказались слова, которые при вводе вы не обнаружили.

Подгоните полученный текст, переместив слой с ним так, чтобы надпись была вокруг чашки. Всё!

Как и было обещано в начале статьи, сделать текст в Фотошопе так же просто, как в любом текстовом редакторе. Желаем вам новых идей!
Текст из картинки в Photoshop. Быстро и просто!
Привет пикабушники и пикабушницы! Так как мне нечего делать, я покажу вам как сделать текст из картинки в Photoshop CS/CC.
Вот так вот выглядит готовая работа:

1. Создать новый файл в Photoshop’е. (Файл — Создать, File — Create)
Разрешение и название может быть любым.
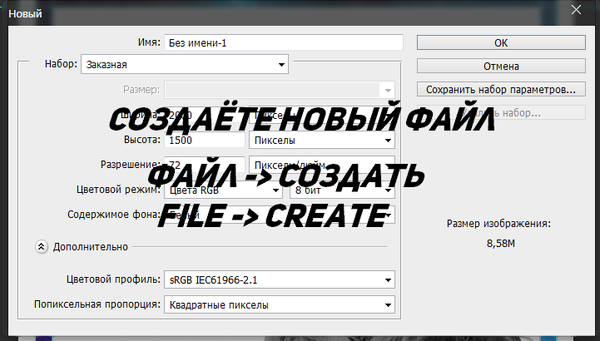
2. Закидываем картинку, из которой мы будем делать наш текст (У меня например, космос) и маштабируем с зажатой кнопкой «SHIFT» под наш разрешение созданного файла.

3. Выбираем инструмент «Горизонтальный текст» (можно воспользоваться английской буквой «T») и пишем что хотим.

4. Выбираем инструмент «Перемещение» (можно воспользоваться английской кнопкой «V»), нажимаем комбинацию «CTRL+T» и зажимая «SHIFT» маштабируем текст если надо.

6. Меняем слои местами (слой фона ставите поверх текста). Что бы поменять их местами надо ПКМ зажать слой и перенести ниже или выше.
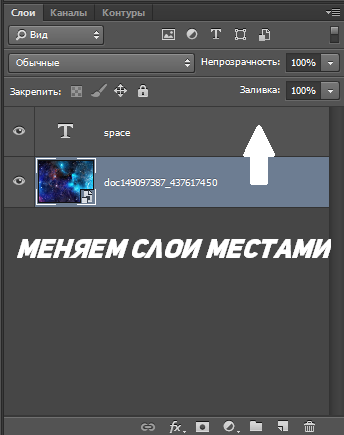
7. Зажимая «ALT» ставите курсор на линию между слоями и нажимаете ПКМ.

Вот что у нас получилось. Можем добавить фон и наша работа будет готова.
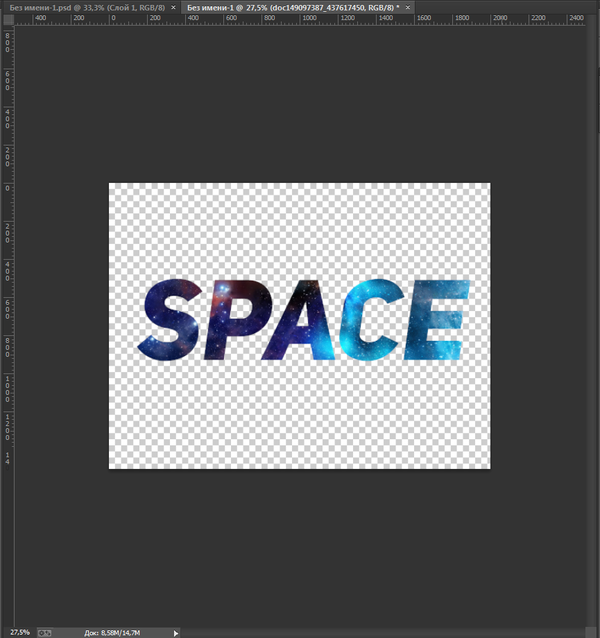
8. Можно добавить фон на ваш вкус. У меня тут будет белый.

9. Сохраняем и выйебываемся перед теми кто ничего не смыслит в фотошопе.

Это был мой первый урок по Photoshop’у так что не судите строго. И извините за присутвующие ошибки.
Название шрифта «Uni sans»
Найдены дубликаты
Ребят а чего вы выебываетесь? Нормальный урок для новичков. Им тоже нужно на чем то учиться. В данном уроке допустим раскрыта полезная фишка быстрой маски Alt+ клик между слоями.
Здесь так принято) Все дохуя мастера, родились сразу с навыками)).
Помню был один пост на тему, как защититься от шифровальщиков вирусов, путем запрета запуска .js файлов через групповые политики безопасности. Очень штучка мне помогла в работе, за что автору спасибо большое. Но знаешь какой был топовый комментарий? Пикча «засунь все это себе в задницу». А на вопросы, типа «а вы не допускаете, что это может пригодиться начинающим сисадминам?», был ответ какого-то хлыща, типа «нормальный сисадмин это и так знает, а кто не знает тот лох»))
Я иногда ахуеваю с хомячков. ) ОНИ решили что ЭТО должны ВСЕ знать, и поэтому пост — говно).
Никто не решает что это нужно знать всем. Но для тех кто этим не интересуется — оно и не нужно. А тем кому это бы пригодилось и так знают три способа как это сделать. И раз это был урок, то стоило бы и их привести тоже и рассмотреть плюсы и минусы. Получается что весь урок сводится к: «Хей, ребзя! Если зажать Альт + ПКМ и перенести верхний слой на нижний, то нажав ЛКМ мы получим квик векторную маску по контурам нижнего слоя».
При этом не рассматривается ситуация как добавить к этой маске еще слои, или как это работает с растром. И получается что это не урок, а частичная перепись хелпа.
Тоже самое силами стандартного paint:
1) Рядом с нашей картинкой пишем белый текст на черном фоне
2) Выбираем прозрачное выделение
3) Переносим текст на нашу картинку
4) С помощью заливки убираем лишнее





Может не ПКМ а ЛКМ?
Хм, а я бы перешёл на слой с картинкой, зажав CTRL щёлкнул по картинке слоя с текстом, скрыл слой с текстом, на слое с картинкой нажал CTRL+I и следом DEL. Мой путь длиннее.
Сразу подумал об этом же.
Вряд ли длиннее — на горячих клавишах быстренько жмак-жмак)
P.S: а разве инвертнуть выделение — не CTRL+SHIFT+I? Или вы не собирались его инвертить?)
Да, в фотошопе есть как минимум 3 разных варианта решения одной и той же задачи.
в следующий раз будет урок по сложнее
Свой путь в фотошопе я начинал с сайта demiart.ru
Не рекламы ради, сайт полезен, как по мне. Надеюсь я не нарушил правил Пикабу?
Clipping mask делает это намного быстрее и эффективнее

А потом он будет рассылать уроки фотошопа за 14999.
ита бизнес, йа бизнасмен
йа должин здилат урок как аткрыть фаташоп
я понимаю что этот урок для слишком тупых в фотошопе
вот сейчас обидно было
Не совсем уверен, что ЭТОМУ здесь место. Есть тысяча сайтов для начинающих.
Именно по-этому ты делаешь ебаные скрины комментариев и заливаешь их обратно на пикабу?
Им тут место?
Лучше приучайте народ к GIMP’у , она бесплатная
Да, ведь скачать и поставить фотошоп очень сложно
Работа с кривыми в фотошоп
Быстрый способ «исправления» баланса белого
![]()
Как изменить цвет объекта на фотографии
В этом видео покажу несколько способов изменения цвета объектов.
Расскажу как работать со сложной формой не обводя все вручную.
![]()
Как Анимировать Фото или Картинку Parallax Effect (Photoshop After Effects)
В этом видео мы научимся имитировать 3d пространство, сделаем Parallax эффект и анимируем нашу фотографию. Мы будем использовать Photoshop и After Effects.
![]()
Редкий, но очень эффективный способ выделения объектов в Фотошоп
Подъехал очередной урок от канала ВПН. Если вы хотите выделить сложный объект, но не хотите заморачиваться с инструментами выделения и чтобы программа сделала почти всё за вас, то этот урок будет как раз кстати. Надеюсь он будет вам полезен
![]()
3 способа создания перспективной сетки
Мы все хотим рисовать красиво. А для изображения персонажей или окружения нужно знать перспективу. В нашем новом видео мы покажем вам как быстро, буквально за несколько секунд создать перспективную сетку.
Экспорт векторных слоев из AI в PSD

Как перенести иллюстрацию, дизайн сайта или UI из «Иллюстратора» в «Фотошоп», не используя копирование в виде смарт-объекта? При этом хочется сохранить объекты векторными после переноса. В этом должна помочь стандартная функция экспорта в PSD, но так ли это?
В «Иллюстраторе» в меню File → Export → PSD есть опция «Write Layers» с пунктом «Maximum Editability», но результат — случайные растровые слои, в которые превращаются векторные объекты. Не похоже что-то на «максимум возможности редактирования» в «Фотошопе».
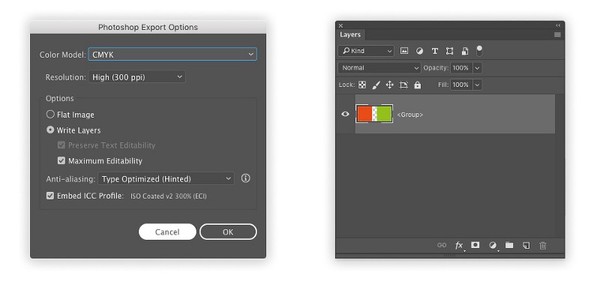
Несмотря на опции экспорта, два квадрата стали одним растровым слоем в PSD
Поиск решения
Надо бороться с несправедливостью. Ищу русскоязычные, западные статьи (попадается интересная статья 2011 года у Турбомилк), уроки, видео на Ютюбе. Почти везде все сводится к группировке объектов в иллюстрации, сортировке по слоям (порядок в слоях полезен для работы, а не только для экспорта) и дальнейшей ручной растеризации через Object → Rasterize в самом «Иллюстраторе» либо автоматической при экспорте. Но мне хочется сохранить объекты векторными в PSD.
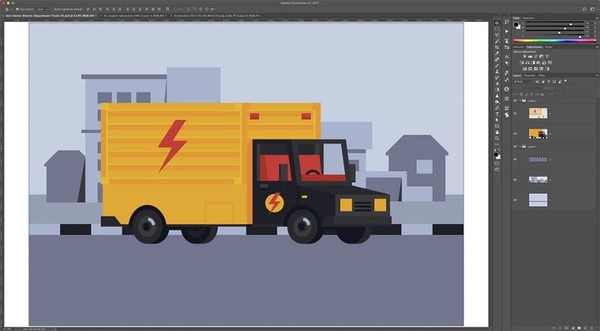
Экспорт из AI по статье Турбомилк. Порядок в группах, слоях, но все растровое
Попадается вариант использования связки «Иллюстратор» → «Файерворкс» → «Фотошоп», когда исходный AI файл открывается сначала в «Файерворксе», а затем экспортируется в PSD с похожими опциями. Лишние действия: создавать иллюстрацию в одной программе, использовать вторую для экспорта в третью. Так еще с 2013 года Эдоуб не выпускают «Файерворкс», проверять плюсы и минусы такого способа нет возможности.
И тут попадается интересный трюк в статье 2010 года на Tutsplus: если к объектам применить Make Compound Shape в панели Window → Pathfinder, то при эскпорте объект будет векторным шейпом.
Проверяю способ на нескольких объектах

Слои после экспорта в PSD
Зеленый квадрат при открытии в «Фотошопе» сохранил цвет и остался векторным шейпом, соседние объекты растрировались. Беру на заметку, что программы по-разному работают со свойствами «градиент», «обводка».
Хорошо. Но что если у нас файл содержит десятки, сотни объектов? Вручную применять к каждому объекту Make Compound Shape долго, если записывать Экшн, то появляется проблема последовательного перебора объектов — команда перехода Select Next Object будет перескакивать сгруппированные объекты и не сможет переходить автоматически на следующий слой.
Автоматизация
Так спортивный интерес подтолкнул к написанию скрипта, автоматизирующего подготовку векторного файла для экспорта в PSD.

Требуется «Иллюстратор» версии CS6 и выше
Cкрипт проводит проверку всех объектов в документе, в независимости от того, на каком они слое или в группе. Найдя объект с однотонной заливкой, он применяет к нему Экшн с операцией Make Compound Shape. Для сохранения векторных обводок к объектам нужно применить Object → Path → Outline Stroke.
Если у вас есть группа из сотен мелких объектов, например, кистью нарисованы волосы, шерсть или текст, переведенный в кривые, лучше перед выполнением скрипта объединить такие элементы в Compound Path клавишами Cmd + 8 (Ctrl в Виндоус), чтобы скрипт каждый объект, букву отдельно не обрабатывал.
Если в файле присутствуют объекты, к которым применены Photoshop effects (тень, свечение, шум и т.д.), то их перед запуском скрипта надо вручную растрировать в режиме Type Optimized.
В силу специфичности некоторых видов объектов (градиенты, паттерны, меши и ряд других) по результатам тестов не все они могут экcпортироваться из AI в PSD, оставшись векторными, но их можно сделать отдельными растровыми слоями без долгой сортировки по группам и слоям в «Иллюстраторе».
Для этого применяется еще одна хитрость, скрипт по отдельности делает из каждого такого объекта отдельную группу.

2 квадрата в AI в отдельных группах после экспорта в PSD
Краткие итоги
— При экспорте из AI в PSD у нас сохраняются параметры прозрачности, режимы наложения слоев.
— Применение Make Compound Shape позволяет сохранить векторные объекты в PSD.
— Градиенты, паттерны, меши, объекты с растровыми эффектами, фигуры с обводками растрируются.
— Преобразование каждого растрируемого объекта в группу позволяет сохранить его после экспорта отдельным слоем в «Фотошопе».
— Флет иконки, UI элементы, иллюстрации — их можно после подготовки получить в PSD файле полностью в векторной форме.
— Автоматизация подготовки файла на экспорт скриптом помогает снизить количество ручной работы для файлов с большим количеством объектов.
И для примера векторная иллюстрация, которая прошла обработку скриптом и была экспортирована в PSD формат.

173 объекта в AI обработалось за 40 сек. В итоговом PSD все слои — векторные шейпы
5 способов сделать красивый текст в фотошопе


Доброго времени суток уважаемые читатели! Желаете повысить уровень владения фотошопом? Или вы оформляете страницы в социальных сетях? Если хотя бы на один из вопросов ответили «да», то тогда вы зашли по адресу.
Сегодня я вам подробно расскажу как написать в фотошопе красивый текст. Запаситесь терпением, ручкой, блокнотом и дочитайте статью до конца. Уверен, что у вас все получится и результат приятно удивит.
Вставляем обычный текст.
Чтобы начать бегать, сначала нужно научиться ходить.
В любом деле нужно начинать с простого, постепенно переходя к сложным действиям. Согласитесь, ведь мы в начале учим буквы и только потом читать, а не наоборот. Также и здесь. Сначала мы освоим простые функции программы, а затем будем писать простой, стандартный текст, а далее красивые и уникальные надписи.
И так приступаем к конкретным действиям.

- Открываем программу Photoshop и загружаем картинку, на которой будем делать текст.
- В панели инструментов с левой стороны найдите заглавную букву Т, нажмите на нее. Если нажмете правой кнопкой, то можете выбрать стиль написания текста: горизонтальный, вертикальный или текст-маска.
- Появившемся курсором нажмите на картинке. При этом определитесь с местом, на котором будете делать надпись.
- В верхней панели инструментов можно выбрать шрифт, размер, выравнивание. И текст готов.
Так же рекомендую Вам прочитать интересную статью о том как сделать прозрачный фон.
Если вы хотите на компьютер добавить новые шрифты, то скачайте их и добавьте папку на компьютере, которая называется «Шрифты». Зайти в нее можно через Пуск и далее в Панель управления.
Также можно менять цвет надписи. Нажмите на квадратик и выберите нужный цвет. Если вас не устраивает цветовой выбор, то оттенок можете подобрать самостоятельно в правом окне. Просто переместите кружок в нужное место. А если вы знаете код цвета, то просто укажите его.
Функция деформации.
 Хотите, чтобы ваш текст как-то по-особому заиграл, необычно располагался? Тогда вам поможет функция деформации. Она располагается в верхней панели инструментов и обозначен буквой Т подчеркнутой дуговой линией.
Хотите, чтобы ваш текст как-то по-особому заиграл, необычно располагался? Тогда вам поможет функция деформации. Она располагается в верхней панели инструментов и обозначен буквой Т подчеркнутой дуговой линией.
Воспользоваться ею очень просто. Выделите надпись и нажмите правой кнопкой мыши на этот знак. Откроется список всех эффектов: дуга, арка, флаг, рыбий глаз и все возможные варианты. Делайте выбор по собственному усмотрению.
3D эффект.
Нравятся ли вам надписи с эффектом 3D? Они такие объемные и кажется, что надпись оставляет за собой след. А ведь это сделать очень просто.
- Перейдите в слой теста, но не выделяйте его.
- Нажмите на 3D режим. Он находится в верхнем меню.

- Объемный текст делается при помощи меню «Новая сетка из градаций серого».
- Преобразовать слой можно при помощи параметра «Новая структура из слоя».
Также той функцией можно менять как цвет самого текста, так и назначать цвет его тени, а еще делать красивую обводку, свет, особое его расположение на фоне. В общем, возможностей много, главное фантазия. Попробуйте все возможности 3D эффекта.
Надпись с эффектом золота.
Для примера давайте сделаем практическую часть и создадим красивую золотую надпись. Для этого будем выполнять следующие действия:
- Скачиваем деревянный фон с интернета
- Создаем новый документ (файл — создать) в Photoshop с размерами 1500*950.
- Открываем вкладку файл и нажимаем на строку поместить связанные. Если картинка слишком маленькая либо наоборот большая, то преобразуйте ее. Нажмите Enter. С правой стороны в окне слои нажмите на картинку правой кнопкой мыши и нажмите на строку преобразовать в смарт-объект.
- Следующим шагом устанавливаем сочность. Для этого в верхнем меню открываем вкладку Изображение, переходим в Коррекцию и нажимаем на сочность. Параметр сочности устанавливаем на -20
- Там же в верхнем меню находим раздел Слои, переходим в Стиль слоя и выбираем Наложение цвета. Откроется окно в которое вводим следующий параметр: режим наложения – умножение.
Как создать в фотошопе красивый текст?
- Выбираем инструмент Т. Включаем CapsLk и шрифтом Big Bottom Cartoon пишем текст, при этом устанавливаем параметры 300 пт и Трекинг на 75.
- Нажимаем комбинацию Ctrl+J для дублирования текстового слоя.
- Возвращаемся к оригинальному слою. Заходим в Слои, далее в Стиль слоя и потом Тень. Выставляем параметры: непрозрачность – 32%, смещение – 11, размер – 9.
- Делаем еще одну копию и на нее выставляем следующие параметры: непрозрачность – 50%, смещение – 36, размер – 50.
- Переходим в оригинальный текстовый слой и делаем копию. Нажимаем правой кнопкой на копию текста и делаем выбор на Вставить стиль. На оригинальном слое делаем заливку на 0.
- Чтобы добавить блеск, нужно в разделе слои (по старому маршруту) добавить фаску и тиснение с параметрами: размер 3, режим подвески – линейный свет, режим тени – затемнение основы, непрозрачность – 15%.
- Добавляем контур: контур – полукруг, ставим отметку на сглаживании.

- Внутреннюю тень делаем с настройками: режим наложения – линейный затенитель, непрозрачность – 13%, смещение – 0, размер – 10.
- Далее накладываем узор: узор – выбираем самый подходящий среди имеющихся вариантов, если нет FDR Glitter Pattern 02; масштаб – 50%.
На выходе у нас должен получиться вариант, который вы видите на картинке.
Не изобретаем велосипед…

Вы наверняка видели надписи в различных красивых стилях. Например, дерево, мрамор, неоновые и другие эффекты. Конечно, их можно создать с нуля, а есть вариант намного проще. Скачать с интернета уже готовые разработки.
Для этого открываем браузер интернета. В поисковую строку вводим «Скачать текстовые эффекты для фотошопа». Важно! Указать в поиске версию вашей программы. Это делается для того, чтобы файлы были совместимы.
Просмотрите предложенные сайты и выберите тот вариант, который вам нравится и подходит. Скачайте его. Основным разрешением этих файлов является psd, но иногда их формируют в сжатые папки формата ZIP либо библиотеки RAR.
Чтобы воспользоваться этим материалом, возьмите и вставьте картинку в программу и вставьте свой текст вместо того, который уже есть.
Заключение.
На этом моя статья как написать в фотошопе красивый текст подошла к концу. Надеюсь, что она оказалась для вас полезной, максимально понятной и у вас получилось создать свою уникальную надпись. Если остались какие-то вопросы, то пишите в комментариях, а я с удовольствием на них отвечу.
Делитесь полученными материалами в социальных сетях, заходите чаще на сайт. Вас ждет еще много интересной информации. Не забывайте делиться своим мнением, задавать вопросы, давать рекомендации (все будет учитываться в дальнейшей работе), отмечайте статьи как понравившиеся.









