Разгон видеокарт – неочевидные аспекты
Разгон в наше время перестал вызывать удивление. Сейчас намного большее удивление вызывают те, кто даже не пробовал гнать. Это, скорее, стало похоже на национальную забаву: разгоняют всё и всех. Бывает даже не для того, чтобы получить прирост в играх, а просто ради самого факта разгона. Например, S3 Savage разгонять не имеет смысла, ибо те игры, что на нем не тормозили (читай, ДОСовские) быстрее бегать не начнут, а те, в которые играть было невозможно – прироста скорости даже не ощутят. Но это – скорее исключение, ибо обычно благодаря разгону удается поднять производительность на новый, ранее недостижимый уровень.
Многие, пытающиеся разогнать что-либо, сталкиваются с разнообразными проблемами и, обычно, предпочитают отказаться от разгона в пользу стабильности, но есть и те, кто на этом не останавливается. Желание получить «больше производительности за свои деньги» в них настолько сильно, что они пытаются побороть эти трудности. Данный материал и покажет, как можно пройти по тернистому пути разгона, не набив себе шишек.
В эффективности и пользе разгона мы уже убедились, взялись разгонять, но… неожиданно столкнулись с некоторыми странностями и непонятными вещами. Данный материал нацелен на подробный анализ сложностей, которые могут возникнуть при разгоне видеокарт и поиск способов их решения. Также, я постараюсь дать практические советы и поделиться своим опытом в этом довольно тонком и увлекательном деле 🙂
Итак, решено! Будем разгонять свою видеокарту. Для этого мы установили утилиту для разгона, улучшили вентиляцию в корпусе, и даже поставили вентилятор на обдув своего 3D-монстра!
Для разгона рекомендую использовать утилиты «Riva Tuner» и «Power Strip» для видеокарт NVIDIA или «ATI Tray Tools», для карт ATI, еще довольно неплохая утилита «ATI Tool», но я лично предпочитаю ATI Tray Tools, т.к. она сочетает в себе все необходимые инструменты, а так же очень удобную систему профилей. Далее я буду рассматривать разгон, опираясь на ее функции, хотя можно пользоваться аналогичными инструментами любой другой утилиты.
В первую очередь стоит определить примерные максимально стабильные частоты видеокарты. Для этого нужно поднимать частоту не более чем по 10Мгц до того, как появятся артефакты в играх или тестах. При разгоне ядра я рекомендую гонять 4-й игровой тест 3DMark 2003, который называется «Mother Nature». В нем раньше всего появляются первые артефакты от ядра. Для памяти лучше всего подходит 3-й игровой тест из того же 3DMark`03 под названием «Troll`s Lair», или тот же «Mother Nature».
Как только появляются первые артефакты, следует откатиться назад на 10Мгц и снова начать поднимать частоты, но уже по 1-2МГц, таким образом, мы находим максимальную «безартефактную» частоту ядра. С памятью все аналогично, но частоту ядра следует при этом оставить с только что достигнутым разгоном. Дело в том, что при неразогнанном ядре память может «безартефактно» работать на несколько большей частоте. Это объясняется тем, что при одновременном разгоне ядра и памяти карта потребляет намного больше энергии, чем в штатном режиме, нагрузка на элементы питания и РСВ значительно превышает номинальную, и потому резко возросший уровень помех по питанию приводит к нестабильной работе на высоких частотах. Кроме того, это связанно с тем, что без разгона ядро выделяет тепла значительно меньше, чем при разгоне, следовательно, память будет находить в более щадящем температурном режиме, что обеспечит больший разгон. Бороться с этой зависимостью можно только качественным охлаждением элементов питания, ядра и памяти. Тогда они практически не будут влиять друг на друга своей температурой, что позволит достичь максимальных частот при разгоне.
Увеличивать частоты следует не одновременно, а по очереди – так мы будем точно знать, что именно переразогнано в случае зависания или сброса частот.
Переразгоном называется такой разгон, при котором появляются артефакты в играх и тестах, либо начинается уменьшение результатов в бенчмарках (важно для бенчеров). Это состояние никак не подходит для постоянной работы.
Итак, мегагерц за мегагерцем частоты поднимается – выше, выше… и вдруг, БАХ, начинаются катаклизмы – разнообразные артефакты, зависания, БСОДы (Blue Screen of Death), вылеты тестов, произвольные перезагрузки, срабатывает автотормоз (для NVIDIA) или VPU Recover (для ATI), и т.п.
Рассмотрим, что означают эти глюки и как с ними бороться.
Артефактами называются самые разнообразные искажения и дефекты изображения, такие как вылет полигонов, разноцветные точки, полосы и прочие неестественные явления. Например:

С ними сталкивается каждый при разгоне своей видеокарты. В подавляющем большинстве случаев именно они появляются первыми и означают, что разгон уже превышает разумную грань. Значит, нужно либо уменьшать частоты, либо, например, улучшать охлаждение. Другие способы избавиться от артефактов мы рассмотри ниже.
Форма и вид артефактов – индивидуальны для каждого семейства (а иногда и даже каждого отдельного образца видеокарты). Так что описывать их детально не имеет смысла.
Существует два основных типа артефактов: артефакты явные, сразу же проявляющияся после превышения максимально возможной в конкретных условиях частоты VPU (А обычно, памяти), и дающие понять, что предел достигнут, и артефакты «латентные», проявляющияся только при сильной нагрузке на видеокарточку и систему в целом. Для отлавливания и отсекания первых на начальной стадии мы рекомендуем использовать ATI Tool в качестве инструмента разгона — программа снабжена встроенным тестом, являющимся по сути простой бесконечной 3D-сценой, на которой сразу заметны «вестники переразгона».
Со вторыми же дело обстоит несколько сложнее, не факт что они проявятся даже при самых тяжелых «стандартных» условиях тестирования. Они могут появиться позже, самом неожиданном месте, уже в реальном приложении. Дабы убедиться в действительной способности системы выдавать точную картинку в любых условиях можно воспользоваться специализированной программой Artifact Tester, обнаруживающей, при соответствующей её конфигурации даже самые потаённые глюки видеоподсистемы. Кроме того, в программе содержится ряд других полезных функций-тестов, например тест на стабильность системы в целом.
Не стоит забывать и классические тесты: используйте 3DMark 2003 и 3DMark 2005, в зависимости от уровня производительности вашего адаптера. Лучше всего переразгон чипа виден в тесте Mother Nature (3DMark`03) и Firefly Forest (3DMark`05). Также переразгон ядра очень хорошо заметен в тестах Vertex Shader. Для проверки памяти на артефакты хорошо подходит «Troll`s Lair» из 3DMark`03, как я уже писал выше.
Зависания – это очень распространенная проблема, с которой можно столкнуться при разгоне. Они бывают разные: может просто замереть картинка, чаще всего это признак переразгона чипа. Судить о природе этого зависания можно по тому, что было на экране перед тем, как компьютер завис.
Если было много артефактов, то причиной был компонент, который мы разгоняли (ядро/память). Если тест повис сразу после загрузки, то это, скорее всего, так же относится к переразгону, но тут не исключена еще и вероятность глюка разогнанного центрального процессора и памяти. При разгоне видеокарты следует снять разгон с остальных частей компьютера, либо оставить их работать в режиме, где достигается 100% стабильность, чтоб не было ни малейшего повода подозревать в зависании остальные комплектующие.
От зависания помогает только перезагрузка 🙂
Бывает, что после перезагрузки слетает драйвер видеокарты, в этом случае его надо просто установить заново.
BSOD — Blue Screen of Death, что в переводе «Синий Экран Смерти», это такой глюк при котором система зависает, а на экране мы видим непонятные закорючки на синем фоне. Иногда в последней строчке можно прочитать написанное, тогда по тексту можно догадаться, что именно дало сбой. Тут поможет только перезагрузка. BSOD обычно характерен для переразгона оперативной памяти (редко – процессора), но может быть вызван и видеокартой.
Вылет тестов – это ситуация, когда при прохождении теста, или при игре неожиданно тестовая/игровая программа закрывается, и мы видим перед собой рабочий стол. Характерно для переразгона CPU или оперативной памяти. В редких случаях может быть виновато ядро видеокарты.
Произвольная перезагрузка характерна для нехватки мощности блока питания, но в редких случаях может быть также вызвана и переразгоном практически любого компонента.
Метод борьбы – установка более мощного блока питания, понижение частот или улучшение охлаждения.
Автотормоз и VPU Recover – это защитные функции видеокарты, которые предназначены для понижения тактовых частот ее ядра/памяти при сильном перегреве или при появлении ошибок. Автотормоз есть в видеокартах NVIDIA 5900/5950 (XT, Ultra), это сущее зло для всех оверклокеров! Причем особенность его состоит в том, что видеокарта понижает частоты даже ниже штатных! И снова поднять частоты возможно только после перезагрузки. При разгоне это очень мешает и раздражает необходимостью каждый раз перегружать компьютер. Но есть в данном семействе некоторые видеокарты, лишенные автотормоза, например, ASUS 5900SE. Следовательно, автотормоз зашит на уровне BIOS видеокарты, но пока никто не смог найти, как его там выключать. Некоторые избавляются от него, прошивая своей видеокарте BIOS от ASUS 5900SE.
VPU Recover – это защитная функция, реализованная в видеокартах на чипах ATI. Она является аналогом Автотормоза, но при этом имеет серьезные отличия в лучшую сторону: она сбрасывает частоты на стандартные, а не ниже их, и для последующего их увеличения не нужно перезагружаться. Но самое главное — ее можно отключить вовсе 🙂 Прямо в настройках драйвера.
Еще одним методом повышения производительности является замена родного BIOS на модифицированный, либо на BIOS от другой видеокарты, основанной на аналогичном чипе.
BIOS видеокарты содержит низкоуровневое программное обеспечение, которое отвечает за работу видеоадаптера в целом, а также содержит такие важные параметры как частоты ядра/памяти, тайминги видеопамяти, кроме того, существует довольно распространенное мнение, что в BIOS зашиты также и напряжения, но это очень сомнительно, т.к. схема питания видеокарт не рассчитана на это. Хотя есть отдельные адаптеры, которые производитель наделил функцией небольшого повышения напряжения, но это большая редкость и такие адаптеры также имеют мощную систему охлаждения.
Замена BIOS может дать довольно заметное улучшение производительности и разгона, но, как водится, связанна с некоторыми трудностями. В Интернете можно найти море самых разнообразных BIOS от карт всех производителей, но далеко не каждый может подойти для вашей видеокарты. Это связанно со многими параметрами, в частности, должны совпадать объем памяти на борту и, желательно, производитель видеопамяти, т.е., к примеру, не стоит прошивать BIOS от видеокарты с памятью Samsung на свой адаптер, если на нем установлена память производства Hynix. Это может привести к потере стабильности видеокарты, и даже неработоспособности, но в этом случае можно вернуть ее к жизни, прошив родной BIOS обратно. Так же не стоит прошивать BIOS в том случае, если время доступа видеопамяти меньше, чем на вашей карте – это так же может привести к неприятным последствиям. Хотя бывает видеопамять производства Hynix, которая имеет меньшее время доступа, чем то, что написано в маркировке. Вероятно, производитель перемаркировывает более быстрые чипы, дабы компенсировать нехватку более медленных чипов на рынке. Это явление не такое уж и редкое, а повезло тем оверклокерам, которым она попалась.
Кроме прошивки BIOS от аналогичной видеокарты другого производителя, можно прошивать и BIOS от адаптера с более новой и быстрой версией того же чипа. Например, многие прошивают в ATI Radeon 9800Pro БИОС от ATI Radeon 9800XT или в NVIDIA 5900XT так же часто прошивают BIOS от NVIDIA 5900 или даже 5950Ultra. Но это стоит делать только в том случае, если ядро и память видеокарты могут работать на частотах более старшей модели.
Количество циклов перезаписи микросхемы флэш-памяти, в которой зашит BIOS, ограниченно, поэтому не стоит пробовать на своей карте 1001 BIOS – неизвестно, какой станет для нее последним… Обычно вполне безопасно перешивать BIOS около 50-100 раз, но гарантировать ничего нельзя. Бывали случаи, когда перепрошить удавалось не более 100 раз.
Для перепрошивки BIOS рекомендуется использовать фирменные утилиты, такие как «ATI flashrom» для видеокарт ATI и «nvflash» для видеокарт NVIDIA.
Еще существует возможность проверить BIOS на работоспособность с вашей видеокартой не прибегая к его прошиванию – такую возможность дает программа Rambios. Она проверяет новый BIOS на совместимость с видеоадаптером в режиме DOS, не прошивая его. Это позволяет заранее определить, будет ли ваша видеокарта работать с этим BIOS, а так же сберечь ресурс перезаписи флэш-памяти. Для корректной проверки BIOS на работоспособность параметр Device ID нового BIOSa должен совпадать с таковым в видеокарте. Этот параметр можно менять в редакторе BIOS, например RaBIT. Но следует учитывать, что Rambios не всегда работает абсолютно корректно и на 100% доверять ему нельзя.
Существует довольно много программ, которые позволяют редактировать BIOS видеокарты вручную – с помощью НЕХ-редакторов, также есть такие, которые позволяют менять некоторые отдельные параметры (например, программа RaBIT). Это дело очень тонкое и довольно сложное, но если вы решили за него взяться – рекомендую очень внимательно прочесть инструкцию к программе, и, желательно, не один раз – ошибки могут потом выйти боком.
Иногда, после прошивки неподходящего BIOS видеокарта «умирает». Это значит, что она перестает подавать признаки жизни, при этом оставаясь совершенно целой. «Спасти» ее в этом случае можно обратной перепрошивкой родного или другого работоспособного BIOS. Для этого создаются аварийные загрузочные дискеты, или используется старенькая PCI-видеокарта для того, чтобы загрузиться с нее и снова прошить нормальный BIOS в свою AGP-видеокарту. Безусловно, иметь запасную PCI-видеокарту логичнее всего, т.к. это позволяет практически всегда «оживить» карту. Купить ее можно на барахолке всякой электроники (радиорынках) за 50-100 рублей.
В принципе, тайминги видеопамяти зашиты в BIOS видеокарты, но не факт что они самые быстрые для данной памяти на данной видеокарте. Здесь та же ситуация, что и с оперативной памятью – если вы хотите максимальную производительность, то тайминги необходимо подбирать вручную для каждого отдельного экземпляра видеокарты.
Для карт на видеочипах ATI наиболее удобная программа для подборки оптимальных таймингов – Ati Tray Tool. Она позволяет изменять тайминги видеопамяти прямо в среде Windows, при этом не сохраняя их в BIOS. Это очень удобно и практически безопасно для видеокарты – в случае неудачно выставленных таймингов нужно всего лишь нажать комбинацию Alt+R или перегрузить машину и тайминги при загрузке будут выставлены по дефолту. Для того чтобы все получилось, важно не сохранять измененные тайминги в профиль производительности, который загружается по дефолту.
В последних версиях программы представлены для редакции две группы таймингов – Т1 и Т2. Первая группа Т1 представляет собой основные тайминги видеопамяти и больше всего влияет на ее максимальную частоту и быстродействие.
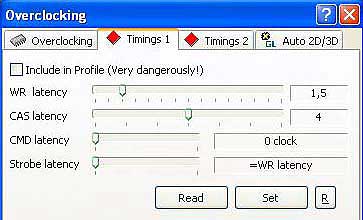
Как и с оперативной памятью, их следует подбирать, изменяя по одному с минимальным шагом. После каждого изменения необходимо проверять карту на стабильность и скорость в 3D-приложениях, лучше всего использовать 3D Mark 03 или 05, т.к. ими можно не только проверять на стабильность, но и одновременно сравнивать производительность с разными таймингами. Если тайминг не подходит для данной памяти, то на экране появятся самые разнообразные артефакты, чтобы вернуть нормальные настройки необходимо использовать комбинацию Alt+R, либо просто перезагрузиться. Единственная сложность состоит в том, что разница в производительности при изменении одного тайминга незначительна и может быть похожа на погрешность тестирования. Кроме того, производительность меняется в зависимости от комбинации таймингов, что также усложняет задачу. Потому процесс подбора наиболее быстрых таймингов – дело долгое и сложное, и можно сразу готовиться к тому, что перегружаться придется не один десяток раз.
Вторая группа таймингов Т2 представляет собой дополнительную группу задержек.
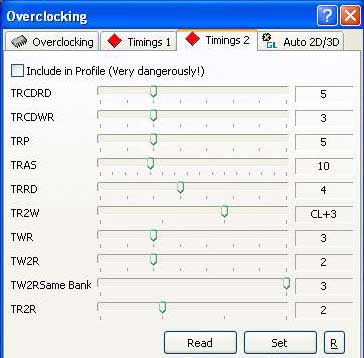
Они также влияют на частоту и производительность, но не так сильно как группа Т1. Тем не менее, при удачной комбинации можно добиться заметного прироста частоты и производительности. На моей ATI Radeon 9800Pro уменьшение таймингов группы Т2 не только повысило производительность, но и добавило еще 10МГц разгона! Так что с таймингами нужно экспериментировать самостоятельно.
С таймингами для NVIDIA ситуация не столь радужная: нормальной рабочей программы просто нет. Есть программы, которые могут редактировать тайминги в BIOS, который после этого необходимо прошить. Но в этом случае придется очень много раз перешивать BIOS своей видеокарты. Не многие идут на это. Большинство ограничивается просто подбором BIOSов.
Итак, редактировать тайминги видеокарт на чипах ATI можно при помощи программки RaBIT, а для адаптеров на основе чипов NVIDIA подходит программа NiBiTor.
Модификации
Очень часто на рынке появляются различные модификации видеочипов, которые относятся к разным ценовым категориям, но при этом отличаются друг от друга лишь числом конвейеров или отсутствием нескольких функций.
Это происходит по двум основным причинам: при производстве видеочипов иногда случается брак в виде нерабочих конвейеров рендеринга, тогда их блокируют и таким образом получается облегченная версия чипа, которую используют для видеокарт более низкого ценового диапазона. Вторая причина – нехватка облегченных чипов, в этом случае производитель компенсирует недостаток видеочипов этого ценового диапазона тем, что блокирует конвейеры на полностью работоспособных.
Иногда можно эти заблокированные конвейеры и функции разблокировать. Но, т.к. они могут оказаться нерабочими, это не всегда дает положительный результат.
Модификациями называется физическое, либо программное преобразование видеокарты с целью разблокирования скрытых функций или дополнительных конвейеров рендеринга.
Модификации можно условно поделить на две группы по способу осуществления:
Аппаратными модификациями называются такие модификации, когда для разблокировки необходимо физически преобразовать видеокарту – пережечь, либо добавить мостики на подложке чипа, перепаять резисторы и т.п.
Программные же осуществляются с помощью разнообразных патчей, драйверов и прошивки «правильных» BIOS.
Примером модификации могут служить преобразования 9500@9700 (необходимо перепаять резистор на подложке), 9800Pro@9800XT(необходимо прошить BIOS от 9800ХТ или поставить драйвера FORSAGE, но только в том случае, если на плате установлен чип R360), 9800SE@9800Pro (нужно перепаять резистор на положке), 6800@6800GT(конвейеры рендеринга и вершинные процессоры разблокируются скриптами для драйверов), x800Pro@x800XT(соединяются два контакта на подложке и прошивается BIOS от х800ХТ) и так далее.
Когда появляются такие чипы, они сразу становятся объектом усиленного внимания оверклокеров и тут же появляются статьи с описанием способа переделки, так что описывать их здесь не имеет смысла.
Также стоит добавить, что при удачной модификации видеокарты ее скорость заметно увеличивается, но вместе со скоростью увеличивается и тепловыделение, так что не стоит забывать об улучшении охлаждения.
Когда все другие способы увеличить производительность позади, но желание получить ещё больше fps не ослабло, то остается крайняя мера – увеличение напряжения на ядре и памяти. Это называется вольтмод, его также можно отнести к модификациям, но лучше выделить отдельной главой. Увеличение напряжения дает дополнительный резерв разгона, но связанно с несколькими трудностями, а именно: резко увеличивающееся тепловыделение и большая вероятность потери гарантии, кроме того, есть опасность спалить саму карту вследствие чрезмерного повышения напряжения.
Как, собственно, этот вольтмод делается? Далеко не так просто как с процессором – поднял напряжение в BIOS и все, с видеокартами все сложнее. Для вольтмода видеокарты необходимо допаивать на плату дополнительные сопротивления, дабы увеличить напряжение на уровне схемы питания.
Этот процесс очень тонкий и непростой и новичку лучше не браться за него вовсе – очень велика опасность испортить видеокарту. Но если вы уверенно держите в руках паяльник и не побоитесь тыкать им в свою драгоценную видеокарту, то нет преград на вашем пути 🙂
В принципе, есть и альтернативные варианты вольтмода, которые позволяют обойтись без пайки, но они отличаются невысокой надежностью и сомнительным качеством.
Например, карандашный вольтмод (pencil trick), суть его в том, что уменьшается сопротивление резистора на плате, для этого наносятся графитовые черточки вдоль корпуса резистора так, чтобы они соединяли оба контакта резистора. Этим изменяется его сопротивление в зависимости от количества и жирности черточек. Чаще всего используется обычный мягкий простой карандаш.
Еще для вольтмода можно использовать метод присоединения дополнительного резистора при помощи токопроводящего лака/клея. Этот способ также отличается высокой ненадежностью, кроме того, приходится сталкиваться с такой проблемой как собственное сопротивление лака / клея. Причем это немаленькое сопротивление, которое с высыханием еще и меняется. Также существует опасность значительного скачка напряжения на плате при случайном повреждении слоя лака – сопротивление резко уменьшится и напряжение, соответственное, резко поднимется, и не факт, что видеокарта после этого выживет… Одним словом, не рекомендую этот способ.
Вообще, иногда есть возможность просто накрутить петелькой проводник на ножку микросхемы. Но этот способ удается применить крайне редко и он также не отличается особой надежностью и пригоден лишь для кратковременного экстрима или для пробного вольтмода.
Итак, если еще остались те, кто готов пойти на вольтмод, то рассмотрим его подробнее. Вольтмодификации обычно подвергаются четыре напряжения:
- Vgpu – напряжение питания ядра.
- Vdd – напряжение на входных буферах и на ядре памяти.
- Vddq – напряжение на выходных буферах памяти.
- Vref – эталонное напряжение для входных буферов (для детектирования сигнала).
Первый пункт относится к ядру, а 2-4 к памяти. Для памяти обычно ограничиваются модом Vdd, остальные два вольтмода используются редко и довольно опасны.
Принцип вольтмода состоит в том, что в схему питания добавляется еще один переменный резистор (подстроечный), который шунтирует обратную связь контроллера питания. С уменьшением сопротивления построечного резистора будет увеличиваться выходное напряжение.
Для того чтобы узнать, где именно на плате нужно допаивать резистор и какого он должен быть номинала, необходимо либо найти в Интернете статью с описанием вольтмода для вашей карты, либо самостоятельно найти на плате необходимый контроллер питания и разобраться по его документации, куда нужно добавить резистор. Но разбираться с вольтмодом самостоятельно стоит лишь в том случае, когда вы имеете базовые знания по электронике и некоторый опыт работы. В противном случае, лучше обратиться за помощью к знакомому специалисту.
Несколько советов: не беритесь за вольтмод до тех пор, пока не модифицируете систему охлаждения Перед припаиванием резистора его необходимо выкрутить на максимальное сопротивление, паяльник лучше использовать низковольтовый (на 12В или ниже) небольшой мощности (<25Вт).
ПРЕДУПРЕЖДЕНИЕ! Помните, что, делая вольтмод, вы 90% лишаетесь гарантии! И опасность окончательно испортить видеокарту очень высока. Особенно в том случае, если у вас еще нет опыта в этом деле.
Это, вероятно, самый главный пункт. Без хорошего охлаждения о хорошем разгоне лучше даже и не мечтать. Это совершенно необходимое условие для разгона и безопасности карты при нем.
Самый минимум – обеспечить хорошую вентиляцию в корпусе (поставить вентилятор «на выдох» и желательно еще «на вдох»), кроме того, стоит установить внутри вентилятор на обдув самой видеокарты – можно сбоку, но надо еще, чтобы обдувались элементы питания на карте – под разгоном они греются намного сильнее и также требуют охлаждения. Хорошо бы на них прилепить дополнительные маленькие радиаторы, подходящими радиаторами комплектуются некоторые топовые матерински платы ЕРоХ, так что их можно выпросить в любом компьютерном магазине «за пиво».
Радиатор на ядре нужно как минимум снять и намазать на него свежую хорошую термопасту, т.к. та «жвачка», что обычно там прилеплена, не очень хорошо проводит тепло.
Лучше всего заменить штатный радиатор на более мощный. Можно использовать комплекты охлаждения от известных производителей, например, Zalman ZM80D-HP или аналогичную систему охлаждения TTGiant III Heat Pipe VGA.
Однако данные системы не отличаются высокой эффективностью. Также есть неплохие наборы охлаждения от Titan, например, TitanTTC-CUV2AB-RHS. Его стоит использовать только с самыми «холодными» видеочипами, т.к. низкая эффективность предопределила его применение — охлаждение чипсетов.
Также есть отличные системы охлаждения от компании Arctic Cooling, но, к сожалению, их довольно трудно найти в продаже на территории России.

Если такие системы вам не по карману, то можно поработать своими руками и сделать кулер для видеочипа из процессорного кулера. Это наиболее эффективный способ охлаждения. Лучше выбирать медный кулер, или хотя бы с медным основанием. Вот, например, видеокарта автора, которая без проблем работает на частотах 470/390 вместо 378/338:

Способов крепления такого кулера довольно много, их методы я опишу в следующей статье об охлаждении видеокарт.
Память также нуждается в дополнительном охлаждении. Если ваша видеокарта не имеет изначально радиаторов на памяти, то очень желательно было бы их прилепить. Это вероятнее всего улучшит разгон, кроме того, при сильном разгоне ядра разгон по памяти может проседать из-за того, что текстолит платы разогревается, и память тоже греется намного сильнее. Потому для эффективного отвода тепла нужны радиаторы. И, желательно, чтоб они еще и обдувались вентилятором.
Как альтернативу воздушному охлаждению можно использовать водяное – это весьма эффективно и дает дополнительный резерв разгона. Существуют также и другие методы охлаждения, но они уже относятся к категории экстрима и не могут быть использованы для постоянной работы.
Еще один момент – если ваша карта имеет дополнительный коннектор питания, то стоит подключать ее к отдельной ветке питания от БП, т.е. на эту ветку ничего другого не вешать. Топовые видеокарты под разгоном потребляют весьма значительный ток и серьезно нагружают блок питания, подчас как нехилый процессор.
Охлаждение видеокарты – это отдельная большая тема. Вскоре выйдет отдельная статья об этом, в которой будет подробно рассказано об его методах и организации.
Ключ к разгону – желание, осторожность и эксперименты. Ключ к безопасному и хорошему разгону – грамотно организованное охлаждение и аккуратность. Не спешите, и вы сможете выжать из вашей видеокарты всю ее мощь!
Дата публикации: 31 октября 2004
Автор публикации: Vik Dark











