
Как разогнать видеокарту AMD
Многим любителям компьютерных игр приходилось сталкиваться с недостаточной производительностью гаджета.
Как правило в этой ситуации игроки вспоминают о разгонах и посещают тематические форумы с вопросом по разгону видеокарты.
Тем, кому интересен этот вопрос, стоит прочитать эту статью и понять, как разогнать видеокарту amd.
Предупреждение
Для начала стоит сказать, что эта процедура является серьезным риском.
Так что тем, у кого недостаточно опыта или финансовое положение не позволяет купить новую видеокарту, когда сломалась предыдущая, лучше не прибегать к подобному способу.
Однако тем, кто решил попробовать свои силы в деле оверклокера, необходимо знать, что одна из главных опасностей, которая ждет тех, кто собрался разогнать это устройство – высокая температура.
Те, кто смог справиться с этой задачей без превышения допустимых температур, могут считать, что они справились с этой задачей безопасно.
Чтобы все получилось успешно, потребуются следующие программы:
- MSI Afterburner – главное приложение, с помощью которого можно повысить частоту графических чипов в подобному устройстве и видео памяти. Также благодаря MSI Afterburner кулеры быстрее вращаются, а в графическом чипе увеличивается напряжение.
- Приложение Furmark помогает протестировать устройство на стабильность работы и перегрев. Для выполнения дополнительного тестирования можете использовать программы Benchmark.
- Просмотреть технические характеристики гаджета можно с помощью программы GPU-Z.
ВИДЕО: Как разогнать видеокарту Nvidia и AMD Radeon. Как повысить ФПС в играх
Как разогнать видеокарту Nvidia и AMD Radeon. Как повысить ФПС в играх
Как разогнать видеокарту AMD Raden HD — Все программные и физические способы
Преимущества и недостатки разгона
Читайте также: Как ускорить Windows 10? ТОП-6 Основных способов разгона операционной системы
Перед тем, как разогнать видеокарту amd на ноутбуке, подумайте, нужно ли это. Как правило, их можно разогнать максимум на 20%.
Если же у пользователя есть хорошая карта в компьютере, ее можно разогнать на 40%. Однако при этом должен быть мощный процессор.
Для начала выясните, какова производительность процессора.
Нередко бывает так, что производительность процессора упирается не в возможности устройства, а в мощность компьютера.
Пользователю кажется, что необходимо отладить видеоадаптер, но после того, как этот процесс завершен, компьютер начинает работать намного хуже.
Причина этому тот факт, что во время этого действия процессору придется испытывать большую нагрузку. Ничего удивительного тут нет, ведь требовательность АМД повышается.
Лучше не рассчитывайте на колоссальные перемены. К примеру, если fps был 30, то после усиления он поднимется до 35.
Если же видеокарта новая в линейке Radeon, значит, что при наличии у процессора тактовых колебаний, равных 3.5, можно увеличить fps на 10 единиц.
Вытекающие факторы, которые важно учитывать перед тем, как разогнать видеокарту amd на ноутбуке – увеличение нагрева и энергопотребления.
Так что перед выполнением этой задачи выясните, какова частота процессора. Для этого откройте Панель управления и войдите во вкладку « Система» .
В появившемся окне пользователь увидит величину тактовых колебаний процессора.
Правильный разгон AMD FX
Как разогнать видеокарту AMD Raden HD — Все программные и физические способы
Влияние ускорения на срок службы
Разогнав АМД, каждый пользователь может продлить срок ее использования. Однако учтите, что большинство компонентов этого устройства способны легко работать десятилетиями.
Доказывают эти слова различные специальные карты, в том числе АМД, которые встречаются у многих жителей нашей страны.
Из-за разгона компонентов АМД их жизнь сокращается на десятилетия. Немалую роль играет вид усиления работы устройства.
Если в процессе этой процедуры просто повышается частота, обычно срок службы видеокарты сохраняется.
Когда разгон сопровождает повышение напряжения на каждом компоненте, срок службы видеоустройства значительно сокращается.
Для разгона любых современных видеоустройств можно использовать драйвера или БИОС.
Как вариант воспользуйтесь сторонним программным обеспечением. У каждого из указанных способов имеются свои тонкости.
Разгонять это устройство через БИОС удобно, так как пользователь может получать разогнанное значение колебанийпри любом запуске гаджетов. А вот определять максимальные величины таким образом неудобно.
ВИДЕО: Вреден ли разгон для видеокарт в майниге и срок работы видеокарты?
Вреден ли разгон для видеокарт в майниге и срок работы видеокарты
Как разогнать видеокарту AMD Raden HD — Все программные и физические способы
Вольтмод
Вольтмод применяется для ускорения работы гаджета, когда пользователь безуспешно перепробовал основные способы.
Сегодня известно два метода использования этого приложения. Суть софтвольтмода заключается в изменении напряжения в плате с использованием программы MSI Afterbunner.
Основной принцип хардвольтмода – изменение номинала сопротивления для регулирования напряжений.
Для использования последнего метода требуется наличие необходимых знаний. В противном случае он приводит к потере гарантии.
Использовать первый способ намного проще. Ведь несмотря на наличие недостаточного предела напряжений, он помогает сохранить гарантию.
Применяя хардвольтмод, пользователь должен впаять на видеокарту дополнительные резисторы. При желании можно заменить пайку токопроводящим клеем.
Как вариант, воспользуйтесь карандашным вольтмодом – то есть нанесите на резистор слой графита.
Независимо от способа реализации, вольтмод помогает справиться с поставленной задачей и породить одинаковые моменты.

Вольтмод на видеокарте
Мониторинг температуры и проведение стресс-теста
Читайте также: ТОП-3 Простых способа как очистить оперативную память на компьютере или ноутбуке под управлением в Windows 7/10
Проводя оверклокинг видеоустройства, пользователь должен следить, чтобы она не нагревалась до высокой температуры (девяносто градусов).
Если это произошло, значит, необходимо уменьшить настройки.
Лучшая программа для мониторинга – SpeedFan. Она показывает все компьютерные компоненты, а также их температурные показатели.
Обязательно убедитесь, что при стандартных настройках адаптер не сильно нагревается. Для этого запустите мощную игру на полчаса и посмотрите, какую температуру выдаст приложение.
Как вариант, воспользуйтесь инструментом Fur Mark, который сильно нагружает видеокарту. Работать с этой программой нужно следующим образом:
Также программа FurMark упрощает задачу проведения бенчмаркинга.
Эта процедура помогает оценить, какова производительность процессора, и сравнить ее с результатом, полученным после проведенного оверклокинга.
Это делается так:
- В блоке GPU bencmarking нажмите на одну из кнопок. Единственная разница между ними – разрешение в котором воспроизводится компьютерная графика.
- После работы «бублика» пользователь увидит информацию о своей видеокарте.
- Запишите полученные показатели.
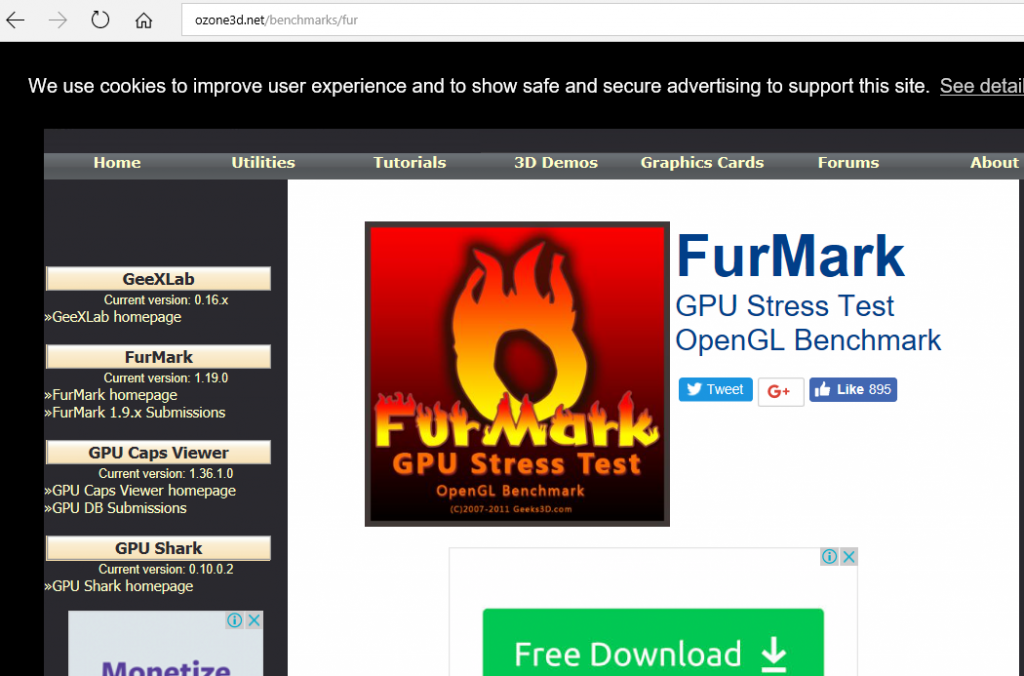
Скрин страницы для скачивания программы Fur Mark
Riva Tuner
Ускорение в утилите Riva Tuner осуществляется следующим образом:
- Выберите опцию Enable driver level hardware overlooking .
- Увидев всплывшее окно, нажмите Detect Now .
- В появившейся вкладке выберите параметр performance 3d .
- Для увеличения частоты передвиньте ползунок вправо.
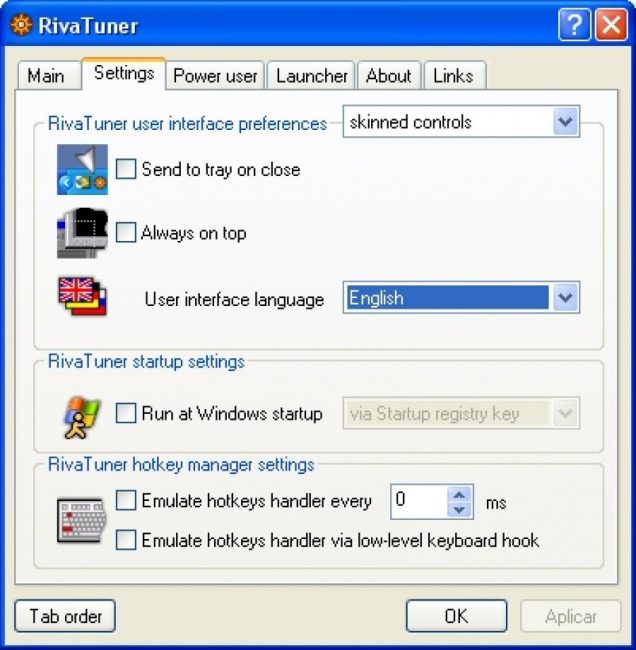
Утилита Riva Tuner
ATITool
Разгонять карту в утилите ATITool очень удобно, так как в ней не только можно автоматически тестировать стабильность видеоустройства, но и значительно экономить потребляемую картой энергию, применяя разгон только в случае необходимости.
Ускорение видеокарты с помощью этой утилиты выполняется так:
- Поставив программу, выберите опцию «Настройки» .
- Нажмите «показать окно» и контролируйте температуру GPU. Когда она зашкаливает за 80, забудьте о разгоне, пока на поменяется система охлаждения. При нормальной температуре продолжайте процедуру.
- Если у видеоустройства имеются раздельные частоты, выберите изменение частоты 3D.
- Пользователь увидит два ползунка – частота ядра и памяти. От них зависит производительность amd карты.
- Одну из этих частот поднимите на десять процентов и кликните на «применить» .
- Нажмите «показать окно» и «сканирование на артефакт».
- После успешно проведенной проверки повысьте частоту на 5 МГц. Сделав еще одну проверку, найдите максимальную частоту и повторите сделанные шаги.
- Проверьте результат работы, поиграв в любую игру, поиграйте два часа.
- Если артефактов нет, зайдите в главное меню и сохраните профиль, нажав на кнопку «запись» . После чего поставьте автозапуск.
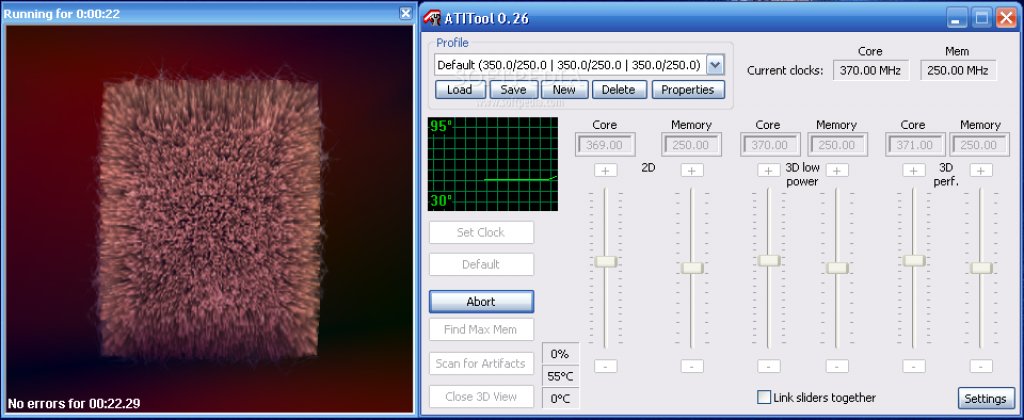
ATIT Tool утилита
PowerStrip
Также для разгона карты amd можно воспользоваться утилитой PowerStrip, у которой многолетняя история.
Владельцам amd карт будет полезно знать о следующих возможностях утилиты:
- Видеокарту можно разгонять как через прямой доступ, так и через драйвер;
- Также среди удобств стоит выделить тонкую настройку видеорежима и синхронизацию с монитором;
- Управлять имеющимися режимами работы можно напрямую;
- Эта утилита обладает развитыми средствами цветовой коррекции;
- Здесь можно создавать профили для приложений и разнообразных игр, а момент запуска при этом определяется одновременно;
- Эта утилита поддерживает как устаревшие операционные системы, так и новые версии;
- Такая программа поддерживает контекстную помощь и настройки интерфейса на русском языке.
Добраться до скоростных настроек видеогаджета с помощью этой программы очень просто. Для этого нажмите «Профили производительности – настроить» .
В результате в окне появятся вертикальные бегунки и окна с числовым значением частот, которые являются основным средством для разгона.
Здесь невысокий предел частот для разнообразных чипов, так как другие аналогичные программы помогают разогнать используемый чип выше.
Однако для многих случаев такие диапазоны подойдут.
При необходимости можно сохранить имеющиеся установки в форме профилей, которые будут доступны в программе через ярлык.
Итак, существуют различные способы разгона видеогаджета amd. Для этого можно воспользоваться такими утилитами как PowerStrip, ATITool и так далее.
Однако при использовании их важно быть осторожным, чтобы карты сильно не нагревалась и процесс прошел безопасно.
Разгоняем видеокарту AMD Radeon

Не все видеокарты (даже вполне современные) способны на максимальных настройках вытягивать требовательные современные игры и/или работу в профессиональном программном обеспеченье для 3D-моделирования, видеомонтажа. К счастью, иногда вместо покупки или докупки новой видеокарты можно вполне обойтись её разгоном.
- Подводные камни
- Этап 1: Мониторинг температур и проведение тестирования
- Этап 2: Изменение рабочих частот
- Этап 3: Проверка результатов
Подводные камни
Стоит помнить, что разгон видеокарты возможен только в том случае, если по умолчанию она использует менее 100% своих мощностей. В противном случае придётся довольствоваться тем, что есть.
Вот несколько предостережений тем, кто всё-таки решился на разгон видеокарты AMD Radeon:
- Обязательно убедитесь, что система и сама видеокарта не перегреваются. Так как у AMD с перегревом проблемы стоят особенно остро рекомендуется уделить этому пункту максимальное внимание – проведите стресс-тесты, замеры температуры видеокарты, процессора и блока питания;
- Из-за разгона видеокарта начнёт потреблять больше энергии, чем при работе в обычном режиме, что увеличит нагрузку на блок питания. Убедитесь, что блок питания нормально справляется с новой нагрузкой, не перегреваясь при этом;
- Если речь идёт о разгоне видеокарты ноутбука, то серьёзно задумайтесь над этим, а если всё-таки решитесь, то разгоняйте постепенно. Всё дело в том, что видеокарты на ноутбуках сильнее перегреваются из-за того, что все комплектующие слишком плотно прилегают друг к другу.
Если всё делать по инструкции, а также заранее сделать температурные замеры видеокарты и при достижении критических значений остановить разгон, то вероятность того, что видеоадаптер выйдет из строя крайне мала.
Лучше всего перепрошивать BIOS самой видеокарты, но это требует хороших познаний, поэтому обычным пользователям ПК (даже тем, что с ним на «ты») не подойдёт. Однако вместо этого можно воспользоваться специализированным программным обеспеченьем, которое лишь незначительно уступает способу с БИОСом.
Этап 1: Мониторинг температур и проведение тестирования
На данном этапе вам необходимо проверить пригодность видеокарты к разгону, так как сильно высокие рабочие температуры и/или нестабильная работа могут повлечь за собой не самые приятные последствия для компьютера.
Как перед разгоном, так и во время разгона нужно следить за температурными показателями, чтобы вовремя остановиться. Для этого идеально подходит программа – SpeedFan. Она занимает немного места на диске, а при работе в фоновом режиме не будет мешать процессу разгона. Данные обновляются в режиме реального времени, а для работы с программой не нужно обладать какими-либо специфическими знаниями, так как вся требуемая информация будет выведена сразу же после запуска.

Также перед тем как проводить разгон видеокарты AMD Radeon рекомендует провести специальный стресс-тест, который покажет поведение устройства во время минимальных, средних и максимальных нагрузок на него. Данный тест можно выполнять при помощи запуска определённых приложений, оказывающих то или иное воздействие на видеокарту, либо использовать специализированное ПО, например, FurMark.
Инструкция по работе с FurMark имеет следующий вид:
-
Запустите программу. На главном экране нужно нажать на большую кнопку «GPU stress test».

Согласитесь с выскочившим предупреждением, нажав на кнопку «Ок».

Теперь откроется окно, где будет спроецирован так называемый «Мохнатый бублик». Этот «бублик» начнёт движение, которое будет создавать определённую нагрузку на видеокарту. В нижней части вы сможете наблюдать график этой нагрузки, а также изменение температуры.

Для оценки эффективности работы видеокарты до разгона можно произвести ещё одно тестирование – бенчмаркинг. Во время него вам будет показано параметры производительности видеокарты под тем или иным разрешением (всего их предоставлено 4 варианта). Инструкция по проведению теста заключается в следующем:
-
Запустите программу и обратите внимание на четыре кнопки, название которых начинается со слова «Preset». Всего вы можете просмотреть работу видеоадаптера в 720p, 1080p, 1440p и 2160p разрешениях. Также можно задать своё собственное разрешение, использовав кнопку «Custom preset». Однако стоит учесть, что разрешение, заданное пользователем может работать некорректно.


Перед тем как приступить уже непосредственно к разгону нужно просмотреть характеристики видеокарты. Для этого рекомендуется использовать стороннее ПО – CPU-Z, позволяющее увидеть все характеристики графического адаптера. Эта программа полностью бесплатна и отлично подходит даже новичкам. Небольшая инструкция к ней выглядит следующим образом:
- Откройте программу и в верхних вкладках перейдите в «Graphic card».
- Обратите внимание на следующие параметры: «Pixel Fillrate», «Texture Fillrate», «Bandwidth». Они являются основными, так как оказывают сильное влияние на увеличение производительности видеокарты. Их можно несколько увеличить при разгоне, но только путём увеличения значений у других параметров: «GPU Clock» и «Memory».

Этап 2: Изменение рабочих частот
Здесь уже происходит сам разгон путём добавления частот к процессору и видеопамяти. Процесс заключается в том, чтобы добавить немного частот и провести тест. Если всё хорошо, то можно ещё немного добавить частот и снова провести тест. Так до тех пор, пока тесты не начнут показывать плохие результаты, например, температура адаптера приближается к 90 градусам (критическая температура). В этом случае наоборот начинайте сбавлять частоты до тех пор, пока тесты снова не станут показывать нормальные результаты.
Есть много программ для разгона графических адаптеров, но в случае с видеокартами от AMD лучше всего подойдёт специальная утилита MSI Afterburner. Инструкция по работе с частотами видеокарты в этой программе имеет следующий вид:
- Откройте программу, найдите и нажмите на значок настроек (имеет вид шестерёнки).
- В новом окне перейдите во вкладку «Основные». Там нужно поставить галочки напротив «Разблокировать управление напряжением» и «Разблокировать мониторинг напряжения». После этого нажать на «Ок».

Вас снова перебросит в главное окно, где нужно убедиться, что функция «Startup» не активна. На данном этапе она будет только мешать.



Под конец работы в программе вам нужно настроить профиль. Это требуется, чтобы при каждом перезапуске системы параметры разгона видеокарты не слетали и их не приходилось вводить повторно. Для этого нажмите на иконку дискета, что расположена напротив номера профиля в центральной части экрана.

Однако в этом случае вам всё равно придётся снова заходить в программу для разгона и выбирать настройки профиля. Поэтому желательно выполнить кое-какие дополнительные настройки, чтобы параметры разгона применялись сразу же при включении компьютера или компьютерных игр. Инструкция для этого выглядит следующим образом:
- Снова перейдите в настройки программы, использовав иконку шестерёнки в центральной части экрана.
- Теперь откройте вкладку «Профили».
- Чтобы сделать автоматический запуск конфигураций при входе в игры, обратите внимание на строку «3D профиль». В нём нужно выбрать номер только что созданного профиля. Гонять видеокарту каждый запуск компьютера не рекомендуется, поэтому пускай она будет запускаться только в играх и программах, где требуются её ресурсы, например, в 3D-редакторах.

Этап 3: Проверка результатов
После проведения разгона нужно проверить его результаты в специальных программах, например, тех же CPU-Z и FurMark. Однако существует и альтернатива от AMD, которая поставляется вместе с драйверами и устанавливается в операционную систему.
Также можно сделать небольшой разгон по следующей схеме:
- Изначально посмотрите изменение показателей в CPU-Z. Они должны несколько измениться, правда, если у вас видеокарта в данный момент работает в обычном режиме, то вы можете не увидеть эти изменения.
- Также можно посмотреть свойства видеокарты через специальную утилиту, которая идёт по умолчанию с драйверами от AMD. Чтобы ей воспользоваться нажмите по свободному месту на «Рабочем столе», а из выпавшего меню выберите «Свойства графики».


Для разгона видеокарт AMD Radeon нужно внимательно сверяться с показателями температуры, так как данные видеокарты (да и вообще продукция AMD) знаменита тем, что постоянно перегреваются.
Как «разогнать» встроенную видеокарту Vega на ПК (на ЦП от AMD Ryzen). Ускорение встроенной видеокарты
 Доброго времени!
Доброго времени!
Во многих бюджетных ПК для офиса и дома ставят ЦП AMD Ryzen со встроенной графикой Vega (например, Vega 6, 8, 11 и др.). Работают они, в общем-то не плохо, и по сравнению с IntelHD — даже «на голову» впереди. Однако, всегда хочется большего.
И тут стоит сказать, что некоторые настройки BIOS/UEFI, которые стоят по умолчанию, могут «не давать» раскрыть потенциал карт до 20-30%! И, разумеется, слегка перепроверив и подредактировав их — можно разогнать (или лучше сказать увеличить производительность) этих встроенных карт (практически без рисков*).
Собственно, об этом и будет сегодняшняя заметка. Думаю, что «лишние»
20% к FPS никому не помешают.
* Важно!
Как обычно в подобных статьях несколько предупреждений:
1. Всё, что делаете по советам ниже — на свой страх и риск.
2. Разгон — может стать причиной отказа в гарантийном обслуживании.
3. Перед разгоном рекомендую попробовать поднять FPS другими методами.

Повышение производительности AMD Vega Graphics
ШАГ 1: подготовка, первые рекомендации
Для работы нам понадобятся три утилиты:
- CPU-Z (ссылка на офиц. сайт). Можно обойтись, но в ней удобно быстро просматривать основные сведения о ЦП, видеокарте и ОЗУ;
- TechPowerUp — просмотр сведений о видеокарте (тех же частот ядра и памяти);
- FurMark — для тестов и сравнения, что было до разгона, а что после.
Также не могу в этом шаге не сделать одну важную ремарку: существенно на производительность встроенной видеокарты (APU) оказывает ОЗУ — задействован ли двухканальный режим работы. Обычно, если у вас две плашки ОЗУ — то двухканальный режим работы задействуется автоматически!
Чтобы узнать так ли это, посмотрите в утилите CPU-Z вкладку «Memory» , строку «Channel» . Если память работает в двухканальном режиме — увидите «Dual» .

Memory — двухканальный режим работы (CPU-Z)
Тем, у кого только одна плашка памяти — я бы прежде всего порекомендовал докупить еще одну. Это окажет существенный прирост к производительности (благо, что в китайских онлайн-магазинах, если нарваться на акцию, память можно взять за «бесценок». ).
Теперь ближе к делу.
ШАГ 2: частоты работы плашек ОЗУ и видеокарты
Прежде чем переходить к разгону, я рекомендую открыть утилиты TechPowerUp и FurMark (будут нужны обе одновременно) .
Посмотрите в TechPowerUp строки «GPU Clock», «Memory» (частоты работы графич. ядра и памяти) и «Bandwidth» (на cкрине ниже помечены стрелкой ). Это дефолтные значения, которые нам нужно изменить (лучше их запомнить или записать).
Теперь запустите в FurMark стресс-тест (нажав по кнопке «GPU Stress test», никакие настройки менять не требуется). Крайне желательно убедиться, что во время стресс-теста температура не уходит далеко за 70°C, нет ошибок, артефактов и зависаний.

Тест видеокарты по умолчанию (утилиты TechPowerUp и FurMark)
В моем примере выше: среднее (AVG) количество FPS составило 19 при температуре 45-50°C. Всё относительно стабильно, можно «разгонять».
После, нужно зайти в BIOS/UEFI и найти вкладку «Tweaker» (в разных версиях UEFI названия разделов могут быть отличны) . Среди различных настроек и разделов нам требуется найти две вещи:
- настройки частоты работы памяти. Обычно помечается как «DRAM Frequency» ;
- настройки вольтажа и частоты работы графич. ядра ( «GFX Clock Frequency» и «GFX Core Voltage» ).
Нам нужно Auto режим поменять на XMP 2.0 профайл (для ОЗУ), и установить частоту графич. ядра на
5-10% выше базовой (которую мы уточняли в TechPowerUp чуть выше) .
- Auto режим обычно устанавливает частоту памяти в 2400 (вместо 3000/3200, которые «держат» большинство плашек и ЦП).
- Как все выглядит на мат. плате ASRock см. скриншот ниже.

Настройки ОЗУ и встроенной графики
На платах от Gigabyte — раздел с нужными настройками «M.I.T».

UEFI на платах Gigabyte
Важно!
Некоторые материнские платы не позволяют разгонять память и видеокарту (например, самые бюджетные на чипсетах A320 (в отличие от тех же B350/B450)).
Собственно, после изменения и сохранения настроек UEFI/BIOS — требуется снова запустить TechPowerUp и FurMark (и начать стресс-тест). Если вы обратите внимание на тест в FurMark — то количество FPS должно вырасти (в моем случае стало 25, было 19, т.е. FPS вырос на 30%!).

Тест видеокарты после изменения настроек (утилиты TechPowerUp и FurMark)
Разумеется, после таких изменений в BIOS нужно «погонять» карту в FurMark, посмотреть стабильность работы системы, будут ли ошибки, зависания и пр. Если таковые появятся — значит вы выставили слишком большие частоты в UEFI/BIOS и их требуется несколько снизить.
ШАГ 3: количество «выделенной» памяти
Для интегрированных (встроенных) видеокарт (Vega, IntelHD) видеопамять выделяется из «свободного» объема ОЗУ. Обычно, по умолчанию, этот процесс проходит автоматически.
Но стоит отметить, что далеко не всегда «авто-режим» работает оптимально. Обратите внимание на нижеприведенный тест: карта Vega 11 работает на 60-70% медленнее в тесте 3D Mark, если видеопамяти менее 1024 МБ!

3DMark Sky Driver (8GB Ram, dual)
Разумеется, если у вас на «борту» ноутбука/ПК 8 ГБ и более ОЗУ — есть смысл попробовать установить количество выделяемой памяти в 2 ГБ (что может существенно ускорить встроенную видеокарту!) .
Вообще, чтобы узнать текущий объем видеопамяти Vega — достаточно даже открыть диспетчер задач (в Windows 10; сочетание Ctrl+Alt+Del).

Диспетчер задач — Windows 10
Для изменения количества выделяемой памяти (и откл. авто-режима) — необходимо войти в BIOS и найти один из следующих параметров : UMA Frame Buffer Size; iGPU Configuration; DVMT (Fixed Memory); Share Memory Size; Video Memory Size и пр. (примечание: в зависимости от вашей версии BIOS — называться он может по разному) .
В помощь!
Выделение памяти под встроенную видеокарту: как увеличить видеопамять у интегрированных IntelHD и AMD Ryzen Vega (UMA Frame Buffer Size)

UMA Frame Buffer Size — ставим 2 GB
Далее останется только вручную задать объем видеопамяти, сохранить настройки (в большинстве версий BIOS это клавиша F10) и перезагрузить компьютер/ноутбук.
ШАГ 4: настройка видеодрайвера
От версии и настроек видеодрайвера зависит многое: даже не только количество FPS в играх, но и в целом, стабильность работы системы.
Вообще, для начала бы порекомендовал обновить видеодрайвер (установить последнюю версию). После, в его настройках необходимо выставить ряд параметров — о них по ссылке в статье ниже (была уже ранее написана заметка ).

Настройки видеокарты AMD
Как правило, за счет оптимизации настроек в видеодрайвере удается «выжать» до 10-20% к текущей производительности карты в играх. И это вполне себе не плохой результат!
ШАГ 5: «тонкая» настройка игры
Ну и последнее, что сильно влияет на FPS — это настройки графики в игре. Для увеличения производительности — попробуйте следующее:
- снизить детализацию (например, переключить с высокой на среднюю) ;
- отключить часть эффектов (дым, тени, брызги воды и т.д. — зависит от конкретной игры) ;
- снизить разрешение (например, вместо FullHD (1920×1080) перейти на HD (1280×720)) ;
- отключить вертикальную синхронизацию;
- попробовать перейти из полно-экранного режима в оконный (или наоборот).

Настройки графики для WOW Legion (кликабельно)

В целом, проделав ряд описанных процедур выше, встроенные карточки Vega достаточно неплохо тянут все современные онлайн-хиты (на низких/средних настройках*) : Counter-Strike: Global Offensive, World of Tanks, World of Warcraft, Dota 2 и др. Заветные 50-60 кадров можно добиться достаточно легко.
На а я на сим доклад завершаю.
Дополнения в комментариях — приветствуются!
Разгоняем видеокарту AMD Radeon

Не все видеокарты (даже вполне современные) способны на максимальных настройках вытягивать требовательные современные игры и/или работу в профессиональном программном обеспеченье для 3D-моделирования, видеомонтажа. К счастью, иногда вместо покупки или докупки новой видеокарты можно вполне обойтись её разгоном.
- Подводные камни
- Этап 1: Мониторинг температур и проведение тестирования
- Этап 2: Изменение рабочих частот
- Этап 3: Проверка результатов
Подводные камни
Стоит помнить, что разгон видеокарты возможен только в том случае, если по умолчанию она использует менее 100% своих мощностей. В противном случае придётся довольствоваться тем, что есть.
Вот несколько предостережений тем, кто всё-таки решился на разгон видеокарты AMD Radeon:
- Обязательно убедитесь, что система и сама видеокарта не перегреваются. Так как у AMD с перегревом проблемы стоят особенно остро рекомендуется уделить этому пункту максимальное внимание – проведите стресс-тесты, замеры температуры видеокарты, процессора и блока питания;
- Из-за разгона видеокарта начнёт потреблять больше энергии, чем при работе в обычном режиме, что увеличит нагрузку на блок питания. Убедитесь, что блок питания нормально справляется с новой нагрузкой, не перегреваясь при этом;
- Если речь идёт о разгоне видеокарты ноутбука, то серьёзно задумайтесь над этим, а если всё-таки решитесь, то разгоняйте постепенно. Всё дело в том, что видеокарты на ноутбуках сильнее перегреваются из-за того, что все комплектующие слишком плотно прилегают друг к другу.
Если всё делать по инструкции, а также заранее сделать температурные замеры видеокарты и при достижении критических значений остановить разгон, то вероятность того, что видеоадаптер выйдет из строя крайне мала.
Лучше всего перепрошивать BIOS самой видеокарты, но это требует хороших познаний, поэтому обычным пользователям ПК (даже тем, что с ним на «ты») не подойдёт. Однако вместо этого можно воспользоваться специализированным программным обеспеченьем, которое лишь незначительно уступает способу с БИОСом.
Этап 1: Мониторинг температур и проведение тестирования
На данном этапе вам необходимо проверить пригодность видеокарты к разгону, так как сильно высокие рабочие температуры и/или нестабильная работа могут повлечь за собой не самые приятные последствия для компьютера.
Как перед разгоном, так и во время разгона нужно следить за температурными показателями, чтобы вовремя остановиться. Для этого идеально подходит программа – SpeedFan. Она занимает немного места на диске, а при работе в фоновом режиме не будет мешать процессу разгона. Данные обновляются в режиме реального времени, а для работы с программой не нужно обладать какими-либо специфическими знаниями, так как вся требуемая информация будет выведена сразу же после запуска.

Также перед тем как проводить разгон видеокарты AMD Radeon рекомендует провести специальный стресс-тест, который покажет поведение устройства во время минимальных, средних и максимальных нагрузок на него. Данный тест можно выполнять при помощи запуска определённых приложений, оказывающих то или иное воздействие на видеокарту, либо использовать специализированное ПО, например, FurMark.
Инструкция по работе с FurMark имеет следующий вид:
-
Запустите программу. На главном экране нужно нажать на большую кнопку «GPU stress test».

Согласитесь с выскочившим предупреждением, нажав на кнопку «Ок».

Теперь откроется окно, где будет спроецирован так называемый «Мохнатый бублик». Этот «бублик» начнёт движение, которое будет создавать определённую нагрузку на видеокарту. В нижней части вы сможете наблюдать график этой нагрузки, а также изменение температуры.

Для оценки эффективности работы видеокарты до разгона можно произвести ещё одно тестирование – бенчмаркинг. Во время него вам будет показано параметры производительности видеокарты под тем или иным разрешением (всего их предоставлено 4 варианта). Инструкция по проведению теста заключается в следующем:
-
Запустите программу и обратите внимание на четыре кнопки, название которых начинается со слова «Preset». Всего вы можете просмотреть работу видеоадаптера в 720p, 1080p, 1440p и 2160p разрешениях. Также можно задать своё собственное разрешение, использовав кнопку «Custom preset». Однако стоит учесть, что разрешение, заданное пользователем может работать некорректно.


Перед тем как приступить уже непосредственно к разгону нужно просмотреть характеристики видеокарты. Для этого рекомендуется использовать стороннее ПО – CPU-Z, позволяющее увидеть все характеристики графического адаптера. Эта программа полностью бесплатна и отлично подходит даже новичкам. Небольшая инструкция к ней выглядит следующим образом:
- Откройте программу и в верхних вкладках перейдите в «Graphic card».
- Обратите внимание на следующие параметры: «Pixel Fillrate», «Texture Fillrate», «Bandwidth». Они являются основными, так как оказывают сильное влияние на увеличение производительности видеокарты. Их можно несколько увеличить при разгоне, но только путём увеличения значений у других параметров: «GPU Clock» и «Memory».

Этап 2: Изменение рабочих частот
Здесь уже происходит сам разгон путём добавления частот к процессору и видеопамяти. Процесс заключается в том, чтобы добавить немного частот и провести тест. Если всё хорошо, то можно ещё немного добавить частот и снова провести тест. Так до тех пор, пока тесты не начнут показывать плохие результаты, например, температура адаптера приближается к 90 градусам (критическая температура). В этом случае наоборот начинайте сбавлять частоты до тех пор, пока тесты снова не станут показывать нормальные результаты.
Есть много программ для разгона графических адаптеров, но в случае с видеокартами от AMD лучше всего подойдёт специальная утилита MSI Afterburner. Инструкция по работе с частотами видеокарты в этой программе имеет следующий вид:
- Откройте программу, найдите и нажмите на значок настроек (имеет вид шестерёнки).
- В новом окне перейдите во вкладку «Основные». Там нужно поставить галочки напротив «Разблокировать управление напряжением» и «Разблокировать мониторинг напряжения». После этого нажать на «Ок».

Вас снова перебросит в главное окно, где нужно убедиться, что функция «Startup» не активна. На данном этапе она будет только мешать.



Под конец работы в программе вам нужно настроить профиль. Это требуется, чтобы при каждом перезапуске системы параметры разгона видеокарты не слетали и их не приходилось вводить повторно. Для этого нажмите на иконку дискета, что расположена напротив номера профиля в центральной части экрана.

Однако в этом случае вам всё равно придётся снова заходить в программу для разгона и выбирать настройки профиля. Поэтому желательно выполнить кое-какие дополнительные настройки, чтобы параметры разгона применялись сразу же при включении компьютера или компьютерных игр. Инструкция для этого выглядит следующим образом:
- Снова перейдите в настройки программы, использовав иконку шестерёнки в центральной части экрана.
- Теперь откройте вкладку «Профили».
- Чтобы сделать автоматический запуск конфигураций при входе в игры, обратите внимание на строку «3D профиль». В нём нужно выбрать номер только что созданного профиля. Гонять видеокарту каждый запуск компьютера не рекомендуется, поэтому пускай она будет запускаться только в играх и программах, где требуются её ресурсы, например, в 3D-редакторах.

Этап 3: Проверка результатов
После проведения разгона нужно проверить его результаты в специальных программах, например, тех же CPU-Z и FurMark. Однако существует и альтернатива от AMD, которая поставляется вместе с драйверами и устанавливается в операционную систему.
Также можно сделать небольшой разгон по следующей схеме:
- Изначально посмотрите изменение показателей в CPU-Z. Они должны несколько измениться, правда, если у вас видеокарта в данный момент работает в обычном режиме, то вы можете не увидеть эти изменения.
- Также можно посмотреть свойства видеокарты через специальную утилиту, которая идёт по умолчанию с драйверами от AMD. Чтобы ей воспользоваться нажмите по свободному месту на «Рабочем столе», а из выпавшего меню выберите «Свойства графики».


Для разгона видеокарт AMD Radeon нужно внимательно сверяться с показателями температуры, так как данные видеокарты (да и вообще продукция AMD) знаменита тем, что постоянно перегреваются.
Как разогнать видеокарту
Недостаточная производительность видеокарты, это то с чем сталкиваются многие любители компьютерных игр. Обычно в таких случаях они вспоминают о разгоне, и начинают ходить по форумам, спрашивая о том, как разогнать видеокарту. Если вас также интересует этот вопрос, то предлагаем вам ознакомиться с нашей статьей.
Опасен ли разгнон для видеокарты
Разгон это всегда риск, это нужно понимать. Если у вас мало опыта и нет финансовой возможности приобрести новую видеокарту в случае поломки текущей, то лучше отказаться от этой идеи.
Но, если вы твердо решили попробовать себя в качестве оверклокера, то вам нужно знать, что главная опасность при разгоне видеокарты это температура. Если вам удастся разогнать видеокарту, не превысив допустимые для нее температуры, то такой разгон будет относительно безопасным.
Какие видеокарты стоит разгонять
Далеко не все видеокарты хорошо поддаются разгону, и далеко не каждую видеокарту стоит разгонять. Сразу скажем, что не стоит пытаться разгонять мобильные видеокарты (видеокарты в ноутбуках). Это опасно из-за повышенного риска перегрева и малоэффективно с точки производительности. То есть, даже если вам удастся немного разогнать видеокарту в ноутбуке, то прирост производительности будет настолько мал, что его будет трудно заметить даже в синтетических тестах. Ну а в реальной жизни он будет вообще не заметен.
Также не стоит пытаться разгонять бюджетные видеокарты для настольных компьютеров. Причины те же, что и для мобильных видеокарт. На бюджетных видеокартах обычно используется примитивная система охлаждения, что повышает риск перегрева. А возможный прирост производительности настолько мал, что смысла в разгоне нет никакого. К бюджетным видеокартам относятся модели из серии NVIDIA GeForce GT, NVIDIA GeForce GTS, AMD Radeon HD, AMD Radeon R5, а также младшие модели из линейки AMD Radeon R7.
Кроме этого не стоит заниматься разгоном видеокарт с пассивным охлаждением и видеокарт, у которых раньше были проблемы с охлаждением. В общем, если у вашей видеокарты горячий нрав, то о разгоне лучше забыть.
Отдельно нужно отметить видеокарты с заводским разгоном. Их можно разгонять, но это нужно делать с особой осторожностью. Поскольку такие видеокарты и так работают на грани своих возможностей.
Что нужно для разгона видеокарты
Для того чтобы приступить к разгону вам нужны некоторые программы. Главная программа, которая вам понадобится, это MSI Afterburner. С помощь данной программы вы сможете повышать частоту графического чипа видеокарты, частоту видео памяти, скорость вращения кулеров, напряжение на графическом чипе и уровень потребления энергии.
Для тестирования на перегрев и стабильность работы нужна программа Furmark. Для дополнительного тестирования на стабильность понадобятся любые другие программы бенчмарки (например, 3DMark и Heaven Benchmark), а также требовательные игры вроде Battlefield 4.
Также вам может понадобиться программа GPU-Z, о которой мы уже не раз вспоминали в статьях на этом сайте. GPU-Z программа может использоваться для просмотра характеристик видеокарты, текущих частот и получения другой подобной информации.
Как разгонять видеокарту
Если в общих чертах, то разгон видеокарты выполняется по следующему алгоритму: повышаем частоты и напряжение с помощью MSI Afterburner, после чего тестируем на перегрев и стабильность с помощью программы Furmark. Если тест Furmark проходится нормально, без перегрева и без появления артефактов, значит, при данных настройках видеокарта может работать стабильно. Повышаем настройки еще немного и снова тестируем с помощью Furmark. Данный цикл нужно повторять до тех пор, пока не начнут появляться артефакты или видеокарта начнет перегреваться. При достижении данной точки нужно постепенно снижать настройки для того чтобы поймать момент с максимальными настройками и стабильной работой видеокарты. Это и будут оптимальные настройки для вашей видеокарты. С этими оптимальными настройками нужно провести дополнительное тестирование в других бенчмарках и играх. Если будут появляться артефакты, то настройки нужно понизить еще немного.
На практике это будет выглядеть примерно так. Запускаем MSI Afterburner и заходим в настройки. На вкладке «Мониторинг» нужно настроить параметры, за которыми мы будем следить при разгоне и тестировании. Это такие параметры как: Частота ГП1 (частота ядра), Частота памяти ГП1 (частота памяти), Температура ГП1 (температура ядра), частота кадров. Эти параметры нужно переместить вверх списка и включить для них функцию «Показывать в оверлейном экране».
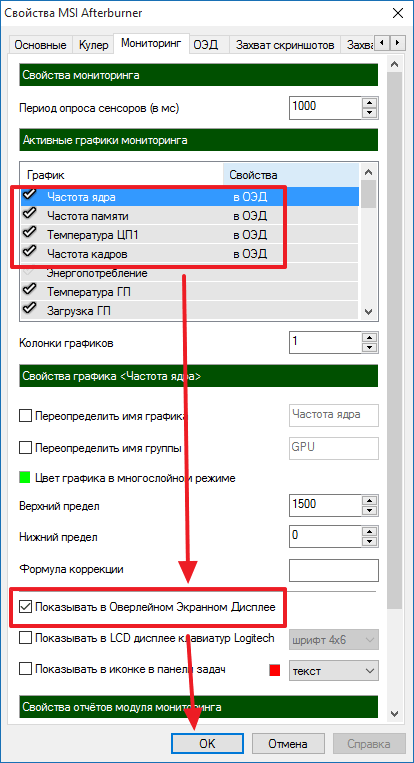
Также в настройках MSI Afterburner на вкладке «Основные» нужно разблокировать управление напряжением и мониторинг напряжения.

Также перед началом разгона нужно убедиться, что у вас отключена функция «Apply overclocking at system startup». Эта функция применят настройки разгона стразу после загрузки операционной системы. Если это функция будет включена, то в случае если вы завысите настройки видеокарты, ваш компьютер будет зависать при каждом включении.
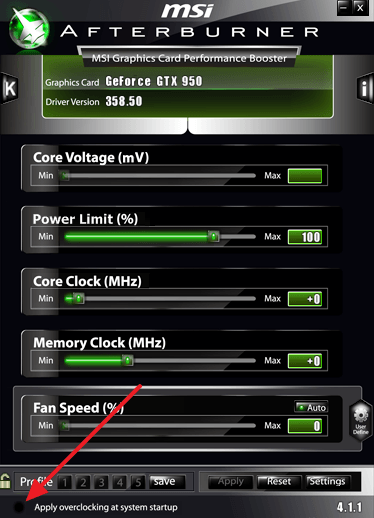
После этого можно приступать непосредственно к разгону видеокарты. Стоит начать с повышения частот видеопамяти. Повысьте немного частоту видеопамяти (например, на 100 MHz), примените настройки кнопкой «Apply».
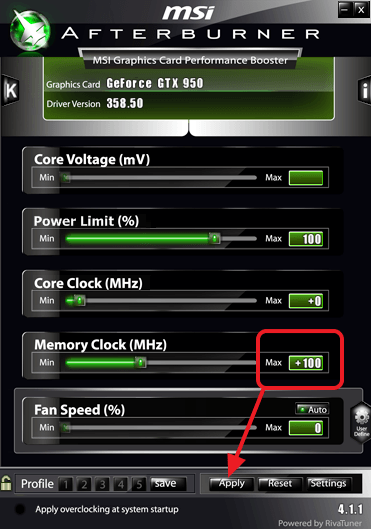
После этого прогоните тест Furmark. При тестировании внимательно следите за температурой и не оставляйте компьютер без присмотра. Если все нормально, то сохраните настройки в профиль. Дальше можно еще немного повысить частоту видеопамяти и еще раз прогнать тест Furmark. После того как вы определите оптимальный настройки для видеопамяти, можно приступать к разгону графического процессора. Для этого поднимаем значение Power Limit на максимум и немного повышаем частоту графического процессора (например, на 50 MHz).
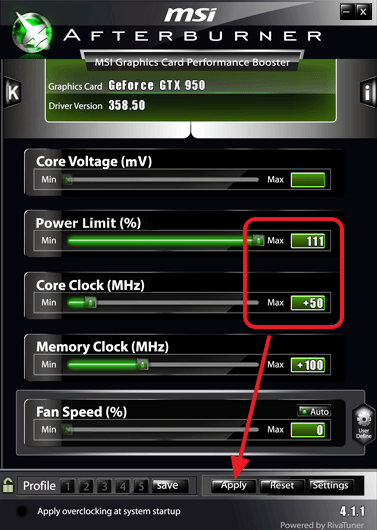
После применения настроек прогоняем тест Furmark. Если тест прошел нормально, то сохраняем настройки в профиль и еще немного повышаем частоту графического процессора видеокарты (например, на 10 MHz). Данный цикл нужно повторять до тех пор, пока во время теста не начнут появляться артефакты. При появлении артефактов можно немного повысить напряжение на ядро (например, на 5 mV). После повышения напряжения прогоняем тест Furmark. Если артефакты исчезли, то сохраняем настройки в профиль, если нет, то можно еще немного поднять напряжения и еще раз провести тест.
После определения оптимальных настроек разгона нужно провести тестирование с помощью других бенчарков. Для этого можно использовать 3DMark и Heaven Benchmark. После этих бенчмарков видеокарту можно начинать гонять в требовательных играх. Если на этом этапе появятся артефакты, перегрев или не стабильная работа, то снова возвращаемся в MSI Afterburner и немного понижаем настройки.
После окончательного тестирования и определения самых оптимальных настроек можно включить автозагрузку MSI Afterburner и функцию «Apply overclocking at system startup», для того чтобы настройки разгона применялись сразу после загрузки компьютера.












