Как повысить FPS в играх
Новые игры, особенно относящиеся к ААА-сегменту, предъявляют все более высокие требования к конфигурации ПК, поэтому рано или поздно каждый геймер, если только он не обновляет ежеквартально свою систему топовыми комплектующими, сталкивается с тормозами и лагами. В этой статье мы расскажем, как повысить FPS в играх, рассмотрим все действенные варианты, а также отметим неэффективные способы.
ФПС в играх – это показатель частоты кадров в секунду (от англ. аббревиатуры FPS, frames per second), величина, которая отображает, сколько кадров рисует за одну секунду видеокарта компьютера (на самом деле все немного сложнее, но для простоты восприятия ограничимся таким объяснением). Минимально комфортный показатель ФПС для игр – 30 к/с, но рекомендуется играть с более высокой частотой кадров – от 60 к/с и выше (в киберспортивных шутерах этот показатель может достигать 144 – 240 к/с).
Количество кадров в секунду напрямую зависит от характеристик ПК: чем выше мощность компьютера, тем более высокого показателя FPS можно достичь. Из этого напрашивается первый и самый очевидный вывод на тему увеличения ФПС, который мы рассмотрим далее. Не количество, но комфортность восприятия высокой частоты кадров зависит также от монитора – а именно частоты обновления. Впрочем, это уже тема для другой статьи.
Подготовка
Перед тем, как разогнать ваш процессор:
- обновите BIOS – часто последняя версия улучшает разгонный потенциал;
- проверьте исправность кулера, очистите его от пыли;
- определите текущую тактовую частоту ЦП – посмотрите в биосе или специальных утилитах типа CPU-Z, Speccy, Aida
Затем с помощью теста процессора проверьте стабильность системы при повышенных нагрузках – используйте такие утилиты, как S&M, OCCT, FurMark. Если тест выдает ошибки – не начинайте разгон. Если же процесс идет стабильно, температура не повышается до критической, можно менять параметры ЦП. Запишите полученные в тесте значения: минимальную и максимальную температуру и напряжение ЦП, памяти. В конце сравните, насколько возрастут эти значения.

Подобный стресс-тест довольно сильно нагревает ЦП. Не стоит запускать его на ноутбуке, а на компьютере постоянно контролируйте рост температуры.
Читайте также: Как найти потерянный смартфон даже в случае, если он выключен: самые действенные способы и приложения для Android и IOS
Что следует знать перед разгоном?
К большому сожалению, у этого способа есть свои неприятные последствия, пусть и некритичные. Для начала следует знать, что вместе с увеличением производительности следом повысится и энергопотребление. Этого никак не избежать, поэтому вскоре вы сможете заметить, что время работы батареи без зарядки уменьшилось, поэтому в худшем случае придётся постоянно сидеть с зарядкой.
Но главное другое – с разогнанным процессором ноутбук начнёт заметно сильнее греться. Проблема, опять-таки, не слишком серьёзная, поскольку существуют способы, решающие досадный момент, но в любом случае подумать об этом нужно заранее. К примеру, решить проблему можно покупкой обычной охлаждающей подставки для ноутбука. Или хотя бы стараться использовать ноутбук только на ровной поверхности, а не на своем диване / коленках. В общем, главное обеспечить свой ноутбук хорошей вентиляцией, чтобы чип не перегревался, и весь разгон не закончился печальным исходом.
И напоследок рекомендуем установить утилиту CPU-Z и Prime95. Первая даст абсолютно всю необходимую информацию, которую следует учитывать при работе с CPU, а вторая облегчит тестирование, потому что умеет измерять уровень производительности и помогает оценить состояние процессора и даже ОЗУ на стабильность.

Опасен ли разгон
Ранние модели БИОС и процессоров не предусматривали контроль температуры. Чрезмерно разогнав машину, можно было сжечь процессор, поэтому мало кто рисковал. Сегодня такая вероятность мала, если происходит перегрев, то система сама переключается на стандартные значения тактовой частоты.

Приведите в порядок драйвера и DirectX.
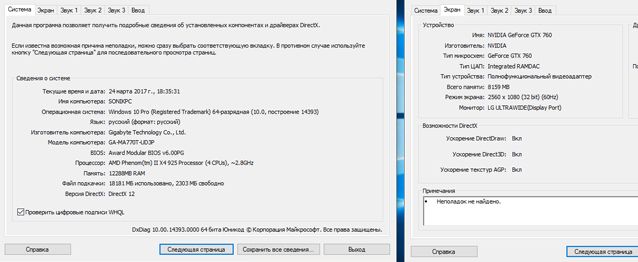
• Обновите все драйвера на материнскую плату (чипсет), видеокарту, звуковую карту и периферийные устройства.
• Проведите диагностику DirectX нажатием «Win+R» и выполнением команды «dxdiag», а затем обновите DirectX до последней версии с помощью установки всех последних обновлений Windows.
3D-Analyze
3D-Analyze — давно не обновлявшаяся, но очень полезная программа, которая предназначена для запуска новых игр и приложений на старых видеокартах.
Программа способна эмулировать настройки и параметры новых видеокарт (например, поддержку пиксельных шейдеров), либо совсем «притворяется» конкретной моделью видеокарты. Утилита не требует установки.

Для работоспособности новой игры вам нужно запустить программу 3D-Analyze, выбрать исполняемый файл игры (обычно расширением exe или bat) и попробовать выставить нужные настройки в окне программы.
В последующем выставленные настройки не придется выставлять заново, так как программа изменяет оригинальный файл игры.
Кстати, если вас не будут устраивать какие-либо определенные настройки, то вы можете вновь воспользоваться данной программы для выставления оптимальных характеристик.
Разгон процессора

Скорость работы процессора складывается из частоты работы системной шины, кратной множителю процессора. Поэтому в недалёком прошлом разгон главного элемента ПК производили как увеличением его множителя, так и увеличением тактовой частоты системной шины (FSB). В настоящее время процессоры Intel и AMD выпускаются с заблокированным множителем.
Поэтому в настоящее время увеличение частоты системной шины — единственный способ того, как разогнать процессор на компьютере. Сделано это производителями было по ряду причин. Во-первых, ограничить возможности по разгону и стимулировать пользователей покупать новые, более мощные процессоры. Во-вторых, при производстве процессоров часть кристаллов отбраковывается, а часть из них может работать на более низкой частоте, в этом случае им просто устанавливают более низкий множитель.
Если в компьютере установлен такой процессор, подвергнуть его разгону можно либо на небольшую величину, либо совсем нельзя. При увеличении рабочей частоты он будет функционировать нестабильно, или система не сможет запуститься. В некоторых процессорах AMD можно разблокировать множитель, перепаяв перемычку под крышкой. Но такой способ трудно назвать безопасным, и он требует навыков в пайке радиоэлектронных деталей.
Обычно разгон процессора производят через встроенные функции BIOS или используют специальные приложения для Windows. Выбор того, как разогнать процессор на компьютере, зависит непосредственно от пользователя. Оба они имеют свои преимущества и недостатки.
Чтобы узнать, как разогнать компьютер через BIOS, следует ознакомиться прежде с нюансами. В этом случае можно получить разгон сразу же, независимо от того, какая операционная система установлена. Но при этом требуется перезагружать ПК для изменения параметров и контроля результатов. Для разгона необходимо постепенно (на 20-30 МГц) увеличивать частоту системной шины и тестировать стабильность работы системы в играх или специальных приложениях.
Проверьте, есть ли свободное место на системном диске
Как происходит установка Windows у большинства пользователей? Многие из нас покупают жесткий диск и разбивают его на несколько разделов, среди которых обязательно есть системный раздел, куда и устанавливается операционная система. После этого системный раздел как бы выпадает из нашего восприятия, и мы больше не вспоминаем о его существовании.
А, между тем, это большая ошибка, которая может сильно повлиять на производительность компьютера. Дело в том, что каждый день Windows записывает в системный раздел множество файлов, некоторые из которых остаются там навсегда. Мы устанавливаем программы и новые игры, и со временем на системном диске остается все меньше свободного пространства. Когда там остается меньше 15% места, компьютер начинает тормозить, Windows работает менее стабильно, а программы вылетают с ошибкой или работают очень медленно.

Поэтому внимательно следите за оставшимся дисковым пространством на системном разделе и время от времени чистите его: удаляйте ненужные приложения, чистите кэш браузеров, папки «Загрузка» и «Документы» и, конечно, не превращайте Корзину в склад ненужного хлама. Ну а компьютер отблагодарит вас за это быстрой и стабильной работой.
Лучшие программы для ускорения и повышения FPS в играх
Теперь рассмотрим топ приложений, которые сделают игровой процесс на ПК с Виндовс 10 корректным.

Razer Cortex
Наш рейтинг откроет прога, которая геймерам показалась самой лучшей из имеющихся сегодня на рынке. К слову сказать, данное приложение можно использовать не только для ускорения игр, но и работы некоторых утилит (например, для графического дизайна), функционирование которых запрашивает значительное количество ресурсов ПК.
Удобство Razer Cortex в том, что по умолчанию она настроена на работу в автоматическом режиме. Соответственно, когда человек заходит в игру, приложение выгружает все службы системы, которые не нужны для ее функционирования. А после выхода возвращает все в обратное состояние. Также имеется интуитивно понятный интерфейс.
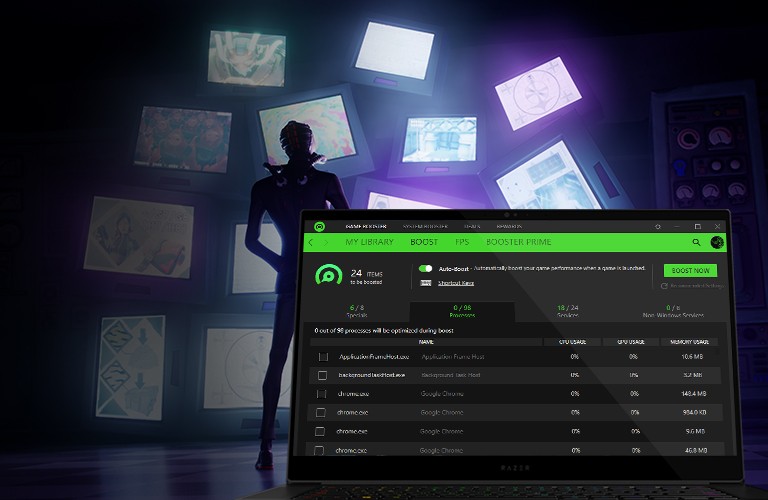
К перечню достоинств Razer Cortex относится:
- Приоритет ускорения игры до максимальных возможностей.
- Дефрагментация жесткого диска.
- Встроенная функция скриншотов и записи видео.
- Синхронизация с такими порталами, как GOG.com, Steam и GamersGate.
- Индикатор уровня FPS.
- Совместима с Вин 7, 8, 10.
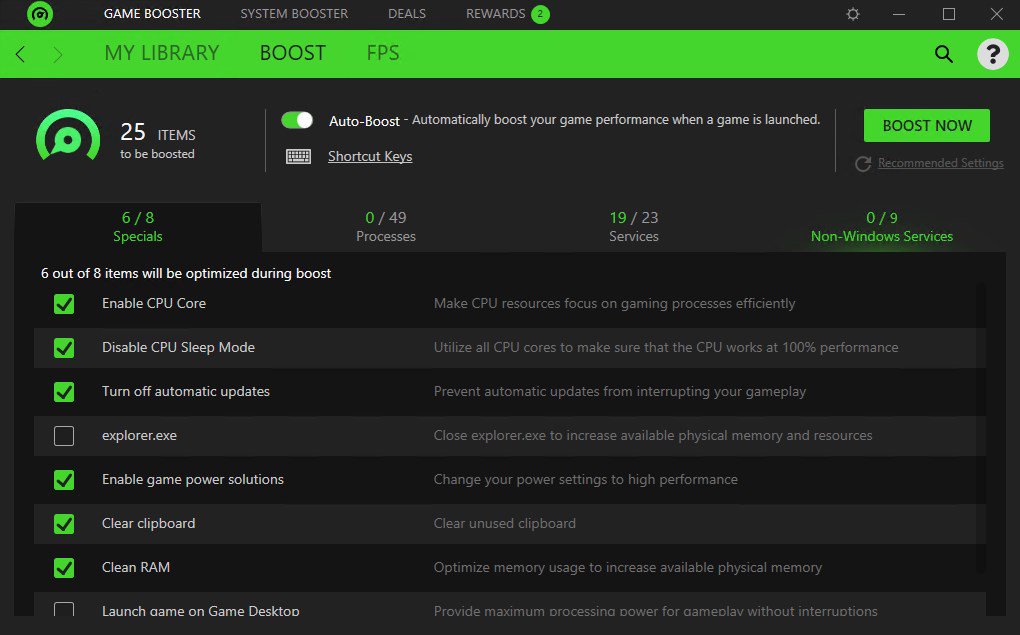
Game Fire
Популярность этой программы вызвана также удобством и простотой в использовании. От юзера потребуется нажатие пары кнопок в меню. Мало того, Game Fire сама определит необходимые параметры для ускорения игры.
Прочими достоинствами утилиты являются:
- Полная автономность в работе.
- Дефрагментирование файлов игры.
- Собственный Диспетчер задач, через который можно отключать мешающие работе процессы.
- Интуитивно понятный интерфейс.
- Отсутствие рекламы и прочих появляющихся баннеров.
- Совместимость с Вин 10.
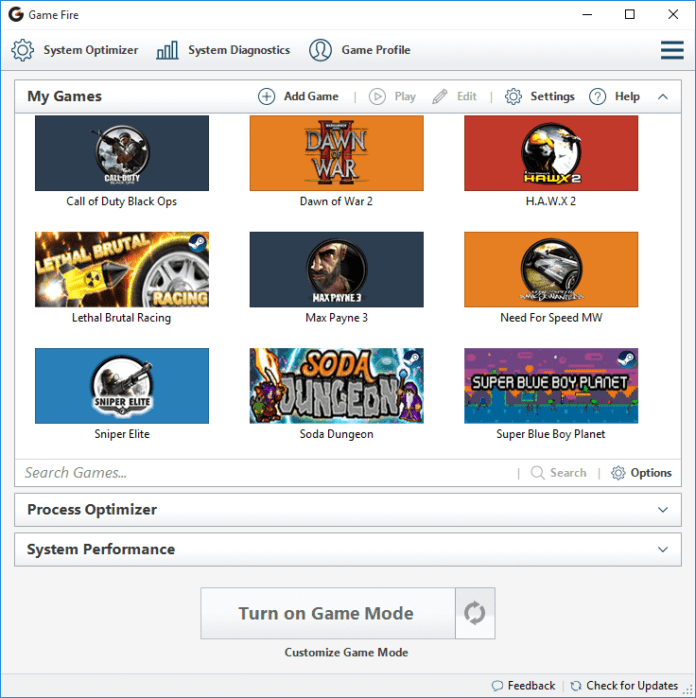
Iobit Game Booster
Очень удобная и эффективная программа. Позволяет геймеру в ручном или автоматическом режиме отключать все понижающие производительность игры процессы. Единственный недостаток заключается в том, что компания Iobit выпускает много утилит, улучшающих работоспособность ПК. Соответственно, функционал ускорения игры добавлен чуть ли не в каждый их продукт.
Как результат разработчики прекратили поддерживать отдельную утилиту для геймеров и включили ее функционал в приложение Driver Booster, задача которого устанавливать и обновлять все необходимые драйверы на ПК. Но пользователи продолжили использовать Game Booster.
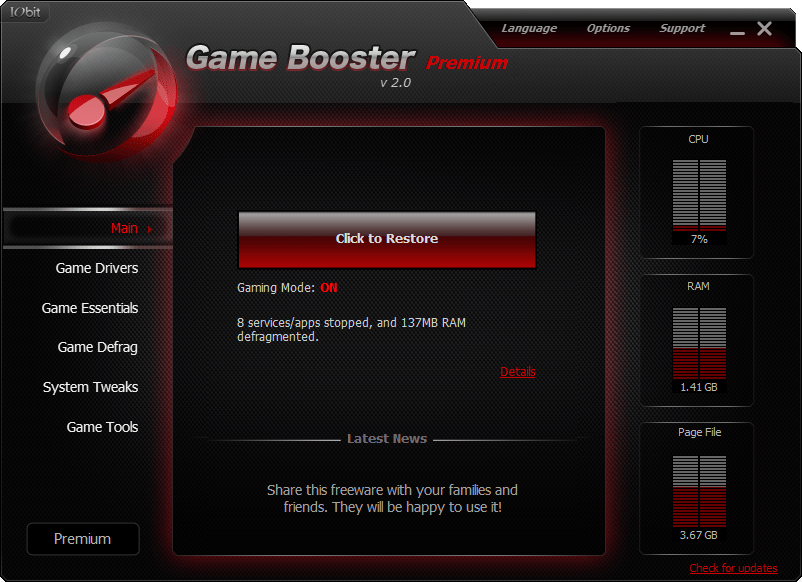
К достоинствам относятся:
- Совместимость со всеми версиями ОС Виндовс выше «семерки».
- Имеется возможность делать скриншоты и записывать видео.
- Полностью автоматическая настройка.
- Проводится регулярная диагностика системы для обнаружения слабых мест ее работы.

WTFast
Данная утилита подойдет любителям онлайн-игр, так как именно для них ее и создавали. Если быть точным, то WTFast ориентирована на MMO, оттого способна поддерживать лучшую скорость передачи данных и связь с сервером. Единственным минусом является то, что утилита выпускается только на английском языке.
К достоинствам относится:
- Уменьшение вероятности дисконекта.
- Интуитивно понятный интерфейс.
- Увеличение скорости геймплея.
- Поддержание более 1500 игр.

Wise Game Booster
Эту программу выпустила компания, которая известна эффективным приложением для очистки системы ПК. Данная утилита не только востребована среди пользователей, но также относится к числу лучших по «разгону» компьютера для оптимизации работы игр.
К достоинствам относится:
- Перевод на русский язык.
- С официального сайта предоставляется абсолютно бесплатно.
- Быстрая настройка оптимизации ПК.
- Возможность отключить любые ненужные для работы службы.
- Совместима с Виндовс 7, 8, 10.
- Возможность сохранения параметров системы и ее возврат в изначальное состояние.

Gamegain
Весьма эффективная и простая программа. Особенностью ее работы является оптимизация, как операционной системы, так и процессора. Все, что нужно сделать – это выбрать ОС и процессор в настройках, после чего запустить приложение. В результате будут внесены определенные изменения в работе Виндовса, реестре, а также файлах. К недостаткам относится то, что утилита выпускается только на английском, а для полной оптимизации необходима платная версия.
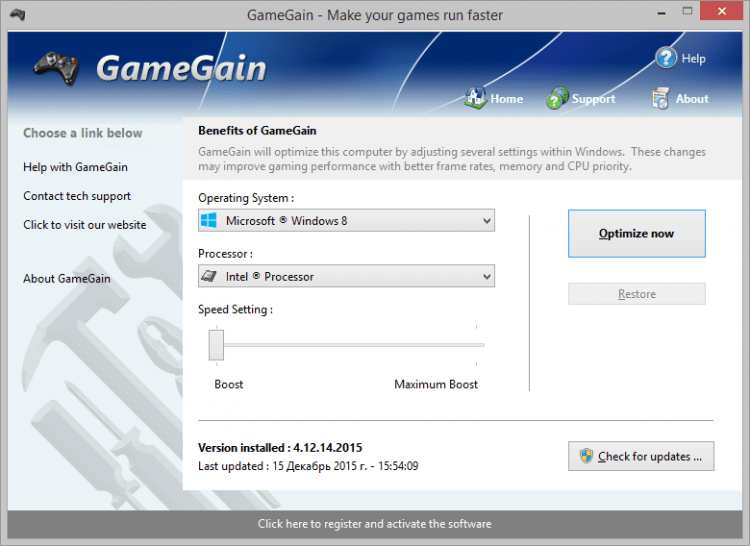
MSI Afterburner
Данная программа выпущена для профессионалов в вопросе улучшения работы ПК, так как у этой утилиты широкий спектр технических возможностей. Но неумелое ее использование может привести к нежелательным последствиям. Основная задача данного приложения – осуществить разгон видеокарты. Безупречно работает с продукцией NVIDIA и AMD.
К достоинствам относится:
- Возможность изменять вольтаж памяти и GPU, скорость вращения кулера, частоту ядер.
- Проводить в реальном времени мониторинг тактовой частоты видеокарты, напряжения и температуры.
- Осуществить для видеокарты стресс-тест для проверки стабильности работы.

EVGA Precision X
Еще одна утилита с большим спектром возможностей для продвинутых пользователей. Главная задача EVGA Precision X – контроль и улучшение работы видеокарты, а также внесение правок в ее работу.
- Как для профессиональной программы максимально упрощен функционал, благодаря чему в приложении нет лишних назначений.
- Стильный графический интерфейс.
- Возможность работы с самыми новыми системами, видеокартами и с DirectX 12.
- Создание отдельных профилей (до 10 штук) и возможность переключаться между ними с уже сохраненными настройками.
- Способность настраивать частоту GPU и памяти, изменять напряжение, скорость работы кулера и другие настройки.
- Мониторинг всех технических характеристик видеокарты в реальном времени.
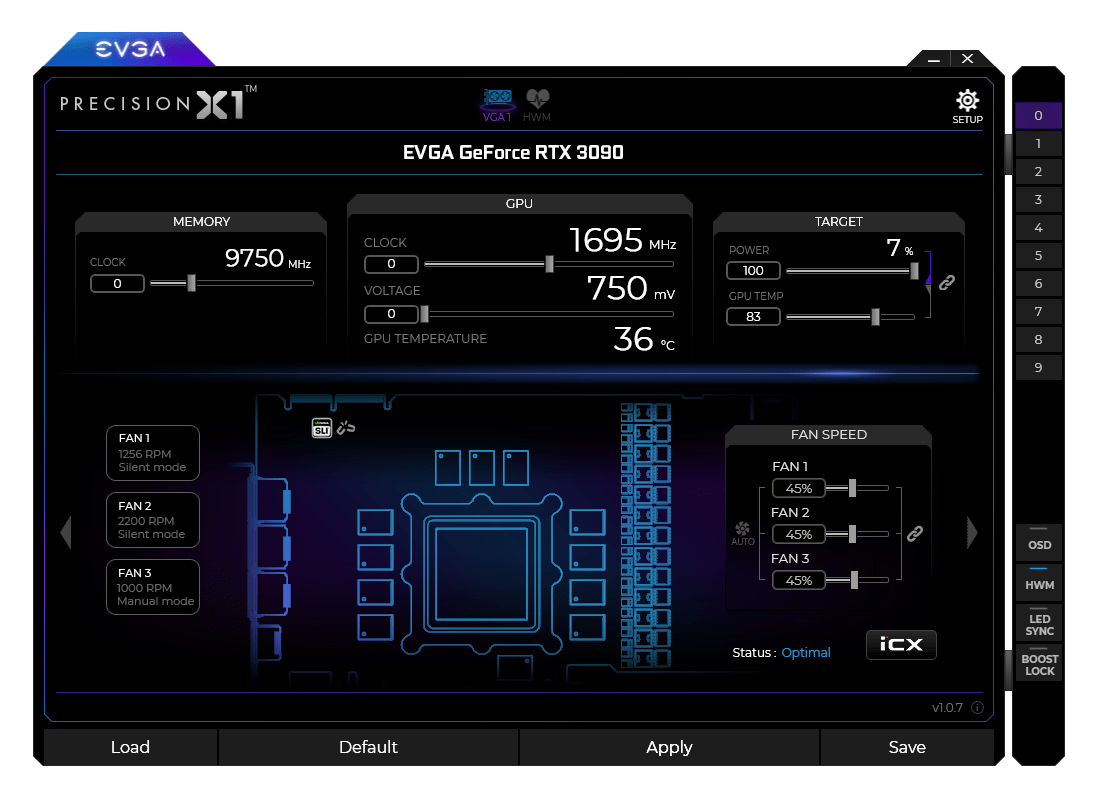
Game Accelerator
Главным минусом этой утилиты является то, что она давно не обновлялась. При этом программа остается весьма востребованной у геймеров. Она эффективна для ускорения игр, а также проста в использовании. Для оптимизации не потребуется вносить специальные изменения в работу ОС или в реестр. Нужно только запустить приложение, установить тип процессора и видеокарты, а также выбрать уровень оптимизации – нормальный или агрессивный.
Помимо этого, Game Accelerator оснащена функцией дефрагментации диска, оперативной памяти и проводит диагностику DirectX.
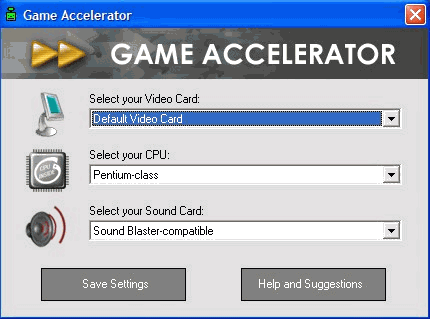
Speed Gear
Еще одна полезная программа. Работает утилита по тому же принципу, что и другие оптимизаторы, но разработчики добавили ей новый функционал: настройка горячих клавиш для ускорения и замедления игры непосредственно во время процесса. То есть, если игра изначально работала нормально, но потом стала внезапно лагать, можно, не выходя, запустить данный оптимизатор.
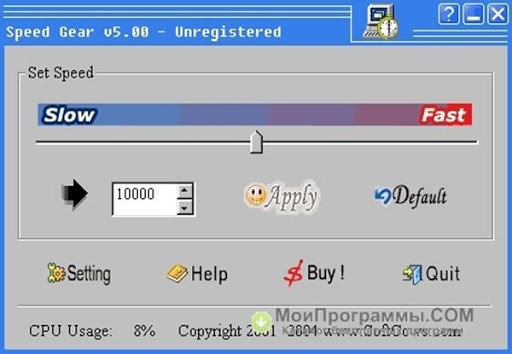
GameOS
Еще одна старенькая утилита, которая не утратила полезности. Ее задача – заменить интерфейс Windows на Explorer, который потребляет меньше ресурсов. Это позволяет игровой программе работать корректнее. Данный подход неоднозначен в сегодняшнее время, тем более что утилиту не адаптировали под Вин 10. Но некоторые геймеры находят ее использование продуктивным. Также оптимизатор способен дефрагментировать оперативную память.

GAMPPO
Это доработанная версия оптимизатора, который выпускался под названием Game Prelauncher. По сути, она делает то же, но разработчики исправили ошибки, а также улучшили алгоритм работы. Утилита разработана для ускорения игр на 3D-графике, к которым относятся все современные игрушки.
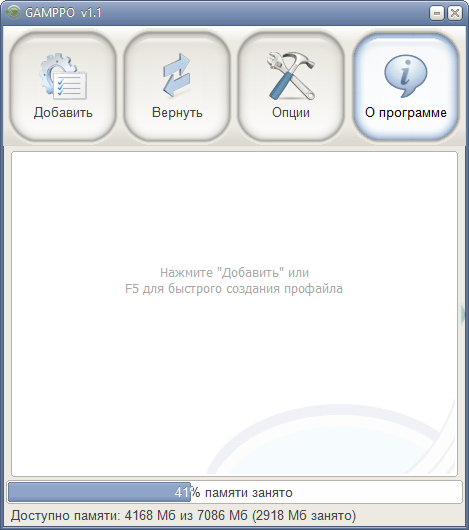
Как и в других приложениях, оптимизация осуществляется за счет определения не задействованных служб системы и остановки таковых, для перераспределения ресурсов ПК на функционирование игры.












