Windows 10 не может получить адрес DHCP (IP), но вы можете это исправить
DHCP – это протокол динамического управления хостом, который назначает IP-адреса для Windows 10. Таким образом, DHCP необходим для сетевого подключения.
Если Windows 10 не может получить IP-адрес из протокола Dynamic Host Control Protocol, пользователи не могут открывать любые веб-сайты в своих браузерах. DHCP не включен для Wi-Fi, когда он не назначает IP-адрес.
Пользователи могут проверить, включен ли DHCP, введя «ipconfig/all» в командной строке. Эта утилита командной строки предоставляет сведения об IP-адресе для ПК и сообщает пользователям, включен ли DHCP.
При устранении неполадок в сети Windows может также отображаться сообщение об ошибке « DHCP не включен для Wi-Fi ». Если DHCP не включен, пользователям необходимо будет исправить этот протокол, чтобы он снова назначал IP-адрес.
Именно так пользователи могут включить DHCP, чтобы он снова предоставлял IP-адреса для Windows 10.
DHCP-клиент
Все современные операционные системы оснащены DHCP-клиентом, и по умолчанию все они настроены на использование DHCP.
DHCP — клиент отвечает за запрос IP-адреса и его назначение компьютеру.
Конфигурация клиента
Если вы перейдете на страницу настроек вашего адаптера или страницу настроек Wi-Fi, вы увидите страницу, аналогичную приведенной ниже:

Вы можете видеть, что DHCP-клиент настроен на получение IP-адреса, а также адреса DNS-сервера.
Как быть, если не удалось получить IP-адрес от DHCP сервера: решение проблемы
Рассмотрим ключевые неисправности и способы их решения.
Перезагрузка роутера
Прежде чем сбрасывать настройки, перезагрузите роутер, отключив его от сети на 30-60 секунд. Не используйте кнопку RESET на корпусе, в зависимости от модели она приводит к возвращению устройства к заводским параметрам.
Вместе с роутером перезагрузите другие устройства.
Включение DHCP на роутере
Неправильная настройка или сброс параметров приводят к отключению протокола. Чтобы активировать его снова:

- Зайдите в настройки роутера с помощью IP-адреса и пароля, указанного снизу корпуса. Если таковые не указаны, данные для авторизации можно найти в интернете по названию модели.
- Откройте раздел «DHCP-сервер». Он может находиться как в основном меню, так и во вкладках «Сети», «Сегменты», «Интерфейсы LAN» или «Wi-Fi».
- Напротив названия протокола поставьте галочку на «Включить». Перед выходом из настроек не забудьте «Применить» новые параметры.
В этом же разделе можно назначить диапазон выдаваемых адресов и время их действия.
Фильтрация по MAC-адресу
MAC-адрес – этой физический идентификатор, который получает любая техника с доступом в сеть. Поскольку каждый МАК уникален, то на некоторых прошивках роутеров можно создать белый список устройств, которые могут к нему подключаться. Если девайса нет в перечне, получить IP не удастся. Чтобы это исправить:
- Зайдите в настройки роутера, как описано выше.
- В разделе «Сети» откройте «Фильтрацию по MAC-адресу» и отключите ее.
Не забудьте «Сохранить» или «Принять» новые настройки.
Проверка «DHCP-клиента»
Убедившись, что с параметрами роутера все отлично, переходим к ПК на Windows:

- Откройте меню «Пуск», в списке разверните «Служебные – Windows» и выберите «Панель управления».
- Перейдите в «Администрирование». Если на «Панели управления» нет нужного элемента, измените тип просмотра и вместо «Категории» выберите «Крупные значки» либо «Мелкие значки».
- В «Администрировании» дважды клацните левой кнопкой мыши по ярлыку «Службы».
- Откройте «DHCP-клиент».
- Перейдите во вкладку «Общие», в «Типе запуска» установите «Автоматически» и нажмите «Применить».

- Вернитесь в главное окно «Панели управления» и откройте «Центр управления сетями и общим доступом».
- В «Просмотре активных сетей» клацните по подключению для выхода в сеть – оно находится напротив названия сети в строчке «Подключения».
- В развернувшемся окне выберите «Свойства».
- Отметьте «IP версии 4 (TCP/IPv4)» и снова нажмите «Свойства». В «Общих» должны быть активны «Получить IP/DNS-адрес автоматически».
На смартфонах по умолчанию включено подключение к динамическим IP.
Сброс настроек
Из-за ошибок, накопившихся в ходе работы, роутер начинает функционировать неправильно. Выходом из сложившейся ситуации станет сброс настроек к заводскому состоянию. После может понадобиться повторная настройка подключения к интернету с помощью логина, пароля и типа подключения, указанного в договоре с провайдером.
Первый способ сброса заключается в удержании кнопки RESET на корпусе устройства на протяжении 3-10 секунд. После этого световые индикаторы должны моргнуть, а устройство перезагрузиться.

- Зайдите в настройки Wi-Fi.
- Перейдите в «Систему» и выберите «Сброс настроек».
Перезагрузка в таком случае произойдет автоматически.
Методы обновления IP адреса компьютера
Показывать все манипуляции я буду на моей тестовой виртуальной машине с Windows 10, но все методы будут актуальны и для других версий ОС, будь то клиентские или серверные релизы. Как видим у меня есть неопознанная сеть, по какой-то причине я не смог из этой системы достучаться до моего DHCP сервера, например отошел сетевой шнурок или сетевой администратор включил данный порт не в тот VLAN. Мы решили данную проблему и хотели бы обновить IP, какие наши действия?

Всегда можно перезагрузить компьютер или сервер, это поможет и удобно применять на удаленных пользователях, но требует больше времени, особенно если у вас запущенно много программ и сервисов, правильнее будет воспользоваться способами описанными ниже
- Первый метод, это использования центра управления сетями. Универсальный метод попасть в список ваших сетевых адаптеров, работающий на любой версии Windows, заключается в том чтобы нажать сочетание клавиш WIN+R и в окне выполнить ввести ncpa.cpl.

У вас будет список ваших сетевых подключений, в моем примере я вижу Ethernet0 и у него неопознанная сеть, если зайти в сведения адаптера, то вы увидите, что он не смог найти DHCP сервер и получил IP-адрес из диапазона APIPA.

Через правый клик отключаем сетевой интерфейс

Он побледнеет, щелкаем правым кликом и включаем его

В итоге мне удалось получить ip адрес автоматически от моего DHCP сервера

так же попасть в центр управления сетями вы можете в Windows 10, через правый клик по значку сети, выбрав пункт «Открыть параметры сети и интернет».

Тут вы можете в пункте «Просмотр свойств сети» увидеть текущие настройки по IP, чтобы идентифицировать проблему не того адреса.

А если нажать «Центр управления сетями и общим доступом»

То вас перекинет уже в нужную оснастку, где вам необходимо будет нажать «Изменение параметров адаптера«.

В Windows 7 и 8.1 все еще проще, достаточно просто на значке сети выбрать пункт «Центр управления сетями и общим доступом».

- Второй метод обновить ip адрес компьютера, это использование командной строки Windows. Открываем cmd и смотрим текущие настройки командой:

В итоге я вижу свой текущий IP и он из диапазона APIPA. Предполагается, что вы выполнили работы по устранению связи с DHCP сервером. Теперь осталось перезапросить новый адрес для компьютера. Пишем в командной строке:
Первая команда освобождает IP, вторая запрашивает новый. Как видим, я успешно получил рабочий IP-адрес на своей системе.

- Третий метод обновить ip адрес, это использование PowerShell. Запускаем оснастку PowerShell и пишем аналог команды ipconfig.
или же более подробную информацию через команду:
Я виду автонастроенный IP-адрес APIPA (169.254.234.232)

Теперь вы можете выполнить:
К сожалению своих аналогов в виде командлетов в PowerShell нет для запроса IP-адреса.

Но можно пойти еще вот таким путем, отключив и включив сетевой адаптер.
Так же у Microsoft есть скрипт PowerShell, который сделает запрос на освобождение и получение нового IP-адреса, но я сомневаюсь, что это удобно, в отличие от ipconfig в одну строчку.

Выполняем скрипт, если выскочит ошибка, что выполнение сценариев запрещено, то включите политику ExecutionPolicy. Как видите я получил IP-адрес.

Недоступен шлюз по умолчанию
При загрузке клиент Windows (2K или более поздней версии) с адресом, полученным по DHCP, пытается возобновить свою аренду, для чего отправляет своему DHCP-серверу пакет DHCPRequest. Если DHCP-сервер отвечает пакетом DHCPAck, клиент возобновляет аренду. Если DHCP-сервер отвечает DHCPNack, клиент перезапускает процесс аренды. А если DHCP-сервер не отвечает, то клиент пингует шлюз по умолчанию, определенный в текущей аренде. Если шлюз доступен, клиент продолжает использовать свою текущую аренду, при этом не оставляя попыток ее продлить. Если же пинг не проходит, то клиент считает, что его перенесли в другую подсеть, и, соответственно, использование имеющегося адреса более невозможно. Он возвращает полученный по DHCP адрес, автоматически настраивает IP-адрес с использованием механизма APIPA ( Automatic Private IP Addressing ) и продолжает поиск доступного DHCP-сервера в фоновом режиме.
Это в теории, проверим ее на практике. Для теста возьмем три сервера — DHCP-сервер (192.168.0.2), шлюз (192.168.0.1) и клиент. Проверим доступность DHCP-сервера и шлюза.
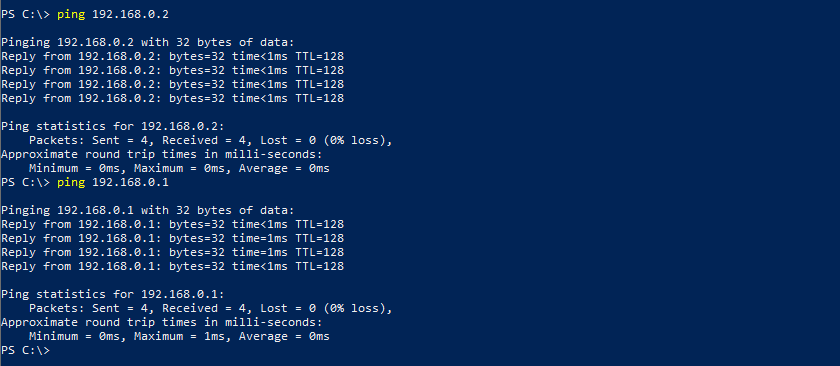
Посмотрим настройки на клиенте. Как видите, он получил по DHCP адрес 192.168.0.11, срок аренды составляет 8 дней.
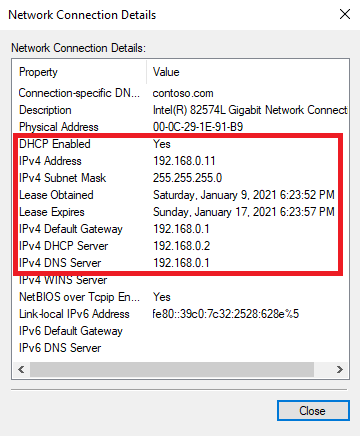
Теперь выключим DHCP-сервер.
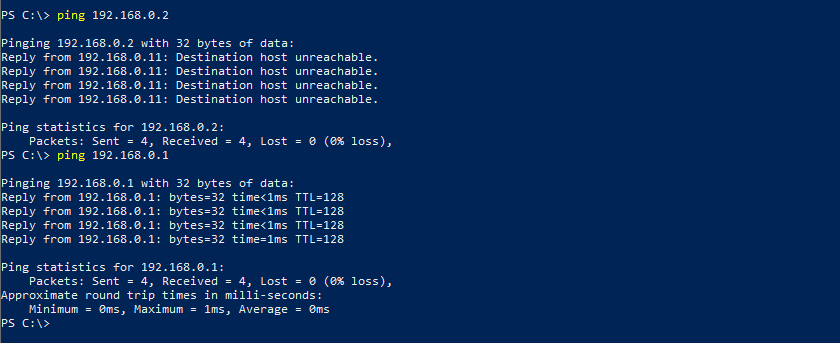
Перезагрузим клиента и проверим еще раз. Ничего не поменялось, адрес остался прежним.
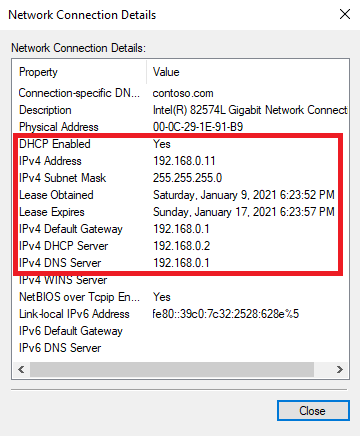
Гасим шлюз и перезагружаем клиента еще раз.
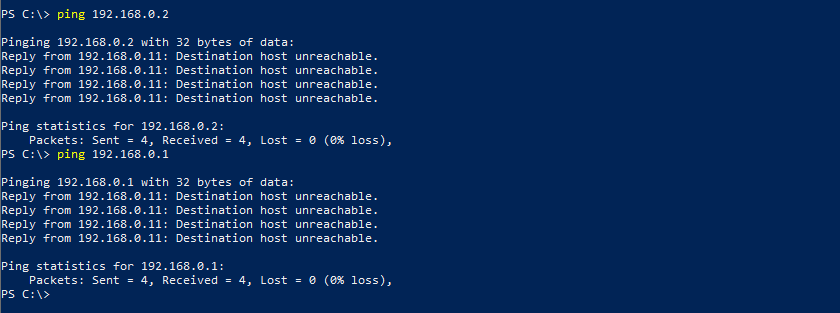
И видим такую вот картину. Как и было задумано, клиент потерял выданный ранее адрес и получил адрес APIPA.
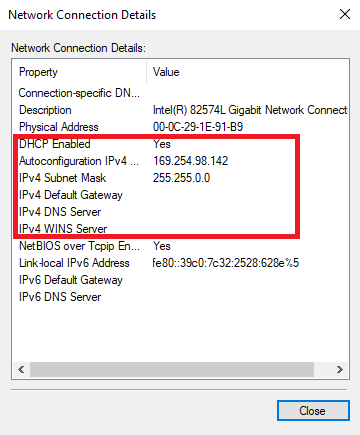
Опции Dynamic Host Configuration Protocol
Клиенту для работы в сети кроме IP требуются другие параметры DHCP: шлюз, адрес сервера, маска подсети и т. д. Опции кодируются определенными цифрами. В пакете они отображаются в порядке возрастания. К основным опциям относят:
- 1. Маска подсети.
- 3. IP-адреса доступных шлюзов. В сети их может быть 2-3 и более.
- 6. Адрес DNS-сервера. Перечисляются все доступные серверы.
- 12. Имя хоста.
- 26. Задание одинакового MTU всем узлам.
- 33. Выдача статических маршрутов узлам к удаленным сетям.
- 51. Срок действия IP-адреса.
- 55. Список запрашиваемых опций клиентом. Пакет отправляется с 55 опции, а затем идет перечисление числовых кодов нужных опций.
Пакет обязательно завершается опцией 255 End. Она означает, что других опций уже не будет, и это конец пакета. Далее мы разберем другие опции, которые также часто используются системными администраторами для настройки DHCP.
Опция 82 – информация об агенте ретрансляции
Эта опция нужна для того, чтобы сообщить DHCP-серверу о том, через какой ретранслятор и порт отправляются запросы. Она позволяет серверу и клиенту обмениваться сообщениями даже при нахождении в разных подсетях. Альтернативное название опции – DHCP Relay.
По умолчанию широковещательные сообщения отправляются на DHCP порт и доставляются в пределах текущего домена. Но бывают ситуации, когда в сети нет DHCP-сервера. В этом случае на помощь приходит ретранслятор. Это может быть маршрутизатор или сервер. Он получает в своей подсети сообщения от клиентского устройства, а затем перенаправляет его в другой домен, где есть DHCP-сервер. Аналогичным способом он присылает ответ.
Устройство адреса Internet Protocol v4
Несмотря на то, что при помощи графического интерфейса и утилит командной строки, IPv4 адреса отображаются в формате четырех десятичных чисел, разделенных точками (например, 89.108.123.52), компьютеры их определяют в исходном формате, длиной в 32 бита в двоичной системе счисления, которые состоят из четырех октетов, длиной в восемь бит каждый. В десятичной системе счисления числа этих октетов могут быть в диапазоне от 0 до 255, причем каждый IP-адрес должен быть уникальным. То есть невозможно назначить для нескольких различных интерфейсов одинаковые IP-адреса.
Например, IP-адрес 89.108.123.52 в двоичной системе счисления будет выглядеть следующим образом: 01011001011011000111101100110100. Для того чтобы перевести IP-адрес из двоичной системе счисления в десятичную, вам прежде всего нужно разделить адрес на четыре блока по восемь цифр в каждом, перевести каждый октет в десятичную систему счисления, а затем разделить полученные октеты точками. На следующей иллюстрации отображается пример структуры IPv4-адреса:
Рис. 1. Структура и идентификаторы IPv4-адреса
Как видно на предыдущей иллюстрации, IPv4-адрес разбит на две секции: идентификатор сети и идентификатор узла. Идентификатор сети идентифицирует отдельную сеть в инфраструктуре IPv4 и расположен в первой части IP-адреса. Идентификатор узла идентифицирует компьютер либо маршрутизатор в сети, который обозначается идентификатором сети и расположен во второй части. Также, обычно, в структуре IPv4 адресов четыре октета обозначаются буквами w, x, y и z, где секция ID сети обозначается октетами w и x, а секция ID узла – октетами y и z.
Конвертация адресов с двоичной системы счисления в десятичную систему и обратно
Насколько я помню, еще со школьных уроков информатики у многих людей конвертация чисел в разные системы счисления вызывает не самые приятные ощущения. Но для того чтобы полностью разобраться со структурой IPv4-адресов вам рано или поздно придется конвертировать адреса с двоичной системы счисления в десятичную систему, и наоборот. Как бы не могла показаться данная конвертация на первый взгляд сложной и недоступной, на самом деле конвертировать IPv4-адреса очень просто. Для наилучшего понимания нужно только знать месторасположение каждого бита. Возьмем для примера десятичную систему счисления, где все числа формируются из цифр от 0 до 9, образуя единицы, десятки, сотни и т.д. Например, для того чтобы получить число 359 вам нужно сложить 3*10 2 + 5*10 1 + 9*10 0 . В двоичной системе счисления все очень похоже на вычисления чисел десятичной системы счисления. Здесь на месте каждого бита в порядке возрастания справа налево расположены потенциальные значения. Для лучшего понимания, я предлагаю разобраться со следующей таблицей, при помощи которой вы сможете запомнить потенциальное значение месторасположения каждого бита:
| Месторасположение бита | 1-й | 2-й | 3-й | 4-й | 5-й | 6-й | 7-й | 8-й |
| Экспоненциальное представление | 2 7 | 2 6 | 2 5 | 2 4 | 2 3 | 2 2 | 2 1 | 2 0 |
| Десятичное представление | 128 | 64 | 32 | 16 | 8 | 4 | 2 | 1 |
Таблица 1. Значения каждого бита
При конвертировании октетов адресов из двоичной системы счисления в десятичную систему, необходимо обратить внимание на то, что если значением любого из битов будет 0, то его эквивалентным десятичным значением также будет 0. Теперь, зная значения каждого из битов октета, несложно подсчитать, что максимальным значением будет 128+64+32+16+8+4+2+1=255. Вот почему значения IPv4 адресов могут быть в диапазоне от 0 до 255.
Попробуем преобразовать из двоичной системы счисления в десятичную систему следующий адрес 0101100101101100111101100110100. Для этого выполните следующие действия:
- Разбейте данный IPv4 адрес на четыре октета. У вас должно получиться 01011001 01101100 01111011 00110100;
- Для получения десятичной суммы первого октета, выполните сложение эквивалентного значения в местоположении каждого бита. Должно получиться следующее: 64+16+8+1=89;
- Для получения десятичной суммы второго октета, выполните сложение эквивалентного значения в местоположении каждого бита. Должно получиться следующее: 64+32+8+4=108;
- Для получения десятичной суммы третьего октета, выполните сложение эквивалентного значения в местоположении каждого бита. Должно получиться следующее:62+32+16+8+2+1=123;
- Для получения десятичной суммы четвертого октета, выполните сложение эквивалентного значения в местоположении каждого бита. Должно получиться следующее: 32+16+4=42;
- Разделите все четыре полученных числа точками. В итоге должен получиться следующий IPv4 адрес: 89.108.123.42.
Перевести IPv4 адрес из десятичной системы счисления в двоичную не намного сложнее. Например, для того чтобы перевести в двоичную систему счисления число 157, вам нужно сделать следующее (если у вас будут сложности с устным расчетом – нарисуйте для себя таблицу):
- Определите потенциальное значение первого бита. Для этого вам нужно определить, число 157 больше чем 128 или нет. В нашем случае, число 128 меньше 157, поэтому самый первый бит в данном октете будет 1. После этого отнимаем от 157 число 128. У вас должно получиться число 29;
- На втором шаге вы должны определиться со следующим потенциальным значением. Число 29 больше чем 64? Нет, значит, в данном октете вторым битом будет 0. Не сложно догадаться, что третьим битом также будет 0, а вот число 16 меньше, чем 29. Значит, четвертым битом будет 1. Затем отнимаем от 29 число 16. Получается 13;
- Теперь проверяем, число 13 больше 8 или нет. Конечно, больше. Пятым битом будет 1. Отнимаем от 13 число 8 и получаем 5;
- Теперь определяем значение шестого бита. Оно будет равняться 1. Отнимаем от 5 число 4 и получаем единицу;
- Теперь, на этом шаге мы видим, что значением шестого бита, будет 0, а значением седьмого – 1;
- Таким образом, получен октет в двоичном представлении: 10011101.
Настройка сетевой карты
Далее следует перевести LAN-адаптер на принятие IP-адреса с роутера. Для этого:

Вызвать ее можно также при помощи команды «ncpa.cpl», введенной в окно «Выполнить».
Сброс роутера
Если используете домашнюю сеть с роутером, действующим в качестве DHCP-сервера, есть вероятность, что он работает или находится в состоянии ошибки. Это происходит время от времени и исправить ситуацию можно путем его перезагрузки.
Выключите роутер и ПК, отсоедините кабели питания, подождите приблизительно 10 минут.
После снова включите оба устройства. Подождите еще 4 минуты, прежде чем подключится к интернету. Проверьте, решена ли проблема.












