Как одновременно открыть
разные страницы документа Word
Далеко не всем пользователям известно, что в текстовом редакторе Microsoft Word предусмотрена возможность одновременного редактирования одного и того же документа в нескольких окнах.
Это очень удобно, если, например, нужно сравнить или согласовать информацию, находящуюся в начале и в конце какого-нибудь большого документа. Документ можно открыть в двух окнах, в одном из которых будет отображаться его начало, а в другом — конец. В таком случае страницы не придется постоянно прокручивать. Достаточно будет просто переключиться на соответствующее окно. В каждом из этих окон документ можно не только просматривать, но и корректировать. Количество окон, в которых можно работать с одним документом, не ограничено.
Как сделать чтобы принтер печатал на одной странице?
Откройте вкладку Файл. Нажмите кнопку Печать. В разделе Параметры щелкните Односторонняя печать. Если значение Двусторонняя печать доступно, ваш принтер настроен для двусторонней печати.
На вкладке «Разметка страницы«, щёлкнуть по значку «Параметры страницы» и выбрать там из развёрнутого списка «2 страницы на листе«. Word самостоятельно развернёт страницу в Альбомную ориентацию и распечатает две страницы на Листе.
Офис Word. Как открыть один и тот же документ в отдельных окнах?
Как открыть один и тот же документ в отдельных окнах в Microsoft Office Word? Одним из решений было бы переименовать его, но есть ли другое лучшее решение?
Это эквивалент моего предыдущего вопроса, который попросил сделать то же самое в Adobe Reader.
Если вы хотите работать с разными частями одного и того же документа, вы можете нажать «Вид» — «Новое окно» или «Разделить». Новое окно — ну, это вполне очевидно. «Разделить» означает, что 2 окна будут сложены.
Повторите для столько документов, сколько хотите. Обратите внимание, что это все еще 1 документ — изменения, которые вы делаете в 1 окне, будут перенесены во все окна.
В более старых версиях Word новая команда окна находится под меню «окна».
Откройте документ. Затем нажмите «Файл», затем «Недавние», щелкните правой кнопкой мыши на открытом документе и выберите «Открыть копию». Один и тот же документ в двух отдельных окнах — готово.
Вы также можете щелкнуть правой кнопкой мыши значок документов (в Windows 7) и выбрать «новый», это откроет новый экземпляр того же файла.
Хитрость заключается в том, чтобы использовать обычный режим «разделения» слов, но определяя ваши мониторы как расширяющие один над другим (а не бок о бок, как обычно). Это немного путает с движением курсора в начале, но это единственное решение, которое я нашел (после многих лет разочарования).
Работа с одним файлом word с нескольких компьютеров
Уважаемые форумчане. Такая проблема: имеется вордовский файл, в кабинете 4 сотрудника, которые пользуются этим файлом. Вопрос: как сделать, чтобы все пользователи вносили независимо друг от друга изменения в файл? Возможно ли такое?
В данный момент редактировать файл может только один пользователь, для остальных «только чтение». Всех заранее благодарю за ответы и советы.
Работа с одним Ini-файлом из нескольких программ
Привет Всем. Кто поможет новичку разобраться с проблемой. Для обмена данными я с большой.
Одновременное добавление данных в Word с нескольких компьютеров
Добрый вечер! Есть программа в делфи, представляющая собой анкету, выбранные и введенные данные в.
Работа двух процессов с одним файлом
Здравствуйте, есть два процесса, один заполняет файл , другой выводит его каждые 5с. Нужно.
Работа нескольких компьютеров с БД по сети
Ничего не нашел в интернете толкового. В чем cуть: есть два компа, нужно соединить их по сети.
А что в файле ?
Если это какие-то конкретные цифровые данные или таблицы, то
можно создать файл Excel с общим доступом, а в документ внедрить связи с этим файлом Excel (через специальную вставку). Внедрять можно целые таблицы, или отдельные поля по тексту.
Открывая файл Word всеми сотрудниками для чтения переодически обновлять связи, тогда актуальные изменения будут видны.
Табличный способ
Данный способ заключается в том, что вставляется таблица из двух столбцов и затем удаляются все ее границы. Далее пошагово разберемся.
- Создаете таблицу на листе: на вкладке Вставка нажимаете кнопку Таблица, а затем в области Вставить таблицу выбираете одну строку и два столбца с помощью мыши (2×1).

- Набираете абзац в первом столбце, а чтобы печатать во второй колонке, необходимо предварительно поставить курсор мыши.
- Выделяете всю табличную область с помощью значка . Затем переходите на вкладку Работа с таблицами в раздел Конструктор и в опции Границы жмете на Нет границ.

- Границы все стерты и невидимы, но при редактировании появляются пунктирные линии таблицы, которые при печати исчезают. Двигать расположение на листе можно с помощью значка , а размер столбцов — инструментом Линейка.
Как видите, создать две колонки можно несколькими способами, которые универсальны для всех версий Microsoft Word. Данный формат текста нередко используется для реквизитов в документах, для расположения информации более компактно или даже для шпаргалки на экзамене.
Лучшие игры VR 2018 для очков бесплатные топ обзор (как играть на Андроид Пк ps4 playstation скачать)
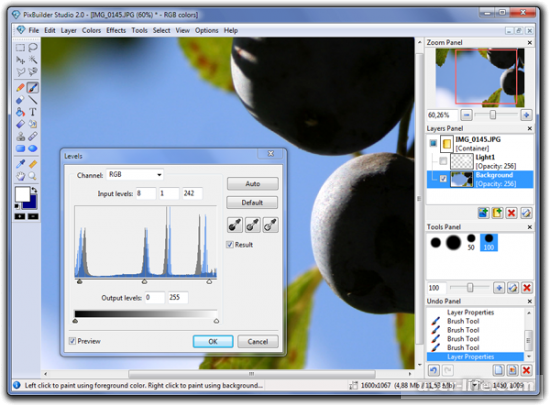
Комментариев пока еще нет. Вы можете стать первым!
Добавить комментарий!
Популярное

Как увеличить скорость Интернета

Как отформатировать флешку

Как отформатировать жесткий диск

Как восстановить Windows 10
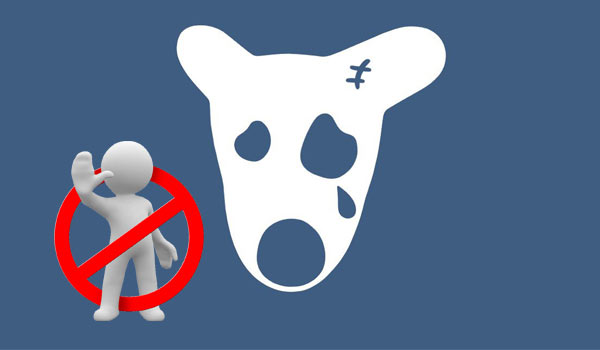
Как удалить свою страницу Вконтакте

Как поставить пароль на флешку
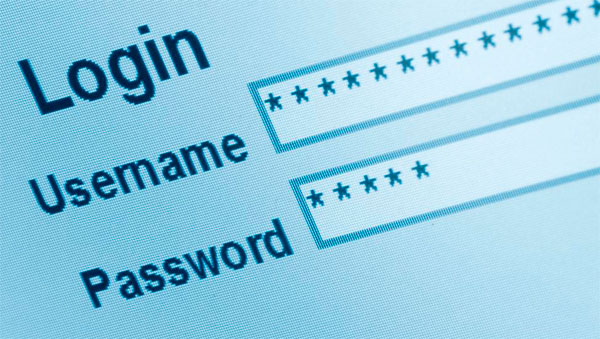
Как установить пароль на компьютере при входе

Как ускорить работу компьютера

Как посмотреть статистику профиля в Instagram (Инстаграм)

Как посмотреть заработок канала на Youtube (Ютуб)

Как включить гибернацию в Windows 10
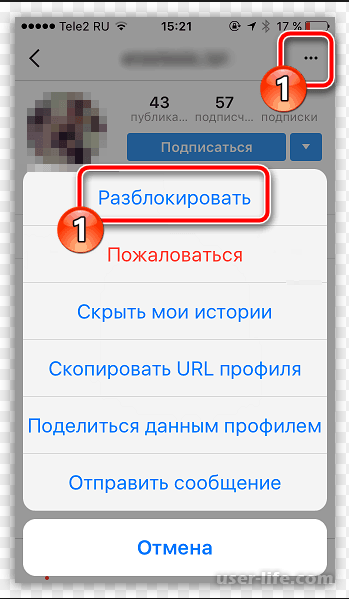
Как разблокировать пользователя в Instagram (Инстаграм)
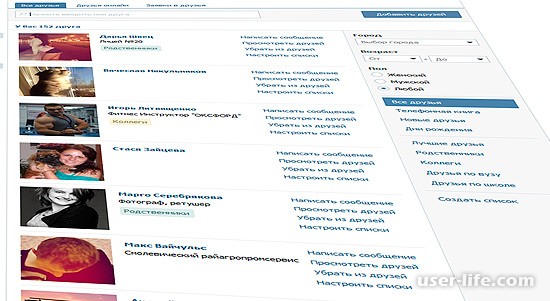
Как скрыть друзей Вконтакте
Как зайти в настройки роутера Ростелеком?

Акселерометр в телефоне что это

Тип флеш памяти 3D NAND что это такое
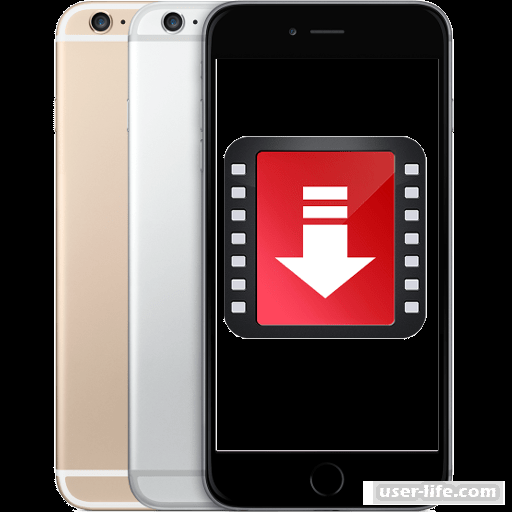
Как скачать фильм на Айпад бесплатно

Программы для разгона видеокарты Nvidia

Поиск на странице в браузере

Лучшие программы для создания веб сайтов
Последние статьи

Как посмотреть статистику профиля в Instagram (Инстаграм)
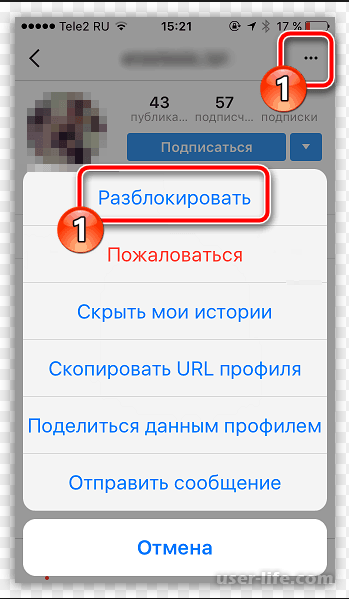
Как разблокировать пользователя в Instagram (Инстаграм)

Как восстановить Windows 10
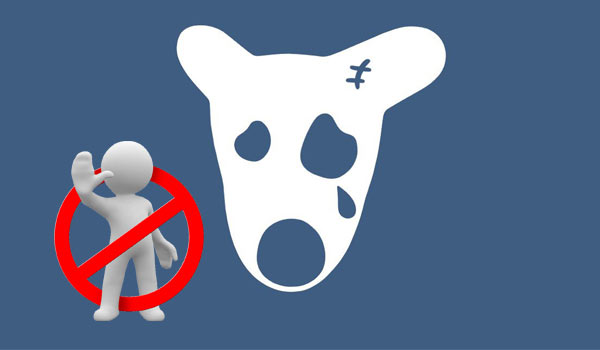
Как удалить свою страницу Вконтакте

Как отформатировать флешку

Как отформатировать жесткий диск
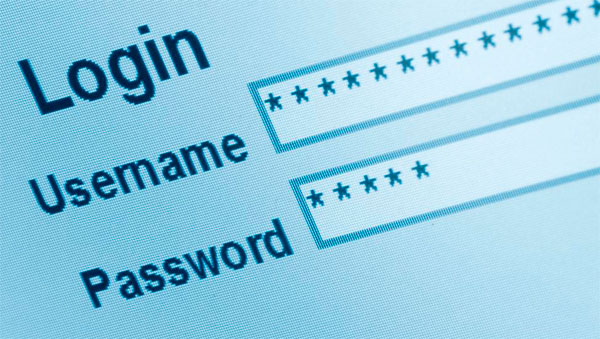
Как установить пароль на компьютере при входе

Как ускорить работу компьютера











