Вывод звука через hdmi видеокарты
В этой статье я покажу, как переключить звук с динамиков ноутбука, или стационарного компьютера на телевизор при подключении по HDMI кабелю. По своему опыту могу сказать, что обычно звук выводится на телевизор сразу после подключения к нему HDMI кабеля от компьютера, или ноутбука. Но так бывает не всегда. Иногда, после подключения телевизора к ПК, звук продолжает воспроизводится через колонки, или встроенные в ноутбуке динамики. Это относится не только к телевизорам, но и к мониторам со встроенными динамики. В таком случае нужно проверить настройки звука в Windows и при необходимости изменить их. Чем мы сейчас и займемся.
Сначала нужно соединить наш компьютер с телевизором (если вы еще не подключили). Для этого выключаем оба устройства и подключаем кабель в HDMI выход на ПК/ноутбуке и в DHMI вход на ТВ. Включаем ноутбук и телевизор. Скорее всего в настройках телевизора понадобится выбрать источник сигнала (порт, в который мы подключили кабель, обычно это можно сделать кнопкой INPUT на пульте). А на ноутбуке может понадобится сменить режим вывода изображения на второй экран. Сделать это можно через меню, которое вызывается сочетанием клавиш Win + P. Я не буду показывать весь процесс подключения, так как писал уже об этом в статье как подключить монитор к ноутбуку по HDMI. В случае с телевизором и стационарным компьютером все будет точно так же.

Ну и как это часто бывает, изображение с компьютера на телевизоре повалилось, а звук по прежнему звучит из встроенных динамиков в ноутбуке, или через подключенные к ПК колонки. Почему так – непонятно. Но сейчас попробуем это выяснить и исправить.
Подключение телевизора к компьютеру. Разделение звука.
15.02.2012 16:23 #1
Здравствуйте уважаемые форумчане-друзья.
Купил недавно видеокарту на компьютер и решил ко всему этому подключить телевизор через HDMI кабель. Телевизор у меня находиться через стену, так что с подключением проблем не возникло, просверлил стену. Какая стояла задача передо мной: хотелось получить два независимых друг от друга устройства, то есть если на телевизоре включен фильм, это не должно было мне мешать работать на компьютере. Итак, поехали. В настройках указал два монитора. Режим: расширить эти экраны. Все работает, звук есть. Задался я вот чем: как разделить звук на настольных динамиках и телевизоре, чтобы одно другому не мешало. Решение нашлось: в плеере, который используется для воспроизведения на телевизоре, в настройках вывода звука указываем AMD HDMI Output (в моем случае). В плеере, для воспроизведения звука на настольных динамиках, также выставляем устройство для воспроизведения: Creative SB Audigy (в моем случае). Вот как то так, все отлично работает. Может кому то будет полезно.
С уважением, Ваш форумчанин, Ильдар.
15.02.2012 16:23 # 0+
- Обратите внимание на список полезных тем в первом сообщении.
- Термины и наиболее популярные модели в сообщениях подсвечиваются быстрыми подсказками и ссылками на соответствующие статьи в МагВикипедии и Каталоге.
- Для изучения Форума не обязательно регистрироваться — практически весь профильный контент, включая файлы, картинки и видео, открыты для гостей.
С наилучшими пожеланиями, Администрация Форума автозвука Магнитола
15.02.2012 17:08 #2
Ильдар Айдарович, драва правильные стоят, выход видит?
15.02.2012 17:22 #3
Сообщение от Dromstic
Ильдар Айдарович, драва правильные стоят, выход видит?
15.02.2012 17:29 #4
Теперь осталось приобрести блютуз мышьку с клавой и можно работать за огромным моником
15.02.2012 17:31 #5
Сообщение от werdal
Теперь осталось приобрести блютуз мышьку с клавой и можно работать за огромным моником
и батареек по больше
15.02.2012 17:46 #6
Сообщение от Dromstic и батареек по больше не знаю как клава, но мышки у меня на долго хватало. можно ещё провода нарастить, в целях экономии
15.02.2012 18:39 #7
Настройка вывода звука на 2 устройства
Иногда бывает, что звук нужно выводить на два устройства воспроизведения одновременно. Для этого понадобится две звуковые карты, а штатные средства операционной системы Windows поможет вывести звук на несколько устройств.

Для этого пользуются программным стереомикшером. Его нужно включить, выбрать вкладку «Свойства», а в ней — пункт «Прослушать». Затем выбирают вкладку «Воспроизводить с данного устройства». Остается только выбрать одно или несколько устройств воспроизведения, поставить напротив них галочки и кликнуть на кнопку «ОК» для запуска звука.
Больше информации о том, как переключить звук с HDMI на колонки можно найти в видео.
Как вывести звук через HDMI на видеокартах Nvidia
Старые видеокарты Nvidia (например, серии 200) не оборудованы интегрированным аудиопроцессором, поэтому чисто программным методом заставить их передавать звук по HDMI кабелю не получится. Для того, чтобы сделать это, нужно воспользоваться специальным кабелем SPDIF (обычно поставляется в комплекте с видеокартой, а если нет — покупается за копейки). С его помощью следует соединить видеокарту со звуковым чипом современной материнской платы. Кабель SPDIF выглядит так.
На материнской плате гнездо для кабеля SPDIF выглядит вот так (могут быть только штырьки, без пластиковой рамки).

А вот такой вид имеет гнездо SPDIF кабеля на плате видеокарты.

После того, как звуковые разъемы SPDIF на материнской плате и видеокарте соединены — нужно зайти в настройки устройств воспроизведения (вводим в поиске в меню «Пуск» слово «звук» или ищем соответствующий пункт в «Панели управления». Там следует найти «Цифровой аудиовыход HDMI», «Цифровой выход», «Выход SPDIF» или аналогичное по смыслу название, выбрать его и установить по умолчанию.
Если выбран правильный источник — звук заиграет на ТВ или мониторе, если нет — нужно попробовать выбрать по умолчанию другое устройство. После выбора правильного источника — звук будет выводиться по HDMI на телевизор или монитор с колонками.
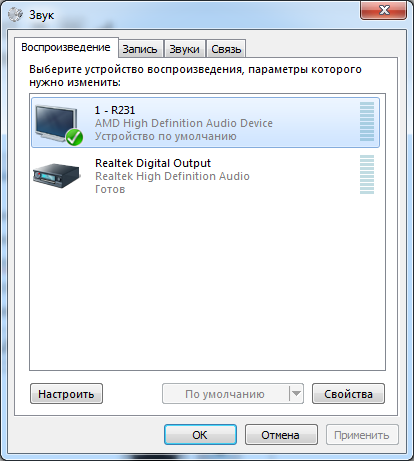
Современные видеокарты Nvidia не оснащаются SPDIF разъемом, но они могут выводить звук через HDMI без дополнительных проводов, так как оборудованы встроенным декодером, как и карты AMD Radeon. Настройка вывода производится аналогично вышеупомянутым инструкциям.
Что делать, если звук так и не появился?
Существует ряд проблем, при которых звук все равно не поступает на ТВ.
Возможные причины сбоя
Почему нет звука через HDMI на телевизоре :
- Слишком низкая громкость или выключенный звук;
- Система не обнаруживает телевизор из-за случайной ошибки или неисправного драйвера;
- Отключённый звуковой контроллер;
- Используется неправильный порт для подключения;
- Неправильная работа звуковой карты.
Читайте также: Настройка цифрового телевидения
Решение проблемы
Устранение перечисленных неполадок поможет восстановить звук.
Краткое описание методов исправления:
- Проверка звука на устройствах. На компьютере нажимаем на значок динамика возле трея и проверяем, что звук включён, а громкость выше 50%. Берём пульт от телевизора и повышаем громкость.
- Перезапускаем поиск подключённых устройств. Проще всего это сделать, перезагрузив компьютер. Во время выключения и включения не нужно отсоединять кабель. После перезапуска система должна обнаружить устройство и установить для него драйвер.
- Включение звукового контроллера High Definition Audio. По неведомой причине он может быть выключенным. Для этого нажимаем ПКМ по «Пуску» и переходим в «Диспетчер устройств». Разворачиваем вкладку «Системные устройства», кликаем ПКМ по данному контроллеру и выбираем «Включить».
- Меняем порт. Разъём HDMI различается на несколько видов. Если на тыльной стороне рядом с портом написано HDMI, а в скобках DVI звук работать не будет. Следует переключиться на другой HDMI-порт;

- Устанавливаем новые драйвера для звуковой карты. В документах к компьютеру или из «Диспетчера устройств» может узнать, какая аудио карта стоит в системе. Её название вводим в интернет и качаем драйвера с официального сайта. Запускаем полученный файл. Иногда, новые драйвера не могут устанавливаться на проблемные, в таком случае придётся удалить старое оборудование, опять же из «Диспетчера устройств».
Помимо перечисленных причин проблемы, нельзя исключать и физические поломки. Визуальный осмотр подскажет, есть ли проблемы в кабеле или портах. Так как преимущественно неполадка в системной части, акцентировать внимание на механических повреждениях не будем. Надеемся инструкция подключения и устранения неисправностей была понятной и достаточно подробной. Однако, если что-то стало не ясно, мы готовы помочь, задавайте вопросы в комментариях.
RCA кабель
Подобным способом можно настраивать звук компьютера на телевизоре даже на самых устаревших моделях. Данный кабель называют «тюльпаном», в нем имеется 2 или 3 гнезда. Каждое из них осуществляет передачу отдельного сигнала.
Перед подключением устройств, их нужно отсоединить от питания. Потом в соответствующие гнезда вставить разъемы «тюльпана». Затем в настройках ПК расширяем рабочий стол по размеру телевизионного экрана. В ТВ выбираем режим Video.
Максимально предпочтительным способом среди вышеописанных является HDMI кабель и соединение посредством Wi-Fi роутера или RJ45. Именно данные варианты обеспечивают на должном уровне надежность подключения и качество звучания.
Подключение через VGA
Этот способ разделить звук на компьютер и телевизор сейчас практически не используется и считается устаревшим. Его применяют только в тех редких случаях, когда иной вариант подключения невозможен.
Для подключения через VGA-выход нужны дополнительно переходник и кабель, так как сам интерфейс VGA аудиосигнал не передает.












