Как подключить второй, третий… десятый монитор к одному компьютеру
Многомониторной конфигурацией ПК сегодня никого не удивишь. А скоро, надо ожидать, наличие на столе единственного дисплея станет исключением, а не правилом. Так утверждают люди, которые имели возможность сравнить удобство работы за компьютером с одним и несколькими мониторами. И второй вариант, если верить их словам, не в пример удобнее первого.
Такого же мнения придерживаются и статистики. По данным их исследований, если подключить 2 монитора вместо одного, производительность труда персонала, занятого обработкой большого объема информации, вырастает на 15-60%. Что уж говорить о геймерах, для которых многомониторные системы — единственная возможность с головой уйти в виртуальный мир?
Что такое HDMI Splitter?

ViewHD получает средний балл 4,3 звезды из пяти. Значит ли это, что Orei — лучшее устройство? Судя по отзывам, они практически идентичны.

Изображение предоставлено: Amazon
Примерно 90 процентов всех сплиттеров HDMI 1 × 2 производятся одной и той же компанией и переименовываются. Например, в Walmart более дешевый разветвитель HDMI продается менее чем за 14 долларов и выглядит идентично устройствам Orei и ViewHD. Судя по отзывам на Walmart, он обеспечивает ту же функцию, что и два других сплиттера.
В каких случаях может понадобиться
Разветвители сигнала значительно упрощают нам использование множества девайсов. Больше не нужно постоянно переподключать шнуры к каждому устройству, есть возможность выводить «картинку» сразу на несколько экранов.
Не осознавая этого, мы часто можем видеть работу разветвителей сигнала. Например, в залах электроники с телевизорами и мониторами. В различных гипермаркетах — в виде экранной рекламы или справочной информации. Бытовых сценариев использования сплиттера — масса. Подключить графический планшет вместе с монитором к ноутбуку? Нет проблем. Телевизор и проектор в разных комнатах? Запросто. Потребуются лишь качественные шнуры HDMI подходящей длины. Подключить игровую приставку к монитору и телевизору? Легко. Как мы видим, нет никаких препятствий для реализации почти любой затеи. Разное разрешение экранов — по сути, единственное косвенное ограничение для сплиттера.

К примеру, мы передаем изображение формата 4K на два телевизора. Один из них поддерживает 4K, другой ограничен Full HD. В такой ситуации разрешение обоих экранов будет падать до худшего из подключенных устройств, т.е. до Full HD.
Настройка мониторов
После того как к компьютеру были подключены 2 монитора, операционная система обычно быстро обнаруживает и самостоятельно настраивает оба.
И на каждом экране можно увидеть одно и то же изображение, что может быть удобно при передаче одинаковой информации группе пользователей.
Чаще всего так происходит из-за плохого сигнала (особенно, если используются разветвители на 2 монитора). Ещё одна причина – отсутствие подходящих настроек операционной системы.
Для исправления неполадки следует совершить следующие действия:
- Открыть вкладку «Экран» – через меню «Пуск» (для W7 и выше) или через вкладку параметров в окне свойств рабочего стола (для W XP);
- Выбрать «Настройки разрешения экрана».
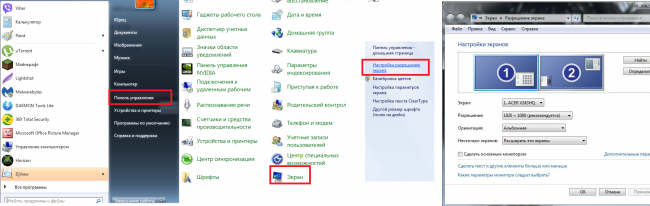
Рис.11. Переход к настройкам второго монитора в Windows 7.
Если оба экрана подключены, настроены и работают нормально, вы увидите два изображения с номерами. Здесь же можно настроить разрешение каждого дисплея и даже его ориентацию (например, повернув его набок и работая с изображением в портретном формате).
При затемнении одного из экранов следует нажать кнопку Найти / Find. Если монитор был подключён правильно, система через некоторое время настроит его и даст возможность вывода информации.
Теперь можно нажать одновременно клавиши Win и P, после чего на экране можно будет увидеть панель настройки.

Рис.12. Панель настройки изображения на 2 экранах.
Выбирая пункт «Дублировать», вы получаете на каждом дисплее одинаковое изображение. При выборе «Расширить» картинка увеличится на столько мониторов, сколько подключено к компьютеру. Их может быть не только два, но и три или даже 9.
У ноутбуков для более удобного подключения и настройки дополнительного дисплея иногда присутствует специальная кнопка.

Рис.13. Кнопка на ноутбуке для работы с подключенным экраном.
С её помощью можно переключать изображение с переносного компьютера на большой дисплей. При этом ноутбук может показывать такое же изображение, часть картинки или вообще выключаться, если подключение было выполнено для повышения удобства использования устройства.

Рис.14. Один из вариантов расширения рабочего стола с ноутбука на монитор.
Как подключить два монитора к одному компьютеру через VGA
Для осуществления подключения двух дисплеев через VGA необходимо приобрести специальный сплиттер (разветвитель), если на карте не присутствует дублированный порт.
Осложняют подключение, когда интерфейсы монитора и видеоплаты не совпадают. В такой ситуации необходимо наличие специальных переходников. Они представляют собой устройства размером со спичечный коробок. На одной стороне присутствует DVI, на другой VGA. Таким образом, можно соединить оборудование с разъемами различных типов.
Сама операция подключения не представляет собой ничего сложного. Необходимо лишь делать все максимально аккуратно, не торопиться. Повреждение контактов приведет к неработоспособности.

Настройка двух дисплеев, подключенных через VGA, ничем не отличается от настройки мониторов через иной интерфейс. Она осуществляется аналогичным образом.
Два и более экрана или рабочих стола требуется обычно специалистам, занимающиеся разработкой программного обеспечения. Но также довольно часто многие пользователи используют функцию расширения рабочего стола на два экрана для более эффектного погружения в процесс видеоигр. Потому использование возможности подключения устройств такого типа реализуется довольно часто.
Сам процесс подключения и настройки совершенно не сложен. Поэтому справиться с ним легко сможет даже человек, не имеющий большого опыта использования компьютера. Достаточно лишь внимательно прочитать инструкцию для конкретной операционной системы.
HDMI-сплиттер Aixxco

Сплиттер Aixxco рассчитан на подключение до 4 экранов на выход и 1 устройства на вход. Это может быть ноутбук, проектор или игровая консоль. Наличие световой индикации на корпусе помогает быстро определить, какие из портов являются активными. Также здесь представлен разъём для внешнего питания, которое предлагается подавать с помощью блока питания на 5В. Разделитель поддерживает стандарт HDMI 1.4 и совместим с большинством современных устройств.
$10.61 — $16.55 | Купить
Как работают разветвители HDMI
Разветвители HDMI, такие как этот от Amazon, представляют собой удобный инструмент, который может сэкономить сотни долларов (или больше!). В коммерческих помещениях, таких как офис или ресторан, бывают определенные ситуации, когда владельцу может понадобиться дюжина или больше экранов. демонстрируя то же самое, и хотя разветвители HDMI могут выполнять эту работу (и делают это хорошо), сегодня мы собираемся обсудить меньшие масштабы разделения HDMI.
Существует домашнее использование разделения HDMI, которое может сэкономить вам, обычному потребителю, связку, если вы просто хотите вывести свой контент на разные экраны. Например, если у вас есть домашний кинотеатр, а также телевизор в спальне; Если у вас есть комната для отдыха, кабинет или жилая зона с экранами – в любом случае, когда вам нужно получить нужный контент на обоих экранах одновременно, вам пригодится разветвитель HDMI.
Это может быть очень удобно, если у вас есть такая услуга, как DISH Television или Cable TV, которая распространяется только в одном месте, например, в одну кабельную приставку. Такие услуги взимают с вас плату за вторую кабельную приставку, и поэтому простое разделение этого сигнала на два места может сэкономить вам буквально сотни долларов на затратах на оборудование и подписку.
Но, в отличие от других кабелей, разветвителям HDMI приходится выполнять тяжелую работу. Сигналы HDMI несут аудио и видео … иногда аудио и видео очень высокого качества. Более того, они также обеспечивают двустороннюю связь между экраном и источником контента. Это достигается с помощью сигналов, относящихся к EDID (подробнее о которых у нас есть здесь ).
Короче говоря, есть некоторые вещи, которые необходимо сделать правильно, чтобы разделение HDMI работало. Неудивительно, что существуют разветвители HDMI с питанием, такие как разветвитель HDMI 4k 1 x 2 OREI (на Amazon). Это действительно небольшие специализированные компьютеры, которые должны воспроизводить сигнал HDMI (высокое разрешение, EDID и все остальное) перед отправкой его на два устройства.
Если у вас есть вопросы о качестве, задержках и о том, как эти устройства могут повлиять на вашу настройку, вы не одиноки. Давайте погрузимся.
Плюсы разветвителей HDMI

Экономия затрат – разветвители HDMI позволяют принимать сигнал от поставщика контента, за которого вы заплатили, например, кабельной компании, и разделять его на несколько экранов. Это означает, что вам нужна только одна подписка и кабельная приставка, чтобы, например, транслировать большой футбольный матч по телевизору в главной комнате, а также в спальне. Для устройства, которое может легко стоить менее ста долларов, разветвители HDMI могут окупиться очень быстро, если они помогут вам избежать повторного контракта или стоимости подписки с течением времени.
Больше простоты и контроля – если вы здесь, потому что управляете более чем одним большим красивым экраном в своем доме, то вы знаете, насколько хлопотно может быть подключение систем домашнего кинотеатра в целом. Когда дело доходит до размещения всего контента в нужном месте, этого достаточно для одного основного экрана, для которого может потребоваться система объемного звучания, ресивер и другое оборудование. С разветвителем HDMI в миксе теперь у вас есть новый инструмент, который позволяет делать некоторые очень интересные вещи. Подумайте о том, чтобы соединить ваш разветвитель с несколькими беспроводными устройствами HDMI (подробнее об этом в нашем посте здесь ). С помощью этих инструментов вы теперь можете запускать весь свой контент в одном месте, например, в одном шкафу со всем вашим оборудованием, которое просто передает сигналы HDMI по беспроводной сети.
Минусы разветвителей HDMI

Пределы разрешения – один из недостатков использования разветвителей HDMI заключается в том, что сам разветвитель ограничивает использование информации EDID HDMI. У нас есть еще одна статья, объясняющая EDID более подробно, и это также упоминалось выше, но, не вдаваясь в подробности, основная идея заключается в том, что экран, к которому вы подключены, телефоны с источником HDMI, чтобы сообщить ему, какое разрешение является. Если вы используете сплиттер и отправляете сигнал на два экрана, очевидно, что они могут иметь разное разрешение! Даже активные разветвители HDMI спотыкаются на этом шаге. При сообщении двух разных разрешений EDID сплиттер должен уменьшить разрешение, чтобы оно соответствовало самому низкому. Это означает, что сплиттер, подключенный к телевизору 4K, и телевизор 1080p будет отправлять 1080 пикселей на них обоих.
Помехи в кабеле – поскольку вы используете разветвитель специально для передачи видео где-нибудь, по крайней мере, на некотором удалении от источника, вы, вероятно, используете очень длинные кабели HDMI. Максимальная эффективная длина кабелей HDMI составляет около пятидесяти футов, и после этого длина самого кабеля может начать создавать помехи для сигнала. Если вы планируете разделить сигнал и пропустить его по дому, эти пятьдесят футов быстро складываются.
Настройки работы мониторов
Процедура настройки двух дисплеев в операционных системах последних моделей происходит автоматически. Схема для всех возможных интерфейсов одинакова, достаточно лишь внимательно следовать инструкции для конкретной ОС. Зачастую, подключить два рабочих стола важно специалистам, которые занимаются программными разработками.
Подключения необходимо, если пользователь увлекается играми на компьютере. Расширение рабочего интерфейса на два монитора создает эффект полного погружения в игру. Операционная система, обнаружив наличие двух экранов, заставляет действовать следующим образом:
- Использовать расширение мониторов (подразумевает собой размещение одного рабочего стола сразу на 2 экрана).
- Совершить дублирование рабочего интерфейса на обоих устройствах.
- Если это ноутбук – отображать картинку на одном из устройств.
Чтобы начать настройку рабочего процесса мониторов Windows нужно зажать комбинацию клавиатуры Win+P. В окне, которое появится, необходимо кликнуть на подходящий режим работы. Стоит помнить, что это действенно только в том случае, если определение и установка произошла автоматически.
Второй метод предполагает более сложную технику выполнения:
- Открыть левой кнопкой мышки меню (контекстное) на рабочем столе, кликнуть пункт «Разрешение экрана».
- Просмотреть поданный список, выбрать «Несколько мониторов».
- Определится с одним из двух режимов – дублирование или расширение.
Повысить уровень комфорта игры, рабочего процесса можно, использовав функцию расширения картинки. В случае возникновения помех или технических неполадок (полосы по краям рабочего стола), нужно совершить проверку настроек видеокарты. Как вариант – обновление или скачивание новых драйверов.
В любом случае можно выбрать режим отображения – пространство экрана будет разделено на 2 части. Использовать разрешение нужно при работе мониторов разного формата. Чтобы не возникало проблем с выходом изображения за границы монитора и уменьшения его, лучше использовать разрешение худшего устройства.












