Разделить PDF файлы и затем сохранить отдельные файлы
- Защищенная с помощью SSL передача файлов
- Автоматическое удаление файла с сервера через один час
- Сервера расположены в Германии
- PDF24 доставляет удовольствие, и вы больше никогда не захотите использовать другой инструмент.
Информация
Как разделить PDF файлы
Выберите файлы PDF, которые хотите разделить или перетащите PDF файлы в активное поле. Укажите, как разбить файлы и нажмите кнопку запуска. Сохраните разделенные файлы после завершения процесса.
Без потерь качества
Не беспокойтесь о качестве. Разделение файлов PDF не влияет на качество вашего PDF файла. Инструмент разбивает файлы PDF так, что качество содержимого PDF оставалось совершенно одинаковым.
Просто в использовании
PDF24 позволяет легко и быстро разбить PDF файлы. Вам не нужно ничего устанавливать или настраивать, просто выберите ваши файлы PDF в приложении и разделите файлы.
Поддерживает вашу систему
Для разделения PDF файлов онлайн нет особых требований. Приложение работает со всеми текущими операционными системами и браузерами. Просто используйте это приложение в своем браузере и начните разделять PDF файлы.
Установка не требуется
Вам не нужно загружать и устанавливать любое программное обеспечение. Файлы PDF разделяются в облаке на наших серверах, поэтому этот инструмент не потребляет ваши системные ресурсы.
Безопасное разделение PDF файлов
Это приложение для разделения PDF не хранит ваши файлы на нашем сервере дольше, чем необходимо. Ваши файлы и результаты будут удалены с нашего сервера через короткий промежуток времени.
 Разработано Stefan Ziegler →
Разработано Stefan Ziegler →
Что говорят другие
Вопросы и ответы
Как я могу разделить PDF-файл?
- Используйте поле выбора файла в верхней части страницы, чтобы выбрать PDF-файл, который вы хотите разделить.
- Измените настройки, чтобы указать приложению, как разделить PDF.
- Начните процесс разделения, нажав соответствующую кнопку.
- Нажмите на кнопку скачивания, чтобы сохранить результат на свой компьютер.
Безопасно ли использовать инструменты PDF24?
PDF24 серьезно относится к защите файлов и данных. Мы хотим, чтобы пользователи могли доверять нам. Поэтому мы постоянно работаем над проблемами безопасности.
- Все передачи файлов зашифрованы.
- Все файлы удаляются автоматически из обрабатывающего сервера в течение часа после обработки.
- Мы не храним файлы и не оцениваем их. Файлы используются только по назначению.
- PDF24 принадлежит немецкой компании Geek Software GmbH. Все обрабатывающие серверы находятся в центрах обработки данных на территории ЕС.
Могу ли я использовать PDF24 на Mac, Linux или смартфоне?
Да, вы можете использовать PDF24 Tools в любой системе, в которой у вас есть доступ в Интернет. Откройте PDF24 Tools в веб-браузере, таком как Chrome, и используйте инструменты прямо в веб-браузере. Никакого другого программного обеспечения устанавливать не нужно.
Вы также можете установить PDF24 в качестве приложения на свой смартфон. Для этого откройте инструменты PDF24 в Chrome на своем смартфоне. Затем щелкните значок «Установить» в правом верхнем углу адресной строки или добавьте PDF24 на начальный экран через меню Chrome.
Могу ли я использовать PDF24 в офлайн без подключения к Интернету?
Да, пользователи Windows также могут использовать PDF24 в офлайн, то есть без подключения к Интернету. Просто скачайте бесплатный PDF24 Creator и установите программное обеспечение. PDF24 Creator переносит все инструменты PDF24 на ваш компьютер в виде настольного приложения. Пользователи других операционных систем должны продолжать использовать PDF24 Tools.
Как разделить PDF — легкий способ извлечения страниц из PDF
Что делать, если документ PDF получился слишком громоздким? С помощью многофункционального редактора PDF можно легко разделить большой документ PDF на отдельные файлы — главы, вложения или отдельные страницы.
Adobe Acrobat DC
Как разделить PDF — легкий способ извлечения страниц из PDF
Что делать, если документ PDF получился слишком громоздким? С помощью многофункционального редактора PDF можно легко разделить большой документ PDF на отдельные файлы — главы, вложения или отдельные страницы.

Если вам нужна только часть большого документа PDF, его можно разделить на отдельные главы или отдельные страницы и удалить лишнее. Таким образом, вы можете пометить, сохранить или отправить только то, что вам необходимо.
Если вам нужна только часть большого документа PDF, его можно разделить на отдельные главы или отдельные страницы и удалить лишнее. Таким образом, вы можете пометить, сохранить или отправить только то, что вам необходимо.

Систематизация страниц
Вы можете извлечь страницы PDF. Можно также изменить порядок страниц, заменить страницы или удалить их, чтобы создать желаемую структуру документа.
Разделение документов PDF на несколько файлов
С помощью инструмента разделения PDF можно разбить один или несколько файлов PDF на отдельные документы. Просто укажите количество страниц, размер файла или закладки верхнего уровня.

Оптимизация файла
Комбинируйте и сопоставляйте содержимое, повторно используйте страницы из нескольких документов PDF или включайте отдельные страницы PDF, чтобы получить файл со всеми необходимыми полями форм, комментариями и ссылками. Ненужное содержимое можно оставить в исходном файле или удалить.

Работайте где угодно
Мобильное приложение Acrobat Reader предоставит вам инструменты для работы с документами PDF: вы сможете менять порядок страниц, удалять, вставлять или поворачивать страницы прямо на вашем мобильном устройстве.
Разделение файла PDF
- Откройте документ PDF в Acrobat DC.
Выберите «Упорядочить страницы» > «Разделить».
Выберите способ разделения для одного или нескольких файлов.
Введите имя и сохраните файл. Нажмите «Параметры вывода», чтобы выбрать расположение для сохранения, имя и способ разделения файла.
Разделите файл PDF. Нажмите «OK», затем нажмите «Разделить», чтобы завершить разделение. Для извлечения или удаления страниц можно использовать дополнительные инструменты PDF.
Введите имя нового файла PDF и нажмите кнопку «Сохранить». Готово.
Как разделить файл PDF на части?
Узнав, как открыть файл PDF, и в совершенстве научившись переключаться между пунктами оглавления, пользователь может остановиться на достигнутом — в большинстве случаев этих простых навыков достаточно для повседневной работы. Но вот в Интернете встречается интересный, но слишком «тяжёлый» ПДФ-документ — и, чтобы облегчить чтение или переслать его по электронной почте, приходится разбить файл на части. Как это сделать на ПК и онлайн — попробуем разобраться.
Foxit PhantomPDF
Разделить один электронный документ (разумеется, многостраничный) на несколько листов с помощью этого приложения так же просто, как Ворд перевести в ПДФ. Скачав (ссылка — foxitsoftware.com) и установив программу, пользователь должен:
- Открыть PDF-файл, используя соответствующую кнопку на панели управления или в меню «Файл», и переключиться на вкладку «Организовать».
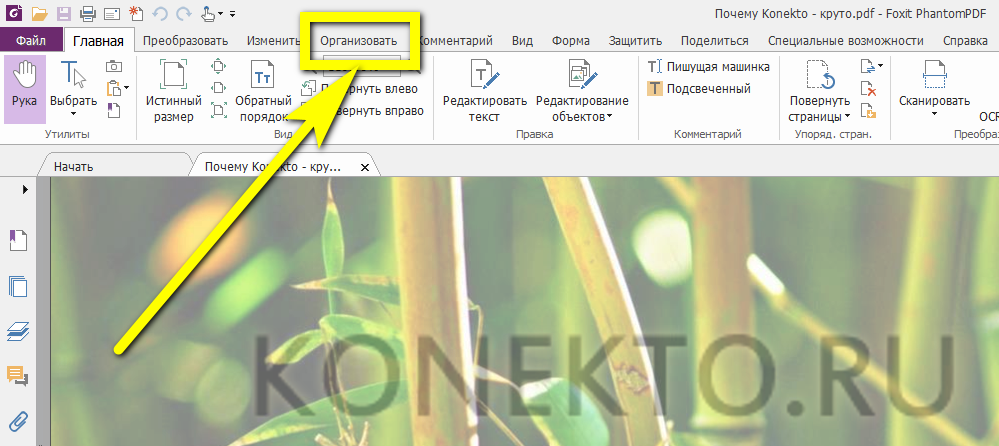
- Если требуется просто и без каких-либо дополнительных условий разъединить ПДФ-файл на несколько отдельных листов или частей — выбрать в верхней консоли опцию «Разделить».
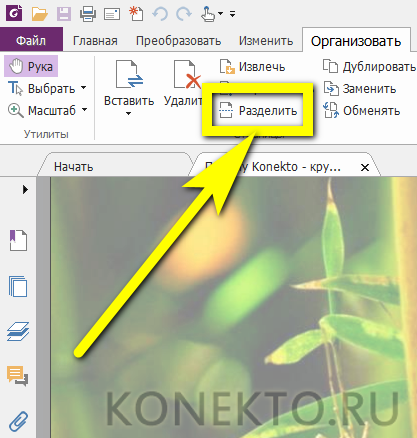
- И согласиться с уведомлением программы о возможности иных манипуляций с данными; чтобы не читать его снова, можно установить галочку в чекбоксе «Больше не показывать» — это не сложнее, чем из PDF сделать JPG.
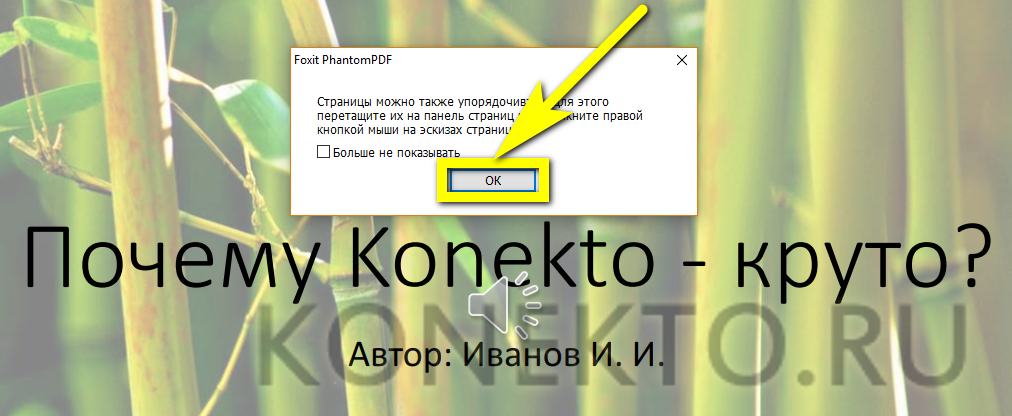
- Исходный ПДФ-документ удастся разбить по нескольким признакам; первый из них — количество страниц в каждой части. Следует учитывать два обстоятельства: во-первых, последняя часть будет содержать остаточное количество листов — может быть, всего один; во-вторых, юзер, указавший большее число страниц, чем есть в документе, получит на выходе копию исходного PDF и, следовательно, будет вынужден повторять манипуляции с начала — ограничения, позволяющего избежать этой ошибки, в Foxit PhantomPDF не предусмотрено.
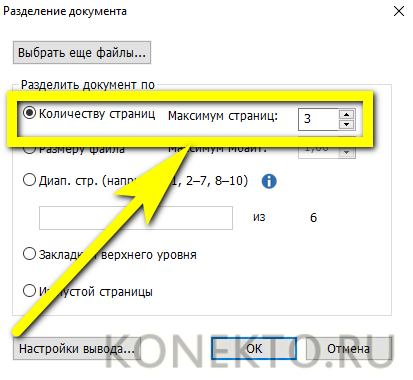
- Если проблема исходного ПДФ — объём, а не количество страниц, следует переключиться на параметр «Размер файла».
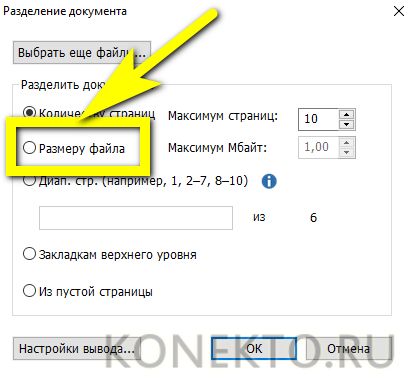
- И указать требуемый. Верхнего предела не установлено — один том можно разбить на части и по 50 Мб, и по 5 Гб.
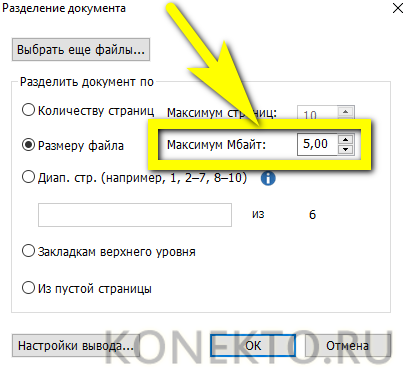
- Зато существует нижний — и составляет он 0,5 Мб, то есть 512 кб. Разбить PDF-документ на части меньшего размера, не предпринимая дополнительных действий, программными средствами не получится.
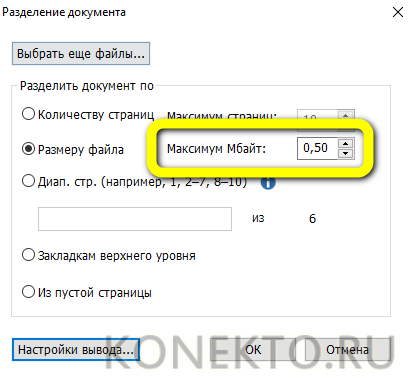
- Владелец компьютера, желающий разъединить ПДФ, может самостоятельно определить диапазон разбиения. Для этого нужно переключиться на третий по порядку параметр и указать через запятые и без пробелов количество листов для каждой части — оно может быть любым, начиная с одного.
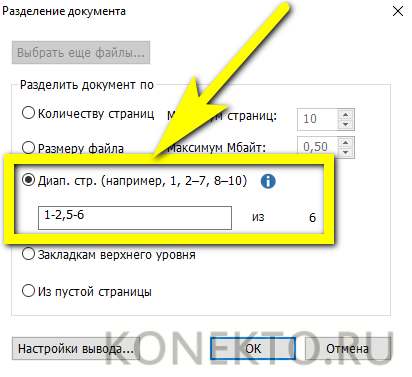
- Если в PDF есть оглавление, можно разбить его по заголовкам. Никаких дополнительных настроек в этом случае не понадобится — достаточно выбрать параметр «По закладкам верхнего уровня».
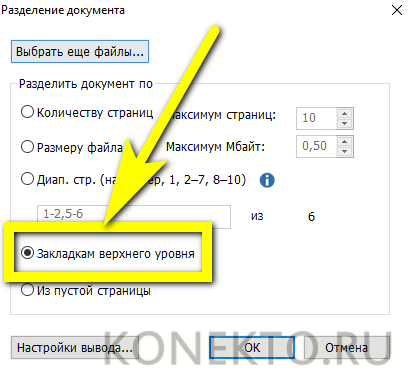
- Кроме того, в качестве маркера разделения ПДФ-файла могут быть использованы пустые страницы, находящиеся между логическими отрезками документа. Включив опцию «Из пустой страницы», юзер легко разобьёт файл по этому признаку.
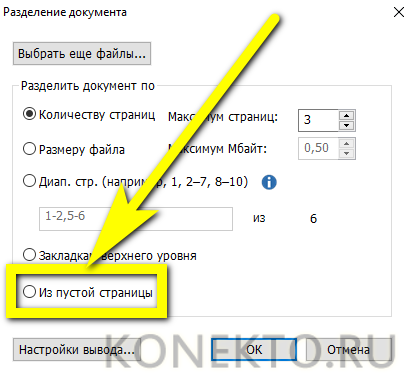
- Отлично! Алгоритм разбивки выбран, теперь остаётся указать, куда должны быть сохранены отдельные части PDF-исходника, и задать для них правило автоматического наименования. Нажав на кнопку «Настройки вывода», пользователь должен решить, будет ли каталог вывода совпадать с содержащим исходный файл.
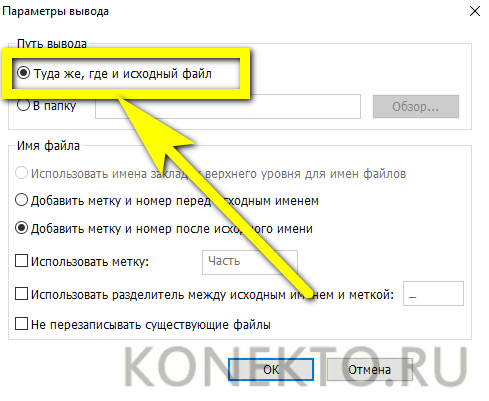
- Или указать другую папку — нажав на кнопку «Обзор» и выбрав местоположение на жёстком диске или создав новый каталог.
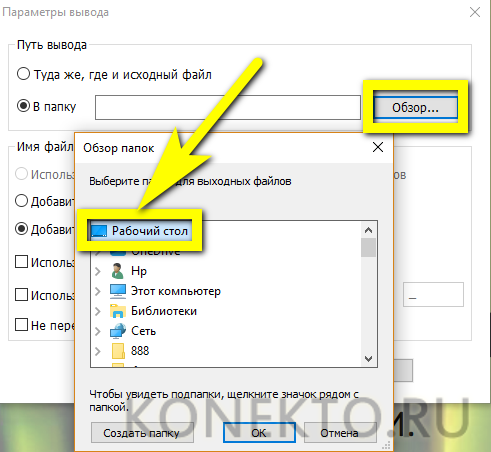
- Разбиение PDF на несколько частей сопровождается присвоением каждой из них уникального имени, которое создаётся путём добавления к исходному метки с номером — она может идти как после основного названия.
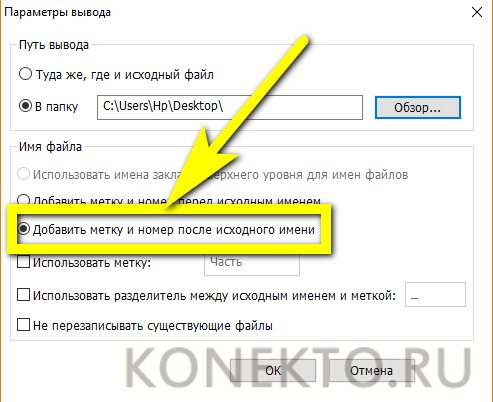
- Так и перед ним.
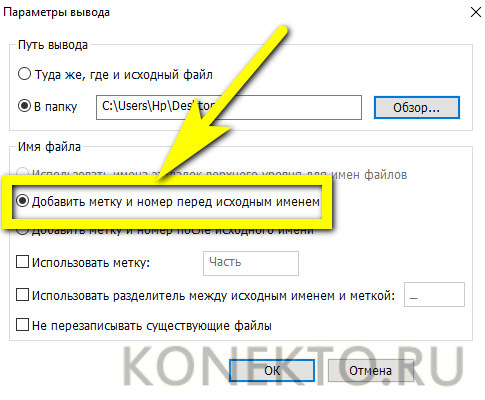
- Установив галочку в первом чекбоксе, пользователь сможет самостоятельно определить, каким должен быть маркер — например, задать слово «Часть», «Том», «Раздел» или использовать символ «Номер», как на примере.
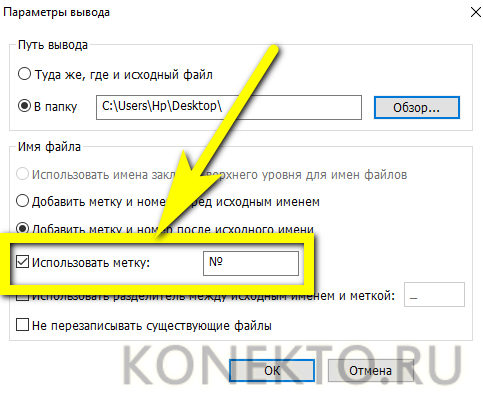
- Активировав следующий чекбокс, владелец компьютера, желающий разделить ПДФ на части, должен выбрать способ отделения основного имени файла от метки. Это может быть нижнее подчёркивание, дефис, пробел или любой другой разрешённый символ.
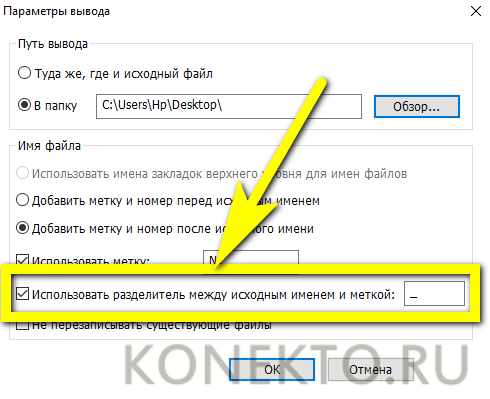
- Наконец, отметив галочкой нижний чекбокс, юзер сможет предотвратить случайную перезапись исходного файла — такой риск возникает, если неправильно задана метка.
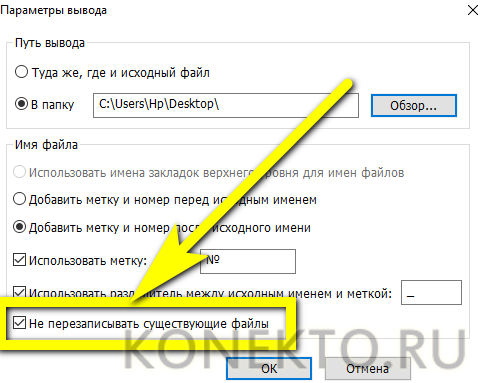
- Вот и всё — вернувшись в главное окно, пользователь должен ещё раз проверить параметры операции и, чтобы наконец разделить PDF, нажать на «ОК».
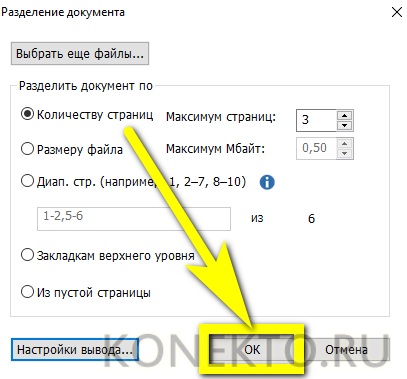
- Процесс запустится мгновенно, а по завершении Foxit PhantomPDF выведет отчёт — в нём, в частности, будет указано количество отдельных частей, получившихся из исходного ПДФ.
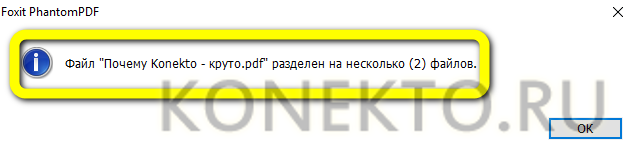
Вот и всё — файл успешно разделён на несколько частей. Этот способ подходит, если требуется разбить документ, содержащий «однородную» информацию — равномерно распределённые текст, фотографии, графики и так далее. Если же чётные и нечётные страницы PDF включают принципиально разные данные (это характерно, в частности, для художественных альбомов) и пользователю необходим только один их тип, следует задействовать опцию «Извлечь»:
- На вкладке «Организовать» кликнуть по одноимённой иконке.
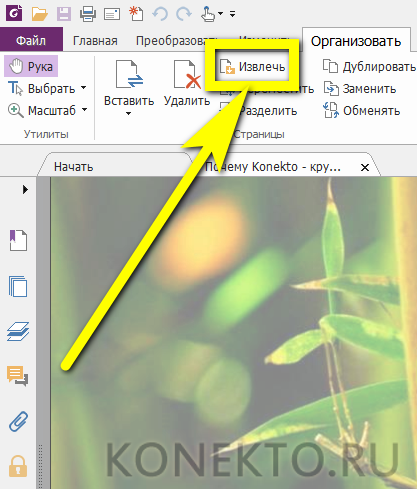
- Задать диапазон обрабатываемых листов — от начала до конца или любой другой.
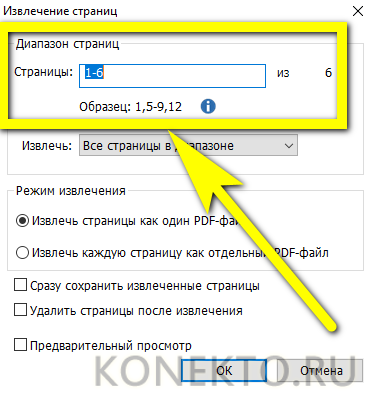
- В выпадающем списке указать, какие именно страницы (чётные или нечётные) должны содержаться в выходном ПДФ-файле.
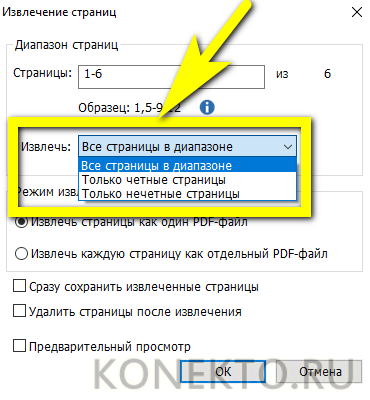
- И, включив «Предварительный просмотр», убедиться в правильности сделанного выбора.
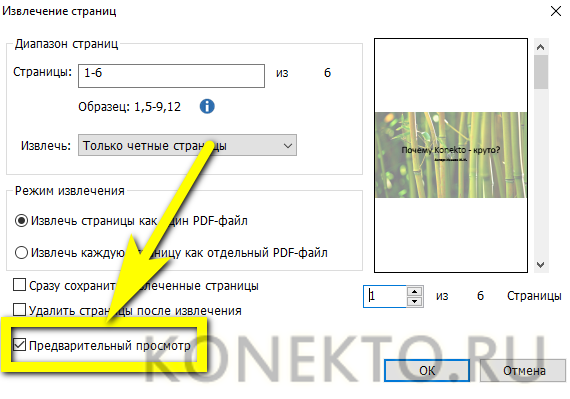
- Готово! Остаётся нажать на кнопку «ОК» и подождать несколько секунд, пока программа сформирует отдельный документ.
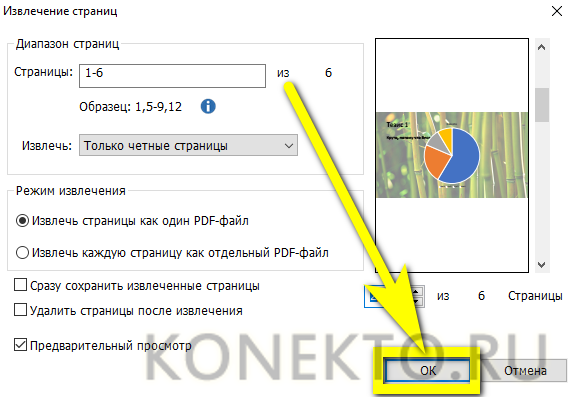
- Пользователю, решившему разделить PDF таким способом, придётся сохранять части вручную. Сделать это можно, перейдя в меню «Файл».
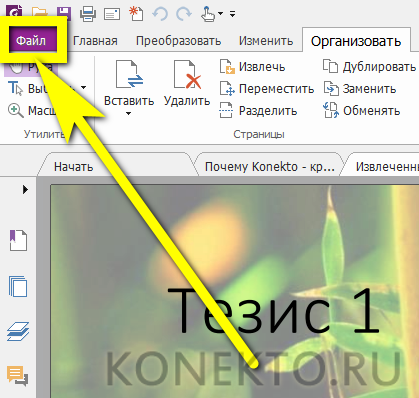
- Выбрав опцию «Сохранить как».
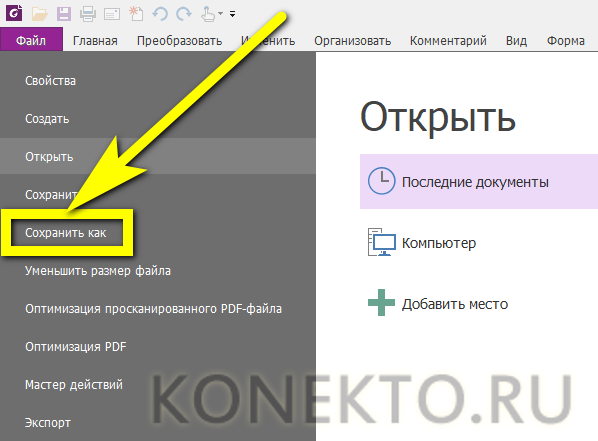
- И указав каталог сохранения.
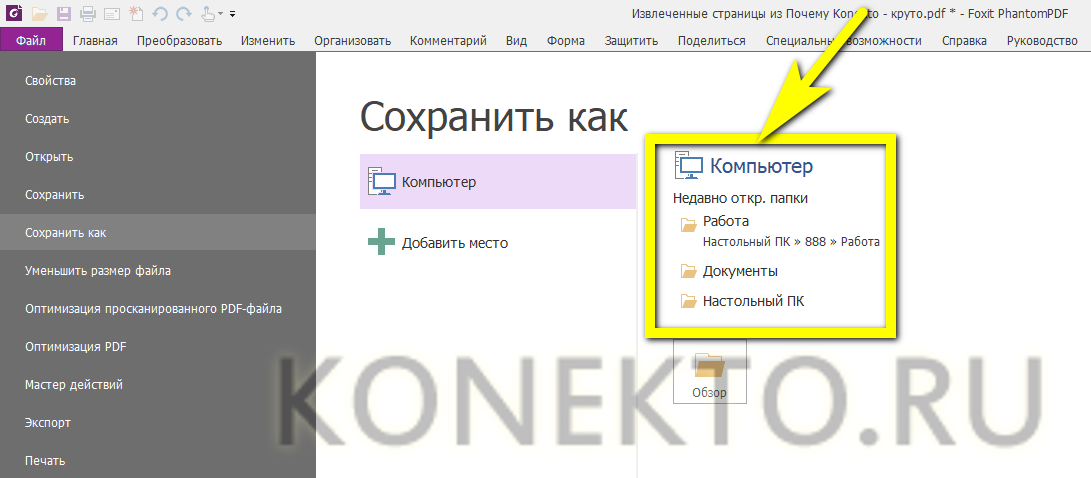
Важно: если после попыток разбить ПДФ-документ «вес» частей всё равно превышает норму, нужно вручную пересохранить данные, воспользовавшись опцией «Уменьшить размер файла».
iLovePDF
Чтобы разделить ПФД-документ на части в режиме онлайн, не устанавливая на компьютер дополнительное ПО, можно воспользоваться одним из бесплатных онлайн-сервисов; лучший на сегодня вариант — сайт iLovePDF. Юзеру понадобится:
- Перейти по ссылке — ilovepdf.com и, если по умолчанию включён английский интерфейс, вызвать боковое меню, открыть раздел Language.
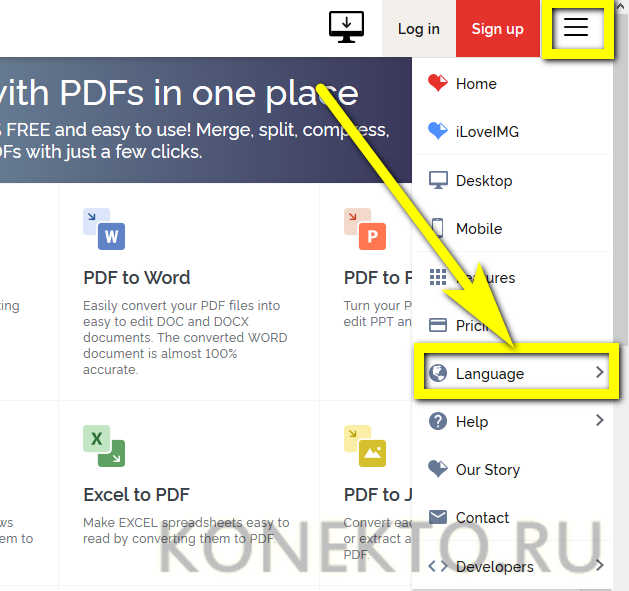
- И выбрать русский язык.
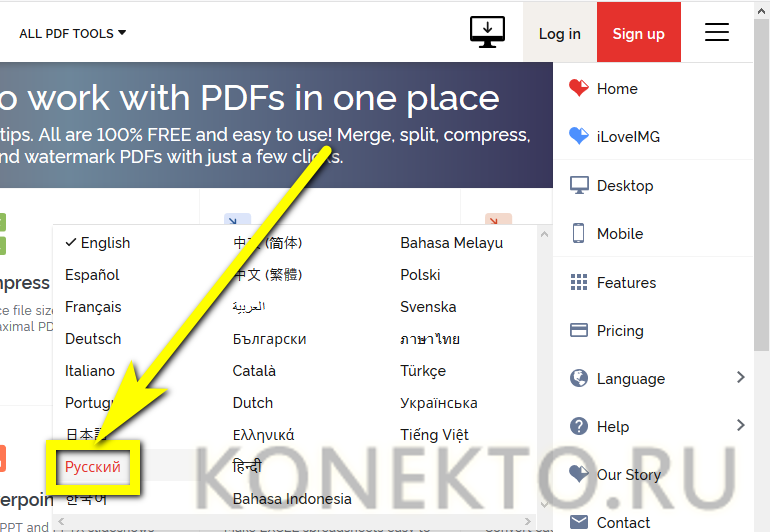
- Кликнуть по кнопке «Разделить PDF» на главной странице.
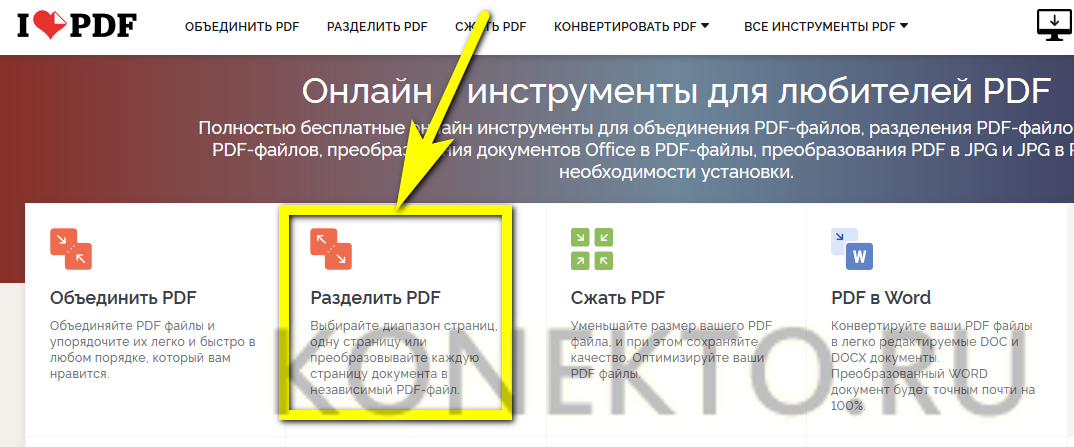
- Загрузить исходный файл на сайт с помощью кнопки — или просто перетащить его на страницу.
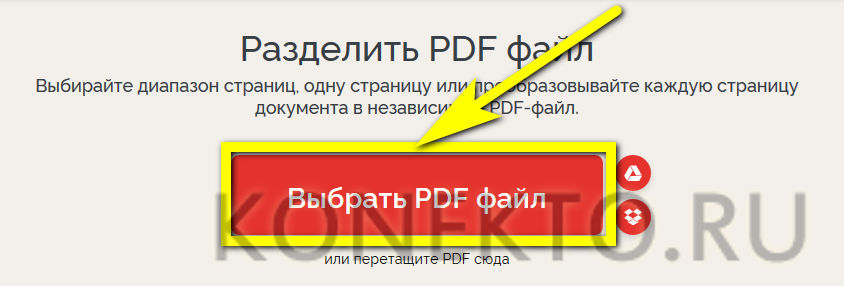
- По завершении первичной обработки — переключиться на вкладку «Разделить по диапазону».
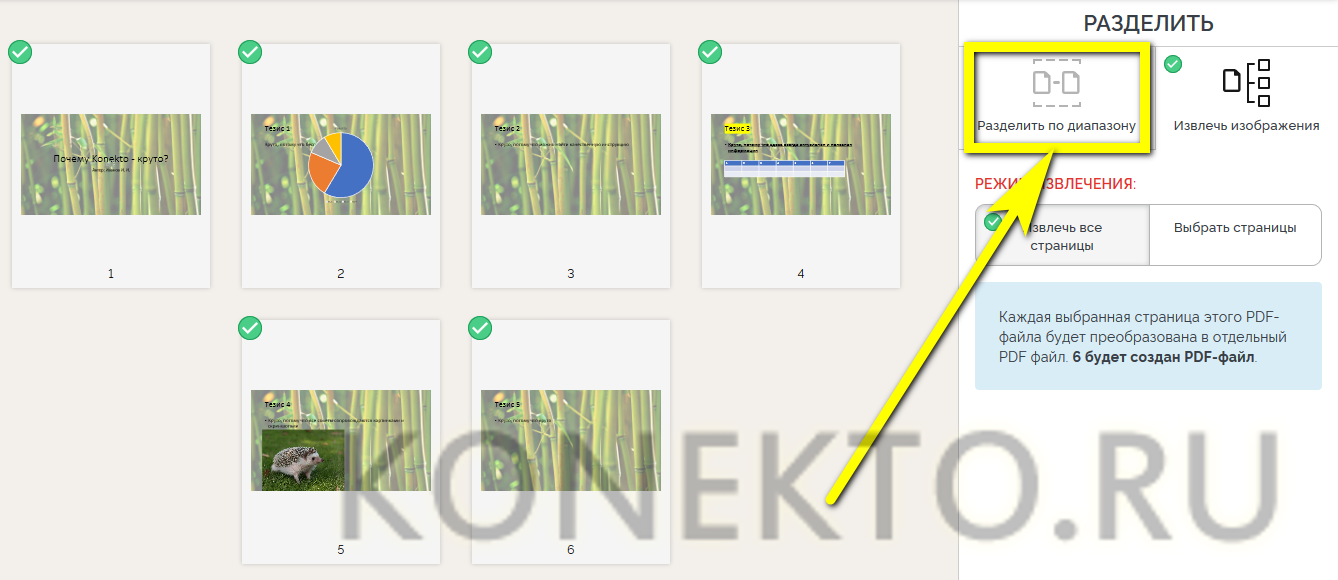
- Если нужно, чтобы каждая часть документа содержала определённое количество листов (например, при разбивке текста по главам), следует остановиться на подвкладке «Пользовательские диапазоны» и задать разброс для первого фрагмента.
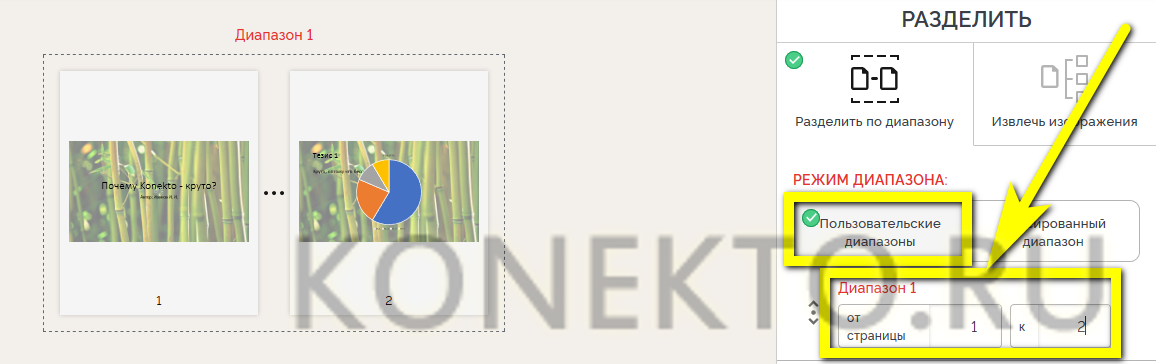
- Затем — кликнуть по кнопке «Добавить диапазон».
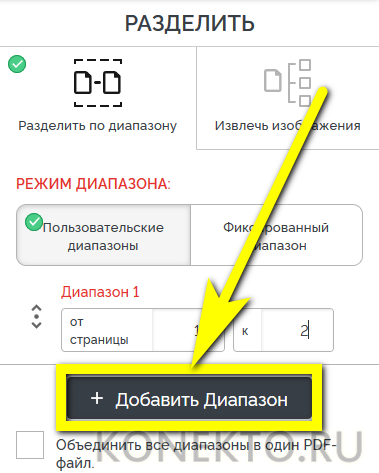
- И установить количество страниц для второй и последующих частей. По завершении — нажать на кнопку «Разделить PDF».
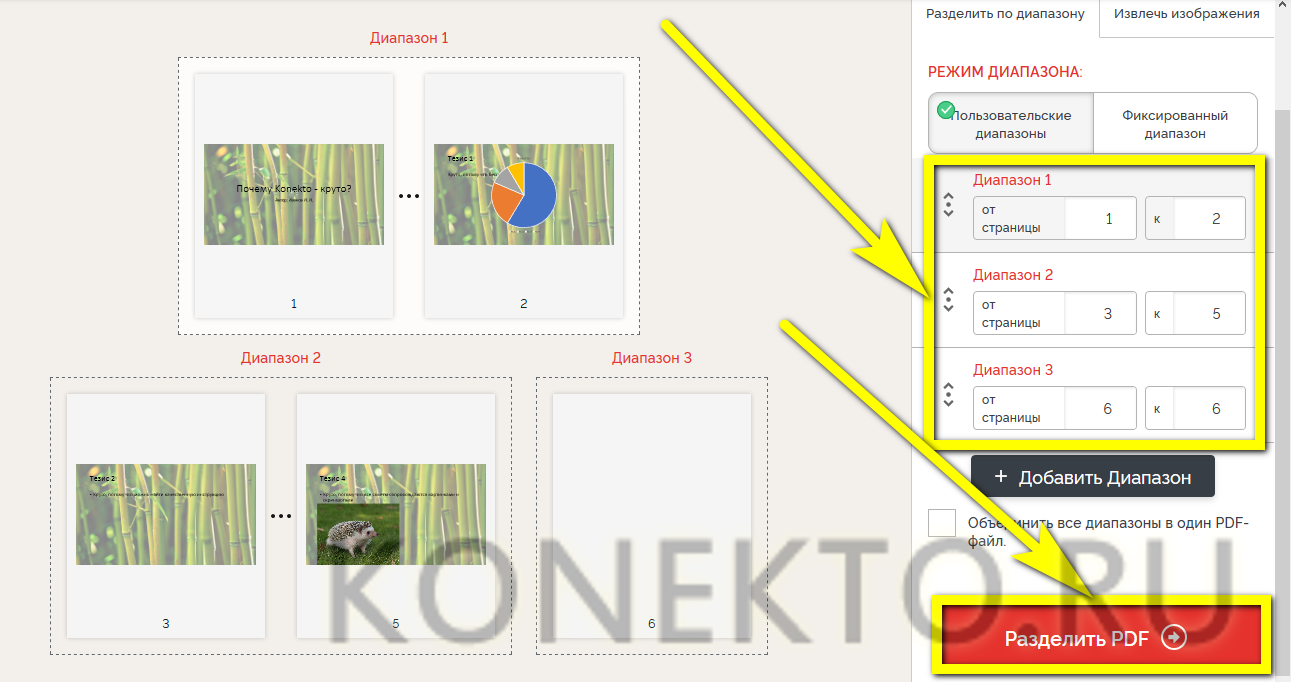
- И загрузить архив с частями на жёсткий диск.
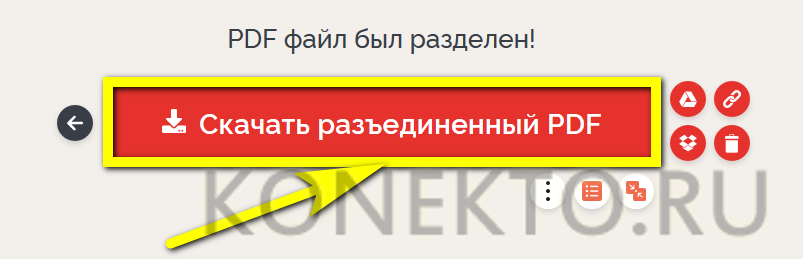
- Как видно на примере, в ZIP-файле содержатся все части разделённого документа с указанием после основного имени диапазона исходных страниц.

- Если ПДФ планируется разбить на части с равным количеством страниц, нужно перейти к подвкладке «Фиксированный диапазон», указать в единственном редактируемом поле соответствующий параметр и проверить в нижнем поле, сколько фрагментов получится на выходе.
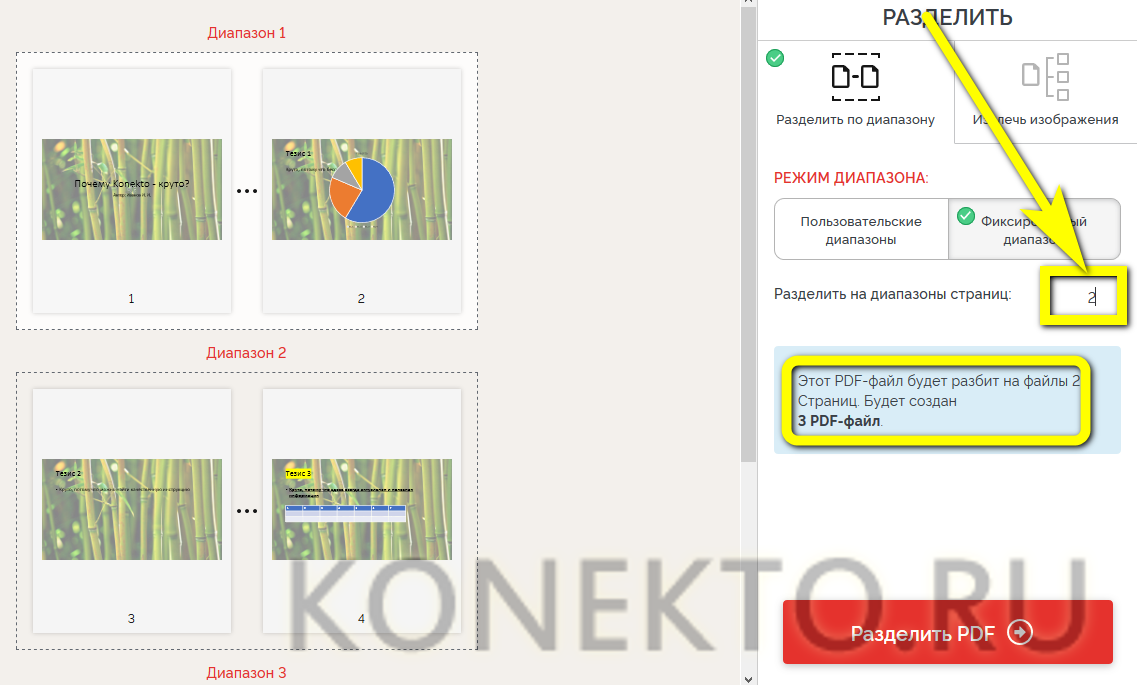
- По желанию пользователь может продолжить редактировать PDF — инструментарий сайта более чем впечатляет.
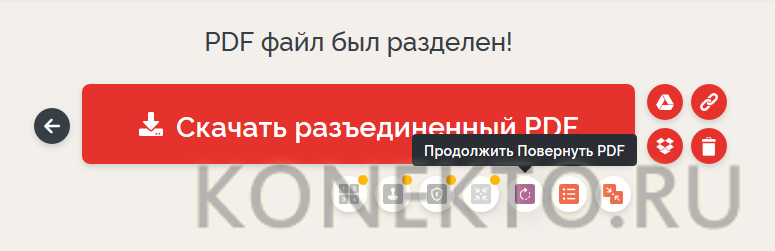
Совет: если требуется отправить разделённый ПДФ другому пользователю, стоит вместо сохранения на жёсткий диск поделиться с адресатом ссылкой или QR-кодом — то и другое становится доступно при нажатии на кнопку с пиктограммой двух звеньев, размещённую справа от «Скачать».
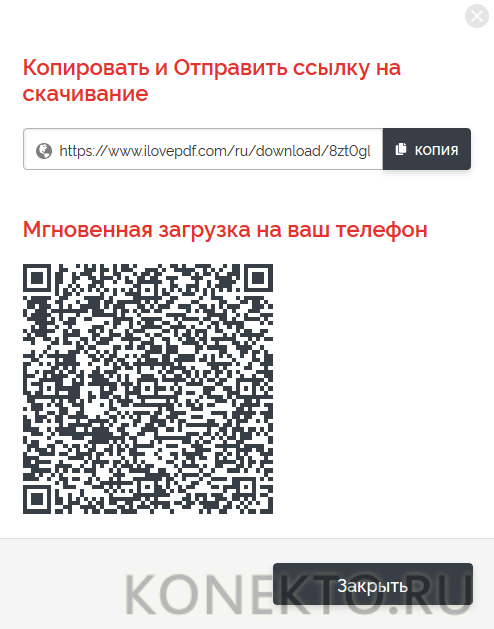
Подводим итоги
Разделить PDF-файл на страницы можно как с помощью специального программного обеспечения, так и в режиме онлайн. В первом случае рекомендуется использовать программу Foxit PhantomPDF, позволяющую разбить документ по нескольким ключевым признакам. Во втором — интернет-сервис iLovePDF, дающий пользователю возможность задать алгоритм разбиения и скачать готовые части в одном архиве.
Как обрезать PDF файл на страницы онлайн разделить разбить

Всем привет! Формат файлов «ПДФ» был разработан для того, чтобы пользователи могли интегрировать в текстовые документы различные графические элементы и сохранять их. Для редактирования подобного рода форматов вам потребуется иметь специальное программное обеспечение. Но в случае, если устанавливать таковое у вас нет никакого желания, то вполне логичным выходом кажется использование специализированных онлайн-сервисов. Итак, в рамках данного материала мы рассмотрим 5 самых популярных онлайн-сервисов, которые позволяют взаимодействовать с документами в формате «PDF».
Для того, чтобы обрезать файл в формате «PDF» вам потребуется загрузить документ на специальный онлайн-сервис, и после этого отметить диапазон страниц или их номера. Функциональность некоторых веб-ресурсов ограничивается исключительно разбиением документа на несколько частей, однако присутствуют и более функциональные решения, которые позволяют «вытаскивать» из документа требуемые страницы и скачивать их в отдельном файле. Итак, как мы уже говорили ранее, далее мы рассмотрим пятёрку самых популярных веб-ресурсов для «разрезания» документа в формате «PDF».
Метод 1 – Convertonlinefree
Функциональность данного веб-ресурса ограничивается в разбиение документа на два разных файла. Вы просто указываете страничный диапазон, который будет оставлен в исходном документе, после чего оставшиеся страницы будут помещены в отдельный файл и их так же можно скачать.
1) Для начала кликните по ссылке выше. На главной странице сайта кликните по клавише «Choose file», После этого откроется системный файловый менеджер, через который вам потребуется указать путь к требуемому документу.
2) После укажите количество страниц, которое останется в исходном документе и кликните по клавише «Разделить».
Далее сервис обработает документ, поэтому придётся немного подождать. После этого на ваш компьютер начнёт загружаться архив с двумя обработанными файлами.
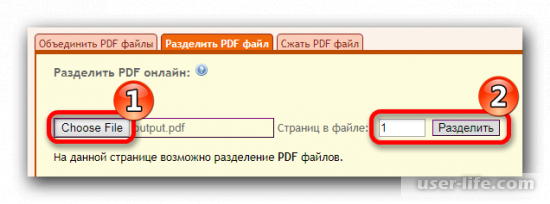
Метод 2 – ILovePDF
При помощи данного сайта вы можете импортировать и экспортировать документы на своё облачное хранилище. Данный сайт так же «разбивает» файл по диапазонам. Работать с этим сервисом так же достаточно просто.
Перейти к онлайн-сервису «ILovePDF»
1) Нажмите на кнопку «Выбрать PDF файл» и в открывшемся системном файловом менеджере укажите путь к документу.
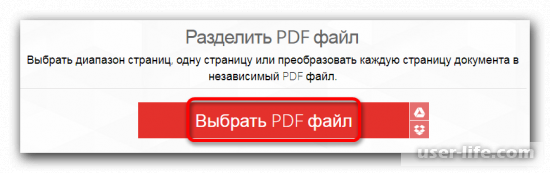
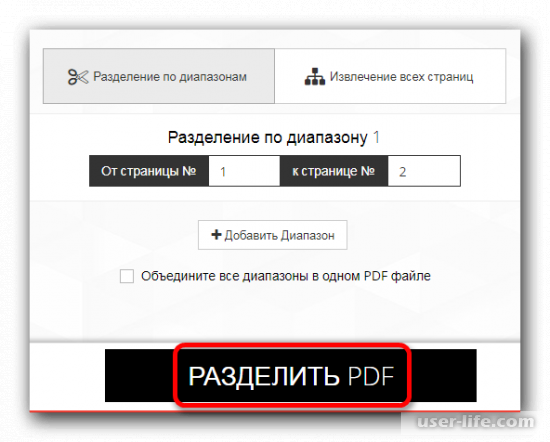
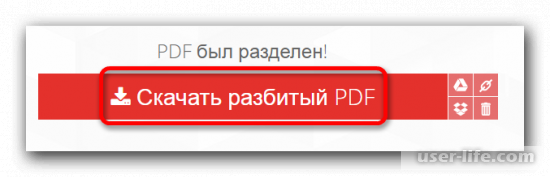
Метод 3 – PDFMerge
При помощи данного онлайн-сервиса вы так же сможете загрузить исходные документы с облачного хранилища Dropbox и Google Drive. Так же здесь присутствует функция, которая позволяет задать разные имена для обоих экспортируемых файлов. Обрезать PDF-документ при помощи данного онлайн-сервиса достаточно просто:
1) После перехода на сайт выберите способ, при помощи которого вам удобнее загрузить документ на сайт (с облачного хранилища или с накопителя компьютера соответственно) и выставьте параметры загрузки.
2) После этого вам требуется лишь кликнуть по клавише «Разделить».
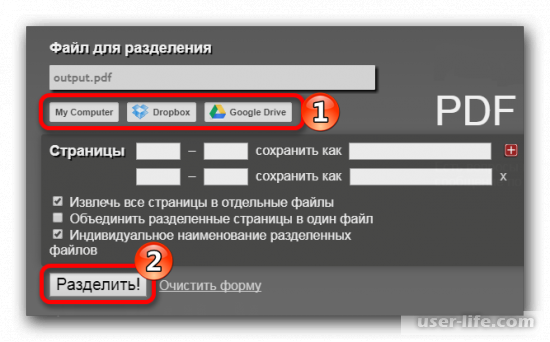
Принцип работы данного сервиса точно такой же, как и у предыдущих – сначала он разделит импортированный документ на два файла и после обработки начнёт загрузку архива с этими файлами на ваш компьютер.
Метод 4 — PDF24
У данного сервиса достаточно удобный инструментарий, при помощи которого без особого труда можно извлечь требуемые страницы из PDF-документа. Однако для пользователей из стран СНГ здесь может быть одно неудобство – это отсутствие русификации. Но с этим можно свыкнуться, поскольку это практически не усложняет работу.
1) После перехода на главную страницу сайта кликните по клавише «Drop PDF files here..», чтобы начать загрузку файла.
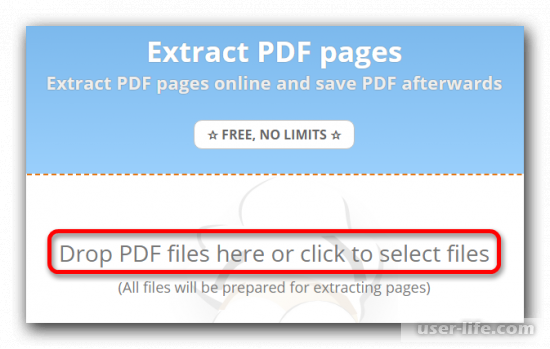
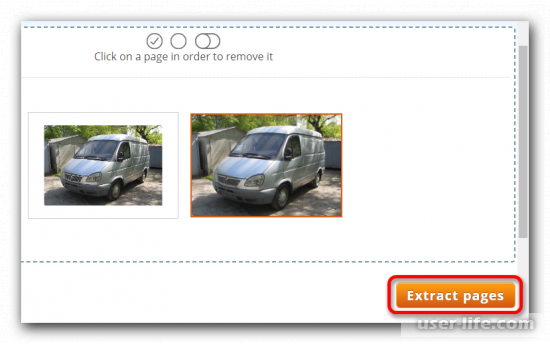
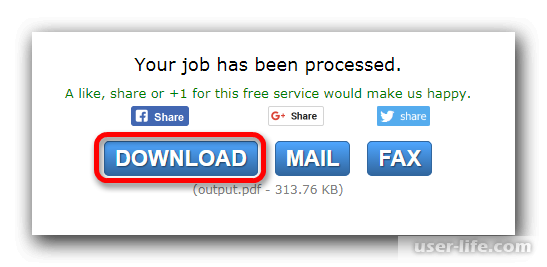
Метод 5 — PDF2Go
А вот данный онлайн-сервис можно считать самым функциональным из всех описанных ранее. Здесь вы сможете импортировать и экспортировать файлы на облачные хранилища, а так же просмотреть каждую страницу документа в меню предварительного просмотра, что достаточно удобно.
Перейти к онлайн-сервису «PDF2Go»
1) Для начала импортируйте требуемый документ на сервер. Для этого вы сможете использовать как облачное хранилище, так и физический накопитель компьютера. Для импорта с компьютера кликните по клавише «ЗАГРУЗИТЬ ЛОКАЛЬНЫЕ ФАЙЛЫ»,
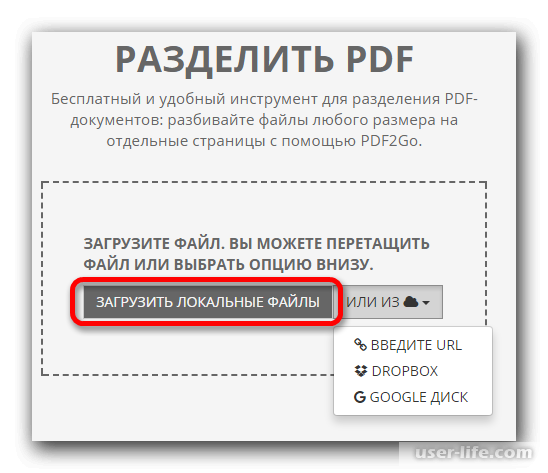

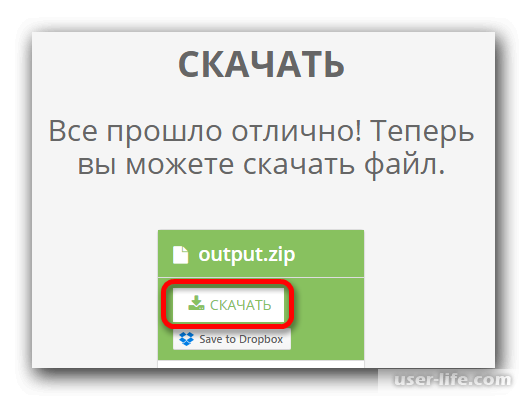
Читайте также:
Итак, как вы видите, обрезать PDF-файл при помощи онлайн-сервисов достаточно просто. Надеемся, что данная статья смогла помочь вам.
Разделяем файл PDF на страницы

Способы разделения PDF
Для нашей сегодняшней цели можно использовать либо специализированное ПО, единственной задачей которого является разбиение документов на части, либо продвинутый редактор файлов PDF. Начнём с программ первого типа.
Способ 1: PDF Splitter
PDF Splitter представляет собой инструмент, предназначенный исключительно для разделения PDF-документов на несколько файлов. Программа совершенно бесплатна, что делает её одним из лучших решений.
- После запуска программы обратите внимание на левую часть рабочего окна – в нём расположен встроенный файловый менеджер, в котором нужно перейти к каталогу с целевым документом. Используйте левую панель, чтобы добраться до нужной директории, а в правой откройте её содержимое.

Оказавшись в нужной папке, выделите PDF, поставив галочку в чекбоксе напротив имени файла.

Далее взгляните на панель инструментов, расположенную в верхней части окна программы. Найдите блок со словами «Split by» — это и есть необходимая нам функция разделения документа на страницы. Для ее использования просто нажмите на кнопку «Pages».

Запустится «Мастер постраничного разделения документов». В нем множество настроек, полное описание которых выходит за рамки этой статьи, потому остановимся на самых важных. В первом окне выберите местоположение частей, которые получатся в результате разбиения. 
На вкладке «Выгрузить страницы» выберите, какие именно листы документа вы желаете отделить от основного файла. 
Если вы хотите объединить выгруженные страницы в один файл, воспользуйтесь параметрами, которые расположены во вкладке «Объединить».

Имена полученным документам можно задать в группе настроек «Названия файлов».
Воспользуйтесь остальными опциями по необходимости и нажимайте на кнопку «Start» для начала процедуры разделения.

Прогресс разбиения можно проследить в отдельном окошке. По окончании манипуляции в этом окне отобразится соответствующее уведомление.


У ПДФ Сплиттер есть и недостатки, и самый явный из них – некачественная локализация на русский язык.
Способ 2: PDF-Xchange Editor
Ещё одна программа, предназначенная для просмотра и редактирования документов. В ней также присутствуют средства разделения PDF на отдельные страницы.
-
Запустите программу и используйте пункт меню «Файл», а затем «Открыть».

В «Проводнике» проследуйте к папке с документом, предназначенным для разбиения, выделите его и нажмите «Открыть» для загрузки в программу.

После загрузки файла воспользуйтесь пунктом меню «Документ» и выберите вариант «Извлечь страницы…».

Откроются настройки извлечения отдельных страниц. Как и в случае с PDF Splitter, доступен выбор отдельных страниц, настройка имени и выходной папки. Используйте опции по необходимости, после чего нажмите «Да» для начала процесса разделения.


Данная программа работает хорошо, но не слишком быстро: процедура разбиения больших по объёму файлов может затянуться. В качестве альтернативы PDF-Xchange Editor вы можете использовать другие программы из нашего обзора редакторов PDF.
Заключение
Как видим, разделить PDF-документ на несколько отдельных файлов довольно просто. На случай если у вас нет возможности воспользоваться сторонним ПО, к вашим услугам онлайн-сервисы.
 Мы рады, что смогли помочь Вам в решении проблемы.
Мы рады, что смогли помочь Вам в решении проблемы.
Добавьте сайт Lumpics.ru в закладки и мы еще пригодимся вам.
Отблагодарите автора, поделитесь статьей в социальных сетях.
 Опишите, что у вас не получилось. Наши специалисты постараются ответить максимально быстро.
Опишите, что у вас не получилось. Наши специалисты постараются ответить максимально быстро.
Как разделить файл PDF на части?
Узнав, как открыть файл PDF, и в совершенстве научившись переключаться между пунктами оглавления, пользователь может остановиться на достигнутом — в большинстве случаев этих простых навыков достаточно для повседневной работы. Но вот в Интернете встречается интересный, но слишком «тяжёлый» ПДФ-документ — и, чтобы облегчить чтение или переслать его по электронной почте, приходится разбить файл на части. Как это сделать на ПК и онлайн — попробуем разобраться.
Foxit PhantomPDF
Разделить один электронный документ (разумеется, многостраничный) на несколько листов с помощью этого приложения так же просто, как Ворд перевести в ПДФ. Скачав (ссылка — foxitsoftware.com) и установив программу, пользователь должен:
- Открыть PDF-файл, используя соответствующую кнопку на панели управления или в меню «Файл», и переключиться на вкладку «Организовать».
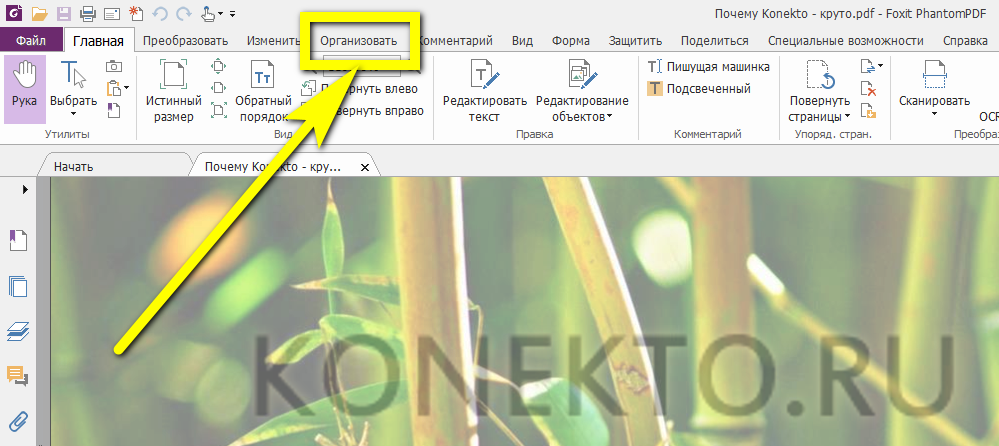
- Если требуется просто и без каких-либо дополнительных условий разъединить ПДФ-файл на несколько отдельных листов или частей — выбрать в верхней консоли опцию «Разделить».
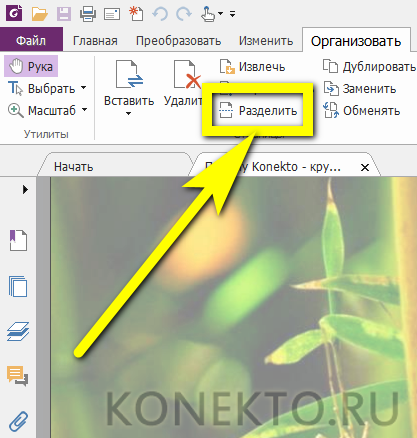
- И согласиться с уведомлением программы о возможности иных манипуляций с данными; чтобы не читать его снова, можно установить галочку в чекбоксе «Больше не показывать» — это не сложнее, чем из PDF сделать JPG.
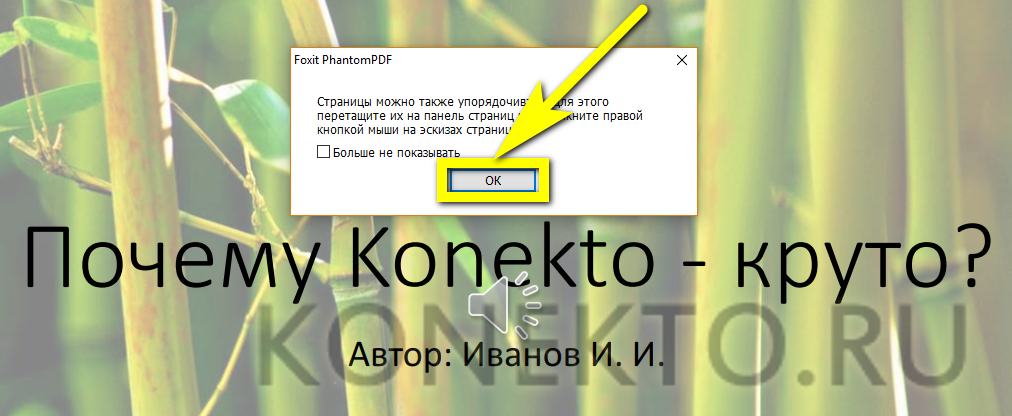
- Исходный ПДФ-документ удастся разбить по нескольким признакам; первый из них — количество страниц в каждой части. Следует учитывать два обстоятельства: во-первых, последняя часть будет содержать остаточное количество листов — может быть, всего один; во-вторых, юзер, указавший большее число страниц, чем есть в документе, получит на выходе копию исходного PDF и, следовательно, будет вынужден повторять манипуляции с начала — ограничения, позволяющего избежать этой ошибки, в Foxit PhantomPDF не предусмотрено.
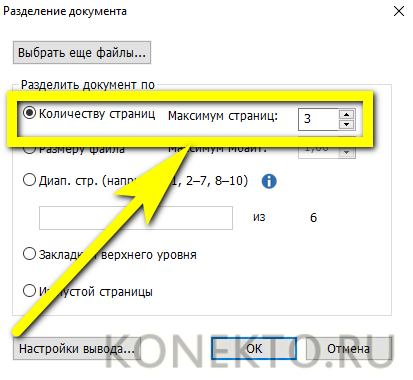
- Если проблема исходного ПДФ — объём, а не количество страниц, следует переключиться на параметр «Размер файла».
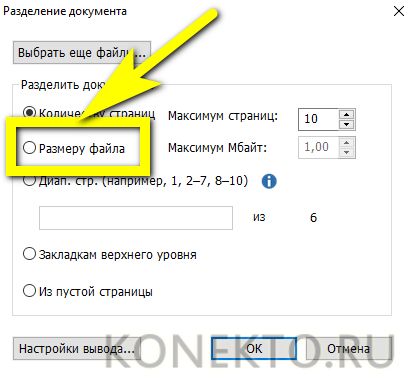
- И указать требуемый. Верхнего предела не установлено — один том можно разбить на части и по 50 Мб, и по 5 Гб.
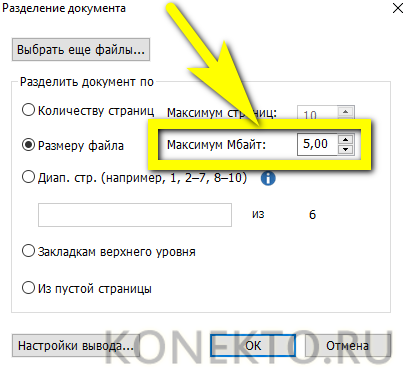
- Зато существует нижний — и составляет он 0,5 Мб, то есть 512 кб. Разбить PDF-документ на части меньшего размера, не предпринимая дополнительных действий, программными средствами не получится.
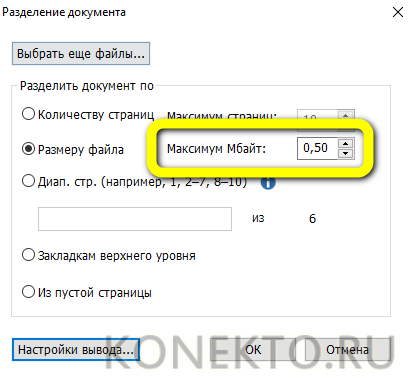
- Владелец компьютера, желающий разъединить ПДФ, может самостоятельно определить диапазон разбиения. Для этого нужно переключиться на третий по порядку параметр и указать через запятые и без пробелов количество листов для каждой части — оно может быть любым, начиная с одного.
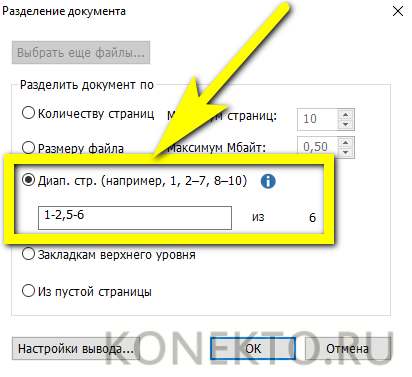
- Если в PDF есть оглавление, можно разбить его по заголовкам. Никаких дополнительных настроек в этом случае не понадобится — достаточно выбрать параметр «По закладкам верхнего уровня».
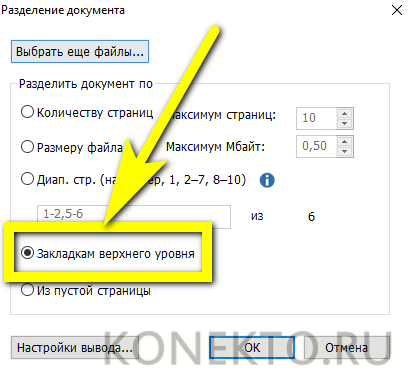
- Кроме того, в качестве маркера разделения ПДФ-файла могут быть использованы пустые страницы, находящиеся между логическими отрезками документа. Включив опцию «Из пустой страницы», юзер легко разобьёт файл по этому признаку.
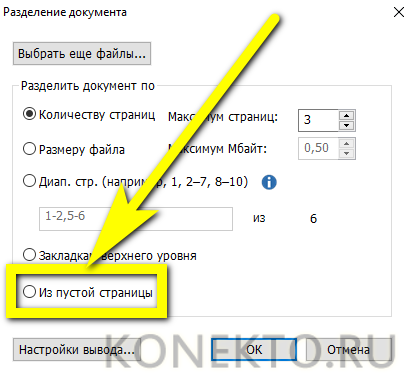
- Отлично! Алгоритм разбивки выбран, теперь остаётся указать, куда должны быть сохранены отдельные части PDF-исходника, и задать для них правило автоматического наименования. Нажав на кнопку «Настройки вывода», пользователь должен решить, будет ли каталог вывода совпадать с содержащим исходный файл.
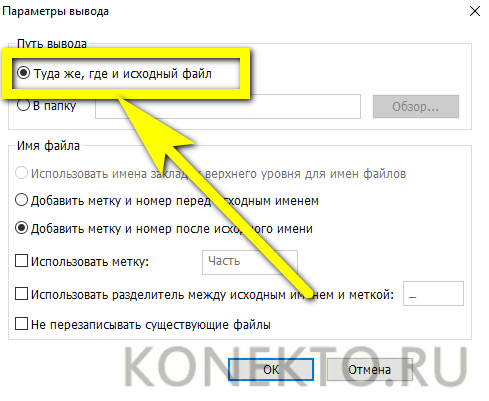
- Или указать другую папку — нажав на кнопку «Обзор» и выбрав местоположение на жёстком диске или создав новый каталог.
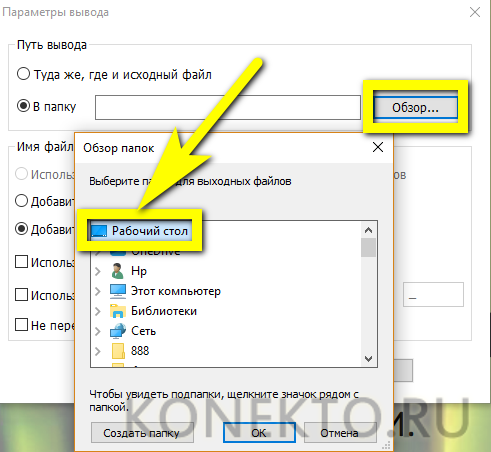
- Разбиение PDF на несколько частей сопровождается присвоением каждой из них уникального имени, которое создаётся путём добавления к исходному метки с номером — она может идти как после основного названия.
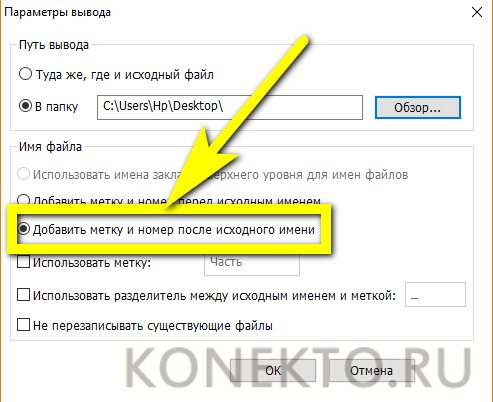
- Так и перед ним.
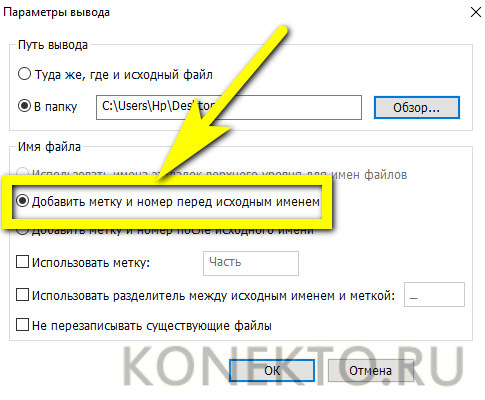
- Установив галочку в первом чекбоксе, пользователь сможет самостоятельно определить, каким должен быть маркер — например, задать слово «Часть», «Том», «Раздел» или использовать символ «Номер», как на примере.
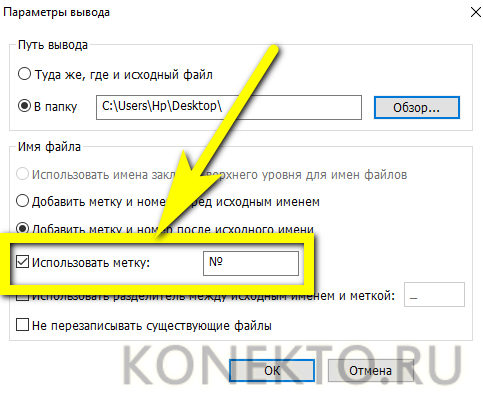
- Активировав следующий чекбокс, владелец компьютера, желающий разделить ПДФ на части, должен выбрать способ отделения основного имени файла от метки. Это может быть нижнее подчёркивание, дефис, пробел или любой другой разрешённый символ.
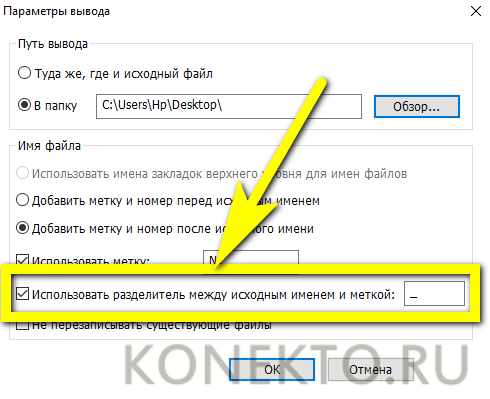
- Наконец, отметив галочкой нижний чекбокс, юзер сможет предотвратить случайную перезапись исходного файла — такой риск возникает, если неправильно задана метка.
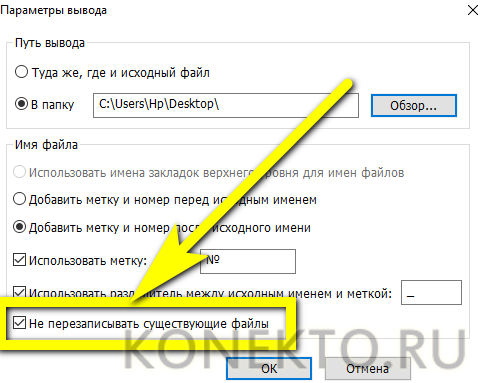
- Вот и всё — вернувшись в главное окно, пользователь должен ещё раз проверить параметры операции и, чтобы наконец разделить PDF, нажать на «ОК».
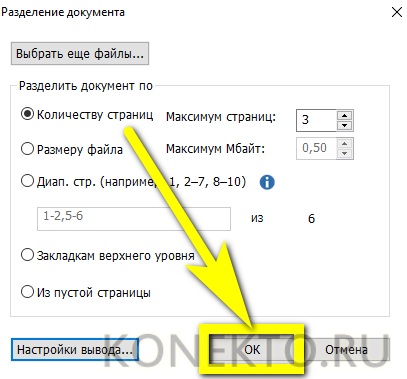
- Процесс запустится мгновенно, а по завершении Foxit PhantomPDF выведет отчёт — в нём, в частности, будет указано количество отдельных частей, получившихся из исходного ПДФ.
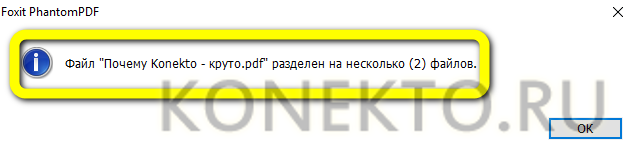
Вот и всё — файл успешно разделён на несколько частей. Этот способ подходит, если требуется разбить документ, содержащий «однородную» информацию — равномерно распределённые текст, фотографии, графики и так далее. Если же чётные и нечётные страницы PDF включают принципиально разные данные (это характерно, в частности, для художественных альбомов) и пользователю необходим только один их тип, следует задействовать опцию «Извлечь»:
- На вкладке «Организовать» кликнуть по одноимённой иконке.
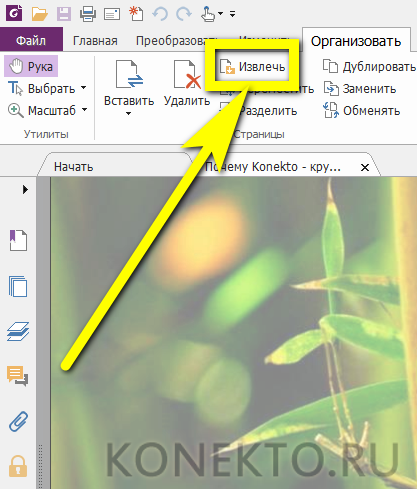
- Задать диапазон обрабатываемых листов — от начала до конца или любой другой.
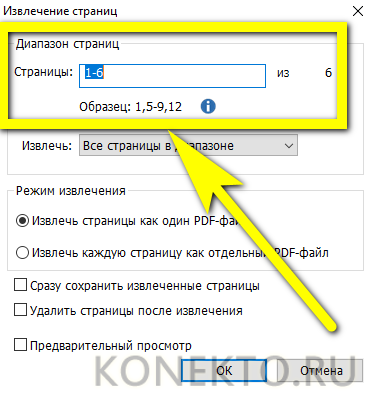
- В выпадающем списке указать, какие именно страницы (чётные или нечётные) должны содержаться в выходном ПДФ-файле.
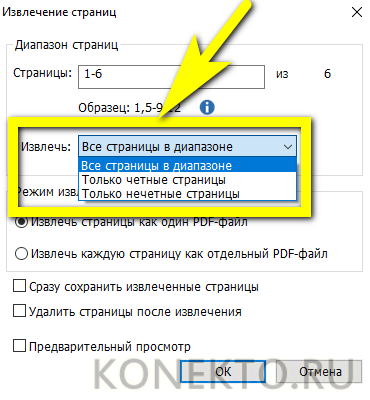
- И, включив «Предварительный просмотр», убедиться в правильности сделанного выбора.
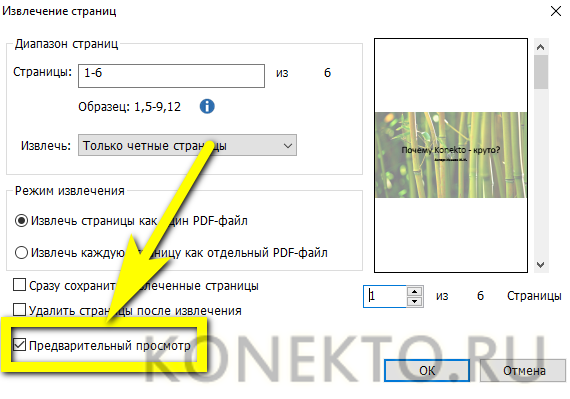
- Готово! Остаётся нажать на кнопку «ОК» и подождать несколько секунд, пока программа сформирует отдельный документ.
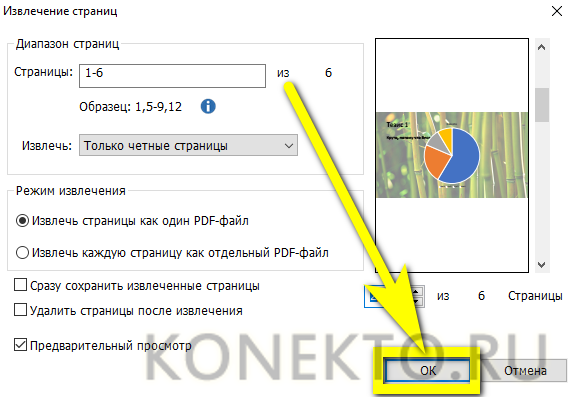
- Пользователю, решившему разделить PDF таким способом, придётся сохранять части вручную. Сделать это можно, перейдя в меню «Файл».
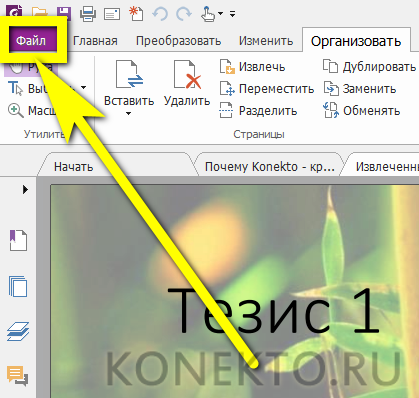
- Выбрав опцию «Сохранить как».
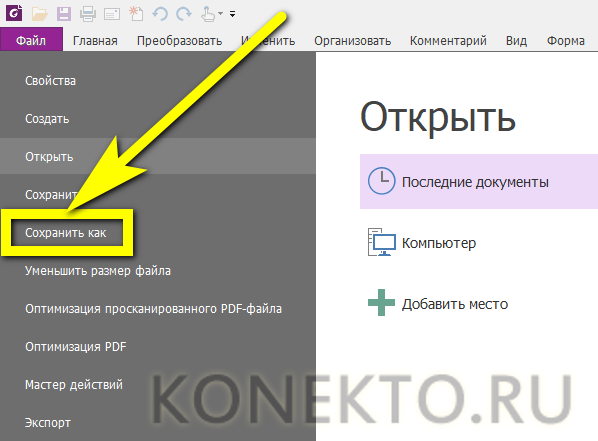
- И указав каталог сохранения.
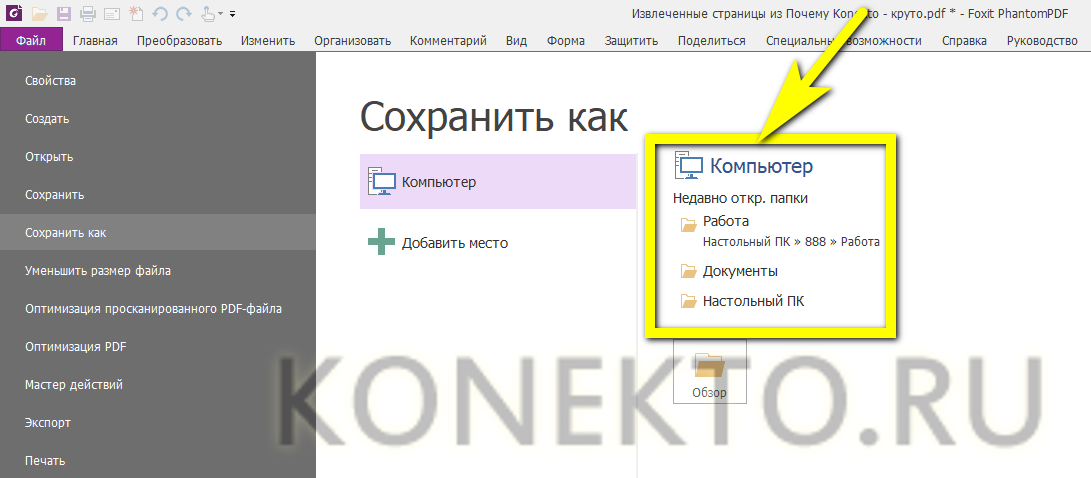
Важно: если после попыток разбить ПДФ-документ «вес» частей всё равно превышает норму, нужно вручную пересохранить данные, воспользовавшись опцией «Уменьшить размер файла».
iLovePDF
Чтобы разделить ПФД-документ на части в режиме онлайн, не устанавливая на компьютер дополнительное ПО, можно воспользоваться одним из бесплатных онлайн-сервисов; лучший на сегодня вариант — сайт iLovePDF. Юзеру понадобится:
- Перейти по ссылке — ilovepdf.com и, если по умолчанию включён английский интерфейс, вызвать боковое меню, открыть раздел Language.
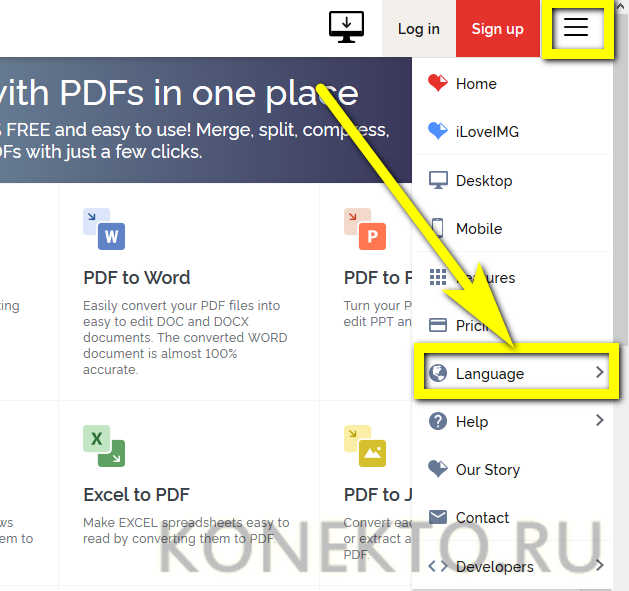
- И выбрать русский язык.
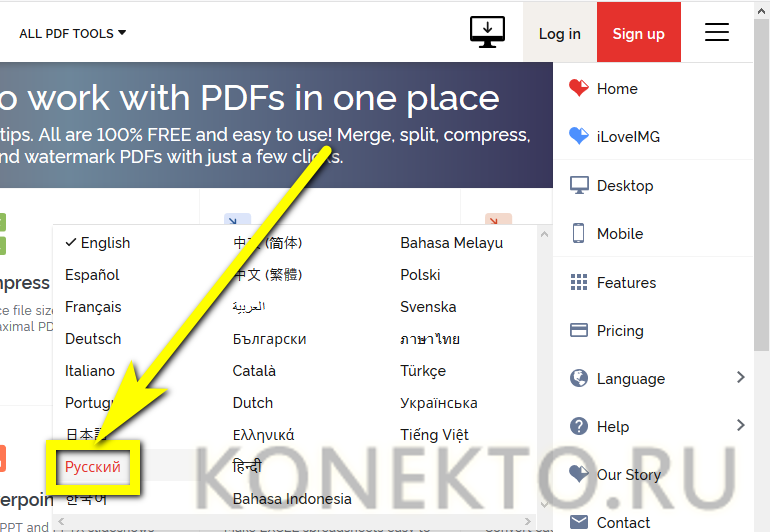
- Кликнуть по кнопке «Разделить PDF» на главной странице.
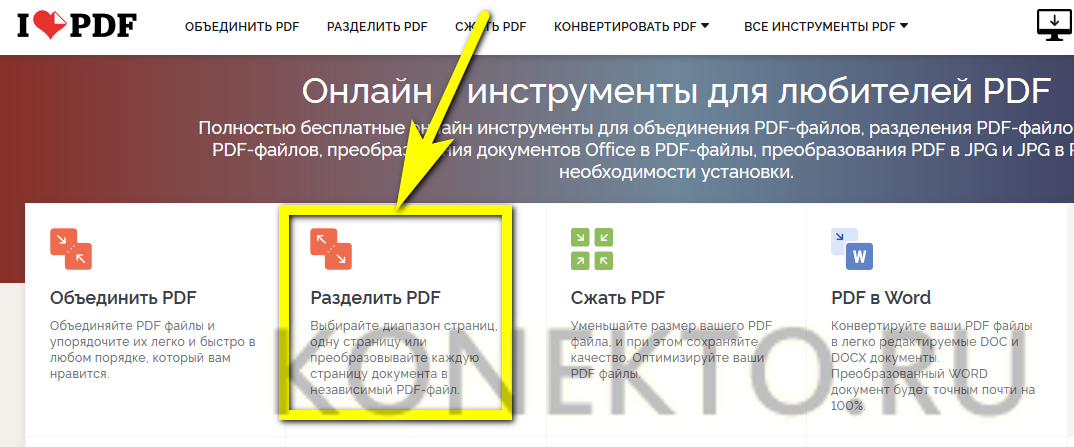
- Загрузить исходный файл на сайт с помощью кнопки — или просто перетащить его на страницу.
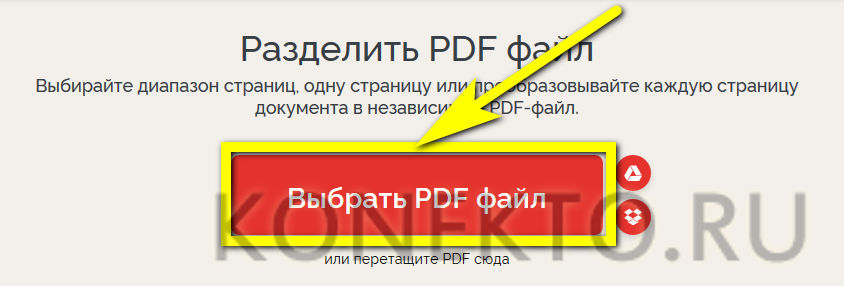
- По завершении первичной обработки — переключиться на вкладку «Разделить по диапазону».
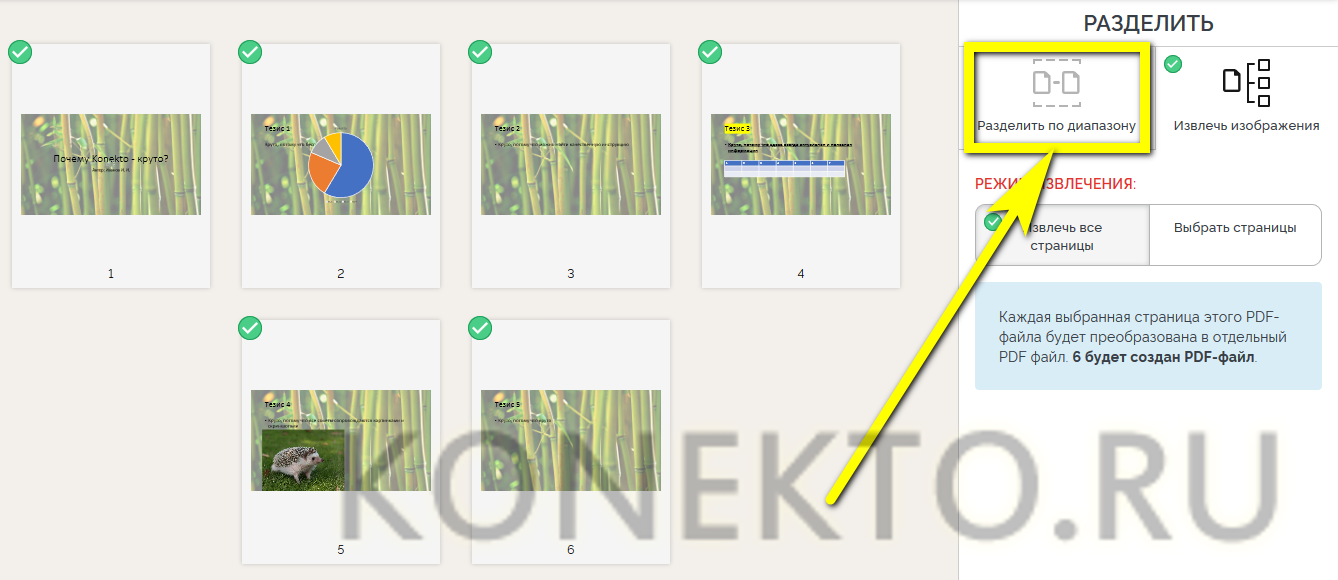
- Если нужно, чтобы каждая часть документа содержала определённое количество листов (например, при разбивке текста по главам), следует остановиться на подвкладке «Пользовательские диапазоны» и задать разброс для первого фрагмента.
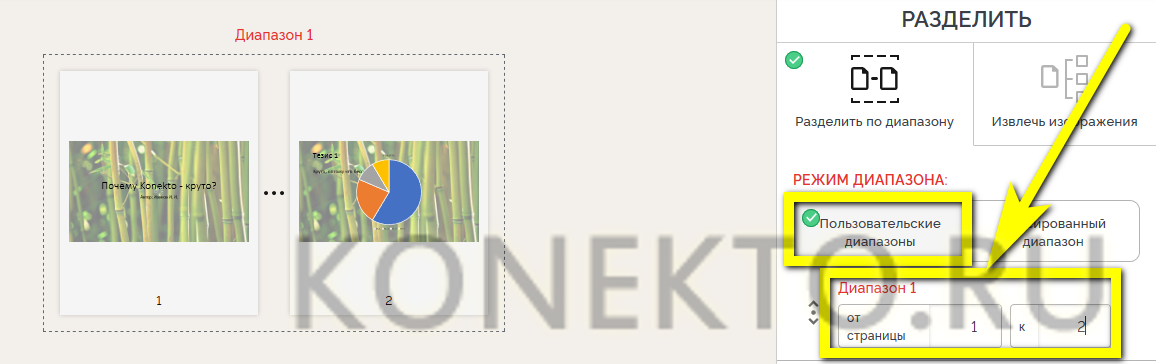
- Затем — кликнуть по кнопке «Добавить диапазон».
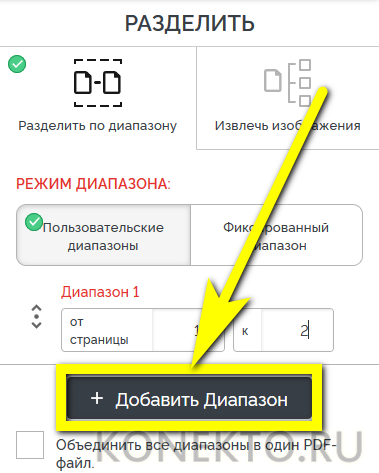
- И установить количество страниц для второй и последующих частей. По завершении — нажать на кнопку «Разделить PDF».
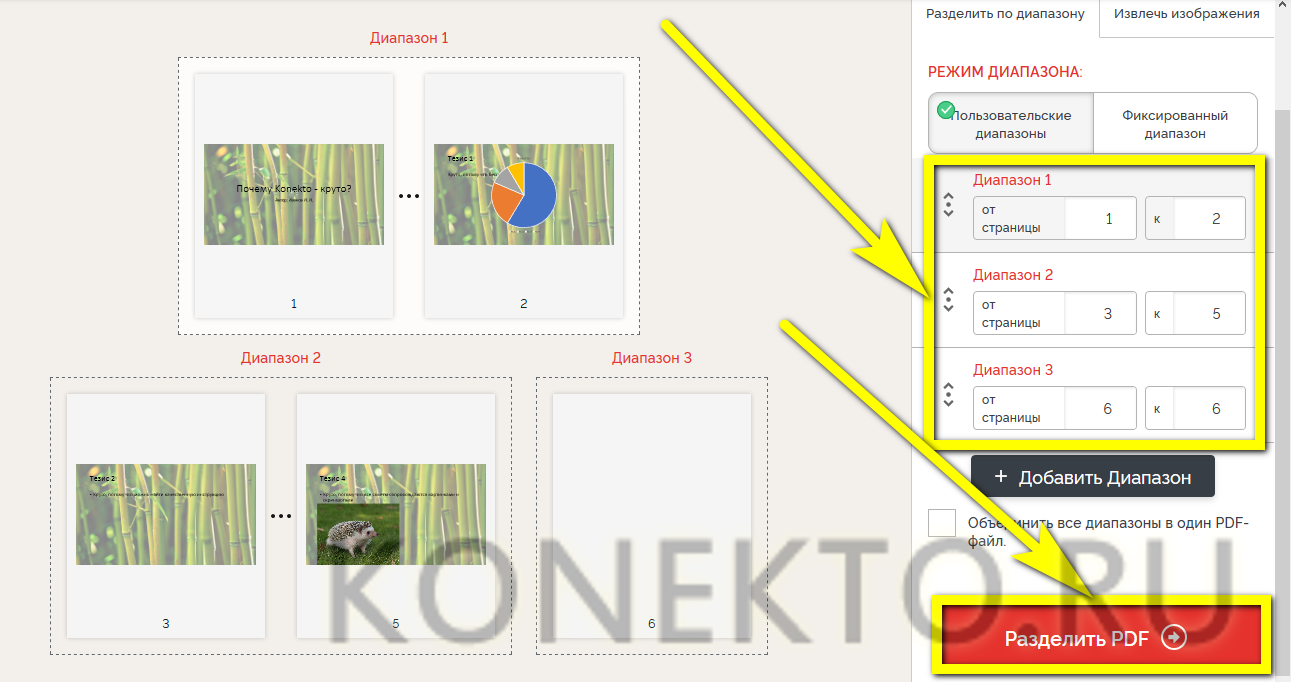
- И загрузить архив с частями на жёсткий диск.
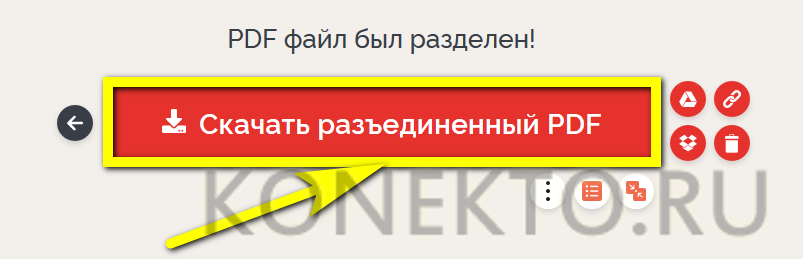
- Как видно на примере, в ZIP-файле содержатся все части разделённого документа с указанием после основного имени диапазона исходных страниц.

- Если ПДФ планируется разбить на части с равным количеством страниц, нужно перейти к подвкладке «Фиксированный диапазон», указать в единственном редактируемом поле соответствующий параметр и проверить в нижнем поле, сколько фрагментов получится на выходе.
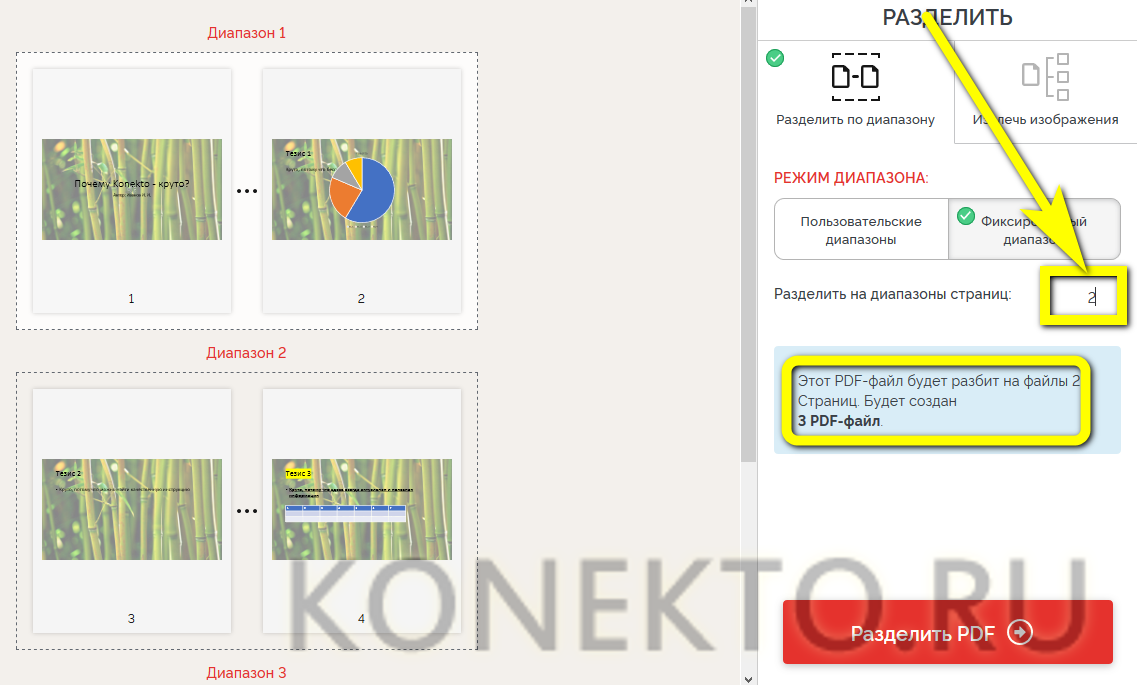
- По желанию пользователь может продолжить редактировать PDF — инструментарий сайта более чем впечатляет.
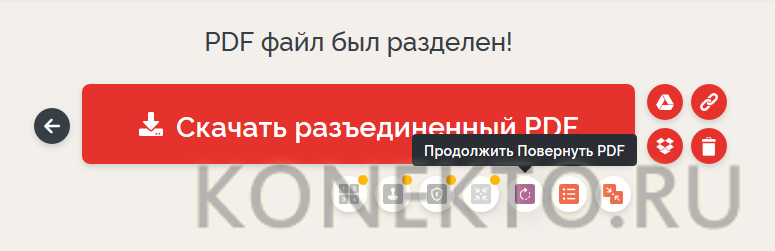
Совет: если требуется отправить разделённый ПДФ другому пользователю, стоит вместо сохранения на жёсткий диск поделиться с адресатом ссылкой или QR-кодом — то и другое становится доступно при нажатии на кнопку с пиктограммой двух звеньев, размещённую справа от «Скачать».
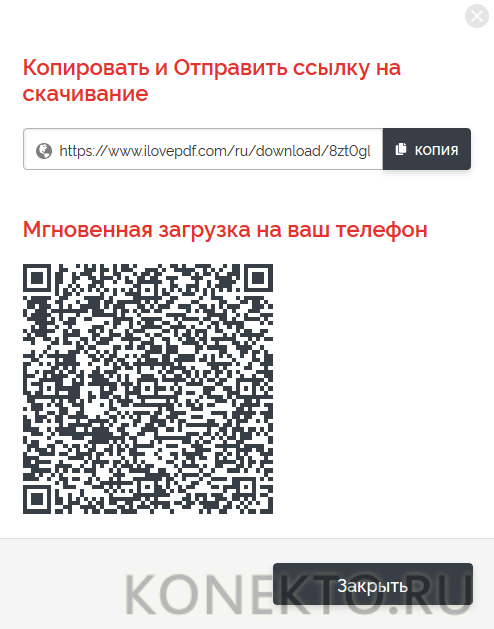
Подводим итоги
Разделить PDF-файл на страницы можно как с помощью специального программного обеспечения, так и в режиме онлайн. В первом случае рекомендуется использовать программу Foxit PhantomPDF, позволяющую разбить документ по нескольким ключевым признакам. Во втором — интернет-сервис iLovePDF, дающий пользователю возможность задать алгоритм разбиения и скачать готовые части в одном архиве.












