В новых версиях мобильной операционной системы Android появилась специальная штатная опция Split Screen. С помощью этой опции можно разделить экран вашего гаджета на 2 части. То есть вы сможете смотреть видео на ютубе и в это же время читать новости или переписываться в соцсетях. Это очень удобная функция, позволяющая сэкономить время.
Так как же воспользоваться такой замечательной возможностью потреблять контент сразу из 2 приложений? На самом деле это очень просто, и справится с этим даже человек, далекий от различных гаджетов. На данный момент существует несколько способов, и в этой статье вы узнаете о наиболее простых из них.
Первый способ
- Нажмите и подержите кнопку многозадачности (квадратик). Здесь должен открыться список запущенных приложений;
- Из этих приложений вам нужно выбрать одно (то, которое вы хотите просматривать в одном из окон) и перетаскиваем за верхнюю часть в верхнюю или нижнюю сторону экрана (левую или правую, если телефон находится в горизонтальном режиме);
- В списке оставшихся приложений выберите необходимое вам и тапните по нему, тем самым оно окажется на второй половине экрана;
- С помощью разделителя, появившегося между двумя окнами, отрегулируйте размер приложений. Для этого нужно потянуть ползунок вверх или вниз (влево или вправо);
Теперь перейдём ко второму способу, который, в сущности, практически не отличается от первого.
Второй способ
- Откройте приложение, которым хотите воспользоваться в двухоконном режиме, обычным способом;
- После долгого нажатия на «квадратик» во второй половине экрана появится список всех запущенных приложений;
- В этом списке выберите и тапните по другому приложению, которое вам нужно;
- Снова передвигая разделитель, отрегулируйте размер окон;
3 способ
- Запустите экран быстрых настроек (вызывается свайпом сверху экрана вниз);
- В этом окне зажимайте значок «Настройки» (стандартная «шестерёнка») до тех пор, пока он не начнёт вращаться. Если ничего не происходит, нужно включить режим разработчика и сделать новую попытку;

Зажимаем значок настроек

System UI Tuner
Выход из мультиоконного режима можно осуществить 2 способами: либо зажать кнопку многозадачности, либо перетащить разделитель до упора в верх или низ экрана (лево или право для горизонтальной ориентации)
Способ для Xiaomi и MIUI
Большинство пользователей пользуются смартфонами марки Xiaomi. В их оболочке MIUI так же реализована функция разделения экрана.
Для этого нажимается кнопка с последними запущенными приложениями (кнопка с тремя полосками). Затем нажимаем в левом верхнем углу надпись “Разделить экран” и потом просто перетаскиваете необходимые приложения в верхнюю область экрана.

Как разделить экран на Xiaomi
Теперь вы знаете как разделить экран устройства под управлением Android на 2 части, и понимаете, что это очень просто.

Евгений Загорский
IT специалист. Автор информационных статей на тему Андроид смартфонов и IOS смартфонов. Эксперт в области решения проблем с компьютерами и программами: установка, настройка, обзоры, советы по безопасности ваших устройств. В свободное время занимается дизайном и разработкой сайтов.
Как разделить экран на Android — пошаговое руководство
 admin 02.03.2018
admin 02.03.2018
Как разделить экран на Android
Разделение экрана на две части позволяет одновременно использовать несколько приложений. Например, не отрываясь от видеоролика, можно написать сообщение или открыть сайт в браузере.

В новых и достаточно мощных смартфонах поддерживается многооконный режим, обеспечивающий одновременное расположение на экране до пяти окон.
Рассмотрим, как разделить экран на Android.
Разбивка дисплея на две части была полноценно реализована в Андроид 7.0. В предыдущей версии операционной системы эта функция имела экспериментальный характер и работала не со всеми приложениями.
Разделение экрана на Андроид 7.0
Поделить дисплей на две части можно несколькими способами.

Функция активная по умолчанию и не требует предварительной настройки.
Способ №1
Чтобы поместить два приложения на одном экране, необходимо:
- Нажать на кнопку, открывающую запущенные приложения.
- Перетащить одну из программ вверх.
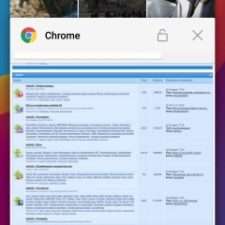
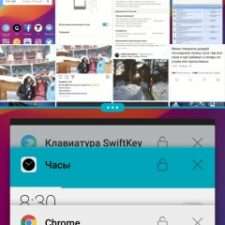
Способ №2
Воспользоваться методом можно после открытия хотя бы одного приложения. После его запуска следует:
-
Нажать и удерживать клавишу обзора запущенных процессов. Дождаться, пока дисплей поделится. Об активации режима сообщит изменившийся значок – квадратик превратится в две горизонтальные полоски.

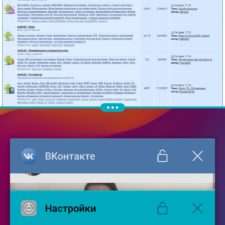
Способ №3
Последним методом, как разделить экран на Android 7.0, станет использование функции «System UI Tuner». Настройка системы выполняется следующим образом:
- Опускается шторка доступа к быстрым настройкам.
- Нажимается и удерживается иконка шестеренки до момента ее вращения. Если этого не происходит, требуется предварительно активировать режим разработчика.
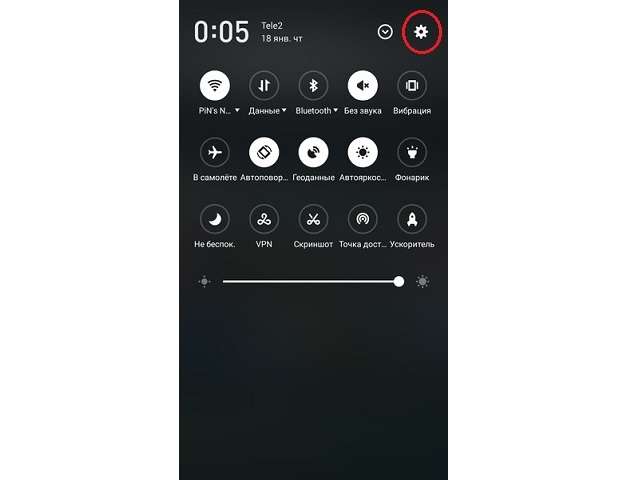
Система сообщит о добавлении пункта «System UI Tuner» в меню.
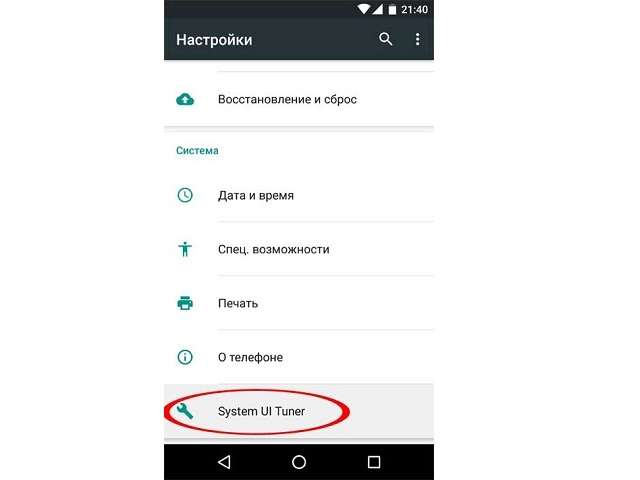

Проделав процедуру, разделить экран на две части можно простым свайпом вверх от кнопки последних запущенных программ.
Выход из режима
Когда разбивка дисплея не требуется, выйти в полноэкранный режим можно одним из следующих способов:
- длительным удержанием кнопки многозадачности;
- перетаскиванием разделителя окна до предела – произойдет закрытие одного приложения и разворачивание второго.
Многооконный режим

Владельцы мобильных устройств с большой диагональю дисплея могут воспользоваться многооконным режимом, который позволяет одновременно просматривать до 5 запущенных приложений, произвольно изменяя их размер.
Активация режима
Прежде чем начать изучение инструкции о том, как разделить экран на Android, следует включить многооконный режим:
- Открыть настройки мобильного устройства и перейти в раздел «Параметры».
- Выбрать пункт «Об устройстве». В открывшемся писке отыскать «Номер сборки» и 5–10 раз нажать на строку. Включится режим для разработчиков, о чем сообщит всплывающее уведомление.
- Вернуться к разделу «Параметры» и выбрать «Параметры разработчика».
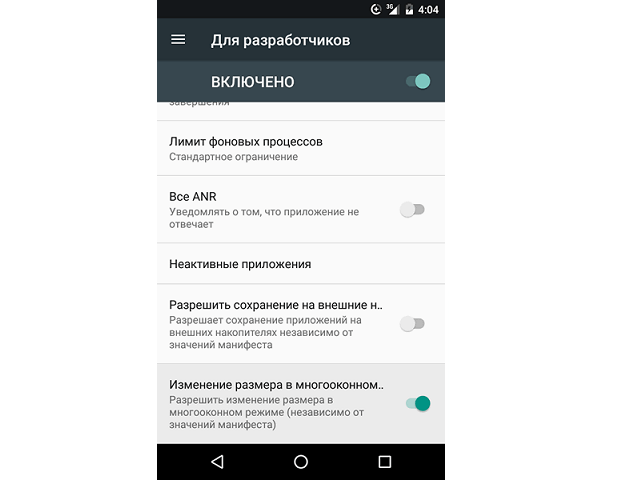
Использование многооконного режима
Чтобы перейти в мультиоконный режим, необходимо:
- Запустить любое приложение.
- Провести пальцем от левого верхнего угла по диагонали в сторону центра.
- Окно программы уменьшится в размере. Теперь с помощью специальных значков его можно свернуть, развернуть на весь экран или закрыть. Чтобы изменить размер, достаточно потянуть за край окна.
- Процедура выполнена. Можно запускать другие программы и пользоваться преимуществами данной опции.
Как разделить экран на Android 6.0?
Предыдущая версия операционной системы также обладает подобной функцией.

Разделение возможно только в тех программах, где разработчики предусмотрели эту опцию.
Поскольку корректная работа функции не гарантируется, она была перенесена в раздел «Для разработчиков» и получила статус экспериментальной.
Чтобы ее включить, следует перейти в указанный раздел и отыскать пункт «Многооконный режим». Передвинув ползунок вправо, система предупредит о том, что корректная работа во всех приложениях не гарантируется. Подтверждаем намерения, выбрав «Включить».
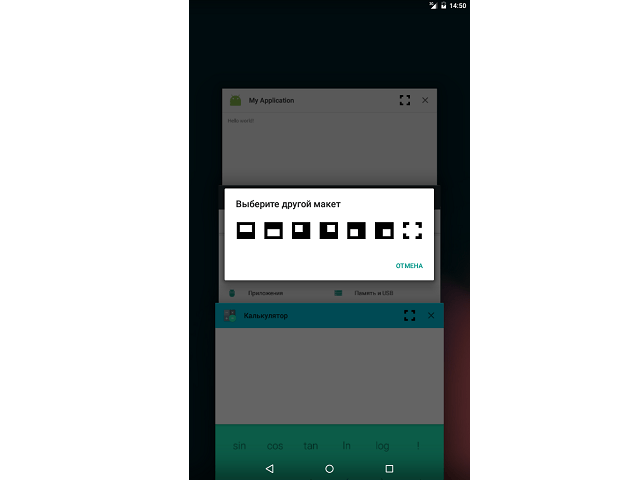
Разделение экрана происходит в меню запущенных приложений после нажатия на значок двух горизонтальных полосок, который располагается рядом с крестиком. Выполнив действие, появится всплывающее окно, позволяющее выбрать макет расположения: сверху или снизу. Затем выбирается программа для второго пространства.
Воспользовавшись представленными рекомендациями, получится легко запустить несколько приложений на одном экране. Также в версии Android Oreo присутствует функция «картинка в картинке«, которая позволяет увидеть сразу две программы, одна поверх другой.

В последних версиях Андроид поддерживаются почти все программы и большинство игр.
Как разделить экран на 2 части в Андроид
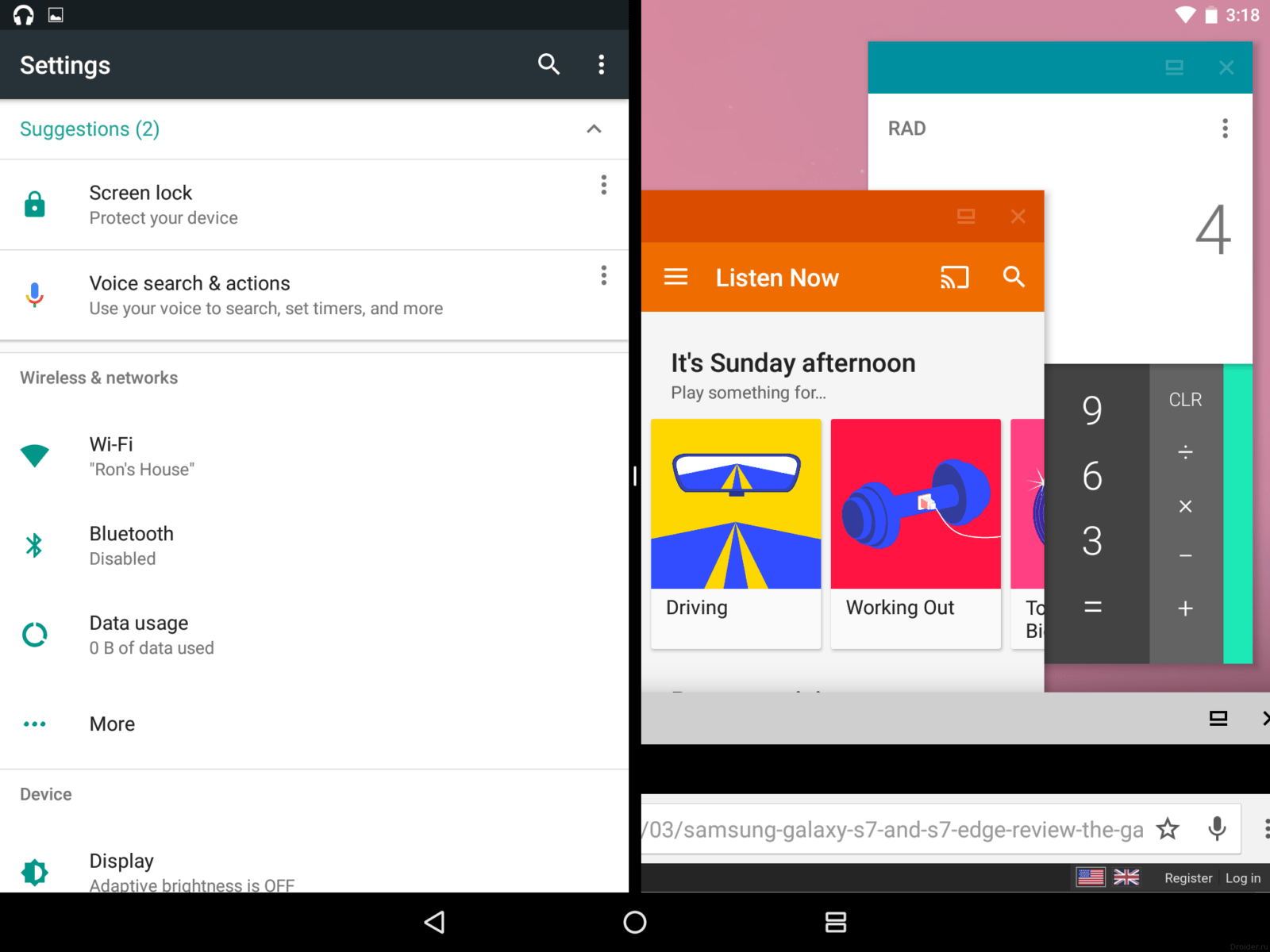
В предложенном материале рассмотрено несколько способов разделения экрана смартфона на 2 части, которые актуальны для большинства моделей, таких как Samsung, HTC, Asus и т.д.
Способ №1: как разделить экран смартфона на 2 части?
- Следует тапнуть по кнопке многозадачности (привычным нам квадратик), после чего откроется список открытых приложений и программ;
- Выбираем нужное приложение и перетаскиваем его в нужную нам часть дисплея;
- Список открытых приложений все еще открыт, потому берем второе приложение и перетаскиваем его в свободную зону на экране смартфона;
- После успешного вынесения двух приложений на экран, между ними появится разделитель, которые по мере необходимости можно двигать, тем самым регулировать размеры окон.
Способ №2: разделение экрана Android-устройства или планшета
- Необходимо открыть нужное нам приложение, после чего зажать кнопку многозадачности;
- Из выпадающего списка выбираем второе нужное нам приложение и выносим его на свободное место на экране телефона;
- Меняя расположение разделяющей линии, можно регулировать размеры окон.
Способ №3: разделение экрана на части
- Заходим в пункт управления (свайпаем верхнюю линию вниз, благодаря чему откроется выпадающее меню быстрых настроек);
- Необходимо зажать кнопку «Настройки» до тех пор, пока значок настроек не начнет вращаться;
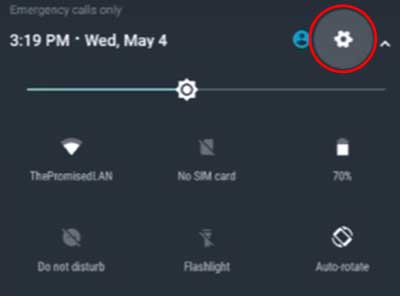
- Если все сделано верно, через пару секунд появится уведомлении о включении System UI Tuner;
- Выбираем «Настройки» -> «System UI Tuner», где активируем опция разделения экрана.
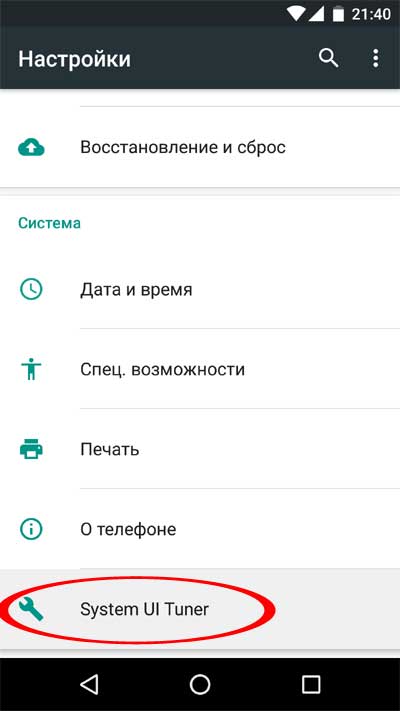
Благодаря данному способу теперь разделение экрана будет осуществляться благодаря свайпу вверх по кнопке многозадачности
Способ №4: приложение Multi Screen для разделения экрана
- Запустите любое приложение на Вашем устройстве и зажмите кнопку многозадачности;
- В появившемся списке нажмите на любое из предложенных приложений, и оно откроется на половину экрана.
Для того, чтобы разделить экран планшета на базе Android необходимо скачать приложение Multi Screen. После его установки система позволит раздвоить экран — использовать возможность просмотра файлов в разных окнах. Скачать данное приложение можно с помощью сервиса Google Play.
Двойной экран при помощи приложений для Android
Сделать 2 экрана поможет приложение Multiscreen Multitasking, позволит использовать планшет как личное средство многозадачности. Наиболее актуально использование данного приложения, как Вы уже могли догадаться, на планшетах. В связи с тем, что приложение не переведено на русский язык, могут возникнуть сложности при эксплуатации, потому в случае возникновения каких-либо затруднений советуем обратиться к ресурсам YouTube.
На сегодняшний день в ассортименте Google Play приложения для разделения экрана и многозадачности занимают не последнее место по многообразию.
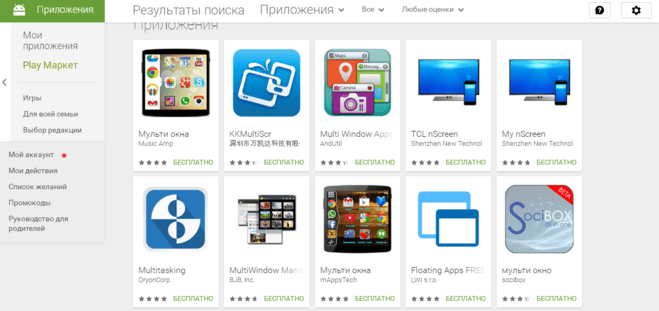
Среди такого разнообразия имеют место быть как бесплатные, так и платные версии, с русской локализацией или без нее, потому выбор остается за Вами, которому приложению отдать предпочтение.
Видео по теме
Как разделить экран на 2 части на Андроид, Windows, Самсунг, Хонор
Сегодня цифровые устройства позволяют пользователям сделать многое: выходить в интернет, создавать видео и фото, играть в игры, передавать сообщения. Но производители и не думают останавливаться на достигнутом. С каждой новой версией операционной системы или модели устройства добавляются всё новые возможности. И сегодня вы узнаете, каким образом разделить на две части экран в операционных системах Андроид и Виндовс, а также на телефонах Самсунг и Хонор.
- Как разделить на две части экран в Windows
- Каким образом расположить несколько окон рядом в Виндовс 10
- Разделить экран на две части в ОС Андроид
- Создаём 2 рабочих стола в Android при помощи настроек
- Как открыть программы в одном окне на смартфоне Хонор
- Зонирование экрана в смартфонах Самсунг
Как разделить на две части экран в Windows
В операционной системе Windows от компании Microsoft разделить изображение на экране можно несколькими способами. Начиная с Windows XP такая возможность появилась благодаря оконному режиму запускаемых программ. К примеру, вы можете запустить Microsoft Word и Adobe Photoshop . После чего при помощи оконного режима сдвинуть две работающие программы на свои места. Воспользуйтесь кнопкой в верхнем правом углу « Свернуть в окно ». Если вам нужно открыть две папки и работать с ними одновременно, то для этого отлично подойдёт программа Total Commander .
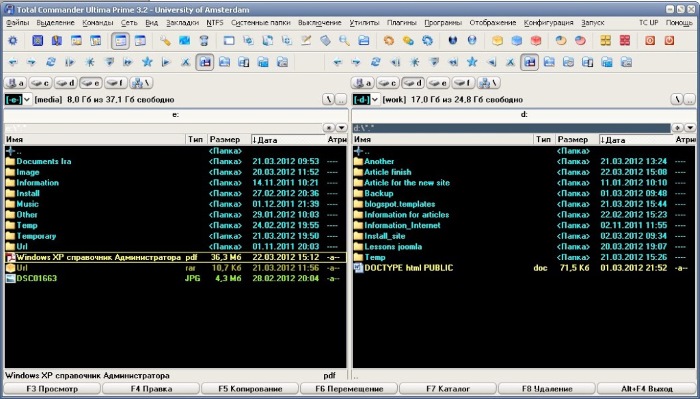
В поздних версиях Windows появляются более удобные варианты создания экрана с двумя запущенными программами.
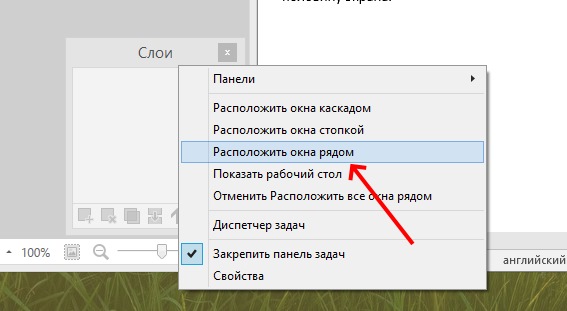
Каким образом расположить несколько окон рядом в Виндовс 10
В Windows 10 (и 8.1) вы можете создать многооконный экран простым перетаскиванием программ в нужное место. При этом с одной стороны окна появляется «плавающая» рамка. Она показывает, как оно будет расположено. Вам остаётся отпустить клавишу мыши, чтобы оно зафиксировалось в этом месте. В последнем выпуске популярной системы вы можете разделять на части не только окна папок и программ, но и рабочие столы .
Это очень удобная функция. С её помощью можно сделать несколько столов с иконками разных программами. И менять их исходя из текущей задачи. Функция разделения окон поддерживает горячие клавиши WIN+стрелка влево, вправо, вверх, вниз . Вы можете разместить окно даже на четверти монитора, нажав WIN+вверх+вправо одновременно. Направление можно менять в зависимости от угла, в который нужно разместить окно.

Разделить экран на две части в ОС Андроид
Владельцы мобильных устройств с операционной системой Андроид могут использовать функцию деления экрана на 2 равные части , начиная с 7 версии. Прежние версии, к сожалению, этого делать не позволяют. Разместив на скрине 2 приложения, вы вполне полноценно сможете с ними работать. Это достаточно удобно, ведь часто нам приходится общаться в социальных сетях через приложение и параллельно искать информацию в браузере.
Если вы не знаете, какая версия ОС у вас в устройстве:
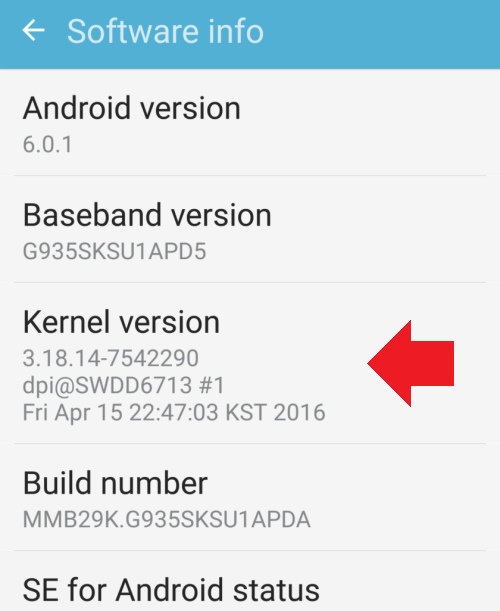
- Опустите «шторку» и выберите шестерёнку , значок настроек;
- Опустите экран в самый низ и найдите пункт « Об устройстве »;
- Выберите его. Здесь будет вся нужная техническая информация .
Как и в Windows, в Android есть несколько способов разделить экран на 2 части.
Рассмотрим стандартный и универсальный:
- Среди кнопок на панели смартфона есть квадратная, изображённая в виде двух горизонтальных полосок . При нажатии и удерживании её появляется список запущенных программ;
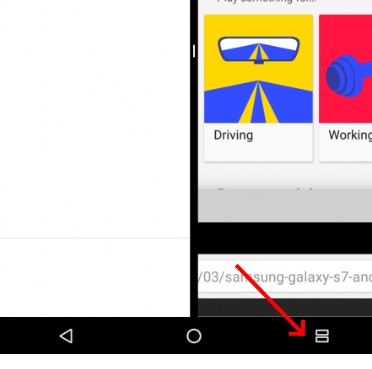
- Выберите одну из программы и перетащите вверх экрана или вниз ;
- Вторую программу расположите соответственно в противоположную часть ;
- Полосой между окнами можно регулировать их размер. Если переместить эту полосу максимально вверх или вниз (вправо, влево), можно снова вернуться в привычный полноэкранный режим .
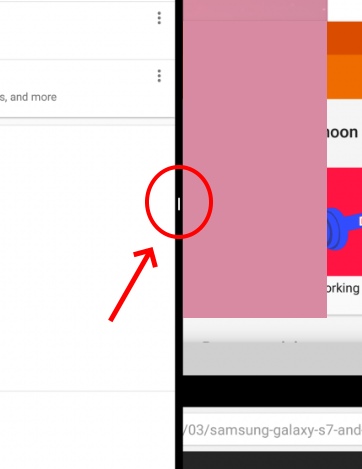
Программы, которые вы хотите разместить в разрезанном экране, должны быть уже запущенными. Если активирован режим автоповорота, вы сможете изменять ориентацию двух экранов, поворачивая смартфон.
Создаём 2 рабочих стола в Android при помощи настроек
В настройках Андроид 7 версии и выше есть специальный режим.
Он позволяет разделять экран на две части простым свайпом по клавише многозадачности на вашем мобильном устройстве:
- Опустите шторку и найдите кнопку настроек смартфона (шестерёнки);
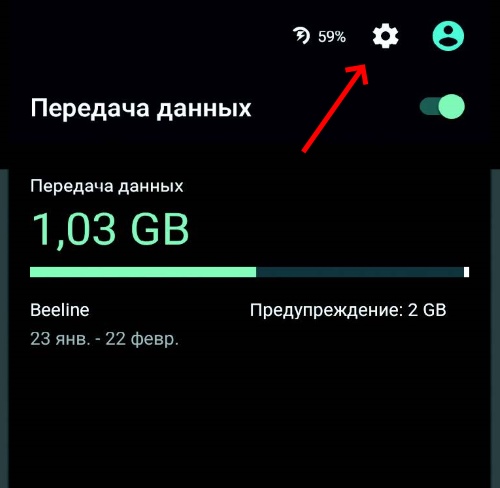
- Выберите её и удерживайте некоторое время, пока не появится уведомление о включении « System UI Tunner »;
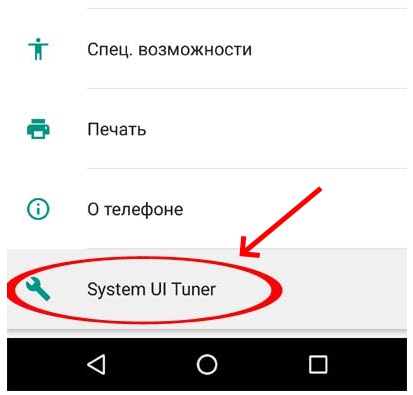
- После этого в двухоконный режим можно попасть, проводя пальцем по кнопке с двумя горизонтальными полосками.
В своём мобильном устройстве вы можете настроить открытие двух программ в одном окне жестом. Посмотрите официальную инструкцию вашего смартфона и узнайте, как это сделать.
Как открыть программы в одном окне на смартфоне Хонор
Открыть 2 приложения одновременно в мобильных устройствах бывает очень полезным. С помощью этой функции можно одновременно смотреть ролики на YouTube и писать девушке SMSки. В смартфоне Honor тоже есть такая возможность.
Для него инструкция довольно простая:

- Откройте одно из приложений , которое нужно разместить в верхней или нижней части скрина;
- Теперь воспользуйтесь « костяшкой » пальца, потянув экран в нужном направлении;
- Размер частей можно изменять, удерживая промежуточную полосу и регулируя экраны .
Если вы только недавно начали пользоваться своим смартфоном и у вас не выходит, это не значит, что функция отсутствует. У вас может просто не получиться с первого раза. Попробуйте еще раз. Если не получается снова, используйте не «костяшку» пальца, а прикосновение двух пальцев одновременно. И проделайте то же самое — потяните запущенное приложение от одно края к другому. Вы можете сменять приложение в одной из половинок. Для этого нужно закрыть одно и открыть новое.
Зонирование экрана в смартфонах Самсунг
Мало кто знает, но смартфоны фирмы Samsung — это первооткрыватели функции разделения экрана смартфона на 2 части. Впервые такая возможность появилась у пользователей, которые приобрели смартфоны Самсунг в 2012 году. Но тогда еще она не была столь популярной и востребованной. В наши дни спрос на работу сразу с двумя приложениями значительно вырос.
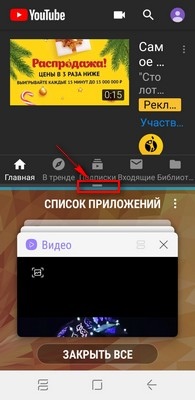
В смартфонах Samsung, начиная с версии Android 8 в каждом окне есть специальная кнопка многозадачности . Она выглядит как и та, что расположена на большинстве смартфонов прямо на корпусе — две горизонтальные полоски . Если, запустив приложение, вы нажмёте на неё, то текущая программа расположится на половинке экрана. Ожидая, что вторую займёт следующее открываемое вами приложение. Как видим в телефонах и планшетах этого производителя работать с двумя программами одновременно достаточно просто.
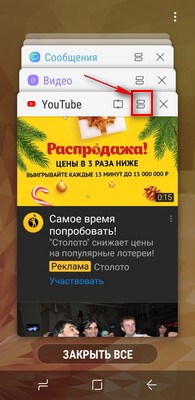
Если открытых приложений много и вам сложно в них ориентироваться, вы можете закрыть часть из них. Для этого выберите кнопку «Домой» (центральная клавиша) на панели смартфона и вы увидите нужный список. Закрыть любое приложение можно простым свайпом вправо или влево. На каждой вкладке также расположен небольшой крестик. Нажмите его, чтобы закрыть выбранную программу. Этими способами вы сможете разделить скрин на две части на любом устройстве — Samsung, Honor, Android или Windows.
Способы разделения экрана на Android

Одновременная работа с несколькими приложениями является нормой для большинства операционных систем, включая Android. При этом если в Linux и Windows софт может быть открыт в нескольких окнах, на смартфонах возможность разделения экрана сильно ограничена. В ходе настоящей инструкции мы расскажем, как использовать сразу два приложения на одном экране Android-устройства.
Разделение экрана на Android
На сегодняшний день существует всего два способа разделить экран на Андроид на две части: через стандартные средства смартфона или стороннее приложение. В первую очередь это зависит от установленной ОС, так как девайсы на Android ниже шестой версии по умолчанию нужных инструментов не предоставляют. На подходящем же телефоне оба метода можно использовать одновременно.
Способ 1: Floating Apps
Данное приложение, будучи установленным на любой Android-смартфон, позволяет задействовать обширную библиотеку программ, запуск которых возможен только из Floating Apps. При соблюдении этого условия любое открытое ПО будет развернуто в виде отдельного окна по аналогии с ОС Windows и Linux. Больше всего вариант актуален на планшетах, так как далеко не каждый телефон имеет достаточно вместительный экран.
-
Загрузив приложение из Плей Маркета, откройте его. По желанию можете сразу приобрести полную версию или, как и в нашем примере, пользоваться бесплатной.


Выберите один из вариантов и дождитесь появления всплывающего окна. Обратите внимание, в данном списке находится ограниченное количество приложений, но их ассортимент постоянно пополняется.

Любое открывшееся окно по умолчанию будет развернуто поверх остальных программ, будь то рабочий стол или другое полноэкранное приложение. Для их перемещения в рамках экрана достаточно ухватиться за блок с названием и перетянуть.

Чтобы произвести масштабирование окна, используйте стрелочку в нижней правой части окон. Их размеры можно изменять произвольно, несмотря на размеры экрана и других приложений.

При нажатии на значок квадрата на верхней панели окно будет свернуто. Для закрытия же тапните по иконке с крестиком в той же области.

Если нужно, внешний вид каждого окна можно отредактировать. Сделать это можно через меню, нажав по значку в левом верхней углу любого приложения. Примененные подобным образом параметры действительны только на конкретное окно, в то время как другие программы будут оформлены по умолчанию.
Помимо функции разделения экрана, вы точно так же можете воспользоваться настройками Floating Apps. Вернитесь в меню приложения и выберите один из пунктов в разделе «Настройте все, как вам нравится».

Описывать все возможности отсюда мы не будем, так как в вопросе оформления и удобства руководствоваться стоит личными предпочтениями. В целом, благодаря русскоязычному интерфейсу у вас без проблем получится настроить внешний вид на свое усмотрение.

При установке приложения на Андроид 7 и выше доступные возможности несколько расширяются. К примеру, можно будет любое установленное на телефоне ПО, включая игры, развернуть в качестве отдельного окна. Но не стоит забывать о технических характеристиках смартфона, так как одновременная работа большого количества приложений может привести к зависаниям и перезагрузке ОС.

Рассматриваемое приложение можно скачать из Плей Маркета бесплатно, но для получения доступа к некоторым вспомогательным функциям и для удаления рекламы придется приобрести полную версию. В остальном Floating Apps, хоть и не предназначено конкретно для разделения экрана, все же отлично справляется с возложенной задачей вне зависимости от характеристик Android-устройства.
Способ 2: Стандартные средства
Этот вариант подойдет только при использовании смартфона на платформе Android 6 Marshmallow и выше. В данном случае разделить экран можно сразу несколькими способами, применяя одну и ту же встроенную возможность. При этом если на устройстве установлена более ранняя версия ОС, необходимых функций попросту не будет.
-
В отличие от прошлого метода, стандартные средства Android позволяют разделить экран только если каждое из приложений было предварительно запущено. Откройте нужное ПО и нажмите кнопку «Последние приложения».
Примечание: Иногда надо нажать и удерживать виртуальную кнопку «Home».

Оказавшись на экране со всеми запущенными в последнее время приложениями зажмите одно из окон и перетащите в верхнюю область. Более точное место будет обозначено соответствующей подписью и представлено на скриншоте.

В результате выбранное приложение займет всю верхнюю часть экрана и будет работать в соответствии со своей полноэкранной версией. При этом в нижней части все также будут открыты «Последние задачи».

Повторите ранее описанную процедуру, но вместо перетаскивания просто выберите нужную программу. Если вы все сделали правильно, в нижней части экрана появится еще одно приложение.

Для управления пространством, занимаемым приложениями, перемещайте разделитель по центру экрана. Всего есть несколько фиксированных размеров.

Учтите, именно нижняя часть экрана является основной. То есть при использовании кнопки «Последние задачи» окна будут представлены на нижней половине, а не на верхней.
Несколько окон
-
В точности так же, как и при работе с Floating Apps, можно произвести разделение экрана между несколькими приложениями. Это позволит работать с более чем двумя программами одновременно.

Нажмите кнопку «Последние задачи» и воспользуйтесь значком рядом с крестиком нужного окна.

Как видно, способен удобен, но без специального ПО нельзя контролировать размеры окон. Из-за этого могут быть проблемы с использованием данной функции.
На этом мы завершаем настоящую статью, так как было рассмотрено оба существующих на сегодняшний день способа разделения экрана на Андроид. При этом в некоторых ситуациях, если ни один вариант не работает, наверняка можно найти альтернативные методы. К тому же, на новых версиях Android многие возможности расширяются, предоставляя больший контроль над приложениями.
 Мы рады, что смогли помочь Вам в решении проблемы.
Мы рады, что смогли помочь Вам в решении проблемы.
Добавьте сайт Lumpics.ru в закладки и мы еще пригодимся вам.
Отблагодарите автора, поделитесь статьей в социальных сетях.
 Опишите, что у вас не получилось. Наши специалисты постараются ответить максимально быстро.
Опишите, что у вас не получилось. Наши специалисты постараются ответить максимально быстро.
Как разделить экран на Android

Последние версии Android позволяют работать в режиме разделенного экрана и размещать разные приложения в разных частях, что может быть удобно в некоторых ситуациях, например, при очень активном общении в мессенджере и достаточно большом экране.
В этой инструкции подробно о том, как разделить экран на 2 части отдельно на чистом Android и на телефонах Samsung Galaxy. Действия продемонстрированы для Android 9, но на многих устройствах то же самое можно сделать и в более ранних версиях ОС. См. также: Как передать изображение с Android на ТВ.
- Разделение экрана на телефоне с чистым Android
- Как разделить экран на 2 части на Samsung
- Видео инструкция
Режим разделения экрана на чистом Android
Сначала о том, как можно использовать два разных приложения на чистом Android путем разделения экрана. На вашем телефоне интерфейс может слегка отличаться, но суть действий остается той же самой:
- Запустите те приложения, которые вы хотите использовать в режиме разделенного экрана, а затем откройте список запущенных приложений: на моем телефоне (Nokia с Android 9 Pie, работает и на Android 10) это делается с помощью перетягивания индикатора внизу вверх, на некоторых устройствах может быть отдельная кнопка (обычно — «полосы» слева внизу).
- В списке приложений выберите то, которое нужно разместить вверху экрана и нажмите по иконке этого приложения. В меню выберите «Разделить экран». Если такого пункта в списке нет, проверьте, а присутствует ли он для других приложений. Если да — то прочтите первое примечание далее.

- Приложение будет помещено вверху, а список других запущенных приложений — размещен внизу. Среди них выберите то, которое нужно запустить в нижней части экрана и просто нажмите по нему.

- Готово, экран разделен, и вы можете работать как с приложением в верхней половине, так и в нижней.

В дополнение — некоторые примечания, касающиеся работы разделенного экрана.
- Некоторые приложения не поддерживают режим разделенного экрана и для них пункт «Разделить экран» в меню не появится.
- На некоторых телефонах вы можете менять размер части экрана для каждого из приложений, перемещая полосу по центру. Если её перенести до упора вверх или вниз, телефон снова будет работать в обычном режиме.
- Способ управления разделенным экраном может слегка отличаться от производителя к производителю, но в любом случае для выхода из него вы можете просто закрыть оба запущенных приложений (но обычно легко найти способ проще).
Как разделить экран на 2 части на Samsung
Суть действий, необходимых для включения режима разделения экрана между разными приложениями на смартфонах Samsung Galaxy мало чем отличается от действий на чистом Android:
- Когда все приложения, которые вы хотите разместить на двух частях экрана запущены, нажмите по кнопке, отображающей список запущенных приложений (кнопка с полосками, крайняя левая внизу).
- Нажмите по иконке того приложения, которое вы хотите поместить в верхней части экрана и выберите пункт «Запуск в режиме разделенного экрана». Если такой пункт не отображается, возможно, оно не может работать в этом режиме (а такие приложения бывают).

- Приложение будет помещено сверху, а в списке снизу вы можете выбрать другое приложение, для размещения во второй части экрана Samsung.

- Готово. Теперь экран разделен, вы можете менять размер каждой части, передвигая полоску разделителя, а для выхода из режима разделенного экрана, вы можете нажать по кнопке списка приложений, а затем нажать по крестику в верхней части экрана (или просто закрыть все используемые на двух экранах приложения).

Надеюсь, проблем не возникнет: всё очень просто и достаточно понятно. Если же остаются вопросы, ниже — видео, в первой части которого показано разделение на чистом Android 9 Pie, во второй — на смартфонах Samsung.
Видео инструкция
Если что-то осталось не ясным или работает неожиданным образом — расскажите о ситуации в комментариях, возможно, решение найдется.












