Как с Android раздавать интернет на компьютер или ноутбук (по USB, Wi-Fi или Bluetooth)
Доброго времени суток!
Как вы думаете, а что имеет большую распространенность и доступность: сети 3G/4G или кабельный интернет. (виды подключения к сети)
Ответ : если кабельный интернет доступен только в крупных городах (да и не во всех районах), то вот сети 3G/4G опутали не только города, но и даже районные центры и села.
Я тут намедни специально посмотрел карту покрытия 3G в разных областях — оказывается, сейчас можно выйти в интернет с помощью смартфона даже в селах, которые за сотни километров от крупных городов! Грандиозно! Лет 10 назад такое и представить было сложно.
Собственно, если интернет есть на смартфоне — он может работать и на ПК. О том, как его расшарить (т.е. поделиться им) — и будет эта статья.
- когда вы поедете за город на дачу (или будете в отпуске);
- на работе, если основной Интернет-канал у вас ограничен (и нет доступа к развлекательным сайтам) ;
- да и просто как резервный канал связи (особенно, если ваш основной Интернет-провайдер часто вас подводит).

Используем различные программы
Для получения свободного выхода во всемирную паутину можно использовать функционал и возможности сторонних программ. Рассмотрим возможности на примере двух программ:
FoxFi
Приложение FoxFi предназначено для телефонов на ОС Android версии 2.2 и выше. Программа имеет бесплатную и платную версию с расширенным функционалом. Позволяет подключить режим Wi-Fi с телефонов, ноутбуков, планшетов и ПК.
Приложение имеет понятный интуитивный интерфейс, несмотря на английский язык. После установки на телефон, программа легко поддерживает раздачу трафика, не занижая скорость в сети.
PdaNet+
Приложение имеет две версии – бесплатная ограничена по времени, требует регулярного подключения на устройстве. Платная версия обладает более широким функционалом, например в режиме WiFi Direct, программа предоставляет прямую точку доступа для Wi-Fi соединения.
Приложение устанавливается на девайсы с ОС Android версии 4.1 и выше. Функционал имеет несколько режимов раздачи мобильного трафика:
Wi-Fi Hotspot Mode;
Режим USB;
Режим Bluetooth.
Стоит учесть один важный фактор – режим Wi-Fi Hotspot Mode является устаревшей версией, функция перестала запускаться во многих современных моделях гаджетах из-за обновлений в версиях.
Основное правило – не устанавливайте программы с подозрительных сторонних сервисов. Используйте безопасную установку с официальных маркетов: для Android — PlayMarket, для iPhone – AppStore.
Как раздавать интернет с телефона на ПК через USB?
Что понадобится:
- Тарифный план с пакетом мобильного интернета и возможностью его раздачи. Если пакет лимитированный, то с раздачей никаких проблем нет. Но на тарифах с безлимитным мобильным интернетом могут быть ограничения – в зависимости от оператора. По данным на 20 июля 2019 года ситуация следующая:
- У МТС бесплатная раздача 3 Гб в месяц, далее – 75 рублей в сутки.
- На Билайне раздача только платная – 5 Гб в месяц за 99 рублей в месяц или раздача на 24 часа за 150 рублей.
- У Мегафона мобильный интернет можно раздавать бесплатно.
- На Теле2 официально раздачи безлимитного интернета нет, но у некоторых она работает.
Подробная инструкция:
- Подключите смартфон к компьютеру при помощи кабеля.
- Включите на смартфоне режим модема. «Настройки» -> «Сеть и интернет» -> «Точка доступа и модем» -> «USB-модем» В зависимости от версии операционной системы и оболочки путь может отличаться от заявленного.
- На компьютере на предложение разрешить другим компьютерам и устройствам в этой сети обнаруживать Ваш ПК ответьте «Нет», если у Вас нет в этом необходимости.
- Готово! Мобильный интернет раздаётся со смартфона на компьютер. Теперь, если хотите оценить скорость интернета, можете зайти в любой сервис, который позволяет её измерить, например, «Интернетометр» от Яндекса.
После завершения работы отключать режим модема вручную не обязательно – он выключится сам при отсоединении смартфона от компьютера.

Другие способы
Сейчас все привыкли пользоваться Wi-Fi, это удобно, не нужны провода и дополнительные приспособления. Но иногда есть необходимость подключиться другим способом.
Через USB
В данном случае нужно сначала подключить компьютер к гаджету через USB-порт специальным кабелем, обычно он идет в комплекте с гаджетом. Подключились? Теперь открываем настройки в телефоне и идем в раздел “Беспроводные сети”, нажимаем на слово “Еще” и находим пункт “Режим модема”. В открывшемся перечне опций выбираем “USB-модем”.
У меня этот вариант идет первым в списке. Как вы понимаете, сделать раздачу таким способом можно только на одно устройство, к которому мы присоединяемся шнуром. На ПК или ноутбуке при этом в строке задач появится значок соединения через провод, а не по Wi-Fi.

Через Bluetooth
Раньше этой технологией пользовались довольно часто, и это было удобно, пока не появился Wi-Fi. Но Bluetooth-модуль установлен не на всех аппаратах, поэтому этот способ подойдет далеко не всем.
Для начала надо разрешить доступ по Bluetooth к компьютеру или ноутбуку. Для этого идем в меню “Пуск”, “Параметры”, раздел “Устройства”, открываем дополнительные параметры и разрешаем другим устройствам видеть наш ПК.

Теперь идем в настройки телефона и включаем Bluetooth, для этого нужно перевести рычажок в активное положение. Затем нажмите на само слово “Bluetooth”, найдите в перечне имя компьютера и тапните по слову “Подключить”.

На Windows 10 сразу появляется всплывающее окошко, которое сообщает, что обнаружено новое устройство. В других версиях операционной системы его может не быть, ничего страшного, просто идите дальше по инструкции.
Нажмите на окошко и подтвердите правильность кода в телефоне и на компьютере. После этого Windows произведет некоторые настройки и сообщит о готовности к работе.
Примечание: не забудьте включить мобильный интернет, прежде чем настраивать ноутбук или ПК.
Теперь снова идем в меню “Пуск”, “Параметры”, раздел “Устройства”, пункт “Устройства и принтеры”.

Находим в списке телефон, нажимаем на него правой кнопкой мыши, в контекстном меню выбираем “Подключаться через”, “Точка доступа”. После этого на экране появится сообщение об успешном подключении, и в трее добавится значок соединения.

Как раздавать безлимитный LTE интернет
Для начала о том, как оператор вообще понимает, что тот или иной клиент раздает интернет. Для этого используется параметр TTL, он же Time To Live. У каждого устройства есть собственный TTL. У iOS и Android смартфонов TTL по умолчанию = 64, у операционной системы Windows = 128.
Этот показатель не статичен, он уменьшается на единицу при отправке пакетов с раздающего на принимающее устройство. Е сли TTL двух девайсов по одному каналу подключения не совпадает — при раздаче это происходит всегда — оператор видит, что абонент делится интернетом с кем-то еще, и блокирует его. Суть обхода ограничений при раздаче трафика заключается в увеличении TTL на принимающем устройстве на единицу. В таком случае итоговый TLL на компьютере и телефоне будет совпадать, и оператор определит их как одно устройство.

Для изменения TTL на компьютере не требуются никакие сторонние программы. Алгоритм довольно простой:
- С помощью сочетания клавиш Windows + R вызываем окно «Выполнить».
- Нам нужен редактор реестра, вызвать его можно командой regedit.
- В реестре отправляемся по следующему пути (скопируйте и вставьте): HKEY_LOCAL_MACHINESYSTEMCurrentControlSetservicesTcpipParameters
- Щелкаем правой кнопкой мыши и выбираем единственный доступный в контекстном меню пункт «Создать», затем в выпадающем меню щелкаем по варианту «Параметр DWORD (32 бита).
- Щелчок правой кнопкой мыши по новому параметру и выбор пункта «Переименовать». Называем параметр DefaultTTL.
- И снова щелкаем правой кнопкой мыши по уже переименованному параметру, только на этот раз нам нужен пункт «Изменить».
- Откроется окно изменения параметров, в котором нужно изменить систему счисления на десятичную, в графу «Значение» вписать 65 и подтвердить изменения.
После перезагрузки свободно раздаем интернет на ПК без навязчивых ограничений и дополнительных выплат мобильному оператору. Непосредственно на смартфоне ничего делать не нужно, но на всякий случай проверьте, не начал ли оператор списывать деньги за раздачу, чтобы если что-то пойдет не так, не оказаться в неловкой ситуации.
Если на вашем ПК нет Wi-Fi модуля, он может принимать интернет через USB кабель. Для этого соедините смартфон с компьютером по проводу, и в настройках мобильного активируйте режим USB-модема.
Подключение к сети на компьютере или ноутбуке
Для приёма интернета на компьютере или ноутбуке под управлением Windows, нужно загрузить и установить это приложение. После инсталляции появится значок телефона, нажатие на который вызовет следующее меню:
Здесь нужно нажать на “Connect to WiFi …”, после чего появится окно подключения к сети.
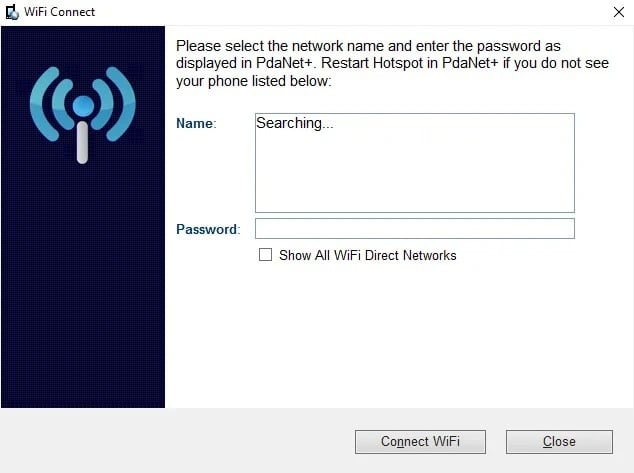
Когда сеть будет найдена, необходимо ввести пароль, установленный на раздающем смартфоне, и нажать на кнопку Connect WiFi. После этого устройство подключится к сети. В трее появится соответствующий значок. Теперь на ПК можно пользоваться интернетом абсолютно бесплатно. Скорость остаётся такой, как и на смартфоне.
Приложение работает через WiFi-mSGrYz26q, то есть оператором связи передача трафика не будет рассматриваться как раздача интернета через точку доступа. Это будет выглядеть как-будто смартфон подключён к телевизору по WiFi и передаёт на него изображения.









