Как раздать Wi-Fi с ноутбука, телефона или компьютера
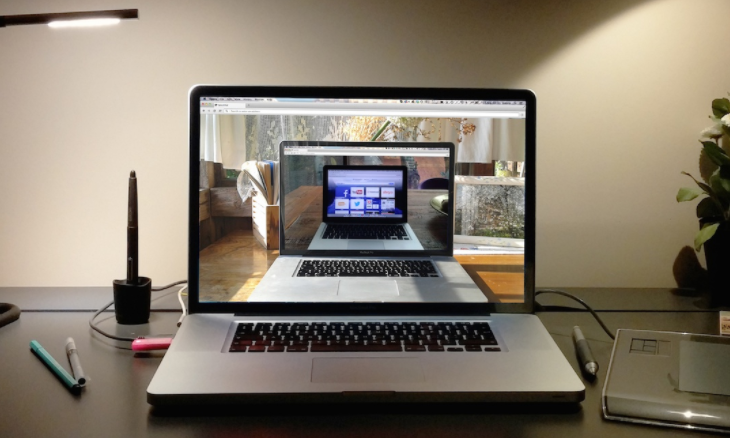
Чтобы раздать Wi-Fi Интернет на телефон или ноутбук нужен роутер. Но что делать если его нет? Чтобы настроить раздачу Wi-Fi на ноутбуке можно воспользоваться стандартными средствами Windows 10 или установить стороннее ПО. Рассмотрим все способы.
Как раздать Wi-Fi с компьютера (Способ N1)
- Нужно чтобы в компьютере был установлен вай фай адаптер. В ноутбуках он установлен по-умолчанию, нужно лишь активировать его.
- Откройте «Центр управления сетями и общим доступом» и создайте новое подключение, нажав «Настройка нового подключения или сети» — «Настройка беспроводной сети Компьютер-Компьютер» -«Далее».
- Введите имя будущей сети, настройки безопасности (лучше выбрать WPA2) и пароль. Ставим галочку «Сохранить параметры этой сети» и жмём «Далее».
- Нажмите «Включить общий доступ к подключению к Интернету». Далее переходим снова в «Центр управления сетями и общим доступом», слева находим вкладку «Изменить дополнительные параметры общего доступа» и там ставим отметки на пунктах «Включить сетевое обнаружение» и «Включить общий доступ к файлам и принтерам».
Как раздать Wi-Fi на Windows через командную строку (способ N2)
Другой способ раздачи Wi-Fi это использование службы netsh. Для того чтобы настроить беспроводную сеть, нужно создать в приложении «Блокнот» текстовый файл с таким содержимым:
Где WIFI-NAME — имя вашей сети (введите своё значение), qwerty — пароль от вашей сети (обязательно измените на свой). После этого необходимо поменять расширение файла. Для этого нужно нажать на нём правой кнопкой и перейти в пункт «Переименовать». Ставим расширение «.bat» вместо «.txt». После этого запустить его двойным кликом мыши.
В «Центре управления сетями и общим доступом» должно появиться новое «Беспроводное сетевое соединение», переходим в его настройки, во вкладку «Доступ», ставим галочку «Разрешить другим пользователям сети использовать подключение к Интернету данного компьютера» и выбираем необходимое подключение.
В командной строке Windows вводим команду:
После этого Wi-fi сеть должна заработать.
Как раздать Wi-Fi с ноутбука Windows
Важно, чтобы интернет уже был подключен (либо через USB-модем, либо через витую пару).
- Откройте командную строку от имени администратора. На Windows 7 это можно сделать, открыв «Пуск» > «Все программы» > «Служебные» > и нажав на пункт «Командная строка» правой кнопкой мыши. Там выбираем «Запустить от имени администратора». На Windows 8 и 10 можно на пуске нажать правой кнопкой мыши и сразу выбрать «Командная строка (администратор)».
- Выполните следующую команду:
netsh wlan set hostednetwork mode=allow ssid=wifi_name key=wifi_key
,где wifi_name — имя сети wifi, key — пароль - Теперь для запуска раздачи, воспользуйтесь следующей командой:
netsh wlan start hostednetwork - Компьютер или смартфон уже может подключиться к беспроводной сети, но Интернета еще нет. Чтобы он появился — перейдите в «Сетевые подключения», нажав правой кнопкой мыши на пуске (или зайдите в «Панель управления». Выберите в верхнем правом углу вид просмотра «Категория». Далее, «Сеть и Интернет» > «Центр управления сетями и общим доступом» > в левой колонке «Изменение параметров адаптера»).
В итоге, отобразятся все сетевые подключения. Выберите тот Интернет, который Вы используете на ноутбуке (компьютере) и нажмите правой кнопкой мыши > «Свойства» > вкладка «Доступ».
Поставьте галочку напротив пункта «Разрешить другим пользователям сети использовать подключение к Интернету данного компьютера».
В выпадающем списке укажите только что созданную беспроводную сеть, которая раздает Интернет (в нашем случае «Подключение по локальной сети* 1″, а в адаптерах подписана wifi » wifi_name «) и сохраните изменения, нажав кнопку «ОК». Если всё выполнено верно, Интернет появится.
Но в этом способе есть нюансы:
- На Windows Стартовой и Windows XP раздача таким способом может не сработать. Альтернативный вариант — использовать стороннее ПО.
- Если стороннее устройство долго подключается или не может соединиться с ноутбуком — попробуйте явно указать ip адрес, например, 192.168.1.1. Для этого в сетевых подключениях нажмите правой кнопкой мыши на созданном адаптере > «Свойства» > «Протокол Интернета версии 4» > «Свойства» > «Использовать следующий IP-адрес». И заполняем поля, согласно рисунку ниже:

Сохраняем изменения, нажав ОК.
Всё, с проблемами разобрались.
Теперь, чтобы остановить раздачу, можно выполнить в командной строке:
netsh wlan stop hostednetwork
А чтобы удалить созданное подключение:
netsh wlan set hostednetwork mode=disallow
Чтобы упростить всю вышеизложенную процедуру, Вы можете скачать файл, указанный в конце статьи (Wi-Fi.zip). Распаковать. На рабочий стол можно переместить ярлыки. Чтобы увидеть команды: нажмите на файл правой кнопкой мыши > «Изменить». Попробуйте запустить команды (для создания подключения — install.bat, для запуска раздачи — Start Wi-Fi.bat и пр.). Если команды не срабатывают — попробуйте выполнить их от имени администратора (правой кнопкой мыши > «Запуск от имени администратора»). Ярлыки по-умолчанию, запускаются с правами администратора. Подробнее смотрите в видео:
Способы раздачи
Чтобы ваш компьютер смог сыграть роль беспроводного адаптера, необходимо создать виртуальный мост, который соединит Wi-Fi адаптер и сетевую плату. Чтобы настроить такую маршрутизацию, можно использовать следующие инструменты:
- стандартные средства операционной системы;
- дополнительное программное обеспечение.

Вне зависимости от того, какой вы выберите способ, соблюдайте несколько условий:
- Операционная система Windows должна быть не ниже 7-й версии, а лучше, если ещё выше – в более старых версиях поддержка беспроводного Интернета реализована на достаточно низком уровне, что может усложнить ваши попытки настроить раздачу.
- Проверьте наличие драйвера Wi-Fi адаптера. Для этого воспользуйтесь Диспетчером устройств. Выберите вкладку «Сетевые адаптеры» и посмотрите нужную информацию. Wi-Fi адаптер может иметь название Wireless 802.11.
- Должен работать Интернет.
С помощью меню Windows
Использование меню операционной системы ‒ самый простой метод создания виртуального роутера. Для этого нужно предпринять следующие шаги:
- Правой кнопкой мыши выберите иконку доступа к глобальной сети и нажмите пункт «Центр управления сетями и общим доступом».
- Выберите в новом окне функцию «Создать новое подключение», после чего зайдите в раздел Подключение к Wi-Fi сети вручную.
- Дайте название беспроводной сети, выберите тип безопасности и ключ доступа. Ключ нужен для того, чтобы к вашей сети не подключились посторонние.
- Нажмите «Далее», чтобы создать точку доступа.
Через командную строку
Если предыдущий метод не сработал, можно выполнить процедуру путём настраивания через командную строку. Для этого необходимы следующие шаги:
- Выберите меню «Пуск», найдите раздел «Командная строка» и по очереди введите следующие команды:
- Netsh wlan show drivers помогает определить, поддерживает ли устройство раздачу Интернета. Найдите в окне строчку «Поддержка размещённой сети» и удостоверьтесь, что там указано «Да». Если стоит «Нет», то проверьте драйвера (по надобности откатите и переустановите) и попытайтесь еще раз.
- Netsh wlan set hostednetwork mode=allow ssid=Stacy key=4419E1z# нужна для создания хот-спота, только вместе Stacy и 4419E1z# введите название своей сети и пароль.
- Netsh wlan start hostednetwork для запуска точки доступа.
- Вернитесь в «Пуск», выберите «Сетевые подключения», правым кликом мышки выберите «Свойства» действующего подключения.
- Откройте «Доступ» и нажмите галочку в пункте «Разрешить другим пользователям сети использовать подключение к Интернету данного компьютера». Чуть ниже выберите «Подключение по локальной сети», которое заканчивается числом.
Использование bat-файла
Не самый удобный способ, так как после каждого выключения компьютера нужно заново прописывать все команды. Поэтому данный метод используется только для одноразового подключения Интернета.
Данный процесс можно и автоматизировать. Для этого следует в текстовом редакторе Windows написать небольшой скрипт, после чего сохранить документ на рабочем столе в формате .bat. Чтобы начать раздавать Интернет, запустите этот файл используя права Администратора.
Мобильный хот-спот
В Windows 10 имеется инструмент, который позволяет быстро запускать точку доступа. Называется это «мобильный хот-спот». Чтобы выйти на него, выберите меню «Пуск», зайдите в «Параметры», выберите «Сеть и Интернет» и откройте пункт «Мобильный хот-спот».
Далее выберите то соединение, которое будет использоваться для раздачи Интернета, дайте сети имя, придумайте пароль и переведите тумблер в положение «Вкл».
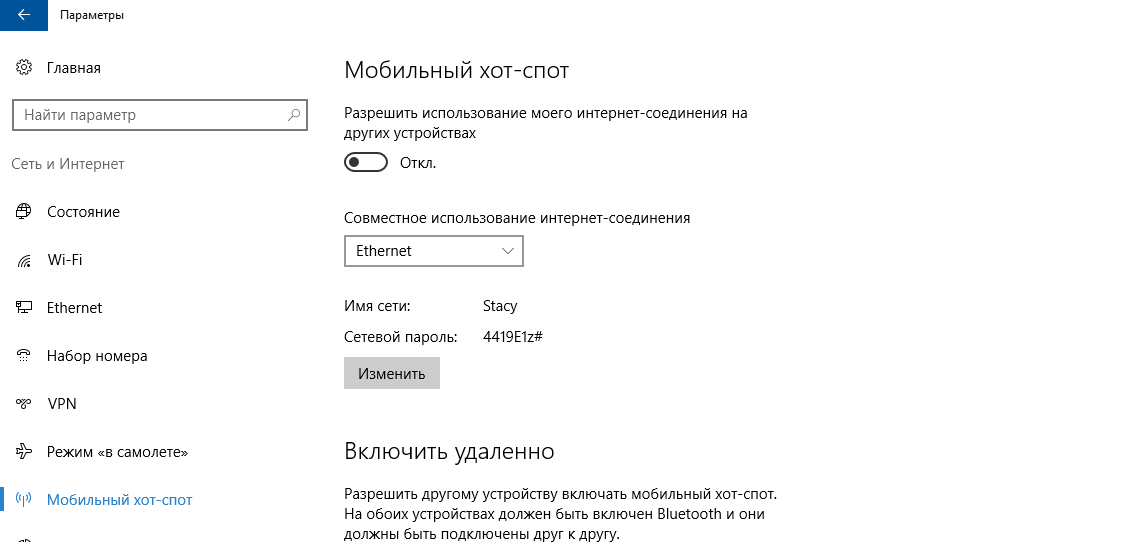
Иногда во время включения мобильного хот-спота пользователю показывает ошибку, например, «Не удаётся настроить мобильный хот-спот. Включите Wi-Fi». Это достаточно частая ошибка, и причина её может заключаться в драйвере Wi-Fi адаптера.
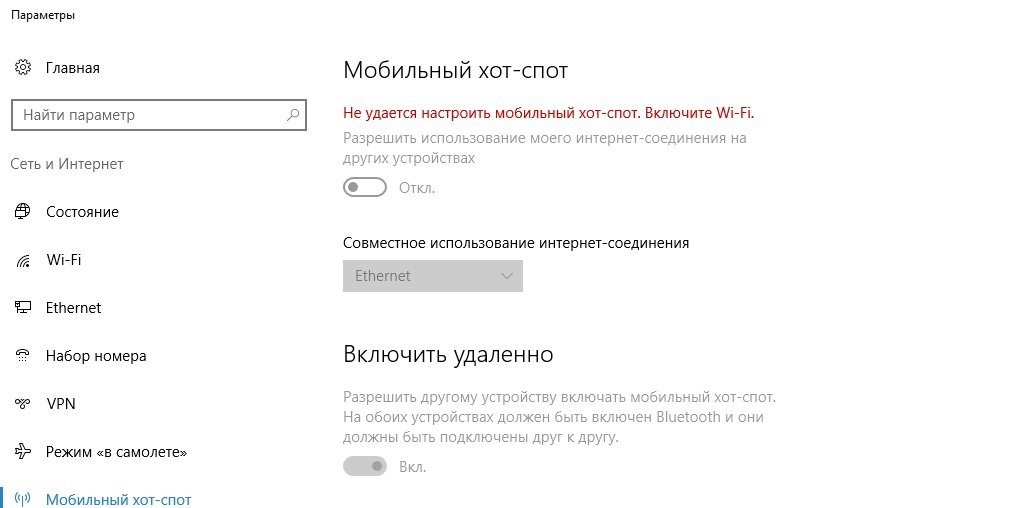
Имеется несколько вариантов решения проблемы:
- Сбросить настройки. Зайдите в «Сеть и Интернет» ‒ «Состояние» ‒ «Сброс сети».
- Удалите драйвер и скачайте новый на сайте производителя. Бывают ситуации, когда у производителя нет драйверов для Windows 10, тогда попробуйте скачать для Windows 8.
- Посмотрите, имеется ли в списке «Диспетчера устройств» виртуальный адаптер Microsoft, и включите его.
С помощью беспроводной сети компьютер-компьютер
Данный способ можно использовать в Windows 7. При помощи «Мастера создания подключения» выбрать «Настройка беспроводной сети компьютер-компьютер». Такая сеть может пригодиться для настройки общего доступа к файлам, играм или для других целей при условии, что у вас есть 2 компьютера, но отсутствует беспроводной маршрутизатор.
Обращаемся снова в правый нижний угол на экране, находим «Интернет-соединение», нажимаем на него и выбираем «Центр управления сетями и общим доступом». В появившемся окне выбираем «Настройка нового подключения» и нажимаем «Настройка беспроводной сети Компьютер-Компьютер».
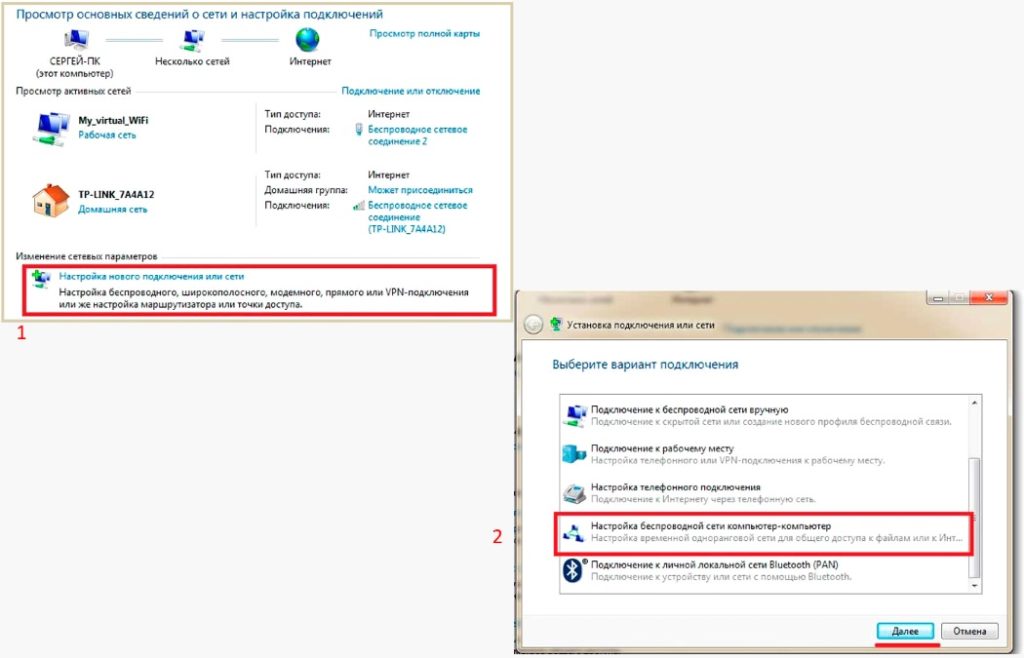
В окне, которое появится, вам нужно заполнить 3 графы:
- имя сети;
- тип безопасности;
- ключ безопасности.
В разделе «Изменение дополнительных параметров общего доступа» установите флажок «Включить…» на всех пунктах и не забудьте поставить галочку на «Запомнить настройки сети».
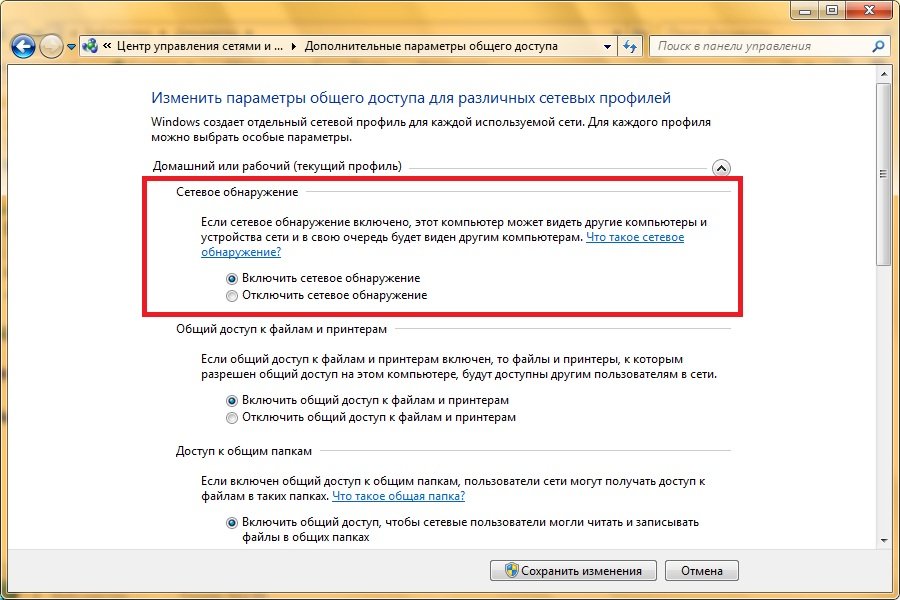
Когда система настроит раздачу, в появившемся окне нужно выбрать «Включить общий доступ к подключению к Интернету».
Создание виртуального роутера через дополнительное ПО
Для тех людей, которые не хотят заморачиваться различными настройками в своей операционной системе, было разработано много вспомогательного программного обеспечения, которое может превратить ноутбук в подобие роутера. Работает ПО достаточно просто и обладает понятным интерфейсом.
Рассмотрим некоторые программы.
MyPublicWi-Fi. Алгоритм по работе с данным приложением состоит из следующих шагов:
- скачать с официального сайта патч;
- установить его и перезагрузить ноутбук;
- запустить утилиту;
- ввести имя точки доступа в строчке «Network Name»;
- ввести пароль;
- поставить галочку около строчки «enable internet sharing»;
- выбрать актуальную беспроводную сеть;
- завершить настройку, нажав на кнопку «Set up».
Connectify. Существует платная и бесплатная версия этой программы, но для периодического использования вам будет достаточно и второго варианта. Чтобы подключить раздачу Интернета с ноутбука, следует:
- скачать и установить софт;
- выбираем версию lite;
- в меню приложения необходимо прописать имя и пароль точки доступа, указать источник Интернета, интерфейс, по которому будет выполняться подключение других аппаратов;
- в строке «Sharing Mode» нужно также дополнительно указать тип сети – открытая или закрытая с авторизацией;
- для начала раздачи жмём «Start Hotspot».
Смотрите видео по подключению Интернета с помощью данной программы:
Virtual Router Plus. Сайт разработчиков данной программы сейчас не работает, поэтому чтобы ее скачать, придётся поискать в Интернете и загрузить установочный файл. После того, как программа будет установлена, настройте Интернет, выполнив такие шаги:
- задайте название сети в поле «Network Name»;
- задайте пароль, который должен состоять не менее, чем из 8 знаков;
- в «Shared Connection» выберите подключение, Интернет-соединение которого будет раздаваться с ноутбука.
Нажмите кнопку «Запустить виртуальный маршрутизатор», после чего и создается новая точка доступа. После создания беспроводной сети, нужно предоставить ей доступ к Интернету.
Зайдите в «Центр управления сетями и общим доступом», выберите «Изменение параметров адаптера», в поле «Открыть» вставьте ncpa.cpl и нажмите «Ввод».
Откроется раздел сетевых подключений. Выберите правой кнопкой мыши нужное соединение ‒ «Свойства» ‒ «Доступ» и поставьте галочку «Разрешить другим использовать подключение» ‒ «Подключение по локальной сети» ‒ «ОК».
Wi-Fi Hotspot Creator. Очень простое приложение, которому не нужно роутеров, только встроенный Wi-Fi адаптер в самом ноутбуке. Найти утилиту в Интернете ‒ не проблема, установить тоже. Затем:
- установите софт;
- включите программу;
- впишите придуманное имя;
- заполните поле пароля;
- в окне «Network Card» выберите действующее подключение к Интернету;
- укажите количество возможных подключаемых устройств;
- кликните «Старт» для запуска программы.
Программа может «подвисать». В таком случае перезапустите и/или выключите/включите сетевой адаптер.
Как раздать Wi-Fi с ноутбука (видео-инструкция)
Самые простые и популярные способы, как раздать Wi-Fi с ноутбука, вы найдете в этом видеоролике:
Как «Удалить» созданную сеть
Удалять созданную точку доступа не нужно. Достаточно отключить ее. Она станет неактивной, не будет отображаться в списке доступных соединений, не повлияет на скорость интернета или другие параметры.
Чтобы перестать делиться WiFi, откройте CMD. Введите «netsh wlan stop hostednetwork». Нажмите «Enter», ниже отобразится надпись «Размещенная сеть остановлена». Ее больше не будет видно на телефоне или ноутбуке.

Как раздать интернет МТС Коннект на несколько компьютеров
Если возникают затруднения с автоматическим подключением других компьютеров, необходимо проверить их сетевые настройки и, при необходимости, вручную прописать на каждом из них: IP-адрес – 192.168.0. Х (Х — число от 2 до 255 (для каждого из компьютеров — УНИКАЛЬНОЕ); Маску подсети: 255.255.255.0; Основной шлюз: 192.168.0.1; Предпочитаемый DNS-сервер: 192.168.0.1: Вписываем Имя пользователя, Пароль и его Подтверждение (в нашем случае это “mobilie”) Переходим во вкладку “Дополнительно ставим галочку “Разрешить общий доступ… (1); две другие галочки (2) — пожеланию, нажимаем “ОК (3)
Чтобы раздать интернет с айфона, достаточно активировать режим модема.
- Зайдите в настройки смартфона.
- Нажмите на пункт «Режим модема».
- Активируйте режим путем перемещения бегунка вправо.


Пароль от точки доступа находится в разделе «Режим модема» и состоит из комбинации цифр и букв. При необходимости его можно изменить.
Завершение раздачи
В чем отличия между сетями 3G и 4G: особенности, преимущества и недостатки
В том случае, когда использование Wi-Fi больше не понадобится, можно закрыть его. Делается это довольно просто, можно в командной строке администратора прописать необходимую команду — netsh wlan stop hostednetwork. В любое время можно будет заново подключить соединение, можно выполнить уже описанные действия. Для смены пароля, потребуется ввести команду netsh wlan set hostednetwork mode=allow ssid= N key=K keyUsage=persistent, где вместо «К» указать новое значение.
Обход блокировки на компьютере
Есть правила, как обойти ограничение на раздачу интернета от Йота, если требуется подключить к телефону ПК. Для этого производятся дополнительные манипуляции с компьютером. Здесь пользователь должен изменить значение DefaultTTL, в пункте указывается цифра 64, и система перезагружается. Процесс выполняется так:
- на экране компьютера требуется отыскать кнопку пуска, а затем перейти по пункту «Выполнить» и записать туда данные «regedit»;
- пользователю откроется реестр, в котором требуется отыскать файл Parameters;
- в правой части окна необходимо щелкнуть левой кнопкой мышки и создать новый параметр DWORD;
- в этом пункте указывается имя «DefaultTTL»;
- по уже созданным данным клиент щелкает мышкой и переходит из параметра «Изменить» в «Систему счислений»;
- в открывшееся окно вписывается значение 64, введенные параметры сохраняются, а система перезагружается.

Когда все манипуляции будут произведены, клиент сможет передавать данные сети на любые устройства, и скорость интернета падать не будет.
Снять запрет на скачивание файлов с торрента можно, для этого разработано два варианта. Для первого включается шифрование трафика, что позволяет качать музыку, фильмы и игры без ограничений. Для второго пользователю достаточно подключиться к сети через команду VPN. Абонент должен помнить, что не во всех торрент-клиентах есть шифрование.
На каждом устройстве абонент может снять запрет на раздачу интернета от Йота. Сделать это несложно, если следовать инструкциям, которые подробно описаны выше. Важно использовать точные данные, чтобы подключить к устройству дополнительные гаджеты.
Как раздавать 3G с Android-смартфона
Первым делом убедитесь, что ваш Android-смартфон подключен к 3G. Для этого у вас должна быть включена передача данных, смартфон должен быть в зоне действия сети и у него должна быть поддержка этого стандарта связи (у любого современного мобильного устройства она уже есть). Если у вас дуалсим-аппарат, то проверьте, чтобы SIM-карта с 3G-интернетом стояла в том слоте, который поддерживает 3G. Подсказка – если на панели состояния возле индикатора сети значок 3G есть, значит, все эти манипуляции проводить не стоит, идем дальше. Если нет, смотрим скриншоты и делаем все как на них.
Далее заходим в Настройки-Беспроводные сети-Еще. В зависимости от устройства, следующий пункт может назваться по-разному. У кого-то это «Режим модема» , а у кого-то – «Общий доступ к мобильному интернету», «Модем и точка доступа». Заходим в него, оставляем название сети по умолчанию или меняем на собственное, меняем или запоминаем пароль. Если надо, меняем настройки безопасности и питания в дополнительных настройках. Если вы хотите подключить другое устройство к своему смартфону с 3G не через Wi-Fi, это также можно сделать через «Общий доступ к мобильному интернету». С этим смартфоном закончили.
Берем устройство, которое нужно подключить к интернету (другой смартфон, планшет, ноутбук, нетбук), заходим в настройки Wi-Fi, находим по названию свою сеть, вводим пароль (если что, можно подсмотреть в смартфоне с 3G), наслаждаемся быстрым интернетом!
Обзор роутера Мегафон 4G
На самом деле, Мегафон позаботился о пользователях роутера и максимально автоматизировал процесс, поэтому особых затруднений при использовании устройства не должно возникнуть. Итак, пошагово о том, как подключить роутер WiFi Мегафон 4G к компьютеру. Для начала рассмотрим роутер Мегафон и опишем, какие разъемы, кнопки и индикаторы вынесены на внешний блок. На скриншоте мы видим следующее:

- кнопка питания – включает и отключает роутер Мегафон, а при удержании в 10 секунд – происходит перезагрузка;
- WPS – расшифровывается как Wi-Fi Protect Setup – технология, которая упрощает настройку беспроводной сети до одной кнопки. Так если на роутере и на подключаемом адаптереподдерживается данная технология, достаточно нажатия и удержания кнопки до тех пор, пока устройства не свяжутся друг с другом. Существует два вида: программная и аппаратная; хочется добавить, что SSID и пароль генерируются автоматически;
- отсек для SIM / USIM карты, а также для сброса до заводских настроек роутера – обратите особое внимание на ориентацию усеченного угла; кроме того, не используйте микро- и нано- сим-карты – они не поддерживаются.
На скриншоте указан USBпорт – подходит для зарядного устройства и подключения к компьютеру.

Теперь об индикации, информация взята из официальной инструкции к устройству.





Перед первым подключением, убедитесь, что роутер заряжен. Вообще не будет лишним перед началом минут за 30 подключить зарядное устройство:












