Как раздать интернет в Windows 10 с ноутбука
Отличительная особенность операционной системы Windows 10 от предыдущих версий заключается в том, что раздать Wi-Fi с ноутбука можно нажатием одной кнопки. Принимать интернет могут любые устройства, которые предусматривают такой способ выхода в сеть: смартфона, планшеты, другие компьютеры или смарт-ТВ. В «Блоге системного администратора» мы рассмотрим все способы, позволяющие создать точку доступа беспроводного подключения.
Сразу следует отметить, что Wi-Fi адаптеры, которые устарели, не смогут организовать общую точку доступа, поэтому раздать интернет в этом случае не получится. Кроме того, перед процедурой необходимо заблаговременно произвести настройки, позволяющие избежать проблем при раздаче.
Для начала нужно убедиться, что адаптер работает справно. Для этого необходим специальный драйвер, который автоматически устанавливается системой. Чтобы проверить работоспособность, сделайте следующее:
1. Перейдите в диспетчер устройств, щелкнув правой клавишей мыши по иконке «Мой компьютер» на рабочем столе и выбрав параметр «Свойства».

2. В появившемся окне в панели слева выберите соответствующий пункт.

3. В раскрывающемся меню «Сетевые адаптеры» рядом с подключенными устройствами не должно быть значка в виде восклицательного знака, обозначающего устаревшие драйвера.

4. Кроме того, адаптер, в названии которого есть слово «Wireless», должно быть включено.
Для раздачи интернета в Windows 10 требуется стабильной и работающее интернет-соединение. Подключение может быть любым: кабельным или мобильным с использованием модема.
Режим модема на iPhone и Android
Как раздать Wi-Fi с телефона? Телефон или планшет может стать точкой доступа Wi-Fi или передавать данные по Bluetooth.
Как активировать режим модема на Андроид и Айфоне? Раздать Интернет с телефона можно несколькими способами.
- Режим модема. Зайдите в меню устройства, найдите пункт «Режим модема» в беспроводных средствах сети или в подменю «Персональная точка доступа». Укажите имя новой сети в строке SSID, выберите метод защиты WPA2-PSK, введите пароль и диапазон частоты 2.4 или 5 ГГц.
- Через Bluetooth. Включите соответствующую функцию на своем гаджете, перейдите в настройки ПК, выбрав соединения по Bluetooth. В операционной системе Windows это функция находится в разделе «Устройства и принтеры». После сопряжения устройств появится интернет соединение.
- Через USB. Вам понадобится соединить USB-кабелем телефон и ноутбук. Компьютер в автоматическом режиме начнет использовать телефон, как модем. Если соединение не произошло, в настройках сети гаджета выберите пункт «Использовать, как USB», в некоторых прошивках встречается другой вариант: «Отключить режим накопителя». Иногда необходимо установить специальный драйвер, который можно скачать на сайте производителя. Если соединения нет, попробуйте отключить firewall перед соединением с ПК.
- Через мобильное приложение. Самые популярные программы для превращения мобильного устройство в модем: Azilink, FoxFi, PdaNet+, OpenVPN. На Google Play вы сможете найти массу подобных приложений, некоторые из них требуют Root права.
Иногда, при выходе из спящего режима на Windows 10 не работает Интернет. Просто отключите и снова включите режим модема в настройках iPhone и подключитесь заново — это исправить ситуацию.
Для iPhone есть 3 варианта подключения: по USB, Bluetooth и Wi-Fi. Предпочтительнее выбрать вай фай или USB-кабель.
Зайдите в «Настройки» — «Режим модема», придумайте пароль для новой сети и передвиньте ползунок в активное положение. Если устройство не «видит» iPhone в режиме Wi-Fi роутера, попробуйте активировать и снова выключить режим «В самолёте».
Чтобы раздать Wi-Fi Интернет через USB кабель, потребуется установка драйвера модема для iPhone.
Программы для раздачи WiFi с ноутбука
Если первый или второй способ не работают или просто не хочется вводить команды вручную, то можно скачать специальные утилиты, которые сделают все автоматически.
Важно! После включения этих программ, чтобы интернет начал передаваться — нужно активировать общий доступ к сети, мы рассмотрели, как это сделать в прошлой главе.
Switch Virtual Router
Одна из самых функциональных программ для этих целей, есть дополнительные полезные настройки. Можно установить запуск при включении Виндовс — это очень удобно.

Особенности:
- Бесплатная
- На русском языке
- Нужна установка
- Простой интерфейс
- Множество функций
- Запуск вместе с Windows
Virtual Router
Утилита работает очень быстро и настраивается сразу после запуска. По сути ничего настраивать не нужно, подключение сразу должно будет создаться, а данные для подключения отобразятся на экране.

Особенности:
- Бесплатная
- Легкая установка
- Легкий и понятный интерфейс
- Работает сразу после запуска
- Есть расширенные настройки
MyPublicWiFi
Хоть утилита и на английском языке, но работает очень хорошо и быстро настраивается. В дополнительных настройках можно настроить обход файрвола, в некоторых случаях такая функция может оказаться просто необходимой.

Особенности:
- Распространяется бесплатно
- На английском
- Есть дополнительные настройки
- Обход файрвола
- Автозапуск при старте системы
- Блокировка выборочных серверов
- Максимально простое управление
Использование сторонних программ для раздачи Wi-Fi
Программа Connectify
Если предыдущие способы Вам не помогли, для раздачи Wi-Fi можно использовать специальную программу Connectify. Для начала нужно скачать программу и установить ее на свой компьютер. Connectify можно использовать в двух версиях: бесплатной (Free) и платной (PRO). Бесплатный вариант отличается от платного несколько ограниченными возможностями, но их с лихвой хватит для наших целей.
Запускаем программу. Задаем название сети и пароль. В поле «Internet to Share» выбираем подключение, с помощью которого ноутбук получает доступ к интернету. В поле «Share Over» выбираем беспроводной адаптер, с помощью которого будем раздавать Wi-Fi. В поле «Sharing Mode» выбираем режим работы беспроводного адаптера (рекомендуется «Wi-Fi Ad-Hoc, Encrypted»). Для начала раздачи нажимаем кнопку «Start Hotspot».

После этого Вы можете подключать к созданной сети всевозможные устройства. Обратите внимание, что при использовании каких-либо дополнительных утилит для настройки Wi-Fi адаптера на ноутбуке программа Connectify может не работать или работать нестабильно. Лучше отключите такие утилиты.
Программа MyPublicWiFi
Эта простая программа является бесплатным аналогом Connectify и достаточно часто используется пользователями для раздачи Wi-Fi с ноутбука. Перед использованием MyPublicWiFi скачайте программу и установите на свой компьютер. После этого запускаем MyPublicWiFi от имени администратора.
Устанавливаем селектор напротив пункта «Automatic HotSpot configuration». В поле «Network Name» задайте имя создаваемой беспроводной сети. В поле «Network Key» введите придуманный пароль, который будет использоваться при подключении устройств к сети. Далее устанавливаем флажок напротив пункта «Enable Internet Sharing» и ниже выбираем подключение, которое используется ноутбуком для доступа к интернету. Раздача Wi-Fi начнется после нажатия кнопки «Set up and Start Hotspot».
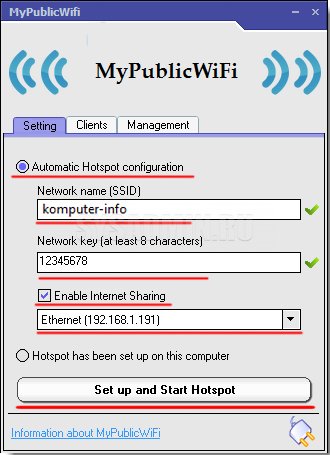
Во вкладке «Management» можно выставить автоматический запуск программы при загрузке операционной системы компьютера. Для этого ставим галочку в разделе «Auto start».
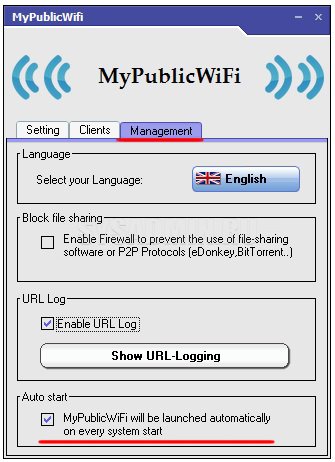
Программа mHotSpot
mHotSpot это еще одна простая программа, которая поможет пользователю ответить на вопрос, как раздать Wi-Fi с ноутбука. Интерфейс этой утилиты простой и понятный. Скачайте и установите mHotSpot на свой компьютер. Запустите программу от имени администратора.
Далее в поле «Hotspot Name» вводим желаемое имя сети. В поле «Password» задаем надежный пароль, а в поле «Internet Source» выбираем то подключение. С помощью которого ноутбук получает доступ к интернету. В поле «Max Client» можно задать максимальное количество одновременно подключенных к сети устройств (не более 10). Для начала раздачи Wi-Fi нажимаем кнопку «Start Hotspote».
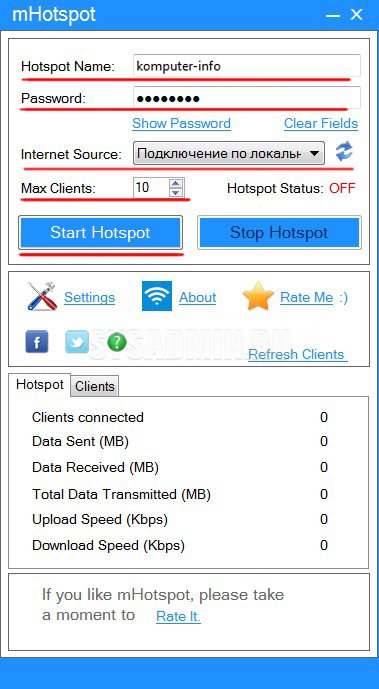
Теперь Вы можете подключить к созданной сети различные совместимые устройства.
Создание беспроводной сети
Чтобы создать точку доступа и начать раздавать wifi, нужно выполнить две несложные команды. Если оборудование настроено верно, то этого будет достаточно.
- Запустите командную строку с администраторскими полномочиями. Можно сделать это через «Пуск» или через контекстное меню Win+X (на Windows 8 и 10).
- Пропишите «netsh wlan set hostednetwork mode=allow ssid=tochka key=14703692» и нажмите Enter. Вместо «tochka» вам нужно указать любое другое название, которое вы хотите задать сети, через которую будете раздавать вай фай. 14703692 – это ключ от беспроводной сети, который нужно вводить на других устройствах для подключения к wifi. Использовать следует только латинские буквы и цифры.
- Беспроводная сеть создана, осталось её запустить. Введите в строке команду «netsh wlan start hostednetwork». В ответ вы должны получить сообщение, что размещенная сеть запущена.
Если в командной строки появилось сообщение о сбое «Не удалось запустить размещенную сеть», выполните поочередно два запроса:
- netsh wlan set hostednetwork mode=disallow.
- netsh wlan set hostednetwork mode=allow.

Затем откройте диспетчер устройств и найдите виртуальный адаптер в разделе «Сетевые адаптеры». Кликните правой кнопкой по нему и выберите «Задействовать».
После включения виртуального адаптера вернитесь к командной строке. Заново создайте и запустите сеть для раздачи вай фай, используя указанные выше команды. Чтобы остановить раздачу, используйте запрос «netsh wlan stop hostednetwork». Если вы перезагрузите ноутбук при включенном режиме точки доступа, то раздача wifi тоже будет приостановлена. Для повторного запуска используйте запрос «netsh wlan start hostednetwork», заново создавать сеть не потребуется.
Настройка раздачи
В системе WINDOWS, к сожалению, нет специальной кнопки, которая могла бы отвечать за активацию такой функции, как раздача интернета. Поэтому, чтобы активировать необходимую функцию, нужно будет немного повозиться и вручную выполнить несколько несложных действий.
Стандартное системное средство WINDOWS 10
В ОС WINDOWS 10 есть встроенное средство под названием “Мобильный хот-спот”, с помощью которого можно легко и просто раздавать интернет. Весь процесс настроек выглядит так:

- В меню “Пуск” следует нажать на “Параметры” и выбрать подраздел “ Сеть и интернет ”
- Откроется небольшой список, в котором нужно выбрать “ Мобильный хот-спот ”
- В том блоке, где указаны имя и пароль сети, необходимо нажать на “Изменить” и ввести собственные параметры. После успешного подключения эти данные будут использоваться в качестве имени и пароля от Wi-Fi, через который ваш ПК будет раздавать интернет телефону
- Появится список “ Совместное использование интернет-соединения ”, в котором следует выбрать то подключение, посредством которого ваш ноутбук подключен к сети в данный момент
- Осталось только активировать опцию, которая обеспечит интернет-соединением все устройства, подключенные к Wi-Fi, раздающимся вашим ПК
Командная строка
Можно также обеспечить раздачу и с помощью командной строки. Данный способ является универсальным, так как он может быть использован в любой версии WINDOWS. Настройки производятся следующим образом:

- Правой кнопкой необходимо кликнуть по “Пуску” и запустить строку с администраторскими правами
- Теперь следует сформировать новую точку доступа посредством вставки команды: netsh wlan set hostednetwork mode=allow ssid=”НАЗВАНИЕ_WIFI” key=”ПАРОЛЬ” keyUsage=persistent
- Осталось произвести активацию путем команды: netsh wlan start hostednetwork
После всего проделанного, подключение новых устройств станет автоматически доступным.
MAGIC WIFI
Программа Magic WiFi является прямым конкурентом MyPublicWiFi и mHotspot по части простоты использования. Для создания виртуальной беспроводной точки доступа пользователю и в этом случае достаточно лишь ввести имя создаваемого Wi-Fi-соединения и парольную фразу к сети. После нажатия на кнопку «СТАРТ» Wi-Fi-адаптер компьютера сразу же начнет вещать радиосигнал, и к нему можно будет подключиться с любого беспроводного устройства связи.

Из положительных качеств программы Magic WiFi отметим:
- Простота настройки точки доступа Wi-Fi, русскоязычный интерфейс, полностью бесплатное использование.
- Работа с различными типами сетевых соединений, с которых можно раздавать Wi-Fi-сигнал (подключения по локальной и беспроводной сети, USB-модемы, смартфоны и т.д.).
- Отображение списка подключенных устройств, их IP и MAC-адресов, а также текущей скорости передачи данных в сети.
- Программа не требует установки и может работать с любого съемного носителя (флешка, диск и т.п.)
Минусы программы Magic WiFi:
- Весьма ограниченный функционал, позволяющий только создавать виртуальную точку доступа.
- Полное отсутствие каких-либо сетевых настроек.
Варианты создания беспроводной точки доступа
Мы рассмотрим три способа, с которыми вы сможете создать виртуальную точку доступа сети. Настройка не предполагает навыков программирования и доступна абсолютно всем людям. От вас потребуется только внимательность.
p, blockquote 6,0,0,0,0 —>
Учтите, что раздать wifi с ноутбука получится только тогда, когда к нему подключён модем или адаптер.
Самый быстрый способ мы можем предложить владельцам операционных систем Windows. В ней имеется данная функция, активируемая с помощью командной строки. Это удобно — не требует дополнительных установок и перезагрузок устройства. Для наглядности мы прилагаем скриншоты экрана.
p, blockquote 8,0,0,0,0 —>
Проверяем настройки компьютера и возможность раздачи интернета через встроенный wifi-адаптер:
p, blockquote 9,0,1,0,0 —>
| 1. ПУСК — КОМАНДНАЯ СТРОКА (контекстное меню) и запускаем от имени администратора | |
| 2. В консоли вводим netsh wlan show drivers | |
| 3. После нажимаем ENTER — находим ПОДДЕРЖКА РАЗМЕЩЁННОЙ СЕТИ (если ДА — компьютер настроен правильно и мы можем продолжать работу, если НЕТ — адаптер не готов раздавать интернет) | |
| 4. Вводим команду — netsh wlan set hostednetwork mode=allow ssid=InterNout key=22121997, где InterNout – название нашей раздачи, а 22121997 – пароль. Название и пароль можете придумать любые, здесь мы привели пример, который вы можете использовать. | |
| 5. Обратите внимание на наш скриншот, а именно на надпись. При успешном выполнении у вас тоже появится такой текст | |
| 6. Используя команду netsh wlan start hostednetwork запускаем сеть. При правильной настройке мы видим надпись РАЗМЕЩЁННАЯ СЕТЬ ЗАПУЩЕНА | |
| 7. В центре управления сетями находим InterNout (либо то название, которое придумали вы). Если нашли — беспроводное соединение подключено. Теперь надо произвести настройку интернета. |
Следуем простым инструкциям: Ethnet 32 (в нашем случае) — СВОЙСТВА — ДОСТУП — РАЗРЕШИТЬ ДРУГИМ ПОЛЬЗОВАТЕЛЯМ СЕТИ ИСПОЛЬЗОВАТЬ ПОДКЛЮЧЕНИЕ К ИНТЕРНЕТУ ДАННОГО КОМПЬЮТЕРА — ПОДКЛЮЧЕНИЕ ПО ЛОКАЛЬНОЙ СЕТИ*14 — ОК.
p, blockquote 10,0,0,0,0 —>
При правильной настройке статус InterNout изменится на «Интернет». Проверить это можно в центре управления сетями.
p, blockquote 11,0,0,0,0 —>
Так же при верных настройках вы сразу же увидите на своём устройстве новую точку wifi. Смело можете подключаться, введя придуманный пароль.
p, blockquote 12,0,0,0,0 —>
Для отключения виртуальной точки доступа тоже нужно будет воспользоваться командной строкой, просто вписав netsh wlan stophostednetwork.
p, blockquote 13,0,0,0,0 —>

p, blockquote 14,0,0,0,0 —>
Программы для создания wifi
Еще одним способом создания домашнего соединения является использование специальных программ. В интернете их огромное количество и большинство из них находятся в открытом доступе. Но не рекомендуется их использовать по следующим причинам:
- могут возникнуть проблемы с антивирусом и брандмауэром;
- сложные настройки, особенно если программа не русифицирована;
- незачем пользоваться специальным программами, когда современный компьютер имеет свои возможности для этого.












