Программы для раздачи WiFi с ноутбука — ТОП 14 самых эффективных приложения
Какая программа для раздачи вай фай с ноутбука самая лучшая? На этот вопрос нет однозначного ответа, так как ассортимент софта огромен, хотя и принцип работы всех этих утилит в целом схож. Ниже будут перечислены самые популярные программы для раздачи WiFi с ноутбука с анализом их достоинств и недостатков, а также краткие инструкции по их использованию и настройки.
MyPublicWiFi – программа для расшаривания интернета посредством WiFi. Скачать программу для компьютера можно абсолютно бесплатно.
Утилита настраивается всего в несколько шагов:
- Запустить программу от имени администратора.
- В строке «Имя сети (SSID)» необходимо задать любое название для вашей точки доступа.
- В следующей строке «Сетевой ключ (пароль)» придумайте и запишите пароль для доступа к сети.Желательно использовать цифры, символы, большие и маленькие буквы (регистр имеет значение).
- В последней строке «Включение общего доступа» нужно поставить галочку и выбрать сеть, доступ к которой вы хотите расшарить на другие устройства (т. е. сеть с интернетом, обычно ее название начинается с Ethernet).

Достоинства утилиты MyPublicWiFi:
- продолжительное бесперебойное время работы;
- софт полностью бесплатный, без рекламы и предложений разблокировать дополнительный функционал за деньги;
- для настройки нужно всего несколько шагов;
- занимает всего 1 мегабайт на жестком диске.
Из недостатков можно отметить только отсутствие русского языка в скачанной с официального сайта программе, однако русификатор есть, и его можно скачать и установить отдельно. После установки русский язык можно задать в настройках программы.

Как раздать Wi-Fi с ноутбука Windows
Важно, чтобы интернет уже был подключен (либо через USB-модем, либо через витую пару).
- Откройте командную строку от имени администратора. На Windows 7 это можно сделать, открыв «Пуск» > «Все программы» > «Служебные» > и нажав на пункт «Командная строка» правой кнопкой мыши. Там выбираем «Запустить от имени администратора». На Windows 8 и 10 можно на пуске нажать правой кнопкой мыши и сразу выбрать «Командная строка (администратор)».
- Выполните следующую команду:
netsh wlan set hostednetwork mode=allow ssid=wifi_name key=wifi_key
,где wifi_name — имя сети wifi, key — пароль - Теперь для запуска раздачи, воспользуйтесь следующей командой:
netsh wlan start hostednetwork - Компьютер или смартфон уже может подключиться к беспроводной сети, но Интернета еще нет. Чтобы он появился — перейдите в «Сетевые подключения», нажав правой кнопкой мыши на пуске (или зайдите в «Панель управления». Выберите в верхнем правом углу вид просмотра «Категория». Далее, «Сеть и Интернет» > «Центр управления сетями и общим доступом» > в левой колонке «Изменение параметров адаптера»).
В итоге, отобразятся все сетевые подключения. Выберите тот Интернет, который Вы используете на ноутбуке (компьютере) и нажмите правой кнопкой мыши > «Свойства» > вкладка «Доступ».
Поставьте галочку напротив пункта «Разрешить другим пользователям сети использовать подключение к Интернету данного компьютера».
В выпадающем списке укажите только что созданную беспроводную сеть, которая раздает Интернет (в нашем случае «Подключение по локальной сети* 1″, а в адаптерах подписана wifi » wifi_name «) и сохраните изменения, нажав кнопку «ОК». Если всё выполнено верно, Интернет появится.
Но в этом способе есть нюансы:
- На Windows Стартовой и Windows XP раздача таким способом может не сработать. Альтернативный вариант — использовать стороннее ПО.
- Если стороннее устройство долго подключается или не может соединиться с ноутбуком — попробуйте явно указать ip адрес, например, 192.168.1.1. Для этого в сетевых подключениях нажмите правой кнопкой мыши на созданном адаптере > «Свойства» > «Протокол Интернета версии 4» > «Свойства» > «Использовать следующий IP-адрес». И заполняем поля, согласно рисунку ниже:

Сохраняем изменения, нажав ОК.
Всё, с проблемами разобрались.
Теперь, чтобы остановить раздачу, можно выполнить в командной строке:
netsh wlan stop hostednetwork
А чтобы удалить созданное подключение:
netsh wlan set hostednetwork mode=disallow
Чтобы упростить всю вышеизложенную процедуру, Вы можете скачать файл, указанный в конце статьи (Wi-Fi.zip). Распаковать. На рабочий стол можно переместить ярлыки. Чтобы увидеть команды: нажмите на файл правой кнопкой мыши > «Изменить». Попробуйте запустить команды (для создания подключения — install.bat, для запуска раздачи — Start Wi-Fi.bat и пр.). Если команды не срабатывают — попробуйте выполнить их от имени администратора (правой кнопкой мыши > «Запуск от имени администратора»). Ярлыки по-умолчанию, запускаются с правами администратора. Подробнее смотрите в видео:
Раздача Wi-Fi через командную строку
Произвести настройку виртуальной точки доступа, для того чтобы в дальнейшем раздавать Wi-Fi с ноутбука, можно при помощи командной строки. Сделать это достаточно просто.
Переходим в меню «Пуск» и вводим в окошке поиска «Командная строка». Запускаем командную строку от имени администратора.
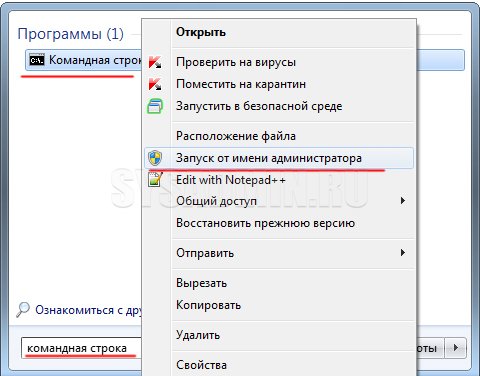
Далее, для создания беспроводной сети необходимо ввести следующую команду: «netsh wlan set hostednetwork mode=allow ssid=komputer-info key=12345678». В этой команде «komputer-info» – это название сети, задавайте его на свое усмотрение. «12345678» – это пароль сети, который нужно будет использовать при подключении. Постарайтесь придумать хороший сложный пароль. После того, как Вы ввели команду, нажимаем «Enter».

На экране появится информация об изменении названия сети и пароля. Для запуска созданной Wi-Fi сети нужно ввести команду «netsh wlan start hostednetwork». При этом появится сообщение о запуске созданной сети.

После запуска сети необходимо провести некоторые настройки, чтобы созданная сеть имела доступ к интернету. Для этого заходим в «Центр управления сетями и общим доступом», нажимаем на соединение, с помощью которого компьютер подключен к интернету и переходим в раздел «Свойства».
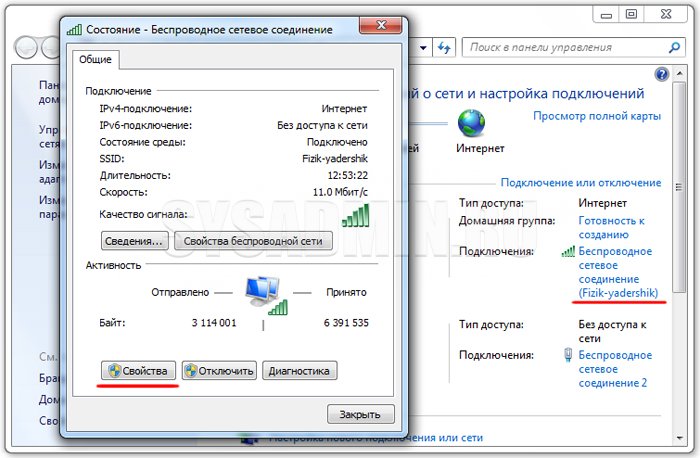
Переходим в раздел «Доступ» и разрешаем использовать подключение к интернету другим пользователям.
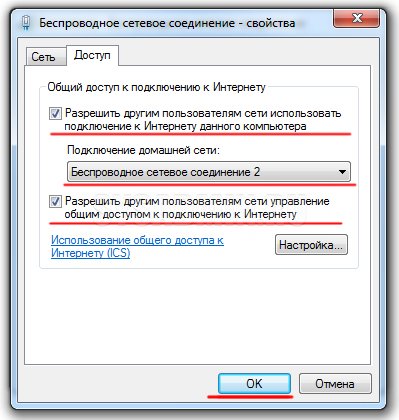
После этих процедур к созданной сети можно подключать различные устройства. Для подключения нужно использовать пароль от сети, который мы задавали в команде ранее. Созданная сеть имеет доступ к интернету, как и любые устройства подключенные к ней.
Список команд для управления сетью:
- netsh wlan start hostednetwork – запустить сеть
- netsh wlan stop hostednetwork – остановить сеть
- netsh wlan show hostednetwork – просмотр состояния сети
После перезагрузки компьютера необходимо в командной строке вводить команду для запуска сети. Если при этом выбивается ошибка «Не удалось запустить размещённую сеть», то необходимо ввести несколько команд в командной строке.

При появлении такой ошибки введите сначала команду «netsh wlan set hostednetwork mode=disallow», потом команду «netsh wlan set hostednetwork mode=allow».
Далее заходим в «Диспетчер устройств» и в разделе «Сетевые адаптеры» включаем виртуальный Wi-Fi адаптер.
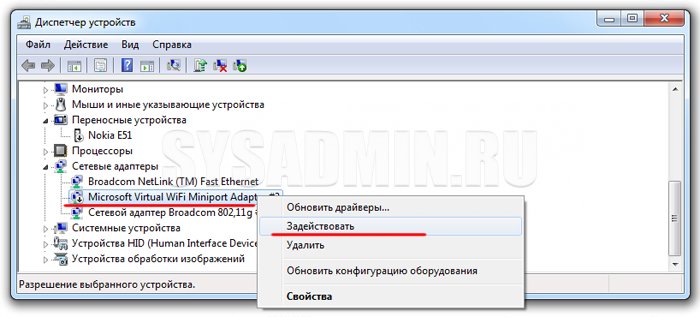
Далее вводим команды для создания и запуска сети уже описанные выше, это «netsh wlan set hostednetwork mode=allow ssid=komputer-info key=12345678» и «netsh wlan start hostednetwork».
Теперь Вы знаете, как раздать Wi-Fi с ноутбука при помощи командной строки и как после этого управлять созданной сетью. Далее перейдем к рассмотрению специальных программ.
Способ 3. mHotspot.
Ещё одна популярная бесплатная программа, позволяющая сделать из компьютера или ноутбука WiFi-роутер — mHotspot. Конфигурация программы сводится к указанию трех параметров: «Hotspot Name» — это идентификатор SSID Вашей сети, Password — пароль к Вашей сети WiFi и в списке «Internet Source» надо выбрать Ваше подключение к Интернет:
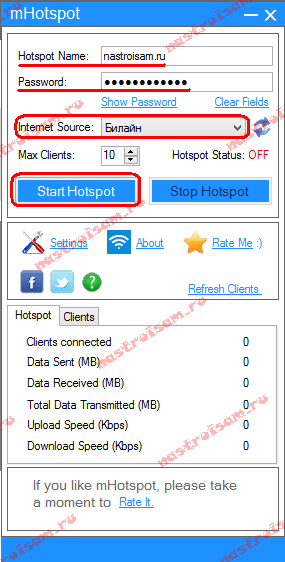
Нажимаем кнопку Start Hotspot для запуска беспроводной сети. Дополнительных настроек у программы очень мало:
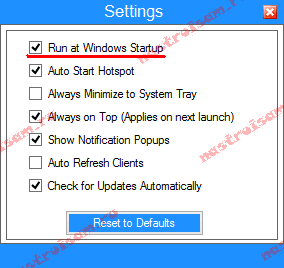
Из полезных — только авто-запуск mHotspot при старте системы. Так же есть кнопка сброса настроек к заводским — «Reset to Defaults».
Раздаём проводной Интернет через приложение
Если вышеперечисленные способы Вам не подходят или есть иная причина, поделиться проводным подключением к Интернету в Windows 8 или 7 с другими беспроводными устройствами можно, используя сторонние приложения. Я рекомендую попробовать бесплатное приложение с открытым исходным кодом Virtual Router.

Устанавливаем, запускаем, указываем имя сети (SSID), задаём желаемый пароль, и выбираем наше беспроводной соединение, которое хотим раздать. Нажимаем кнопку Start Virtual Router, и готово. Ниже можно увидеть список подключенных устройств. Проще просто некуда.
Настройка раздачи Интернета через Wi-Fi может для кого-то показаться хлопотным занятием, но на самом деле в этом не так уж и сложно. Всё зависит от того, какую версию Windows Вы используете. Кроме того всегда можно использовать приложение стороннего производителя, работа с которым сводится к ещё более простому способу сделать из своего компьютера или ноутбука точку доступа.
Теперь Вы всегда сможете используя эту статью раздать свой Интернет канал по Wi-Fi, даже если под рукой не окажется Wi-Fi роутера.
Если после всех проделанных операций ничего не работает, то убедитесь, что у вас установлены самые свежие драйвера на сетевой адаптер. Без интернет-соединения можно сделать это с помощью утилит, которые работают в оффлайн-режиме и специализируются именно на сетевом оборудовании. Одна из таких программ — 3DP Net. Скачайте ее на официальном сайте, закиньте на флешку и запустите на любом устройстве. Софт автоматически подберет нужные драйвера из базы данных.
Чтобы включить раздачу вай фай в Windows 10 разработчики добавили отдельную функцию — «Мобильный хот-спот». Для того, чтобы его активировать, откройте в меню «Пуск» раздел «Параметры» и кликните по иконке «Сеть и Интернет».

Откроется окно с параметрами, связанными с сетью. Здесь в левом меню найдите пункт «Мобильный пункт хот-спот» и кликните по нему. Теперь, в правом поле вы увидите текущие параметры вашей будущей беспроводный сети, ее имя и сетевой пароль. Задайте подходящие вам названия и ключ сети.
Если вы не хотите, чтобы кто-то имел возможность включать раздачу Wi-Fi удаленно по Blutooth, то отключите эту функцию в данном окне.
Теперь можно активировать беспроводную сеть. Для этого кликните по выключатели в верхней части окна настроек. Чтобы устройства, подключаемые по Wi-Fi сети, получили доступ к Интернету, потребуется дать доступ для вновь созданной сети, как мы указывали выше, зайдя в меню «Настройки параметров адаптера» (справа вверху в этом же окне) и настроить доступ в свойствах кабельного подключения.
В данном случае, это сеть с номером 13. Чтобы устройства смогли подключаться, перезагрузите ПК.
MyPublicWiFi
Данная программа позволит создать небольшую сеть для квартиры или даже гостиницы. Утилита дает возможность вести учет IP-данных всех подключаемых устройств, поэтому отпадает необходимость отдельного сетевого экрана. Несмотря на англоязычное оформление, настройка и эксплуатация очень проста:
1. загрузить MyPublicWiFi;
2. найти файлы и произвести двойной клик по самому приложению;
3. указать необходимые данные (путь, создание ярлыка);
4. сделать перезагрузку системы ноутбука в соответствии с указаниями установочного экрана;
5. в контекстном всплывающем меню файла нажать “Запустить от имени администратора”;
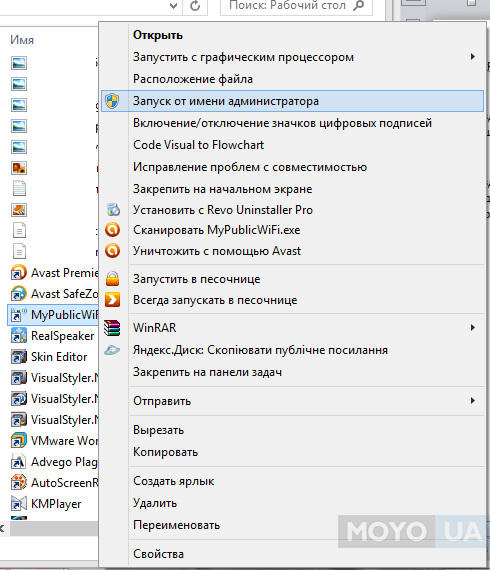
6. в рабочем окне отметить «Automatic Hotspot configuration»;
7. Выбрать имя для раздачи в «Network name (SSID)»;
8. Сконструировать надежную фразу из не менее восьми символов, и вбить его в «Network key»;
9. Указать действующее на данный момент соединение;
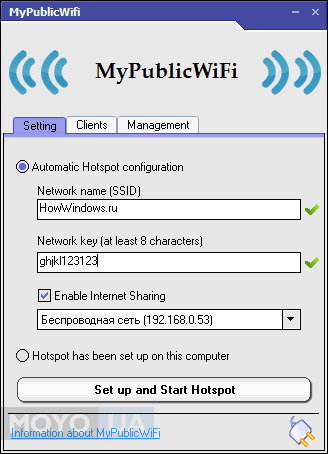
10. после выполнения всех действий выбрать «Set up and Start Hotspot», подождать, пока будет идти процесс конфигурации, и можно подключаться.
Если возникнет ситуация, когда гаджет распознает сеть, но не хочет соединяться, следует разрешить другому оборудованию использовать и управлять интернетом ноутбука. Это делается в “Панели Управления”, в папке “Управление сетями и общим доступом”.
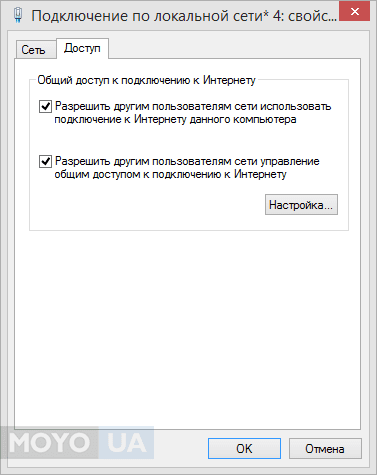
Большим преимуществом этого приложения считается простота, небольшой вес и бесплатное распространение. Но не русскоязычное оформление может затруднить ее использование. Также, программа не была разработана до конца, поэтому возможны сбои и проблемы из-за совместимости с определенными моделями сетевых карт и ноутбуков. В случае такого сбоя специалисты рекомендуют написать о нем разработчикам и найти другие программы для раздачи wifi с ноутбука.
Программы для раздачи Wi-Fi с ноутбука: что выбрать?

Доброго времени суток!
В некоторых случаях бывает очень необходимо раздать интернет с ноутбука по Wi-Fi (например, на телефон или планшет). Можно, конечно, это сделать «запудренными» способами с помощью командной строки (например), а можно использовать небольшое приложение — в котором потребуется буквально 2-3 клика мышкой. Тем самым экономится время, нервы ( ) и повышаем удобство.
В этой статье хотел привести наиболее интересные утилиты для решения сей задачи. Подчеркиваю, для того чтобы раздавать интернет с ноутбука по Wi-Fi — у вас он должен быть и работать на этом ноутбуке (это, наверное, очевидно для всех). Ну, и, конечно, у вас должны быть установлены драйвера на Wi-Fi адаптер (в англ. варианте название адаптера будет содержать «Wireless. «).
И так, теперь можно переходить к теме вопроса.
Возможно вам будет полезна статья о том, как раздать Wi-Fi с ноутбука (инструкция со скриншотами, приведено 3 способа) — https://ocomp.info/kak-razdavat-wi-fi-s-noutbuka.html

Топ-6 программ раздачи интернета по Wi-Fi
Организуем точку доступа!
mHotspot

Главное окно mHotspot
mHotspot — бесплатная программа, которая «преобразует» твой ноутбук с ОС Windows 7, 8, 10 в «виртуальный» Wi-Fi роутер и поможет создать безопасную Wi-Fi точку доступа.
Вы сможете расшарить интернет-подключение к ноутбуку (будь то подключение по LAN-кабелю, Ethernet, Data-Card, 3G/4G или тот же Wi-Fi) для множества других устройств: телефона, др. ноутбуки, iPads, планшеты и т.д.
- возможность присоединения до 10 устройств к вашей созданной точке доступа;
- вы можете самостоятельно задать имя своей сети, указать пароль;
- очень компактная, дизайн в стиле минимализма: почти все можно настроить в главном окне;
- можно расшарить такие подключения, как: LAN, Ethernet, 3G/4G, Wi-Fi;
- вы сможете просматривать подключенные устройства, их: имя, IP-адрес, Mac-адрес;
- вы сможете просматривать загрузку сети: кто и сколько скачивает, отдает, насколько нагружает сеть;
- безопасность создаваемой сети — WPA2 PSK;
- есть функция расширения действия Wi-Fi сети (т.е. ноутбук будет работать в роли репитера);
- утилита хорошо работает со всеми современными ОС Windows 7, 8, 10 (32/64 bits).
MyPublicWiFi

MyPublicWiFi — главное окно программы
MyPublicWiFi — очень простая программа для того, чтобы создать точку доступа по Wi-Fi к интернету. Любое устройство в радиусе действия вашей Wi-Fi сети сможет использовать расшаренный интернет. Программа идеально подходит для временной точки доступа, например, когда вы в дороге останавливаете в отеле, и вам нужен интернет на телефоне.
Кстати, MyPublicWiFi записывает в логи все подключения, и вы можете их отслеживать в процессе работы. В общем и целом, очень удобная утилита, отлично справляющаяся со своей работой.
- возможность расшарить подключения: Ethernet, Wi-Fi, DSL, 3G/HSDPA/4G;
- поддерживается режим работы репитера (усиливает сигнал Wi-Fi сети, расширяя зону покрытия);
- сеть защищена по технологии шифрования WPA2;
- программа ведет логи всех подключаемых/отключаемых устройств;
- можно в режиме реального времени наблюдать всех подключенных пользователей;
- очень простой и легкий интерфейс: разберутся даже те, кто и недели не проработал за ПК.
Connectify

Connectify — главное окно
Несмотря на небольшой вес утилиты, с ее помощью вы сможете свой ноутбук преобразовать в точку доступа к Интернет по Wi-Fi для других устройств: смартфона, ноутбука, планшета, ТВ и т.д. Для начинающих в утилите предусмотрен мастер быстрой настройки.
- быстрое разворачивание точки доступа: всего за несколько кликов мышки;
- есть мастер быстрой настройки;
- поддержка WPA2-PSK/WEP шифрования;
- программа поддерживает 9 языков, в т.ч. русский (кроме того, имя сети и пароли могут содержать символы юникода (★) и эмодзи);
- возможность блокировки рекламы для устройств, которые подключаются к созданной вами в Connectify Wi-Fi сети;
- позволяет мониторить всех, кто подключен к вашей сети (сколько устройств, их имена и пр.);
- есть функция Hotspot MAX — позволяет расширить зону действующей сети Wi-Fi (своего рода репитер);
- в PRO версии (платная) есть возможность управления брандмауэром.
Switch Virtual Router

Switch Virtual Router — главное окно
Очень простая утилита для создания виртуальной точкой доступа Wi-Fi. Сразу отмечу, что программа является лишь средством управления (облегчает взаимодействие с ОС Windows). Т.е. если вы запустите ее, создадите Wi-Fi сеть и закроете, то Wi-Fi сеть будет работать дальше (в некоторых случаях очень удобно).
Кроме этого, в утилите есть опции для выключения ПК, перевода его в спящий режим, гибернацию. Есть возможность просмотреть кто подключен к созданной Wi-Fi сети, включить автозагрузку программы, авто-обновлять состояние сети и пр.
В общем и целом, очень удобная утилита для быстрого создания Wi-Fi сети, с минимальными системными требованиями (практически не нагружает систему).
Virtual Router
Примечание : для работы утилиты у вас в системе должен быть установлен пакет NET Framework 3.5.

Virtual Router — в программе создана Wi-Fi сеть, к которой подключено 2 устройства
Бесплатное приложение, позволяющее превратить ваш компьютер (ноутбук) в Wi-Fi спот. Virtual Router организовывает точку доступа, используя средства, которые есть в Windows (просто существенно упрощает взаимодействие с ними).
Отмечу также простой интерфейс утилиты: все действия делаются в одном окне, нет ничего лишнего и отвлекающего.
- для создания Wi-Fi сети вам необходимо лишь указать название сети и пароль для доступа к ней (это делается буквально за 5-10 сек.!);
- вы можете раздавать по Wi-Fi практически любые виды подключения к Интернет: Ethernet, Wi-Fi, LAN, Dial-up, 3G/4G и пр., и на любые типы устройств: ноутбук, ПК, телефон, планшет, принтер и т.д.;
- можно использовать в дороге, аэропорту, дома, офисе и т.д.;
- обеспечивает высокий уровень безопасности (шифрование сети WPA2).
- поддерживаются Windows 7, 8, 10, Windows Server 2012, 2008 (32/64 bits).
Wi-Fi Point
Официальный сайт: http://wladmv.blogspot.com/ (в последнее время не активен)

Wi-Fi Point — малютка работает на отлично.
Шутка ли сказать, но запустив эту утилиту для начала раздачи вам нужно нажать одну кнопку «Старт» (но лучше, конечно, перед этим в настройках задать название сети и ее пароль). Программа выполнена в настоящем минимализме: при запуске доступно всего 2 кнопки: старт сети, и настройка.
Отмечу, вес программы всего 67 Кб! Не нуждается в установке, есть опция для авто-запуска.
- не требуется установка, минимальный вес в 67 Кб;
- поддерживает подключение к созданной Wi-Fi сети до 10 пользователей;
- шифрование по протоколу WPA2 Personal;
- можно просматривать кто подключен к сети;
- возможность авто-старта при загрузке Windows;
- полностью на русском языке, поддерживается всеми современными ОС Windows 7 ,8, 10.
Всем стабильного и быстрого интернета.
Настройка Wi-Fi с помощью Maryfi
Данное приложение также не отличается долгой загрузкой и обилием функций. Все просто и понятно.
- Нужно скачать утилиту с официального сайта. Многие пользователи рекомендуют отключить на это время антивирус, который может оповещать об угрозе. Но проверив приложение на вирусы, юзер убедится в их отсутствии.
- Предназначение данной небольшой программы уместилось всего лишь в одно окно. Необходимо написать название сети, ввести пароль. После правильного введения данных необходимо кликнуть «Запустить».

Вводим данные, нажимаем «Запустить»
Справка! В данном случае также необходимо открыть общий доступ, а затем перезагрузить ПК, равно как и в предыдущих двух приложениях.













