Как раздать интернет с ноутбука на смартфон
Чтобы раздавать интернет посредством Wi-Fi с компьютера на планшет или смартфон не обязательно пользоваться роутером! При его отсутствии можно воспользоваться и системными возможностями вашего ПК, раздаваемый им интернет будет вполне полноценно функционировать. Рассмотрим, как это делается, однако для начала ознакомимся со всеми условиями.
К сожалению, в отличие от ноутбуков, в которых имеется встроенный модуль Wi-Fi, для компьютера придется докупить одно из нижеперечисленных устройств:
- USB-адаптер. С его помощью будет произведено подключение ПК к Wi-Fi
- PCI-планка, подключаемая напрямую к материнской плате. Данный метод является самым стабильным и надежным! Особенно в том случае, если ваш компьютер работает исключительно посредством Wi-Fi, не располагая при этом проводными способами подключения к сети.
Как раздать WiFi с компьютера или ноутбука без роутера
Эксперты выделяют несколько способов, как раздать Вай Фай с компьютера на телефон или другое устройство без применения маршрутизатора. Наиболее популярные — через консоль (командную строку), с помощью интерфейса Windows 7, 8 и 10, а также с применением специальных приложений. Для удобства рассмотрим каждый из методов отдельно.
Как раздать Вай Фай через командную строку
Отвечая на вопрос, как раздать Вай Фай с компьютера с Windows 7, 8 и 10, специалисты рекомендуют использование командной строки. При этом подходы для разных операционных систем идентичны. Разница только в том, что на «семерке» не получится скопировать команду и придется вводить ее самостоятельно.
- Вызовите командную строку с помощью комбинации Win+R или через меню пуск.
- Вбейте строку netsh wlan set hostednetwork mode=allow .

- Пропишите следующую команду — wlan set hostednetwork mode=allow ssid=«имя WiFi» key=«пароль от сети» keyusage=persistent .

- Жмите ввод данных.
Этих действий достаточно для запуска Вай Фай. Чтобы сделать раздачу WiFi с компьютера с Windows 7, 8 или 10, необходимо сделать такие шаги:
- жмите Win+r ;
- вбейте фразу netsh wlan start hostednetwork для активации вновь сформированной сети;

- убедитесь, что интересующие устройства видят профиль.
Остается раздать Вай Фай с компьютера. Для этого нужно разрешить пользователям получать пакеты данных. Это делается следующим образом:
- Перейдите в Центр управления сетями и доступом .

- Войдите в изменение параметров адаптеров.

- Найдите свое подключение по локальной сети.
- Жмите правой кнопкой мышки на свой профиль и перейдите в свойства.

- Войдите в раздел «Доступ» и разрешите другим пользователям подключаться к Сети.

Как видно, настроить раздачу WiFi с компьютера с Windows 7, 8 или 10 — вопрос нескольких минут. В дальнейшем для контроля подключенных устройств можно использовать уже указанный выше «приказ» netsh wlan start hostednetwork. Чтобы ускорить ввод программ, стоит сохранить их текстовом файле.
Как отмечалось, метод копирования не подойдет для «семерки», где вводить данные придется вручную.
Как раздать Вай Фай с помощью приложений
Еще один способ, как раздать Вай Фай с компьютера на Виндовс 10 на телефон без роутера — применение специальных приложений. К слову, этот метод подойдет и для других ОС — «семерки» и «восьмерки». Преимущества способа в том, что здесь не нужно запускать командную строку и вводить какие-то команды. Весь процесс максимально упрощен.
Таким программ и приложений в сети можно найти великое множество. Рассмотрим лучшие из них.
MyPublicWifi
MyPublicWifi — приложение для компьютера для раздачи WiFi, позволяющее функционировать устройству в качестве точки доступа или повторителя. После установки необходимо запустить программу от имени администратора. После пуска софт определяет действующий IP и предлагает активировать подключение к Сети. После нажатия специальной кнопки запускается сеть и появляется возможность раздавать Вай Фай с компьютера Windows 7 на телефон.

Программа работает и для других операционных систем. После первой установки настоек они сохраняются в программе и остаются неизменными после вторичной настройки. Программа позволяет раздать Вай Фай на 32 устройства с компьютера или ноутбука.
Connectify Hotspot
Connectify Hotspot — удобный софт, позволяющий запустить раздачу Интернета по WiFi с компьютера (ПК) на Windows 10, 8 или 7. Для начала необходимо открыть ПО, определить подключение и придумать код безопасности.

Программа имеет две версии (бесплатную и платную). Для решения обычных задач бесплатного варианта хватает.
Virtual Router
Программа совместима со всеми версиями Windows — от XP до 10. Первым шагом нужно прописать основные характеристики для подключения — название соединения и пароль. Отдельно отметим, что для установки программы потребуется наличие NET Framework 3.5. Преимущества ПО — возможность раздать Вай Фай с любого компьютера, стабильность доступа, легкость подключения, русский интерфейс. Дополнительный плюс — применение технологии WPA2, обеспечивающей защиту данных.

Для лучшего понимания рассмотрим пример, как раздать ВайФай с помощью Virtual Router. Алгоритм действий:
- обновите драйвера сетевой видеокарты;
- временно выключите вирусы и фаерволы;
- запустите программу и включите режим роутера.

Зная, как раздать Вай Фай с компьютера с помощью одной из программ, можно быстро настроить внутреннюю сеть и подключиться к Интернету с разных устройств.
Как раздать Вай Фай с помощью настроек интерфейса
Чтобы включить раздачу, можно использовать встроенный интерфейс операционных систем, но здесь для каждой ОС имеются отличия. Рассмотрим, как сделать, чтобы компьютера раздавал Вай Фай, для каждой из операционных систем:
Windows 7
- Если на ПК установлена «семерка», для превращения компьютера в маршрутизатор жмите на подключение и перейдите в Центр управления сетями .

- Найдите раздел создания нового подключения;

- а после перейдите в пункт настройки беспроводной сети по схеме «компьютер-компьютер».

- Далее установите тип шифрования WPA2 и поставьте отметку сохранения паролей. В конце активируйте общий доступ, чтобы можно было раздать Вай Фай с компьютера на второстепенные устройства.
Windows 8

В случае с «восьмеркой» жмите на значок подключения к сети WiFi внизу правой кнопкой мышки и перейдите в центр управления сетями.
Как и в рассмотренном выше случае перейдите в раздел изменения настроек адаптера, жмите правой кнопкой мышки на свое подключение и выберите раздел «Свойства» . В появившемся окне войдите в раздел «Доступ» и разрешите другим пользователям использовать подключение.

Далее выберите необходимую сеть и нажмите Ок . После перезагрузки компьютер играет роль роутера и может раздать Интернет на телефон или другие устройства.
Windows 10
Теперь рассмотрим, как раздавать Вай Фай с компьютера (ПК) Windows 10. Здесь ситуация проще. Войдите в пуск, параметры, а далее сеть и Интернет.

Теперь перейдите в секцию Мобильный хот-спот, поменяйте пароль и наименование сети (жмите на кнопку «Изменить») .

Переведите тумблер в правую сторону и выберите интересующее соединение. Здесь же выберите подключение — через кабель, 3G или 4G или с помощью модема.
На вопрос, можно ли раздать Вай Фай с ПК (компьютера) с Windows 7 на телефон (или с другой ОС), эксперты дают положительный ответ. Если вдруг не удалось подключиться каким-либо устройством, можно попробовать другой аппарат. Убедитесь в правильности ввода пароля. Еще раз проверьте, что Интернет работает на ПК и открыт общий доступ. В крайнем случае, перезапустите ПК и снова запустите точку доступа с помощью «приказа» netsh wlan start hostednetwork.
Как раздать Вай Фай через кабель
Если нужно подключиться к ПК, у которого нет адаптера Вай Фай, можно использовать кабель Ethernet. После соединения компьютеров откройте панель управления на раздающем ПК, войдите в центр управления сетями и перейдите в секцию изменения параметров адаптера.

Выберите интересующие подключения, выделите их, нажмите правой кнопкой мышки и зайдите в раздел настройки моста.

На подключение может уйти несколько минут.
Как быстро раздать wifi с ноутбука — 3 простых команды
Периодически я сталкиваюсь с ситуациями, когда необходимо быстро настроить раздачу интернета через WiFi со своего ноутбука и под рукой нет специальной программы. Вот и сейчас мой роутер приказал долго жить и оставил дом без интернета. А не так давно телефон друга отказался подключаться к моему роутеру и мы быстро организовали дополнительный wifi-сигнал с моего ноута, что спасло ситуацию.
И помогают мне в этом 3 команды:
netsh wlan set hostednetwork mode=allow
netsh wlan set hostednetwork mode=allow ssid=FastWifi key=12345678 keyUsage=persistent
netsh wlan start hostednetwork

Под катом я детально расскажу как и что нужно делать и покажу на примере настройки Windows 7.
Надо сказать, что гайд, который я описываю — не слишком уникален. В сети можно найти подобное руководство, но я думаю, что грамотно оформленный и актуальный на сегодняшний день гайд на гиктаймсе будет очень удобен для чтения и применения.
Шаг 1:
Для начала нам нужно отключить интернет у себя на ноутбуке.

Шаг 2:
Теперь находим командную строку. Для этого откройте меню “Пуск” и введите запрос в поисковой строчке — cmd

Теперь запускаем её от имени администратора, кликнув на появившуюся иконку правой кнопкой мыши.
Шаг 3:
Вводим первую команду: netsh wlan set hostednetwork mode=allow

В командной строке не работает стандартное СTRL+C/СTRL+V, но скопировав строчку её можно вставить нажав на правую кнопку мыши в cmd и выбрав пункт “вставить”

Если всё хорошо, то мы получили такую картинку:
Шаг 4:
Вводим данные своей создаваемой сети, её название и пароль, с помощью команды:
netsh wlan set hostednetwork mode=allow ssid=FastWifi key=12345678 keyUsage=persistent
Где “FastWifi” — это название сети, а “12345678” — пароль от неё.

Вот что получаем:
Шаг 5:
И наконец вводим команду, которая запустит нашу точку доступа:
netsh wlan start hostednetwork

Видим:
Шаг 6:
Теперь надо передать права от нашего текущего интернета — нашему новому “роутеру”. Для этого идём в “Центр управления сетями и общим доступом”, там идём по ссылке “Изменить параметры адаптера”.

Находим значок своего интернета, кликаем правой кнопкой на него, выбираем “Свойства”. Далее выбираем вкладку “Доступ”, галкой отмечаем пункт “Разрешить другим пользователям сети использовать подключение к Интернету данного компьютера” и в списке “Подключение к домашней сети” выбираем наше новое соединение, которое мы только что создали.


Шаг 7:
Включаем интернет и наслаждаемся результатом


Если хотите дать полные права доступа, а не только доступ к интернету через браузер, то во вкладке “Доступы” нажмите “Настройка” и отметься галочками все необходимые пункты.
Итого:
В конечном итоге вам нужно помнить только 3 команды:
— netsh wlan set hostednetwork mode=allow
— netsh wlan set hostednetwork mode=allow ssid=FastWifi key=12345678 keyUsage=persistent
— netsh wlan start hostednetwork
И вы сможете настраивать интернет за 5 минут, а на настроенном компьютере вам понадобится только 2 команды:
— netsh wlan start hostednetwork — для запуска точки доступа
— netsh wlan stop hostednetwork — для остановки точки доступа
p.s. Стоит отметить, что метод этот всё-таки временный, так как при перезагрузке ноутбука сеть выключается и её вновь надо запускать через командную строку, так что рекомендую посмотреть качественные беспроводные маршрутизаторы, чтобы подобных проблем дома у вас не возникало.
Как раздать Wi-Fi с компьютера под управлением Windows 10
Если же ваш компьютер работает под управлением операционной системы Windows 10, то для вас есть способ намного проще, чем тот, который описан выше. В вашем случае для настройки раздачи Wi-Fi с компьютера на телефон нужно будет сделать всего несколько кликом мышкой.
Итак, если у вас Windows 10, то вам нужно открыть меню «Пуск» и кликнуть на кнопку с шестеренкой для того чтобы перейти в «Параметры».
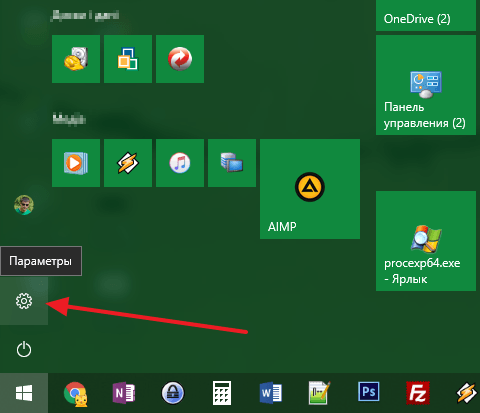
Дальше нужно открыть раздел «Сеть и Интернет».
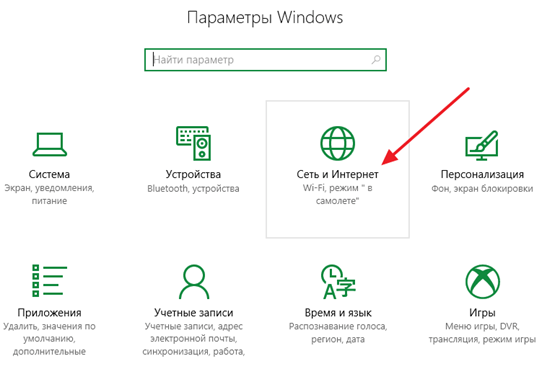
После этого нужно перейти в подраздел «Мобильный хот-спот» включить там функцию с таким же названием.
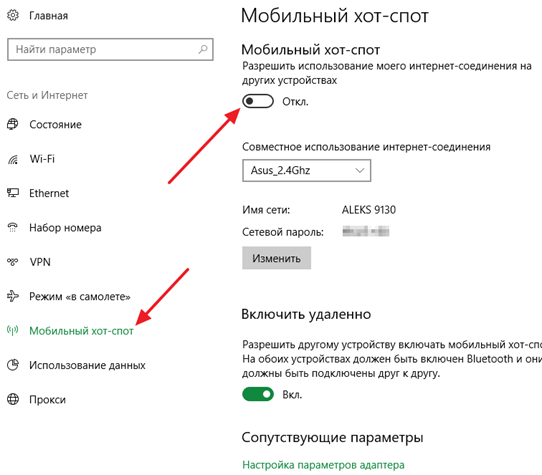
После этого Windows 10 начнет раздавать Wi-Fi с компьютера. Для того чтобы подключиться к созданной сети нужно использовать пароль, который доступен в этом же разделе окна «Параметры».
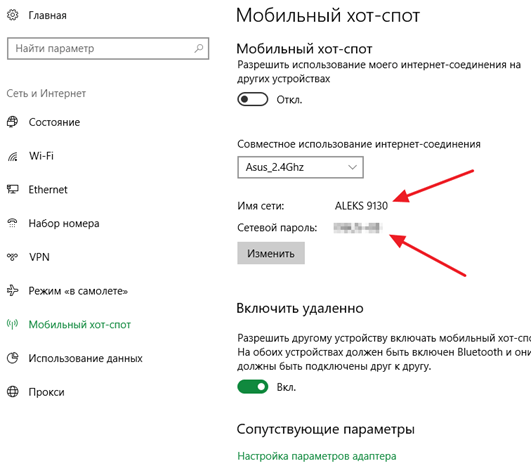
При необходимости имя Wi-Fi сети и пароль можно изменить, для этого здесь есть кнопка «Изменить».
Раздаём проводной Интернет через приложение
Если вышеперечисленные способы Вам не подходят или есть иная причина, поделиться проводным подключением к Интернету в Windows 8 или 7 с другими беспроводными устройствами можно, используя сторонние приложения. Я рекомендую попробовать бесплатное приложение с открытым исходным кодом Virtual Router.

Устанавливаем, запускаем, указываем имя сети (SSID), задаём желаемый пароль, и выбираем наше беспроводной соединение, которое хотим раздать. Нажимаем кнопку Start Virtual Router, и готово. Ниже можно увидеть список подключенных устройств. Проще просто некуда.
Настройка раздачи Интернета через Wi-Fi может для кого-то показаться хлопотным занятием, но на самом деле в этом не так уж и сложно. Всё зависит от того, какую версию Windows Вы используете. Кроме того всегда можно использовать приложение стороннего производителя, работа с которым сводится к ещё более простому способу сделать из своего компьютера или ноутбука точку доступа.
Теперь Вы всегда сможете используя эту статью раздать свой Интернет канал по Wi-Fi, даже если под рукой не окажется Wi-Fi роутера.
Как раздать Интернет с телефона или планшета
Многие пользователи по разным причина предпочитают мобильный доступ в Интернет кабельному, потому что он всегда под рукой — не только дома, а везде, где бы ты ни был. Главное чтобы был уверенный приём сотовой связи. Но опять же, при необходимости подключить ещё одно устройство сразу же возникают трудности. К счастью, разработчики операционных систем Android и iOS для мобильных устройств встроили возможность организовать Вай-Фай роутер через телефон или планшет. Давайте рассмотрим как это делается подробнее.
Как настроить точку доступа на Андроиде
Нажимаем на значок с изображением шестерёнки и открываем таким образом Настройки смартфона:

В разделе «Беспроводные сети» находим кнопочку «Ещё» и нажимаем её. В следующем меню находим пункт «Режим модема»:

А затем надо выбрать пукнт «Точка доступа Wi-FI». Появится вот такое меню:

Здесь надо переместить ползунок в положение «Вкл.».
Этим Вы уже запустили виртуальный роутер, который позволяет раздать Вай-Фай на Андроиде.
Чтобы посмотреть — какой пароль на подключение к этой беспроводной сети или изменить его — кликните на строку «Настройка точки доступа»:

При необходимости здесь можно изменить SSID, тип используемого стандарта шифрования и ключ безопасности.
Для того, чтобы отключить виртуальный роутер — просто переместите переключатель в положение «Выкл.»
Как раздать Интернет с Айфона
К счастью, не только у Android есть такая функция, эпловский iOS тоже позволяет включить точку доступа на Айфоне и Айпаде за несколько движений пальцем. Делается это следующим образом. Открываем настройки своего iPhone и нахожим пункт «Сотовая связь»:

Прокручиваем его вниз до пункта «Режим модема» и выбираем его:

Появится вот такое меню:

Здесь надо ползунком включить режим модема после чего Ваш Айфон начнёт раздавать по Вай-Фай подключенный 3G/4G Интернет. Пароль для подключения к этой беспроводной сети можно посмотреть и даже поменять в поле «Пароль WiFi».
Чтобы выключить беспроводную точку доступа на iPhone и iPad — просто отключите режим модема.









