Модем Йота не подключается к интернету: причины неполадок
USB-модем – устройство, которое позволяет пользователям получать доступ в интернет с компьютера или ноутбука. Они выпускаются давно, аппарат получается надежным и работоспособным. Порой на некоторых системах возникают неполадки, из-за чего юзеры не выходят во всемирную паутину. Вероятность этого мала, но у некоторых людей подобные проблемы возникают. Спровоцировать это могут:
- Неработоспособность устройства – модем состоит из множества микросхем, любая может перегореть. Из-за этого весь аппарат перестает работать.
- Поломки порта – ЮСБ- разъемы могут изнашиваться, из-за чего компьютер перестает видеть устройство.
- Недостаток электропитания – проблема, распространенная среди жителей деревень или частных секторов. Из-за большой длины проходящего тока энергия не доходит до источника, из-за чего происходят перебои со связью.
- Отсутствие программного обеспечения – на ноутбуках со старой ОС интернет может не работать из-за неправильно установленных или старых драйверов.
Как раздать интернет с usb модема Yota по локальной сети в винде.

Привет, если у вас есть usb модем Yota, и несколько компьютеров, то наверняка, рано или поздно вы захотите сделать так, что бы остальные компьютеры использовали соединение с интернетом, который приходит на компьютер, куда подключен модем. Ниже я покажу как можно расшарить интернет с USB модема Yota.
Сразу оговорюсь, что по сути это повтор статьи, про расшаривание интернета, но с описанием действий под конкретный случай. Вообще расшаривать интернет лучше через общий доступ к интернету, но почему то с йотой это не работает.
Для того что бы осуществить задуманное, у вас должен быть собственно сам модем, и сетевой интерфейс, к которому будут подключаться другие устройства (к слову, не обязательно, что бы они подключались на прямую, можно через свитч или роутер, для последнего необходимо будет отключить nat, и в настройках указать основной шлюз — шлюз, который прописан на ва
Привет, если у вас есть usb модем Yota, и несколько компьютеров, то наверняка, рано или поздно вы захотите сделать так, что бы остальные компьютеры использовали соединение с интернетом, который приходит на компьютер, куда подключен модем. Ниже я покажу как можно расшарить интернет с USB модема Yota.
Сразу оговорюсь, что по сути это повтор статьи, про расшаривание интернета, но с описанием действий под конкретный случай. Вообще расшаривать интернет лучше через общий доступ к интернету, но почему то с йотой это не работает.
Для того что бы осуществить задуманное, у вас должен быть собственно сам модем, и сетевой интерфейс, к которому будут подключаться другие устройства (к слову, не обязательно, что бы они подключались на прямую, можно через свитч или роутер, для последнего необходимо будет отключить nat, и в настройках указать основной шлюз — шлюз, который прописан на вашем компьютере).
Заходим в центр управления сетями и общим доступом (можно щелкнуть на значке сети, рядом с часами, правой кнопкой мыши и выбрать соответствующий пункт, либо зайти через панель управления). Здесь переходим в изменения параметров адаптера.
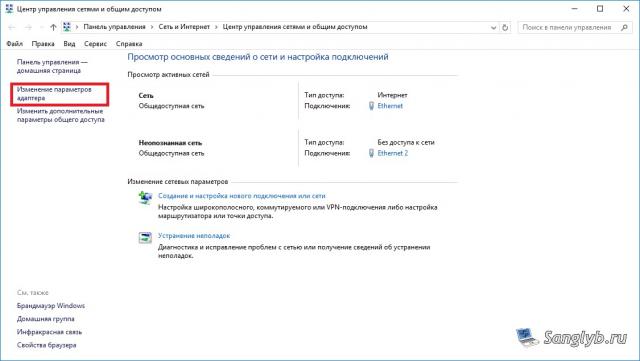
К сожалению у меня сейчас нету под рукой модема, поэтому тут у вас будет отличаться адаптер, на который приходит интернет, а именно будет NDIS адаптер, но роли это не играет особой, зайдите в его свойства, перейдите в IP версии 4, и снова нажмите свойства. Запомните или запишите информацию, которую увидете (ip адрес, маску, шлюз, днс серверы).
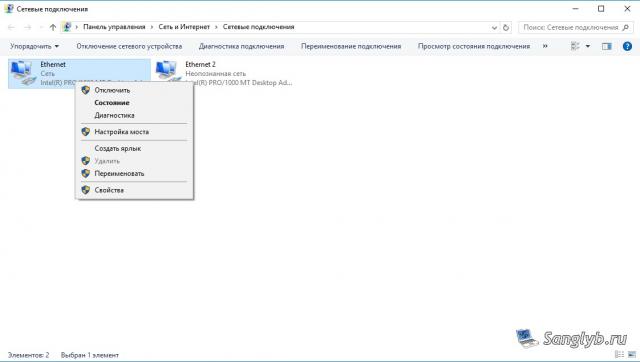

После чего закройте окна свойств, выделите оба ваших интерфейса (если у вас их больше, и вы хотите раздать интернет на все интерфейсы, выделите все), щелкните правой кнопкой мыши и выберите настройка моста.
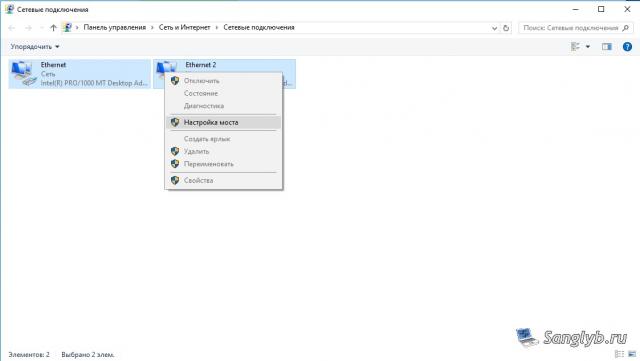
У вас появится новое устройство — сетевой мост.
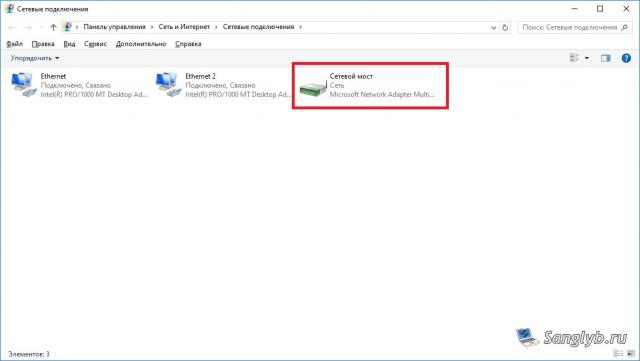
Теперь нужно зайти в его свойства, перейти в свойства IP версии 4, и вбить информацию о сети, которую запомнили до этого.
Собственно на этом настройка закончена, можно настраивать другие компьютеры, для этого нужно так же зайти в сетевые подключения, в свойства сетевого адаптера и вбить сетевые настройки. Нужно что бы адрес был в той же подсети что и компьютер с модемом, т. е. например, если у вас на основном компьютере адрес — 10.0.0.10, маска 255.255.255.0, шлюз 10.0.0.1, dns сервер 10.0.0.1, то и на втором компьютере должны быть все те же настройки, кроме адреса, адрес должен отличаться, т.е. для компьютера можно задать адрес, 10.0.0.11 или 10.0.0.20 и т.д. Обратите внимание, что шлюз мы задаем такой же как и на компьютере с модемом, а не адрес этого компьютера.

Заходим в центр управления сетями и общим доступом (можно щелкнуть на значке сети, рядом с часами, правой кнопкой мыши и выбрать соответствующий пункт, либо зайти через панель управления). Здесь переходим в изменения параметров адаптера.
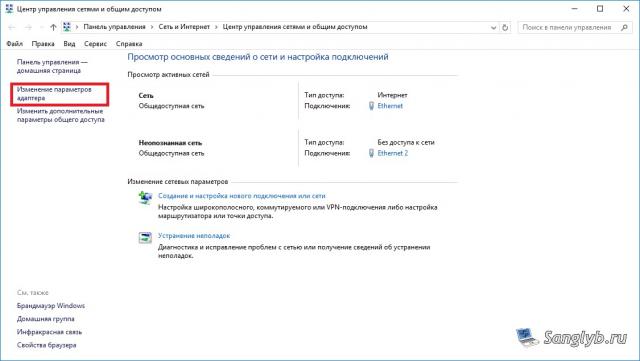
К сожалению у меня сейчас нету под рукой модема, поэтому тут у вас будет отличаться адаптер, на который приходит интернет, а именно будет NDIS адаптер, но роли это не играет особой, зайдите в его свойства, перейдите в IP версии 4, и снова нажмите свойства. Запомните или запишите информацию, которую увидете (ip адрес, маску, шлюз, днс серверы).
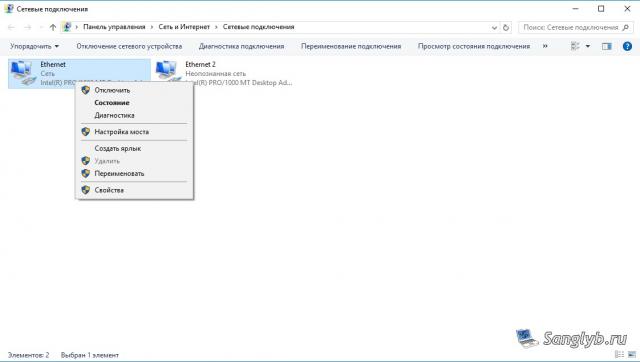

После чего закройте окна свойств, выделите оба ваших интерфейса (если у вас их больше, и вы хотите раздать интернет на все интерфейсы, выделите все), щелкните правой кнопкой мыши и выберите настройка моста.
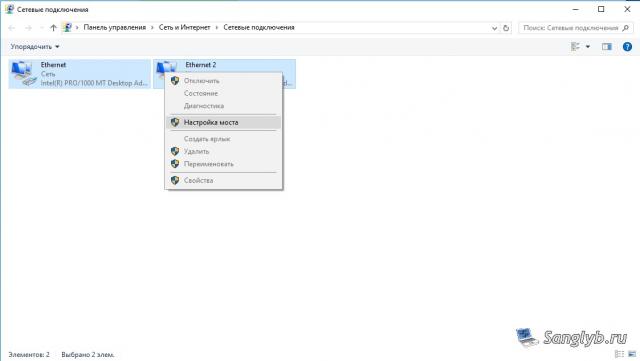
У вас появится новое устройство — сетевой мост.
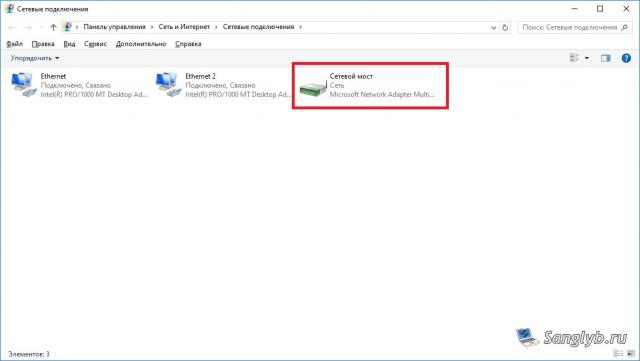
Теперь нужно зайти в его свойства, перейти в свойства IP версии 4, и вбить информацию о сети, которую запомнили до этого.
Собственно на этом настройка закончена, можно настраивать другие компьютеры, для этого нужно так же зайти в сетевые подключения, в свойства сетевого адаптера и вбить сетевые настройки. Нужно что бы адрес был в той же подсети что и компьютер с модемом, т. е. например, если у вас на основном компьютере адрес — 10.0.0.10, маска 255.255.255.0, шлюз 10.0.0.1, dns сервер 10.0.0.1, то и на втором компьютере должны быть все те же настройки, кроме адреса, адрес должен отличаться, т.е. для компьютера можно задать адрес, 10.0.0.11 или 10.0.0.20 и т.д. Обратите внимание, что шлюз мы задаем такой же как и на компьютере с модемом, а не адрес этого компьютера.
Настройка
После того как мы вставили девайс, можно приступать к настройке модема йота.
Примечание: в большинстве случаев ничего настраивать и устанавливать не нужно. Модем производит все необходимые действия, как только вы вставляете его в свой ноутбук. Однако, есть ситуации, когда этого не происходит и тогда возникает вопрос: «как настроить модем Йота?». Об этом и идет монолог ниже.

Откройте любой браузер, который будет установлен на вашем компьютере. В адресной строке вы должны вписать следующее значение «status.yota.ru». После этого вас перенаправит на страницу настройки модема. Здесь вы сможете дать точке доступа новое имя, придумать пароль или изменить систему шифрования. Также добавив в адресную строку /advanced вы получите доступ к дополнительным настройкам.
Если после смены настроек никаких изменений не произошло и интернета по-прежнему нет, лучше позвонить оператору по номеру 8-800-550-00-07 и попросить помощи.
После того как вы получили доступ к сети, откройте личный кабинет введя в адресную строку yota.ru. Занесите личные данные в форму сайта и войдите в личный кабинет. Пополните баланс, если это необходимо.
Что делать , если страницы не загружаются ?
Проблемы в работе модема Yota
Прежде всего , убедитесь , что модем точно соединен с сетью . Войдите в веб — интерфейс и посмотрите , какой статус имеет ваше подключение . У вас должно быть указано , что вы подключены к Yota .
После этого получите от устройства уровень сигнала , чтобы его значение было более SINR 2 RSRP — 110 . Если оно слишком низкое , то поставьте модем в другом месте .
Также , если вы не можете подключиться к интернету , то на некоторое время выключите антивирус и файервол .
Ещё для избавления от проблемы можно перезагрузить устройство .
Тест скорости
Ну и самое интересное — насколько быстрый интернет будет при подключении модема Yota? Я выставил в кабинете максимальную скорость и сделал замер. При этом никаких дополнительных приспособлений для повышения скорости не делал — компьютер стоял в глубине комнаты на своем обычном месте.

Результат, честно говоря, не впечатлил. Но поскольку я знаю, что на даче у меня Yota выдавала скорость существенно большую, думаю, что причина все-таки в слабости сигнала в том месте, где стоял ПК — для лучшей работы все-таки нужно подключать модем через удлинитель.

На ноутбуке со встроенным Mobile WiMAX модулем программа подключения Yota Access уже установлена. Она запустится автоматически при включении компьютера. Вам надо будет проверить наличие покрытия.

На ноутбуке со встроенным Mobile WiMAX модулем программа подключения Yota Access уже установлена. Она запустится автоматически при включении компьютера. Вам надо будет проверить наличие покрытия.

На ноутбуке со встроенным Mobile WiMAX модулем программа подключения Yota Access уже установлена. Она запустится автоматически при включении компьютера. Вам надо будет проверить наличие покрытия.

На ноутбуке со встроенным Mobile WiMAX модулем программа подключения Yota Access уже установлена. Она запустится автоматически при включении компьютера. Вам надо будет проверить наличие покрытия.

На ноутбуке со встроенным Mobile WiMAX модулем программа подключения Yota Access уже установлена. Она запустится автоматически при включении компьютера. Вам надо будет проверить наличие покрытия.

На ноутбуке со встроенным Mobile WiMAX модулем программа подключения Yota Access уже установлена. Она запустится автоматически при включении компьютера. Вам надо будет проверить наличие покрытия.











