Как раздать интернет с телефона андроид на компьютер с Windows10?
Здравствуйте, друзья! Нередко бывает такая ситуация, когда интернет отключен (или еще не провели). А он сильно нужен именно сейчас. Выйти из положения поможет смартфон Андроид.
На большинстве тарифов мобильных операторов пакет интернета уже включен в стоимость. Так что проблем с доступом не должно возникнуть. Другое дело — раздача.
Даже если у вас сим-карта с безлимитным интернетом, как только вы начнете его раздавать — бесплатно пользоваться им можно будет до исчерпания определенного лимита. Узнавайте у своего оператора! Но для просмотра любимых сайтов и социальных сетей должно хватить.
Как раздать интернет с телефона на компьютер через WiFi
Сейчас любой современный телефон умеет раздавать Интернет на компьютеры с помощью WiFi. Делается это путем создания на телефоне мобильной точки доступа, к которой подключается компьютер и таким образом получает доступ в Интернет. В данной статье мы продемонстрируем как это делается на примере телефона на Android.
Шаг № 1. Откройте настройки Андроида.
Для начала вам нужно открыть настройки Андроида. Для этого откройте список всех приложений и найдите там приложение с названием «Настройки». Также вы можете открыть настройки с помощью верхней шторки.
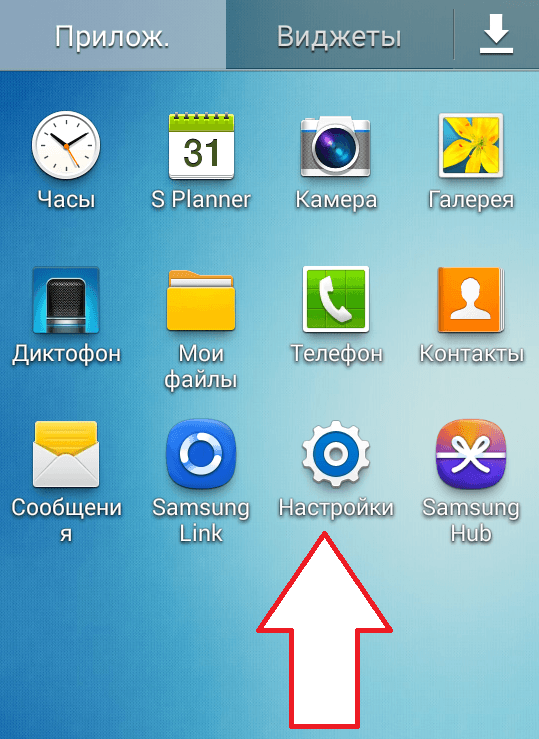
Шаг № 2. Откройте раздел «Другие сети».
После открытия настроек переходим в раздел «Другие сети». На некоторых телефонах данный раздел настроек может называться «Еще» или как-то по другому. Но, он всегда будет находится рядом с настройками Wi-Fi и Bluetooth.

Шаг № 3. Открываем подраздел «Модем и точка доступа».
Дальше нужно открыть подраздел с названием «Модем и точка доступа». В некоторых случаях этот раздел может называться «Модем», «Режим модема», «Точка доступа», или «Подключение точки доступа».
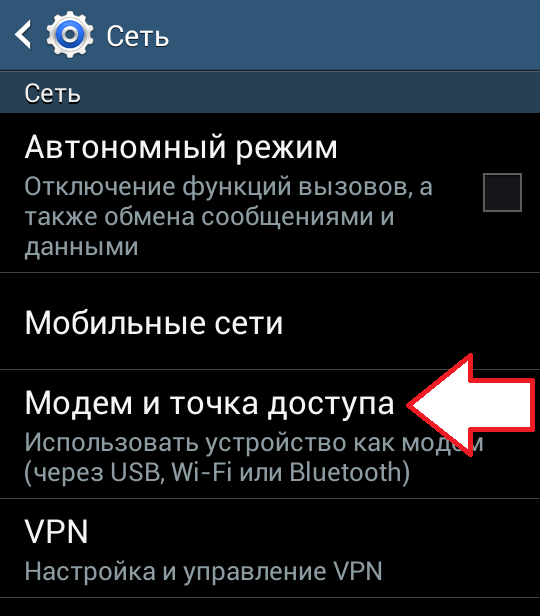
Шаг № 4. Включите точку доступа.
Теперь вам необходимо включить точку доступа. Для этого переместите переключатель «Переносная точка доступа» в положение включено. На некоторых телефонах для включения точки доступа нужно установить галочку напротив соответствующего пункта.
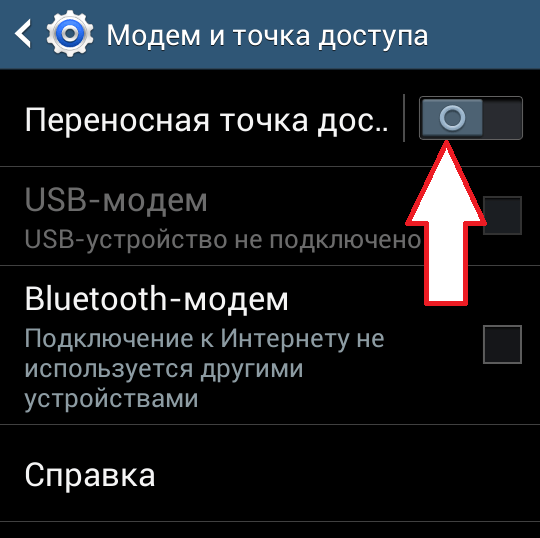
После включения точки доступа Wifi может появиться окно с просьбой подтвердить действие. Здесь просто нажимаем на кнопку «Да».
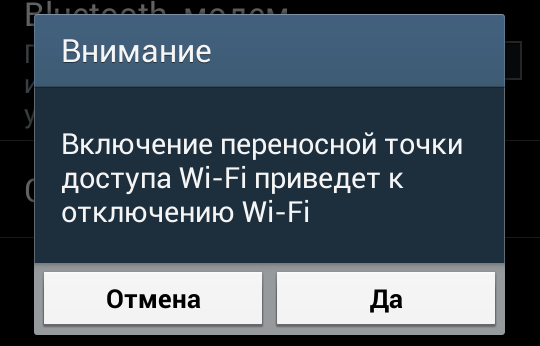
Шаг № 5. Посмотрите пароль от вашей точки доступа.
Для того чтобы подключиться к точке доступа на вашем телефоне вам необходимо знать пароль. Для этого после включения точки доступа откройте раздел «Переносная точка доступа».
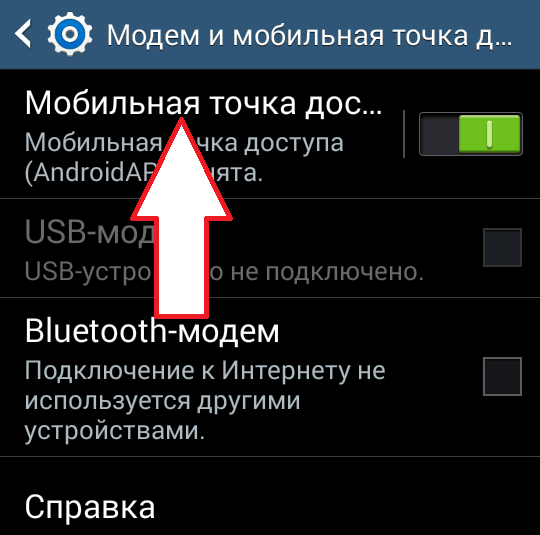
Здесь можно узнать название вашей точки доступа (ее SSID), а также пароль.
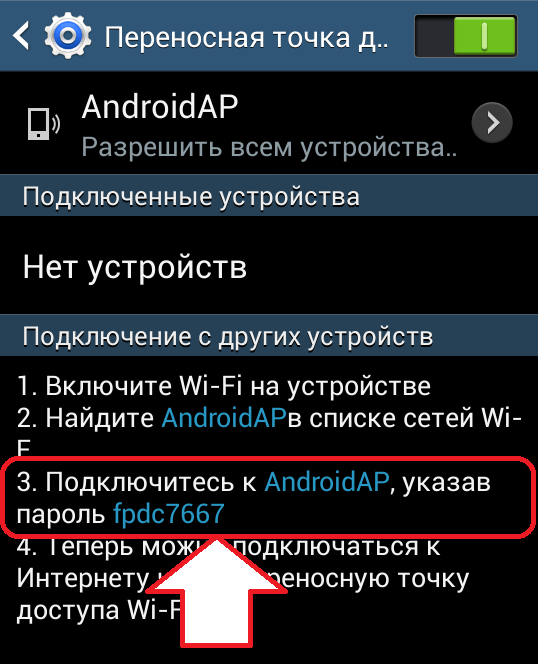
Шаг № 5. Подключаемся к Wifi с помощью компьютера.
После того как точка доступа создана можно приступать к подключению компьютера. Для этого кликните по иконке Wifi на панели задач.
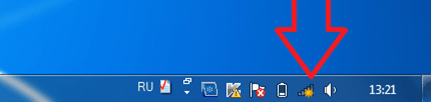
После этого на экране появится список доступных Wifi сетей. Среди них будет и точка доступа, созданная вашим телефоном. Выберите ее и нажмите на кнопку «Подключение».
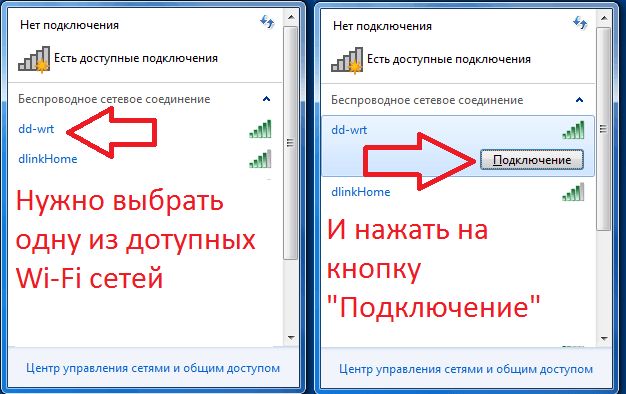
После этого появится окно с требованием ввести ключ безопасности. Вводим пароль от нашей точки доступа на телефоне.
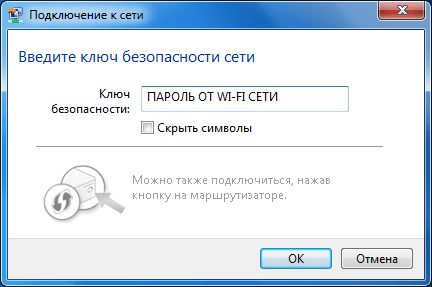
На этом все, если пароль правильный, то компьютер подключится к точке доступа и Интернет должен заработать.
Как раздать Wi-Fi через мобильный хот-спот на Windows 10
На Windows 10 можно, конечно, воспользоваться и первым вариантом, но на текущий момент разработчики решили упростить данную операцию и добавили такую удобную функцию.
- Нажмите на пуске правой кнопкой мыши > «Параметры» > «Сеть и Интернет» > «Мобильный хот-спот».
- В выпадающем списке «Совместное использование интернет-соединения» выберите нужное подключение, которое собираетесь раздавать.
- При необходимости измените имя сети и сетевой пароль
- Вверху включите «Мобильный хот-спот».
В дальнейшем для подключения/отключения функции используйте значок для просмотра уведомлений (справа-снизу, где часы), или значок для подключения Интернета.
Способы раздачи интернета со смартфона
Итак, можно ли с телефона раздать сеть вай фай на ноутбук? Ответ прост – да, можно. Все смартфоны с предустановленной операционной системой Android последних версий, имеют функцию «Точка доступа и модем». Она не распространяется, только на таких старичков, как Андроид 2.0. Поэтому для раздачи не придётся устанавливать дополнительно программное обеспечение или придерживаться длительных инструкций.
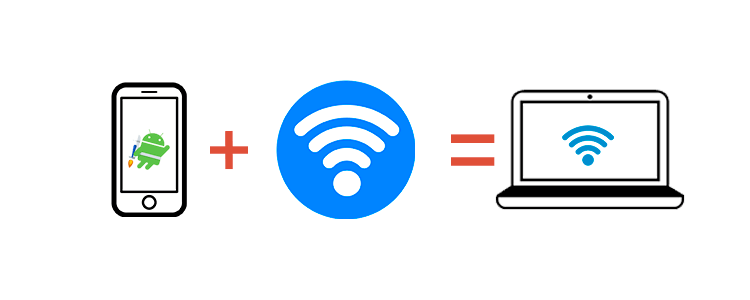
Раздать интернет можно двумя способами:
- Wi-Fi точка – мобильное устройство выступает в роли роутера.
- Bluetooth-модем – подойдёт для людей, у которых не работает Wi-Fi передатчик. Использование блютуз имеет ограничение по скорости и качеству передачи пакетов. Если отойти от устройства более чем на 5 метров, сеть пропадёт.
Как раздать мобильный интернет с телефона по USB (телефон как usb модем)
Используя встроенные возможности
- Подключаем смартфон к компьютеру с помощью USB-кабеля.
- Заходим в меню «Настройки» ->«Ещё» ->«Режим модема» -> ставим галочку напротив пункта «USB-модем».



Используя программу EasyTether Lite
Этот способ позволяет раздать интернет с телефона на ПК с любой операционной системой: Windows, Mac и даже различные Linux дистрибутивы.
- Первым делом нужно скачать и установить данное приложение к себе на телефон, запустить и отложить в сторону.
- На компьютере (либо, если нет интернета, то на телефоне) переходим по ссылке http://www.mobile-stream.com/easytether/drivers.html и выбираем «universal 32/64-bit»(для Windows) как показано на скриншоте и скачиваем файл.



Настройка точки доступа Wi-Fi на Android: Видео
Как раздать интернет с компьютера
Как создать виртуальную сеть при помощи беспроводного модуля вы уже знаете. Теперь нас интересует раздача интернета через внешний или встроенный WiFi адаптер. Представим, что вы уже создали соединение и запустили его. Также стоит отметить, что ваш компьютер должен быть подключен к глобальной паутине.
Дальше нам потребуется войти в центр управления сетями и общим доступом. Делается это нажатием правой кнопкой мышки на значке сети в трее (нижний правый угол рабочего стола). Выбираете соответствующий пункт. В появившемся меню нужно войти в «Изменение параметров адаптера». Здесь после создания виртуального подключения должно появится новое беспроводное соединение (также название может быть таким «Подключение по локальной сети 3»).
Находим то подключение, через которое наш компьютер получает интернет, нажимаем на него правой кнопкой мышки и выбираем «Свойства». В появившемся меню проходим во вкладку «Доступ» и здесь ставим галочку в разделе «Разрешить другим пользователям использовать подключение к интернету данного компьютера». Ниже, в строке «Подключение домашней группы» выбираем созданное соединение.
Теперь осталось только открыть общий доступ. Для этого возвращаемся в центр управления сетями. Теперь нужно войти в «Изменить дополнительные параметры общего доступа». Здесь включаем обнаружение и все остальные разделы. Но, при этом следует выключить доступ с парольной защитой. Все, теперь наш WiFi адаптер используется как точка доступа, раздавая интернет всем абонентам.
Как легко раздать WiFi с ноутбука Windows 8: Видео
Имею опыт работы в ИТ сфере более 10 лет. Занимаюсь проектированием и настройкой пуско-наладочных работ. Так же имеется большой опыт в построении сетей, системном администрировании и работе с системами СКУД и видеонаблюдения.
Работаю специалистом в компании «Техно-Мастер».









