Как раздать интернет с телефона на телефон, ПК, ноутбук?
Разберём основные способы раздачи интернета с телефона на компьютер по WiFi, Bluetooth и USB. Многие пользователи сталкиваются с ситуациями, когда провайдеры по каким-либо причинам блокируют или временно ограничивают доступ к сети Всемирной паутины. Если вы пользуетесь современным смартфоном или планшетом под управлением операционной системы Android, iOS либо Windows Phone, вы сможете легко решить проблему, превратив ваше устройство в полноценный маршрутизатор. Выбирайте понравившийся метод и следуйте пошаговой инструкции из нашей статьи.
Рассматриваемый метод является самым актуальным и удобным на сегодня, может пригодиться в совершенно разных ситуациях, как в доме или в офисе, так и на отдыхе либо в командировке. Всё, что потребуется — иметь при себе девайс, поддерживающий режим WiFi-модема.
Чтобы раздать Вай Фай приведенными ниже способами, не забудьте включить мобильный интернет (2G, 3G, 4G, LTE или 5G).
Как раздавать интернет с телефона Android?
- Заходим в меню настроек и переходим в раздел «Беспроводные сети», в котором открываем вкладку «Ещё»;
- Выбираем пункт «Режим модема»;
- Прежде всего зайдите в раздел по настройке режима модема;
- Здесь можно увидеть имя сети и пароль, при необходимости — задать новые сетевые данные и установить метод защиты WPA2 PSK, если последний не выставлен по умолчанию;
- Когда закончите настраивать параметры, нажмите кнопку «Сохранить»;
- Теперь активируйте переключатель напротив пункта «точка доступа Wi-Fi» и дождитесь включения нужной опции.
Раздаем интернет с телефона iOS
Apple iPhone и iPad (с поддержкой сотовой сети) также могут без проблем раздать WiFi на другие устройства.
- Откройте «Настройки» и выберите раздел «Режим модема»;
- В появившемся окне тапните соответствующий ползунок для активации адаптера;
- Здесь же можно увидеть текущий ключ или задать пароль заново, также присутствуют полезные подсказки для новичков.
Владельцы Windows Phone также смогут настроить и передавать ВайФай. Достаточно зайти в «Общий интернет», нажать вкладку «Через WiFi», а дальше указать название сети и придумать пароль.
Необходимые действия на ПК, ноутбуках или других гаджетах, которые будут подключаться к вашей сети
Подключаем компьютер следующим образом:
- Нажимаем на значок Wi-Fi в панели задач;
- Находим нужную нам сеть, кликаем по ней и вводим пароль.
Подключаем телефон, планшет:
- Переходим в настройки или вызываем шторку быстрого доступа и жмём по иконке Вай-Фай;
- Когда выберете интересующую вас сеть, введите пароль, чтобы подключиться интернету.
Методы раздачи мобильного интернета
Подключение телефона к компьютеру осуществляется проводным и беспроводным способом — при помощи USB-провода и через точку доступа Wi-Fi.
Помимо этого, можно раздать мобильный интернет через Bluetooth, но мы рассмотрим этот метод последним, потому что у него меньше достоинств, чем у двух других.
Точка доступа Wi-Fi
Наиболее эффективно раздавать мобильный трафик на несколько аппаратов через Wi-Fi, если вы работаете с ноутбука или компьютера со встроенным Wi-Fi-адаптером. Тогда смартфон выполняет функцию роутера.
Инструкция по подключению:
1. В меню настроек отыщите «Точку доступа Wi-Fi» и активируйте.
2. Далее нажмите «Настройка точки доступа».
3. Убедитесь, что Wi-Fi-диапазоны телефона и компьютера совпадают
4. Настройте ограничение трафика или просто выключите его.
5. Введите имя сети, защитный код для подключения компьютера.
На смартфоне активируется персональный Wi-Fi доступ для любого устройства по паролю. Не забывайте, что на смартфоне обязательно должен работать интернет.
Преимущества этого вида связи в широком радиусе охвата, быстрой скорости интернет-соединения, а также возможности параллельно подключать разные устройства. Единственным минусом является то, что смартфон расходует много энергии и быстро садится.
Раздача интернета на компьютер через USB-модем
В отличие от беспроводного соединения через сеть Wi-Fi, подключение через USB-модем имеет важные преимущества: аккумулятор смартфона не разряжается; раздача интернета на любые устройства без WiFi-модуля; качество интернета выше и стабильнее.
Подключите телефон к компьютеру через USB-кабель и настройте телефон для соединения следующим образом:
1. Откройте Настройки> Сеть и Интернет> Точка доступа и модем
2. Включите USB-модем, передвинув ползунок и проверьте, что кабель правильно подключен с обеих сторон.
3. На дисплее в момент подключения откроется окно с предложением сделать компьютер общедоступным. В этом нет необходимости, поэтому просто кликните «Нет».
4. Нажмите «ОК» для включения.
Теперь на компьютере можно пользоваться мобильным интернетом.
Недостатки USB-провода:
подключаться может лишь один аппарат;
обязательное наличие подходящего провода;
короткое расстояние, длиной в кабель
Через Блютуз
Если предыдущие способы раздачи мобильного интернета на ПК не действуют, вам поможет блютуз-модем. Для активации необходимо:
1. Включить Блютуз на устройствах
2. Найти на смартфоне среди блютуз-подключений свой компьютер.
3. При необходимости ввести или одобрить код сопряжения.
4. Перейти по следующему пути: Настройки> Подключения> Точка доступа > Bluetooth.
Недостатки: трудный метод подключения, небольшой радиус действия – менее 10 метров, телефон быстро разряжается.
Итак, вы узнали о способах раздачи интернета со смартфона, позволяющих компьютеру или ноутбуку иметь активный доступ к сети. Важное совещание или срочную работу вне дома теперь не придется откладывать на потом.
Практически каждый современный телефон с работающим интернетом может выполнять функции модема.
Настройка режима модема с созданием Wi-Fi точки доступа на Android (использование телефона в качестве роутера)

В мобильной операционной системе Google Android имеется встроенная функция создания беспроводной точки доступа. Для того, чтобы включить данную функцию, зайдите на экран настроек Android телефона, в разделе «Беспроводные средства и сети» нажмите пункт «Еще», затем откройте «Режим модема». Затем нажмите «Настроить хот-спот Wi-Fi».

Здесь вы можете задать параметры беспроводной точки доступа, создаваемой на телефоне — SSID (Имя беспроводной сети) и пароль. Пункт «Защита» лучше оставить в значении WPA2 PSK.

После того, как вы закончили настройку беспроводной точки доступа, отметьте галочкой «Переносной хот-спот Wi-Fi». Теперь вы можете подключиться к созданной точке доступа с ноутбука, или любого Wi-Fi планшета.
Раздача интернета с Android-устройства через USB:
Чтобы использовать смартфон или планшетный компьютер в качестве точки доступа к сети интернет для домашнего компьютера посредством USB, выполняем следующие действия:
1. Заходим в «Настройки», далее в «Беспроводные сети», где установкой флажка выбираем пункт «USB-модем» — этот пункт обычно скрыт и становится видимым только тогда, когда Android-устройство подсоединено к ПК посредством USB-кабеля;
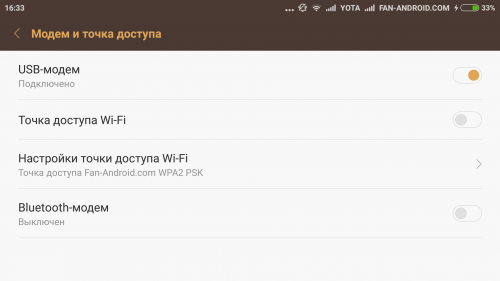
2. На домашнем компьютере заходим в список подключений, выбираем подключение, которое только что создали. Теперь ваш домашний ПК подключен к интернету с помощью USB-соединения.
Вот, пожалуй, и всё — как видите, осуществить раздачу интернета с Android-смартфона или планшета очень просто.
Раздача интернета со смартфона
Для включения раздачи достаточно поставить галочку, указанную на изображении выше. Пароль можно изменить, нажав на опцию Change WiFi Name/Password.
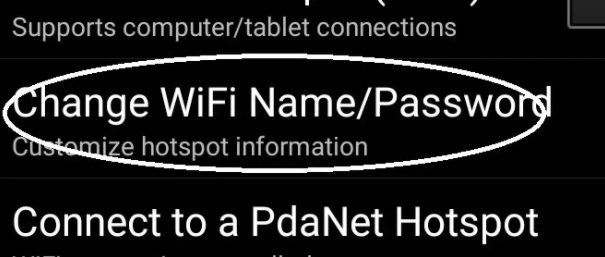
Вывод
Теперь вы знаете, как раздать интернет с телефона на ноутбук с помощью USB кабеля. Этот метод особенно хорош тем, что для него не нужен Wi-Fi приемник, который часто отсутствует на стационарных компьютерах. Кроме того, раздача интернета с телефона на ноутбук с помощью Wi-Fi потребляет много заряда батареи мобильного устройства.
Считаете ли вы эту функцию полезной? Часто ли вы пользуетесь USB-модемом? Сообщите нам об этом в комментариях ниже.











