Как раздать Wi-Fi с компьютера на телефон
Если у вас есть компьютер, который подключен к Интернету с помощью кабеля, то вам не обязательно покупать роутер для того чтобы подключить к интернету другие устройства. Вместо этого вы можете раздать Wi-Fi прямо с компьютера и подключить к нему свои телефоны, планшеты и другие мобильные гаджеты.
Первый способ раздачи Wi-Fi с компьютера на телефон подразумевает использование командной строки. Он отлично работает как на Windows 7, так и на более современной Windows 10. Хотя, если у вас Windows 10, то рекомендуем воспользоваться вторым способом, который описан немного ниже, а этот способ лучше использовать только на Windows 7.
Итак, для того чтобы настроить раздачу Wi-Fi вам понадобится командная строка. Причем она должна быть запущенна с правами администратора, иначе команды не сработают. Для того чтобы запустить командную строку с правами администратора откройте меню «Пуск», введите в поиск «Командная строка», кликните по найденной программе правой кнопкой мышки и выберите «Запуск от имени администратора».
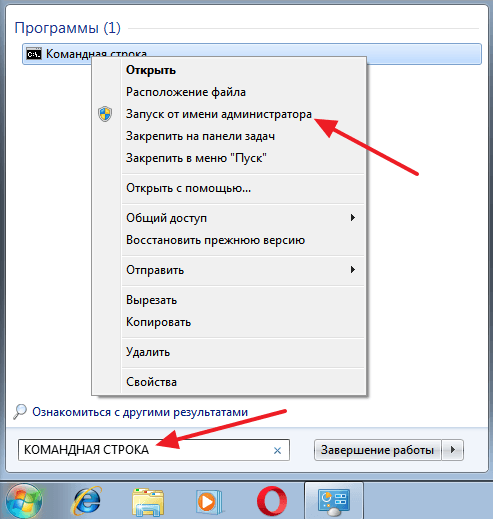
После запуска командной строки можно приступать к настройке Wi-Fi подключения, которое будет раздавать интернет с компьютера на телефон. Для сначала этого вводим вот такую команду:
netsh wlan set hostednetwork mode=allow ssid=»wifi_name» key=»wifi_password» keyUsage=persistent
При этом параметры «wifi_name» и «wifi_password» нужно заменить на свои, так как это название Wi-Fi сети и пароль для доступа к ней.
Если выполнение данной команды пройдет нормально, то вы получите сообщение о том, что режим размещенной сети разрешен в службе беспроводной связи, а идентификатор сети и пароль изменены.
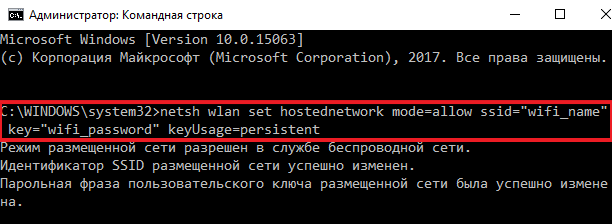
После этого нужно выполнить еще одну команду:
netsh wlan start hostednetwork
Данная команда запустит созданную ранее Wi-Fi сеть, после чего к ней уже можно будет подключиться. Если команда «netsh wlan start hostednetwork» не срабатывает, и вы получаете ошибку «Не удалось запустить размещенную сеть», то это означает, что у вас какие-то проблемы с Wi-Fi адаптером. Возможно, не установлены драйверы или Wi-Fi адаптер отключен. Проверьте все и попробуйте выполнить команду еще раз.

После того, как Wi-Fi сеть запущена, к ней же можно подключиться с помощью телефона, но интернет еще не раздается. Для того чтобы данная Wi-Fi сеть начала раздавать интернет нужно нажать комбинацию клавиш Windows-R и в открывшемся окне выполнить следующую команду:
Так вы попадете в окно «Сетевые подключения». Здесь нужно кликнуть правой кнопкой мышки по подключению, через которое ваш компьютер получает доступ в интернет и выбрать «Свойства». Обратите внимание, нужно открывать «Свойства» для подключения, через которое интернет заходит на ваш компьютер, не перепутайте сетевые подключения.

После этого перед вами откроется окно со свойствами сетевого подключения. Здесь нужно перейти на вкладку «Доступ», установить там отметку напротив функции «Разрешить другим пользователям сети использовать подключение к Интернету данного компьютера» и в выпадающем списке выбрать «Подключение по локальной сети 13».
Нужно отметить, что в вашем случае название сети, которое нужно выбрать будет отличаться. Посмотреть правильное название можно в окне «Сетевые подключения», там появится новое подключение.
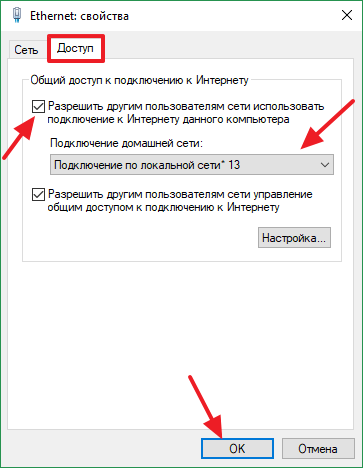
На этом все, закрываем свойства подключения нажатием на кнопку «Ok» и проверяем как работает раздача Wi-Fi с компьютера на телефон.
В дальнейшем, если захотите остановить раздачу Wi-Fi выполните команду «netsh wlan stop hostednetwork». Для того чтобы повторно запустить раздачу Wi-Fi после остановки или перезагрузки компьютера выполните команду «netsh wlan start hostednetwork».
Настройка раздачи
В системе WINDOWS, к сожалению, нет специальной кнопки, которая могла бы отвечать за активацию такой функции, как раздача интернета. Поэтому, чтобы активировать необходимую функцию, нужно будет немного повозиться и вручную выполнить несколько несложных действий.
Стандартное системное средство WINDOWS 10
В ОС WINDOWS 10 есть встроенное средство под названием “Мобильный хот-спот”, с помощью которого можно легко и просто раздавать интернет. Весь процесс настроек выглядит так:

- В меню “Пуск” следует нажать на “Параметры” и выбрать подраздел “ Сеть и интернет ”
- Откроется небольшой список, в котором нужно выбрать “ Мобильный хот-спот ”
- В том блоке, где указаны имя и пароль сети, необходимо нажать на “Изменить” и ввести собственные параметры. После успешного подключения эти данные будут использоваться в качестве имени и пароля от Wi-Fi, через который ваш ПК будет раздавать интернет телефону
- Появится список “ Совместное использование интернет-соединения ”, в котором следует выбрать то подключение, посредством которого ваш ноутбук подключен к сети в данный момент
- Осталось только активировать опцию, которая обеспечит интернет-соединением все устройства, подключенные к Wi-Fi, раздающимся вашим ПК
Командная строка
Можно также обеспечить раздачу и с помощью командной строки. Данный способ является универсальным, так как он может быть использован в любой версии WINDOWS. Настройки производятся следующим образом:

- Правой кнопкой необходимо кликнуть по “Пуску” и запустить строку с администраторскими правами
- Теперь следует сформировать новую точку доступа посредством вставки команды: netsh wlan set hostednetwork mode=allow ssid=”НАЗВАНИЕ_WIFI” key=”ПАРОЛЬ” keyUsage=persistent
- Осталось произвести активацию путем команды: netsh wlan start hostednetwork
После всего проделанного, подключение новых устройств станет автоматически доступным.
Virtual Router Plus
Программа находится в открытом доступе в Интернете, загрузить ее можно с официального сайта разработчиков. После скачивания, установки и запуска необходимо:
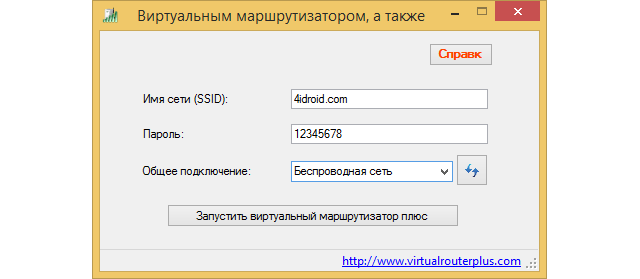
- В первой строке под названием «Имя сети» ввести желаемое наименование беспроводного подключения. Следует использовать только латинские символы.
- В поле «Пароль» указать набор цифр и знаков для защиты сети от подключения сторонних пользователей.
- Строка «Общее подключение» служит для выбора источника Интернета. Здесь следует выбрать то имя сети, которое используется для проводного подключения ноутбука.
- Нажать на кнопку «Запустить виртуальный маршрутизатор».
Новая точка доступа создана, можно выполнять подключение с телефона, используя указанный пароль.
Раздача интернета через Wi-Fi в Windows 7
Как уже было сказано ранее, настроить раздачу интернета можно способом, который подходит для Windows 8. Но мы рассмотрим использование сети компьютер-компьютер (Ad-hoc), чтобы раздать интернет по Wi-Fi. Этот способ интересен тем, что не нужно использовать командную строку для настройки раздачи.
1. Откройте в Панели управления Центр управления сетями и общим доступом. В разделе Изменение сетевых параметров нажмите на Настройка нового подключения или сети.

2. Затем в открывшемся окне выбираем Настройка беспроводной сети компьютер-компьютер и нажимаем Далее.

3. Далее заполняем три параметра:
- Имя сети – придумываем на свой вкус;
- Тип безопасности – выбираем WPA2-ptrsonal;
- Ключ безопасности – задаём пароль, который необходимо будет вводить, чтобы подключиться к сети.
Ниже ставим галку Сохранить параметры этой сети и нажимаем Далее.

4. Система автоматически настроит раздачу интернета через WiFi и покажет окно готовности подключения к сети Wi-Fi с указанными параметрами. В появившемся окне нажмите Включить общий доступ к подключению к Интернету.

Как раздать WiFi с компьютера или ноутбука без роутера
Эксперты выделяют несколько способов, как раздать Вай Фай с компьютера на телефон или другое устройство без применения маршрутизатора. Наиболее популярные — через консоль (командную строку), с помощью интерфейса Windows 7, 8 и 10, а также с применением специальных приложений. Для удобства рассмотрим каждый из методов отдельно.
Как раздать Вай Фай через командную строку
Отвечая на вопрос, как раздать Вай Фай с компьютера с Windows 7, 8 и 10, специалисты рекомендуют использование командной строки. При этом подходы для разных операционных систем идентичны. Разница только в том, что на «семерке» не получится скопировать команду и придется вводить ее самостоятельно.
- Вызовите командную строку с помощью комбинации Win+R или через меню пуск.
- Вбейте строку netsh wlan set hostednetwork mode=allow .

- Пропишите следующую команду — wlan set hostednetwork mode=allow ssid=«имя WiFi» key=«пароль от сети» keyusage=persistent .

- Жмите ввод данных.
Этих действий достаточно для запуска Вай Фай. Чтобы сделать раздачу WiFi с компьютера с Windows 7, 8 или 10, необходимо сделать такие шаги:
- жмите Win+r ;
- вбейте фразу netsh wlan start hostednetwork для активации вновь сформированной сети;

- убедитесь, что интересующие устройства видят профиль.
Остается раздать Вай Фай с компьютера. Для этого нужно разрешить пользователям получать пакеты данных. Это делается следующим образом:
- Перейдите в Центр управления сетями и доступом .

- Войдите в изменение параметров адаптеров.

- Найдите свое подключение по локальной сети.
- Жмите правой кнопкой мышки на свой профиль и перейдите в свойства.

- Войдите в раздел «Доступ» и разрешите другим пользователям подключаться к Сети.

Как видно, настроить раздачу WiFi с компьютера с Windows 7, 8 или 10 — вопрос нескольких минут. В дальнейшем для контроля подключенных устройств можно использовать уже указанный выше «приказ» netsh wlan start hostednetwork. Чтобы ускорить ввод программ, стоит сохранить их текстовом файле.
Как отмечалось, метод копирования не подойдет для «семерки», где вводить данные придется вручную.
Как раздать Вай Фай с помощью приложений
Еще один способ, как раздать Вай Фай с компьютера на Виндовс 10 на телефон без роутера — применение специальных приложений. К слову, этот метод подойдет и для других ОС — «семерки» и «восьмерки». Преимущества способа в том, что здесь не нужно запускать командную строку и вводить какие-то команды. Весь процесс максимально упрощен.
Таким программ и приложений в сети можно найти великое множество. Рассмотрим лучшие из них.
MyPublicWifi
MyPublicWifi — приложение для компьютера для раздачи WiFi, позволяющее функционировать устройству в качестве точки доступа или повторителя. После установки необходимо запустить программу от имени администратора. После пуска софт определяет действующий IP и предлагает активировать подключение к Сети. После нажатия специальной кнопки запускается сеть и появляется возможность раздавать Вай Фай с компьютера Windows 7 на телефон.

Программа работает и для других операционных систем. После первой установки настоек они сохраняются в программе и остаются неизменными после вторичной настройки. Программа позволяет раздать Вай Фай на 32 устройства с компьютера или ноутбука.
Connectify Hotspot
Connectify Hotspot — удобный софт, позволяющий запустить раздачу Интернета по WiFi с компьютера (ПК) на Windows 10, 8 или 7. Для начала необходимо открыть ПО, определить подключение и придумать код безопасности.

Программа имеет две версии (бесплатную и платную). Для решения обычных задач бесплатного варианта хватает.
Virtual Router
Программа совместима со всеми версиями Windows — от XP до 10. Первым шагом нужно прописать основные характеристики для подключения — название соединения и пароль. Отдельно отметим, что для установки программы потребуется наличие NET Framework 3.5. Преимущества ПО — возможность раздать Вай Фай с любого компьютера, стабильность доступа, легкость подключения, русский интерфейс. Дополнительный плюс — применение технологии WPA2, обеспечивающей защиту данных.

Для лучшего понимания рассмотрим пример, как раздать ВайФай с помощью Virtual Router. Алгоритм действий:
- обновите драйвера сетевой видеокарты;
- временно выключите вирусы и фаерволы;
- запустите программу и включите режим роутера.

Зная, как раздать Вай Фай с компьютера с помощью одной из программ, можно быстро настроить внутреннюю сеть и подключиться к Интернету с разных устройств.
Как раздать Вай Фай с помощью настроек интерфейса
Чтобы включить раздачу, можно использовать встроенный интерфейс операционных систем, но здесь для каждой ОС имеются отличия. Рассмотрим, как сделать, чтобы компьютера раздавал Вай Фай, для каждой из операционных систем:
Windows 7
- Если на ПК установлена «семерка», для превращения компьютера в маршрутизатор жмите на подключение и перейдите в Центр управления сетями .

- Найдите раздел создания нового подключения;

- а после перейдите в пункт настройки беспроводной сети по схеме «компьютер-компьютер».

- Далее установите тип шифрования WPA2 и поставьте отметку сохранения паролей. В конце активируйте общий доступ, чтобы можно было раздать Вай Фай с компьютера на второстепенные устройства.
Windows 8

В случае с «восьмеркой» жмите на значок подключения к сети WiFi внизу правой кнопкой мышки и перейдите в центр управления сетями.
Как и в рассмотренном выше случае перейдите в раздел изменения настроек адаптера, жмите правой кнопкой мышки на свое подключение и выберите раздел «Свойства» . В появившемся окне войдите в раздел «Доступ» и разрешите другим пользователям использовать подключение.

Далее выберите необходимую сеть и нажмите Ок . После перезагрузки компьютер играет роль роутера и может раздать Интернет на телефон или другие устройства.
Windows 10
Теперь рассмотрим, как раздавать Вай Фай с компьютера (ПК) Windows 10. Здесь ситуация проще. Войдите в пуск, параметры, а далее сеть и Интернет.

Теперь перейдите в секцию Мобильный хот-спот, поменяйте пароль и наименование сети (жмите на кнопку «Изменить») .

Переведите тумблер в правую сторону и выберите интересующее соединение. Здесь же выберите подключение — через кабель, 3G или 4G или с помощью модема.
На вопрос, можно ли раздать Вай Фай с ПК (компьютера) с Windows 7 на телефон (или с другой ОС), эксперты дают положительный ответ. Если вдруг не удалось подключиться каким-либо устройством, можно попробовать другой аппарат. Убедитесь в правильности ввода пароля. Еще раз проверьте, что Интернет работает на ПК и открыт общий доступ. В крайнем случае, перезапустите ПК и снова запустите точку доступа с помощью «приказа» netsh wlan start hostednetwork.
Как раздать Вай Фай через кабель
Если нужно подключиться к ПК, у которого нет адаптера Вай Фай, можно использовать кабель Ethernet. После соединения компьютеров откройте панель управления на раздающем ПК, войдите в центр управления сетями и перейдите в секцию изменения параметров адаптера.

Выберите интересующие подключения, выделите их, нажмите правой кнопкой мышки и зайдите в раздел настройки моста.

На подключение может уйти несколько минут.
Как раздать Интернет с телефона или планшета
Многие пользователи по разным причина предпочитают мобильный доступ в Интернет кабельному, потому что он всегда под рукой — не только дома, а везде, где бы ты ни был. Главное чтобы был уверенный приём сотовой связи. Но опять же, при необходимости подключить ещё одно устройство сразу же возникают трудности. К счастью, разработчики операционных систем Android и iOS для мобильных устройств встроили возможность организовать Вай-Фай роутер через телефон или планшет. Давайте рассмотрим как это делается подробнее.
Как настроить точку доступа на Андроиде
Нажимаем на значок с изображением шестерёнки и открываем таким образом Настройки смартфона:

В разделе «Беспроводные сети» находим кнопочку «Ещё» и нажимаем её. В следующем меню находим пункт «Режим модема»:

А затем надо выбрать пукнт «Точка доступа Wi-FI». Появится вот такое меню:

Здесь надо переместить ползунок в положение «Вкл.».
Этим Вы уже запустили виртуальный роутер, который позволяет раздать Вай-Фай на Андроиде.
Чтобы посмотреть — какой пароль на подключение к этой беспроводной сети или изменить его — кликните на строку «Настройка точки доступа»:

При необходимости здесь можно изменить SSID, тип используемого стандарта шифрования и ключ безопасности.
Для того, чтобы отключить виртуальный роутер — просто переместите переключатель в положение «Выкл.»
Как раздать Интернет с Айфона
К счастью, не только у Android есть такая функция, эпловский iOS тоже позволяет включить точку доступа на Айфоне и Айпаде за несколько движений пальцем. Делается это следующим образом. Открываем настройки своего iPhone и нахожим пункт «Сотовая связь»:

Прокручиваем его вниз до пункта «Режим модема» и выбираем его:

Появится вот такое меню:

Здесь надо ползунком включить режим модема после чего Ваш Айфон начнёт раздавать по Вай-Фай подключенный 3G/4G Интернет. Пароль для подключения к этой беспроводной сети можно посмотреть и даже поменять в поле «Пароль WiFi».
Чтобы выключить беспроводную точку доступа на iPhone и iPad — просто отключите режим модема.









