Как раздать интернет с ноутбука на смартфон
Чтобы раздавать интернет посредством Wi-Fi с компьютера на планшет или смартфон не обязательно пользоваться роутером! При его отсутствии можно воспользоваться и системными возможностями вашего ПК, раздаваемый им интернет будет вполне полноценно функционировать. Рассмотрим, как это делается, однако для начала ознакомимся со всеми условиями.
К сожалению, в отличие от ноутбуков, в которых имеется встроенный модуль Wi-Fi, для компьютера придется докупить одно из нижеперечисленных устройств:
- USB-адаптер. С его помощью будет произведено подключение ПК к Wi-Fi
- PCI-планка, подключаемая напрямую к материнской плате. Данный метод является самым стабильным и надежным! Особенно в том случае, если ваш компьютер работает исключительно посредством Wi-Fi, не располагая при этом проводными способами подключения к сети.
С ноутбука
Windows 10
1 . В меню Пуск откройте «Параметры».

2 . Перейдите в раздел «Сеть и Интернет».

3 . Перейдите во вкладку «Мобильный хот-спот».
- В строке «Имя сети» появится имя точки доступа.
- В строке «Сетевой пароль» — пароль для подключения к ней.

При желании эти данные легко меняются кнопкой «Изменить».
4 . Активируйте переключатель в положение «Вкл.».

На этом настройки завершены. Подключить можно до 8 устройств.
Windows 7
Тут все происходит немного сложнее: для запуска мобильного хот-спота потребуется выполнить пару команд.
1 . В меню Пуск введите Командная строка и откройте приложение от имени администратора.

2 . Напечатайте команду: netsh wlan set hostednetwork mode=allow ssid=My_Wi-Fi key=P@$WORD
Где MY_Wi-Fi — имя сети, а P@$WORD — пароль для входа.

Нажмите клавишу Enter. Появится сообщение об успешном разрешении доступа к беспроводной сети.

3 . Для активации созданной точки доступа вводим команду: netsh wlan start hostednetwork

Готово! Попробуйте найти и подключиться к новой сети ноутбука.
При помощи программы
Метод будет полезным для начинающих пользователей, так как все параметры настраиваются в визуальном режиме. Одна из таких бесплатных и функциональных программ MyPublicWiFi. Скачать можно с официального сайта mypublicwifi.com.
1 . Запустите программу.
2 . В переключателе «Hotspot mode» установите «Virtual Wi-Fi Hotspot».

3 . В переключателе «Network Mode» можно выбрать несколько режимов доступа к сети. Для раздачи интернета подойдет «Router Mode (NAT)».

4 . В «Internet Connection» выбираем адаптер с подключенным интернетом.

5 . В поле «Network name SSID» придумайте имя новой сети.
6 . В поле «Network key» установите пароль.

7 . После всех настроек жмем «Set up and Start Hotspot».

8 . В следующем окне можно оставить настройки по умолчанию и нажать «Set up».

Настройка завершена, пробуйте подключиться к новой сети.
Как раздать интернет с телефона на компьютер через WiFi
Сейчас любой современный телефон умеет раздавать Интернет на компьютеры с помощью WiFi. Делается это путем создания на телефоне мобильной точки доступа, к которой подключается компьютер и таким образом получает доступ в Интернет. В данной статье мы продемонстрируем как это делается на примере телефона на Android.
Шаг № 1. Откройте настройки Андроида.
Для начала вам нужно открыть настройки Андроида. Для этого откройте список всех приложений и найдите там приложение с названием «Настройки». Также вы можете открыть настройки с помощью верхней шторки.
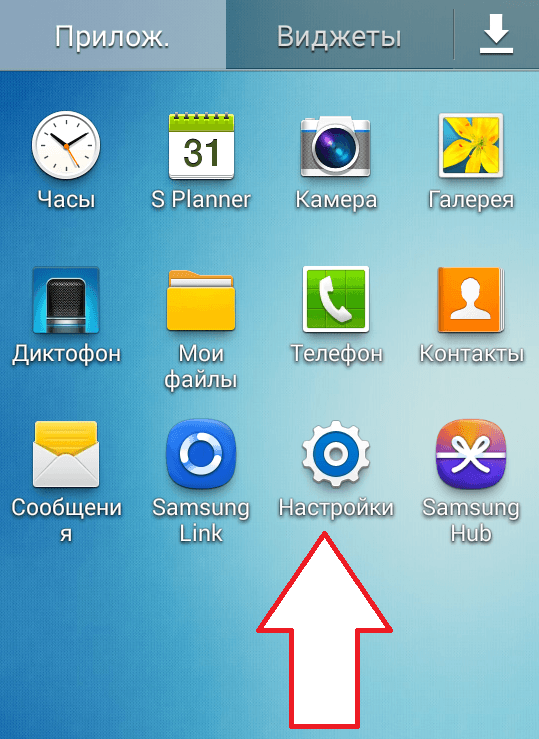
Шаг № 2. Откройте раздел «Другие сети».
После открытия настроек переходим в раздел «Другие сети». На некоторых телефонах данный раздел настроек может называться «Еще» или как-то по другому. Но, он всегда будет находится рядом с настройками Wi-Fi и Bluetooth.

Шаг № 3. Открываем подраздел «Модем и точка доступа».
Дальше нужно открыть подраздел с названием «Модем и точка доступа». В некоторых случаях этот раздел может называться «Модем», «Режим модема», «Точка доступа», или «Подключение точки доступа».
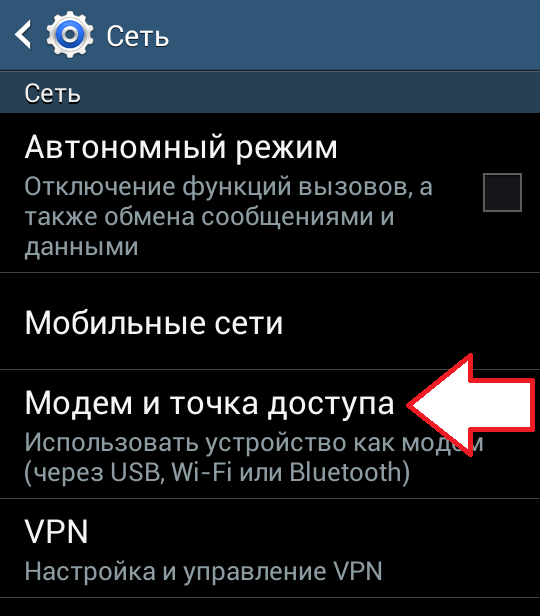
Шаг № 4. Включите точку доступа.
Теперь вам необходимо включить точку доступа. Для этого переместите переключатель «Переносная точка доступа» в положение включено. На некоторых телефонах для включения точки доступа нужно установить галочку напротив соответствующего пункта.
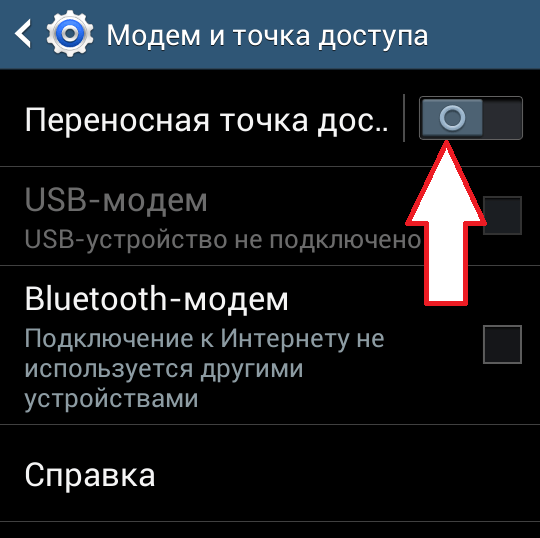
После включения точки доступа Wifi может появиться окно с просьбой подтвердить действие. Здесь просто нажимаем на кнопку «Да».
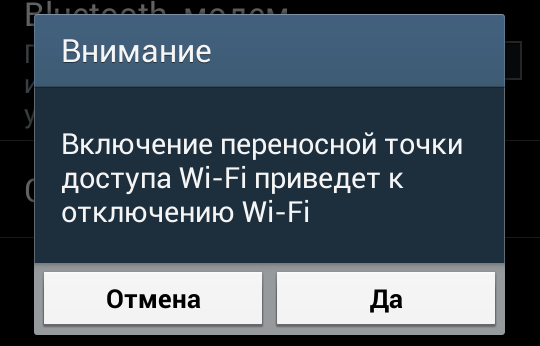
Шаг № 5. Посмотрите пароль от вашей точки доступа.
Для того чтобы подключиться к точке доступа на вашем телефоне вам необходимо знать пароль. Для этого после включения точки доступа откройте раздел «Переносная точка доступа».
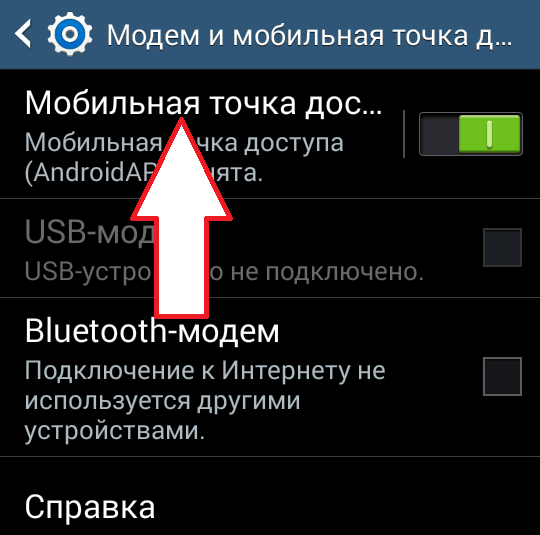
Здесь можно узнать название вашей точки доступа (ее SSID), а также пароль.
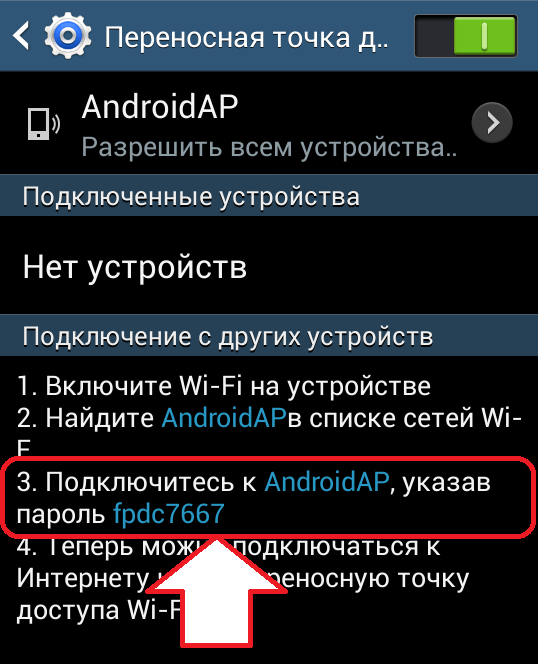
Шаг № 5. Подключаемся к Wifi с помощью компьютера.
После того как точка доступа создана можно приступать к подключению компьютера. Для этого кликните по иконке Wifi на панели задач.
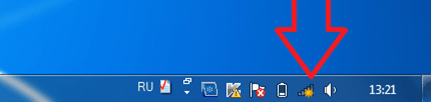
После этого на экране появится список доступных Wifi сетей. Среди них будет и точка доступа, созданная вашим телефоном. Выберите ее и нажмите на кнопку «Подключение».
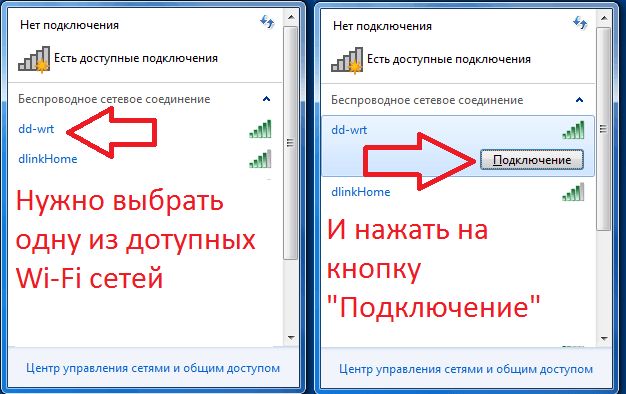
После этого появится окно с требованием ввести ключ безопасности. Вводим пароль от нашей точки доступа на телефоне.
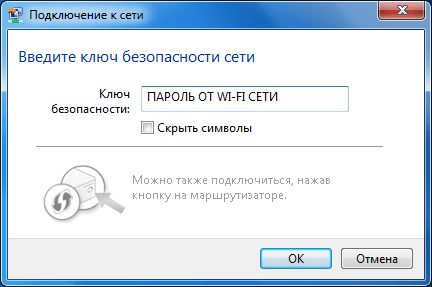
На этом все, если пароль правильный, то компьютер подключится к точке доступа и Интернет должен заработать.
Компьютер или ноутбук не видит Wi-Fi, раздаваемый iPhone
iPhone и iPad последних поколений автоматически используют диапазон 5 ГГц. Однако переключиться на диапазон 2,4 ГГц можно вручную. Для этого откройте «Настройки», перейдите в раздел «Режим модема» и активируйте функцию «Максимальная совместимость».
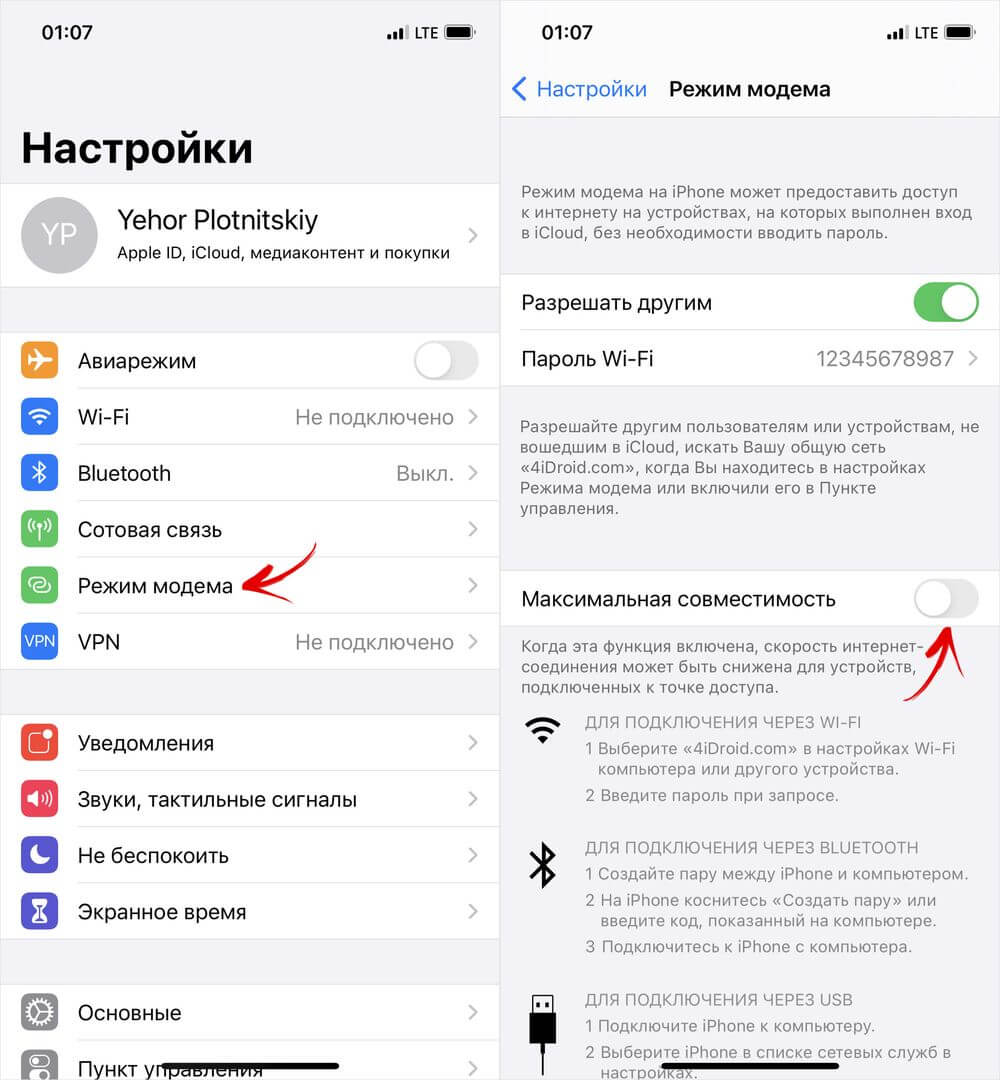
Вот и все. Как я писал выше, в большинстве случаев проблема решается довольно легко. На смартфонах под управлением Android с другими предустановленными оболочками все действия выполняются аналогично – только названия некоторых пунктов и путь к ним могут отличаться.
Основатель проекта 4iDroid.com, автор сотен статей и мануалов по настройке и кастомизации мобильных устройств. Более 7 лет оказывает помощь в решении проблем, связанных с работой смартфонов и планшетов под управлением Android и iOS. За время существования сайта сменил больше 15 устройств (от таких производителей, как Xiaomi, Huawei, Meizu, Samsung, HTC, LG, Google, Nokia, Wileyfox, Bluboo и Blackview), каждое из которых становилось «подопытным» для тестирования приложений и прошивок, кастомизации системы, получения root прав, разблокировки загрузчика и других манипуляций. Сейчас на постоянной основе пользуется двумя смартфонами: iPhone 12 Pro под управлением iOS 14.7 и Nokia 4.2 на стоковом Android 11. Также использует в работе Xiaomi Redmi 4X, Huawei P Smart 2019 (обновленный до EMUI 10), Samsung Galaxy A51 с графической оболочкой One UI 2.1, Bluboo D1 и Xiaomi Mi A1. Узнать больше об авторе →
Главная / Инструкции / Компьютер или ноутбук не видит Wi-Fi-сеть, который раздает смартфон – что делать?
Методы раздачи мобильного интернета
Подключение телефона к компьютеру осуществляется проводным и беспроводным способом — при помощи USB-провода и через точку доступа Wi-Fi.
Помимо этого, можно раздать мобильный интернет через Bluetooth, но мы рассмотрим этот метод последним, потому что у него меньше достоинств, чем у двух других.
Точка доступа Wi-Fi
Наиболее эффективно раздавать мобильный трафик на несколько аппаратов через Wi-Fi, если вы работаете с ноутбука или компьютера со встроенным Wi-Fi-адаптером. Тогда смартфон выполняет функцию роутера.
Инструкция по подключению:
1. В меню настроек отыщите «Точку доступа Wi-Fi» и активируйте.
2. Далее нажмите «Настройка точки доступа».
3. Убедитесь, что Wi-Fi-диапазоны телефона и компьютера совпадают
4. Настройте ограничение трафика или просто выключите его.
5. Введите имя сети, защитный код для подключения компьютера.
На смартфоне активируется персональный Wi-Fi доступ для любого устройства по паролю. Не забывайте, что на смартфоне обязательно должен работать интернет.
Преимущества этого вида связи в широком радиусе охвата, быстрой скорости интернет-соединения, а также возможности параллельно подключать разные устройства. Единственным минусом является то, что смартфон расходует много энергии и быстро садится.
Раздача интернета на компьютер через USB-модем
В отличие от беспроводного соединения через сеть Wi-Fi, подключение через USB-модем имеет важные преимущества: аккумулятор смартфона не разряжается; раздача интернета на любые устройства без WiFi-модуля; качество интернета выше и стабильнее.
Подключите телефон к компьютеру через USB-кабель и настройте телефон для соединения следующим образом:
1. Откройте Настройки> Сеть и Интернет> Точка доступа и модем
2. Включите USB-модем, передвинув ползунок и проверьте, что кабель правильно подключен с обеих сторон.
3. На дисплее в момент подключения откроется окно с предложением сделать компьютер общедоступным. В этом нет необходимости, поэтому просто кликните «Нет».
4. Нажмите «ОК» для включения.
Теперь на компьютере можно пользоваться мобильным интернетом.
Недостатки USB-провода:
подключаться может лишь один аппарат;
обязательное наличие подходящего провода;
короткое расстояние, длиной в кабель
Через Блютуз
Если предыдущие способы раздачи мобильного интернета на ПК не действуют, вам поможет блютуз-модем. Для активации необходимо:
1. Включить Блютуз на устройствах
2. Найти на смартфоне среди блютуз-подключений свой компьютер.
3. При необходимости ввести или одобрить код сопряжения.
4. Перейти по следующему пути: Настройки> Подключения> Точка доступа > Bluetooth.
Недостатки: трудный метод подключения, небольшой радиус действия – менее 10 метров, телефон быстро разряжается.
Итак, вы узнали о способах раздачи интернета со смартфона, позволяющих компьютеру или ноутбуку иметь активный доступ к сети. Важное совещание или срочную работу вне дома теперь не придется откладывать на потом.
Практически каждый современный телефон с работающим интернетом может выполнять функции модема.











