Подключение к интернету по Bluetooth (Windows)
Большинство мобильных телефонов, имеющих функцию Bluetooth, при подключении к компьютеру могут использоваться для выхода в интернет через мобильную связь. Устройства на Android (телефоны и планшеты) также позволяют раздавать по Bluetooth интернет, получаемый по Wi-Fi.
В данной инструкции показано, как настроить подключение по Bluetooth между компьютером и мобильным устройством (телефоном или планшетом), работающим на Android, или другим мобильным телефоном, например, старая Nokia Asha 302, работающая на платформе S40, для выхода в интернет.
Примечание: ниже подразумевается, что на раздающем телефоне уже настроен и работает интернет.
Раздаем Интернет с ПК на мобильный, задействуя Bluetooth
Один из доступных способов передать Интернет с компа на телефон — через Блютуз. Для решения задачи потребуется компьютер или ноутбук с ОС Windows, а также смартфон с «Синим зубом» любой из операционных систем. Перед раздачей Интернета с компьютера по Bluetooth сделайте такие шаги:
- установите необходимые драйвера на ПК или ноутбук;
- обновите ОС на телефоне;
- проверьте работу Блютуз и качество подключения на обоих устройствах.
Программное обеспечение можно найти на официальном сайте производителя.
Чтобы раздать Интернет с компьютера на телефон через Блютуз на Виндовс 7 или в другой ОС, сделайте такие шаги:
- Разрешите другим устройствам подключаться к Сети интересующего ПК или ноутбука. Для этого войдите в Пуск и в поисковой строке наберите фразу ncpa.cpl. После подтверждения ввода открываются доступные подключения. Выберите необходимую Сеть, жмите на нее правой кнопкой мышки и выберите раздел Свойства. Далее войдите в папку Доступ и поставьте отметку в специальном поле на разрешение другим пользователям применять соединение по Интернету.



- Чтобы раздача Интернета с компьютера через блютуз проходила корректно, жмите на кнопку Настройки и установите отметки напротив всех протоколов. Выделите FTP, HTTP и защищенный HTTPS. Жмите Ок и тем самым подтвердите свои действия.

- Кликните на знак Блютуз в нижнем правом углу компьютера (возле значка Интернета) и войдите в параметры.
- Зайдите в раздел Параметры и установите отметки во всех окнах, кроме отключения Блютуз. После этого подтвердите внесенные в компьютер изменения.
- Войдите в раздел Совместного применения и поставьте отметки возле функции, разрешающей поиск, отправление и получение документов. Здесь же указывается одобрение на использование принтера и модема для подключения к Сети. Если на компьютере отсутствует эта вкладка, обновите или установите драйвер Блютуз (если эта работа не выполнена ранее).

Перед тем как передать Интернет с компьютера на телефон через Bluetooth, нужно провести ряд настроек на телефоне. Какие-то особые действия не требуются. Необходимо войти в настроечный раздел и включить Блютуз. После этого поставьте Обнаружение, чтобы другая техника могла найти аппарат.
Теперь подробнее рассмотрим, как получить Интернет по Блютузу с компа на телефон. Алгоритм такой:
- войдите в настройки;
- в разделе подключения выберите Блютуз;
- справа вверху поставьте отметку или переведите тумблер в правую сторону;
- активируйте опцию Обнаружение;
- изучите перечень доступных профилей Интернет, которые передаются с компьютера и других устройств.
Чтобы успешно раздать Интернет по Блютузу с компьютера на Андроид, кликните по значку «Синего зуба» на ПК и подключитесь к смартфону. Проверьте доступ к Сети путем открытия вкладок браузера. Если страницы загружаются, раздача Интернета через Bluetooth с ПК настроена верно. К сожалению, подключение не всегда проходит гладко. Если раздать Сеть с первого раза не удается, прочите раздел ниже и следуйте инструкциям.
Установка Widcomm
Лучше всего воспользоваться он-лайн инсталлятором, который предоставлен для публичного скачивания на официальном сайте. Скачайте и запустите загрузчик Bluetooth, предварительно подключив к компьютеру Ваш адаптер.
Первое окошко, которое Вы увидите — лицензионное соглашение, которое надо «прочитать» и «подтвердить» (естественно мы сразу же жмем кнопку «Accept» ;)). После «принятия» условий лицензии появится следующее окно:
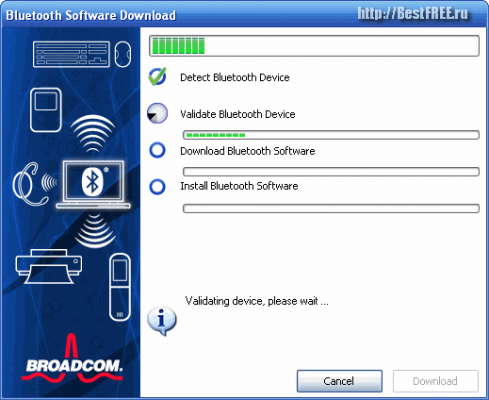
Здесь Вы можете видеть все процессы, выполняемые инсталлятором. Сначала он обнаруживает подключенные к нему Bluetooth-устройства и производит их валидацию, то есть, грубо говоря, проверяет на совместимость с драйверами Widcomm. Если валидация прошла успешно, то начнётся процесс загрузки программного обеспечения, а по его окончании стартует наконец-то и процесс инсталляции.
При скорости подключения в 1 Мбит/с вся процедура заняла у меня около 20 минут (и это еще, если учесть, что мое устройство прошло валидацию только со второго раза :)). После завершения установки потребуется перезагрузить компьютер, нажав кнопку «Reboot» в финальном диалоге.
После перезагрузки ПК на рабочем столе Вы увидите ярлык «Bluetooth-окружение», а в системном трее обнаружите значок с эмблемой блютуза:

Через Bluetooth (актуально для ноутбуков и др. смартфонов)
Если через USB-подключение или с сетью Wi-Fi возникли проблемы (например, некоторые устройства не поддерживают Wi-Fi, могли появиться системные ошибки, и пр.) , то можно попробовать расшарить сеть через Bluetooth.
Каких-то особых преимуществ у нее перед Wi-Fi нет (если не считать влияние на здоровье), но есть минус, времени на настройку — придется затратить чуть больше.
Действие первое : необходимо выполнить сопряжение устройств (т.е. соединить их).
Для этого откройте настройки Bluetooth на ноутбуке (самый простой способ — воспользоваться треем: там должен быть значок).
В помощь!
Пропал значок Bluetooth: как его добавить в трей рядом с часами [инструкция]

Открываем настройки Bluetooth
Также можно открыть меню: ПУСК/Параметры/Устройства (Bluetooth и пр.) (это для пользователей Windows 10).
Далее нажмите по копке «Добавления Bluetooth устройства» .

Проверяем, включен ли Bluetooth и начинаем поиск устройства
На смартфоне включите Bluetooth — далее среди доступных устройств вы должны увидеть ваш ноутбук.
Щелкнув по нему, вы увидите запрос-подтверждение. Необходимо согласиться на сопряжение (в некоторых случаях придется ввести код для подключения, он будет отображен у вас на экране телефона) .

Доступные устройства — подключить / Android
В итоге, у вас в устройствах Bluetooth, должен быть подключен ваш телефон (обратите внимание на статус «подключено»).

Устройство должно быть включено и подключено
Действие второе : расшариваем интернет с Android.
Проверяем наличие 3G/4G сети, затем открываем настройки сети, вкладку «Еще» (пример представлен на скрине ниже) .

После чего, открываете вкладку «Режим модема» , и включаете телефон в режим «Bluetooth-модема» (должен загореться зеленый «переключатель» — т.е. телефон перешел в нужный режим).

Включен Bluetooth модем
После чего откройте панель управления Windows по адресу (чтобы открыть панель управления — нажмите сочетание кнопок Win+R , и введите команду control ) :
Панель управленияОборудование и звукУстройства и принтеры
В этой вкладке выберите свой телефон и щелкните по нему правой кнопкой мышки — в появившемся меню выберите «Подключаться через > точка доступа» (см. пример ниже).

Точка доступа — подключаться через это устройство
Собственно, у вас должна автоматически появиться новая сеть, с которой также автоматически соединиться Windows и появиться доступ к Интернету (о чем вас известит значок в трее — пример ниже).

Появился доступ к интернету
Если вдруг сеть не появилась: зайдите в сетевые подключения Windows (чтобы их открыть: нажмите Win+R , и введите команду ncpa.cpl ) и включите новую сеть вручную!
PS
Кстати, каждый раз сопрягать устройства не нужно — это достаточно сделать один раз. Поэтому, если рассматривать способ подкл. через Bluetooth — то он не такой уж и долгий (по крайней мере, при повторных подключениях. ).
Преимущества и недостатки технологии
Использование сетей Bluetooth – один из самых простых и быстрых способов соединить два устройства. Кроме того, понадобится лишь наличие «bluetooth-адаптера». Никаких специальных программ не нужно, так как все установлено в драйверах. Их то и нужно обновлять, особенно для ПК и ноутбуков. Технология позволяет передавать любые данные со скоростью 2–3 мегабита в секунду на максимальное расстояние до 150 метров.
Важно! Если на персональном компьютере нет встроенного адаптера, то его придется купить отдельно и подключить его в порт USB. Организовать сеть получится лишь после установки всех необходимых для ее работы драйверов, их настройки, а также конфигурирования рабочей группы пользователей и прав доступа к интернету.
Преимуществом является и то, что для этого стандарта не нужна прямая видимость устройств. Достаточно просто сблизить их на определенное расстояние. Преградой не станут бетонные стены и перекрытия. С помощью блютуза можно создавать небольшие домашние сети. Соединение карманного ПК с телефоном можно произвести, даже не доставая последний из кармана.
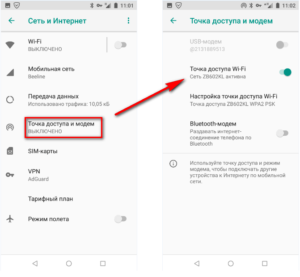
Еще одно достоинство этого вида сети заключается в низком энергопотреблении, стоимости, а также в относительной универсальности. Объединить можно устройства любого типа. Главное, чтобы они обладали модулями Bluetooth.
Эта универсальность является своего рода и недостатком. Далеко не все адаптеры могут поддерживать все профили. Из-за этого универсальность и называется относительной. Кроме того, этот функционал может быть излишним, так как иногда будет сложно найти свое устройство в сети, где есть большое количество подключений.
Главный же недостаток сети Bluetooth – уровень обеспечиваемой безопасности. Отсутствие полноценной защиты обусловлено слабыми возможностями технологии по обеспечению опознания устройств и людей, а также контролем, который получает подключившийся человек над аппаратами и их конфигурациями.
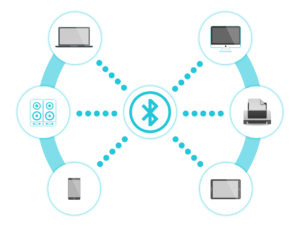
Важно! Даже самые последние стандарты не предполагают никаких возможностей по опознанию пользователей. Это делает «bluetooth-устройства» уязвимыми для радиодезинформации и различных нападений подобного плана.
Самым слабым аспектом является процесс «спаривания» гаджетов. Все дело в том, что во время сопряжения происходит равнозначный обмен ключами доступа. Делается это по незашифрованному каналу связи и легко перехватывается хакерами и недоброжелателями.
Причина уязвимости таких сетей также в том, что они позволяют пользователю задавать для их защиты самые простые и заурядные пароли, которые можно взломать методом подбора за пару секунд. К недостатку можно отнести и низкую скорость передачи данных. Хоть она и была прорывной в свое время, но сегодня этого уже катастрофически мало.
Что касается недостатков именно в сфере применения блютуза для раздачи интернета, то одним из них является то, что придется чуть больше провозиться с настройкой, чем при использовании Wi-Fi. Несмотря на это, модуль вайфай требует больше электричества и ресурсов устройства, что требует постоянно заряжать автономные гаджеты.
Важно! Скорость передачи данных по вайфаю в разы быстрее, чем по блютузу даже самой последней версии. В конечном итоге, опираясь на все плюсы и минусы, выбор метода остается за пользователем.

Настройка компьютера для раздачи интернета через блютуз
Если пользователь все еще не уверен в том, можно ли через блютуз подключиться к интернету, значит, он не слишком дружен с современными технологиями. Раздача скоростного интернета по bluetooth не только возможна, но и активно используется, являясь альтернативой привычному способу раздачи.
Для распределения интернета компьютер настраивают, последовательно выполняя следующие операции (согласно инструкции).
На компьютере находят и открывают «Панель управления».

Панель управления
Выбирают раздел «Сеть и интернет».
Из этого раздела переходят в раздел «Центр управления…».

Сеть и интернет
Там находят параметры адаптера и нажимают «Изменение».

Изменение параметров адаптера
Далее действуют так:
- Находят активную сеть, к которой можно подключиться.
- Правой кнопкой мыши нажимают на значок активной сети.
- В открывшемся окне выбирают «Свойства».
- В «Свойствах» ищут раздел «Доступ».
- В этом разделе всего два поля, необходимо в окошке рядом с каждым из них поставить галочку и нажать «Настройка».
- В открывшемся окне «Службы» ставят галочки в окошках рядом с протоколами FTP, HTTP и HTTPS.
- Нажимают «Ок».
Все готово для начала раздачи, но операция еще не завершена. Необходимо установить протокол и нажав на значок на компьютере (закачав программу), выбрать раздел «Открыть параметры».
В открывшемся окне выбирают «Параметры». Далее необходимо поставить галочки рядом со всеми полями, помимо поля «Отключить параметры», а также зайти в раздел «Совместное использование» (не выходя из параметров, а просто сместившись ниже).
В разделе «Совместное использование» необходимо разрешить использовать протокол для поиска, передачи и отправки файлов. Для этого рядом с соответствующими полями ставят галочки-отметки.
После завершения всех операций обязательно нажимают на кнопку «Ок» или «Подтвердить».
В противном случае изменения не сохранятся, и все придется начинать сначала. Связь станет доступна любому устройству, подключившемуся к компьютеру с использованием bluetooth соединения.

Разрешение на использование сети другими пользователями
Как включить?
О том, как включать и выключать адаптер Bluetooth на ноутбуке, вы узнаете из следующего видео:
Мы разобрались в наличии технологии, теперь ее нужно правильно настроить. Чтобы настроить Bluetooth в Windows 7, вам необходимо выполнить ряд шагов, а именно:
- Активируйте услугу Bluetooth у оператора связи;
- Подключите гаджеты.
- Установите необходимые драйверы;
Чтобы активировать Bluetooth в Windows 7, вам необходимо открыть «Диспетчер служб». Это меню легко найти через Начать поиск. Откроется окно, где будет много непонятных строк — это все сервисы. Среди них вы должны найти «Службу поддержки Bluetooth».

Затем щелкните правой кнопкой мыши и выберите «Свойства». Откроется меню управления, где перед строкой «Тип запуска» выберите «Автоматически».

Также необходимо открыть вкладку «Вход», выбрать пункт «С системной учетной записью» и установить флажок «Разрешить взаимодействие с рабочим столом».

Лучшая программа для Bluetooth — BlueSoleil
- Правильные драйвера.
- Интерфейс для подключения разных смартфонов: Android, Windows Phone, Java.
- Приложение для включения/отключения передатчика.
- Непосредственно основной софт, где собраны все функции для беспроводного соединения с устройствами.
После корректной установки утилиты на рабочем столе появится несколько ярлыков, а в области уведомлений с правой стороны будет отображаться дополнительный значок, который позволит включить беспроводное соединение и даст возможность найти устройства поблизости. Некоторые пункты могут быть неактивными, это значит, что софт не был активирован и необходимо ввести регистрационный ключ.
- Создание персональной сети.
- Удаленный доступ к устройству через Блютуз.
- Передача файлов.
- Синхронизация данных.
- Push-передача объектов перетаскиванием.
- Подключение принтеров и факсов.
- Поддержка факса, клавиатуры и мыши.
- Интеграция микрофона, гарнитуры и наушников.
- Передача контактов, сообщений.
При первом подключении смартфона или факса происходит сохранение в «Избранное» и можно будет подключиться к любому элементу списка для выполнения определенных действий. К примеру, если предполагается долгосрочное использование принтера или факса, то он попадает в специальную панель управления, а вот гарнитуру таким же образом добавить не получится. Программа для Блютуз устраняет этот недостаток и помогает найти все совместимые устройства, находящиеся в радиусе действия.

Что делать, если беспроводная передача данных не работает?
Если несмотря на всю простоту работы программы воспользоваться ею не получилось, проверьте следующее:
- Убедитесь, что индикатор Блютуз-устройства горит (светится).
- Включите для эксперимента в порт, используемый для подключения устройства, например, флешку. Посмотрите, видно ли ее содержимое на экране компьютера (ноутбука).
- Проверьте работу драйверов для устройства, а лучше – сразу установите новые.
- Если драйвера не установлены, “слетели” или не подходят, воспользуйтесь программой BlueSoleil – она разберется со всеми неполадками. Загрузите обновление, запустите – и все начнет работать!
Если вышеизложенная информация вам чем-то помогла, наши усилия достигли своей цели! В качестве благодарности поделитесь ссылкой со своими друзьями – может кому-то тоже нужна помощь в настройке Блютуза! Спасибо заранее!












