Как раздать Wi-Fi с компьютера на Windows
Для подключения стационарного компьютера (ПК) к беспроводной сети необходимо ещё на этапе его приобретения убедиться, что в своём составе он имеет встроенный в материнскую плату модуль беспроводной связи. Такая опция есть у ПК последних лет выпуска. Если же компьютер находится у пользователя в эксплуатации уже несколько лет, то подключить интернет через wifi без использования проводов можно двумя способами:
- использование дополнительного внутреннего WI-FI модуля;
- подключение внешнего usb wifi адаптера для компьютера.
В первом случае, при приобретении беспроводного устройства, необходимо убедиться в наличии свободного слота на материнской плате компьютера для его подключения и в типе его интерфейса. Наиболее часто используемые интерфейсы: PCMCI, PCI, PCI Express. Исходя из этого приобретается и WI-FI модуль.
Эти устройства, в свою очередь, различаются по своим техническим характеристикам, которые необходимо учитывать исходя из требований, предъявляемых к стационарным компьютерам и их удалённости от точки доступа. Внутренние адаптеры в комплекте поставки имеют внешнюю антенну, расширяющую зону уверенного приёма и передачи пакетов данных.

Адаптеры второго типа не требуют вскрытия корпуса системного блока компьютера для подключения. Для их использования необходим только свободный USB разъём материнской платы, к которому они могут быть подключены своей вилкой. Вай фай адаптер для компьютера на их основе напоминает флеш-накопитель. Каждая модель таких устройств имеет свои технические характеристики. Антенна для работы в локальной сети может быть как внутренней, так и внешней, подключаемой к соответствующему высокочастотному разъёму на корпусе устройства.
Большое их преимущество заключается в мобильности. Они могут быть подключены и к телевизорам, работающим в сети, и к ноутбукам, если технические возможности встроенных в них модулей WI-FI не удовлетворяют запросы потребителя, так как ноутбуки не имеют внешней антенны, улучшающей параметры этих устройств.
Технические характеристики адаптеров

Каждый приобретаемый модуль WI-FI имеет свои тактико-технические данные, на которые надо ориентироваться. Все устройства, имеющие в своём названии сертифицированный логотип WI-FI, можно считать совместимыми. К основным характеристикам адаптеров относятся:
- стандарт беспроводной связи;
- рабочая частота;
- мощность передающего модуля;
- чувствительность приёмника;
- скорость обмена сообщениями;
- ширина полосы;
- усиление антенны.

Стандарт адаптера должен быть не ниже стандарта роутера, используемого в локальной сети в качестве точки доступа. Несоблюдение этого условия приводит к снижению скорости интернета. В настоящее время используется стандарт IEEE 802.11 (802.11 b — 802.11 n). Латинская буква в его окончании определяет историческую дату его принятия и требования, предъявляемые к аппаратуре WI-FI, в которой он применяется. Адаптеры стандарта 802.11 n могут работать с любыми роутерами.
Частоты сигнала, на которых работают беспроводные модули, находятся в диапазоне от 2,4 ггц до 5.0 ггц. Диапазон 2,4 ггц сильно «зашумлён». В нём присутствуют сигналы большинства маршрутизаторов и бытовой техники (микроволновые печи). Диапазон 5 ггц доступен только для моделей более высокого стандарта. Здесь действует та же зависимость совместимости частот адаптера и роутера в сети.
Параметр мощности определяет стабильность и качество соединения в сети. Теоретически, зависимость между мощностью и дальностью действия прямая. Но в городских условиях при увеличении мощности возрастает уровень создаваемых оборудованием помех и переотражения сигнала. Значение мощности должно быть оптимальным. Для надёжной и устойчивой работы локальной сети её величина выбирается в пределах (16−20) dBm.

Чувствительность приёмника определяет минимальный уровень сигнала WI-FI на его входе, при котором обеспечивается неискажённый обмен информацией в сети. Слишком большая величина этого показателя, с одной стороны, увеличивает дальность действия сети, с другой — создаёт повышенный уровень помех, искажающих основной полезный сигнал. В инструкции для пользователя этот параметр обычно не указывается.
Ширина полосы определяет количество рабочих каналов, которые можно использовать в её пределах. При сбоях в работе сети можно попробовать изменить рабочий канал, выбрав его из списка доступных для использования.
Усиление антенны влияет на дальность распространения сигнала. Сам электрический сигнал она не усиливает, а как бы фокусирует его в определённом направлении. Поэтому адаптеры, имеющие несколько антенн, позволяют обеспечить работу в более широкой зоне в разных направлениях.
На скорость обмена сообщениями оказывают влияние все перечисленные выше параметры адаптера. Надо только помнить, что она ограничена, в конце концов, возможностью провайдера интернета и условиями заключённого договора. Скорость не может быть выше, чем в договоре, но меньше — сколько угодно. Условий её снижения существует много. Это тема для отдельной статьи.
Настройка вай фай модуля
Вновь устанавливаемый модуль требует настройки его параметров. Начинать надо с проверки работоспособности локальной сети, используя уже настроенные для работы в ней устройства.
Неисправности в беспроводной сети
В локальной сети, в которой работает компьютер с установленным и настроенным адаптером, временами могут возникать неисправности. При этом подключиться к вайфаю бывает невозможно. Причин существует много, но все они могут быть разделены на несколько групп:
- неисправности беспроводного адаптера;
- неисправности маршрутизатора (точки доступа);
- неисправности сети интернет или кабеля.
Вывод о конкретной причине можно сделать на основе анализа работы всех участников локальной сети. Лишь убедившись в нормальном функционировании остальных беспроводных устройств, можно сосредоточить внимание на работе адаптера. Наиболее часто отказ возникает по причине сбоя программного обеспечения. Способ устранения — перезагрузка компьютера. Если это не помогло, необходимо переустановить драйвер адаптера WI-FI.
Для этого на виндовс надо зайти во вкладку «Диспетчер устройств» из панели управления и найти в строке «Сетевые адаптеры» беспроводное устройство. Кликнув по нему дважды левой клавишей мышки и убедившись в нормальной работе устройства, надо перейти на этой странице во вкладку «Драйвер». Необходимо принять предложение о его обновлении.
Лучших результатов можно добиться, удалив существующий драйвер и затем повторно его установив. Скачанный с сайта разработчика адаптера драйвер будет храниться на компьютере в отдельной папке, специально предназначенной для этой информации.

Удаление существующего драйвера приведёт к исчезновению информации о беспроводном устройстве в «Сетевых адаптерах». Таким образом, нельзя увидеть физическое наличие устройства, хотя реально в компьютере оно установлено. При повторной установке необходимого драйвера адаптера информация о наличии устройства вновь появляется. Произведя после этого перезагрузку компьютера, можно контролировать работу беспроводной сети по её символу в области уведомлений и на странице сетевых подключений.
Известны случаи, когда в результате программного сбоя происходят изменения в настройках BIOS (базовая система ввода-вывода) компьютера. Не у всех компьютеров его страницы выглядят одинаково. Иногда даже невозможно найти информацию о беспроводных устройствах.
При аппаратном отказе работы адаптера помощь могут оказать только работники сервисного центра. Потребуется замена отказавшего изделия. Но предварительно необходимо испробовать все возможные способы решения проблемы своими силами.
Как поделиться интернетом на компьютере с Windows
1. Как раздать интернет с компьютера с помощью функции «Мобильный хот-спот» (только Windows 10)
Самый быстрый способ поделиться интернетом без проводов, не требующий дополнительных программ и сложных настроек.
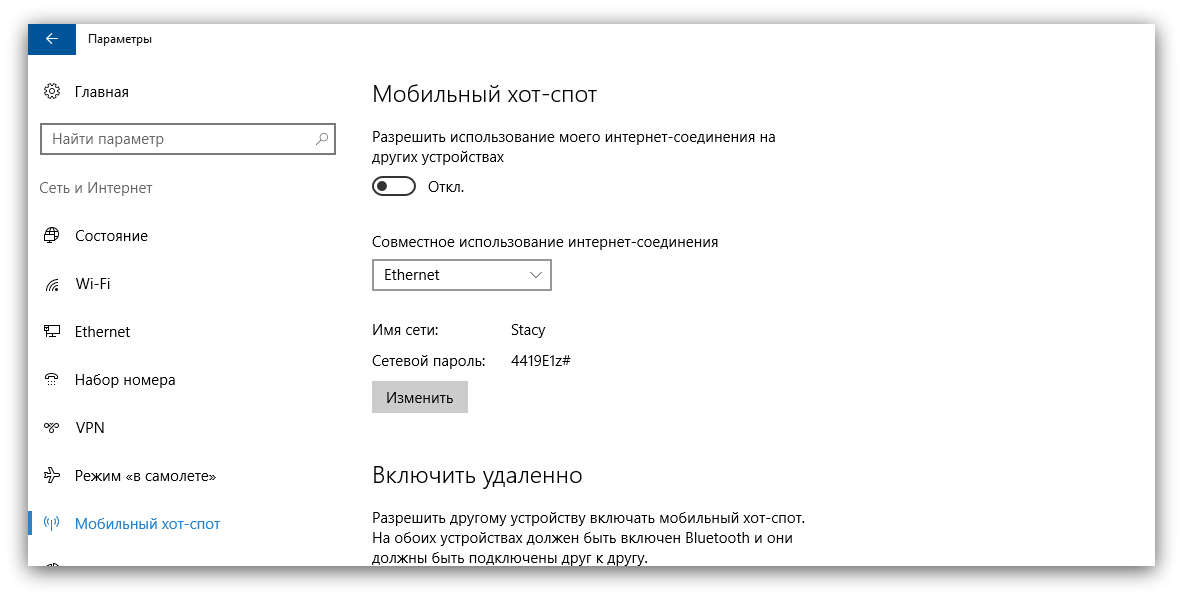
- Найдите меню «Мобильный хот-спот»: выберите «Пуск» → «Параметры» (шестерёнка) → «Сеть и интернет» → «Мобильный хот-спот».
- В поле «Совместное использование интернет-соединения» выберите тип подключения, которое обеспечивает связь текущего компьютера с интернетом. Это может быть беспроводное подключение Wi-Fi (или 3G) или Ethernet. Нажмите «Изменить» и в следующем окне укажите имя и пароль от новой беспроводной сети, через которую компьютер будет раздавать интернет
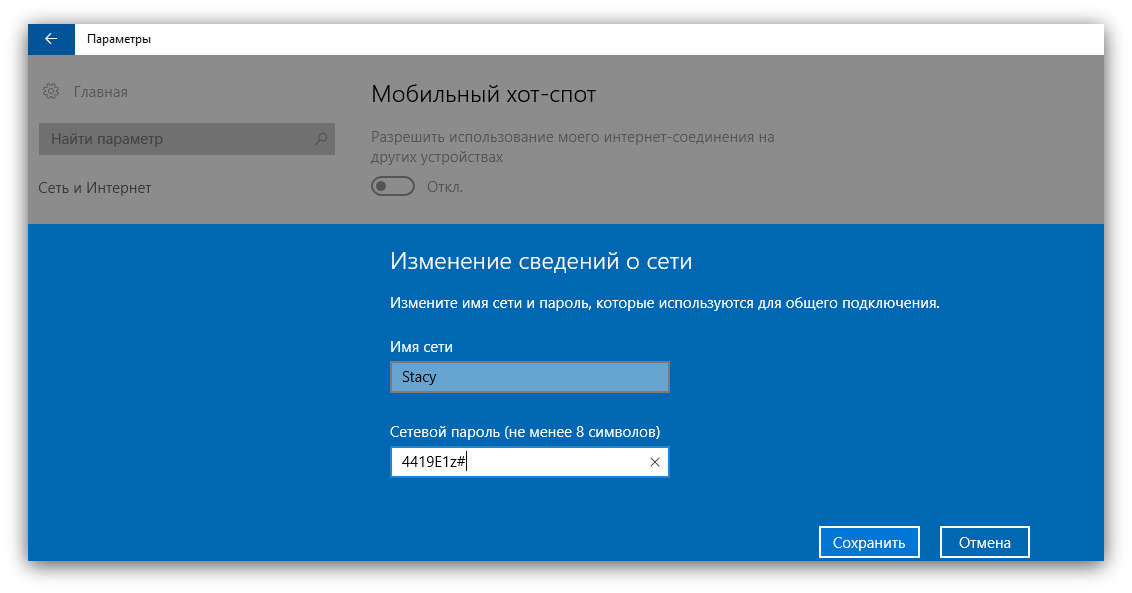
В верхней части страницы включите опцию «Разрешить использование моего интернет-соединения на других устройствах».
После этого Вы сможете раздавать интернет через созданную сеть Wi-Fi. Достаточно подключить к ней нужные устройства с помощью пароля, созданного на третьем шаге. А отключить раздачу интернета можно там же, где отключается беспроводная связь, — в окошке «Сеть» на панели задач.
2. Как раздать интернет с компьютера через командную строку
Ещё один способ поделиться беспроводным интернетом без сторонних программ. Не такой простой, как предыдущий, зато работает не только в Windows 10, но и в предыдущих версиях ОС.
Запустите командную строку. Для этого введите в поиске по системе «Командная», кликните правой кнопкой по найденному элементу и выберите «Запустить от имени администратора».
Чтобы создать новую сеть для раздачи интернета, введите в строке команду
netsh wlan set hostednetwork mode=allow ssid=Stacy key=4419E1z#
и нажмите Enter. Вместо Stacy можете ввести любое другое имя сети, а вместо 4419E1z# — любой другой пароль.
Чтобы активировать созданную точку доступа, введите команду
netsh wlan start hostednetwork
и снова нажмите Enter. Если команды сработали, вы увидите следующий текст.

Теперь разрешите другим пользователям выходить в интернет через созданную сеть. Сначала откройте «Панель управления» Windows и выберите «Центр управления сетями и общим доступом».
Затем кликните правой кнопкой по значку подключения вашего компьютера к интернету, выберите «Свойства» → «Доступ» и поставьте галки возле запросов разрешения. В поле «Подключение домашней сети» выберите беспроводное соединение, созданное на втором шаге инструкции.
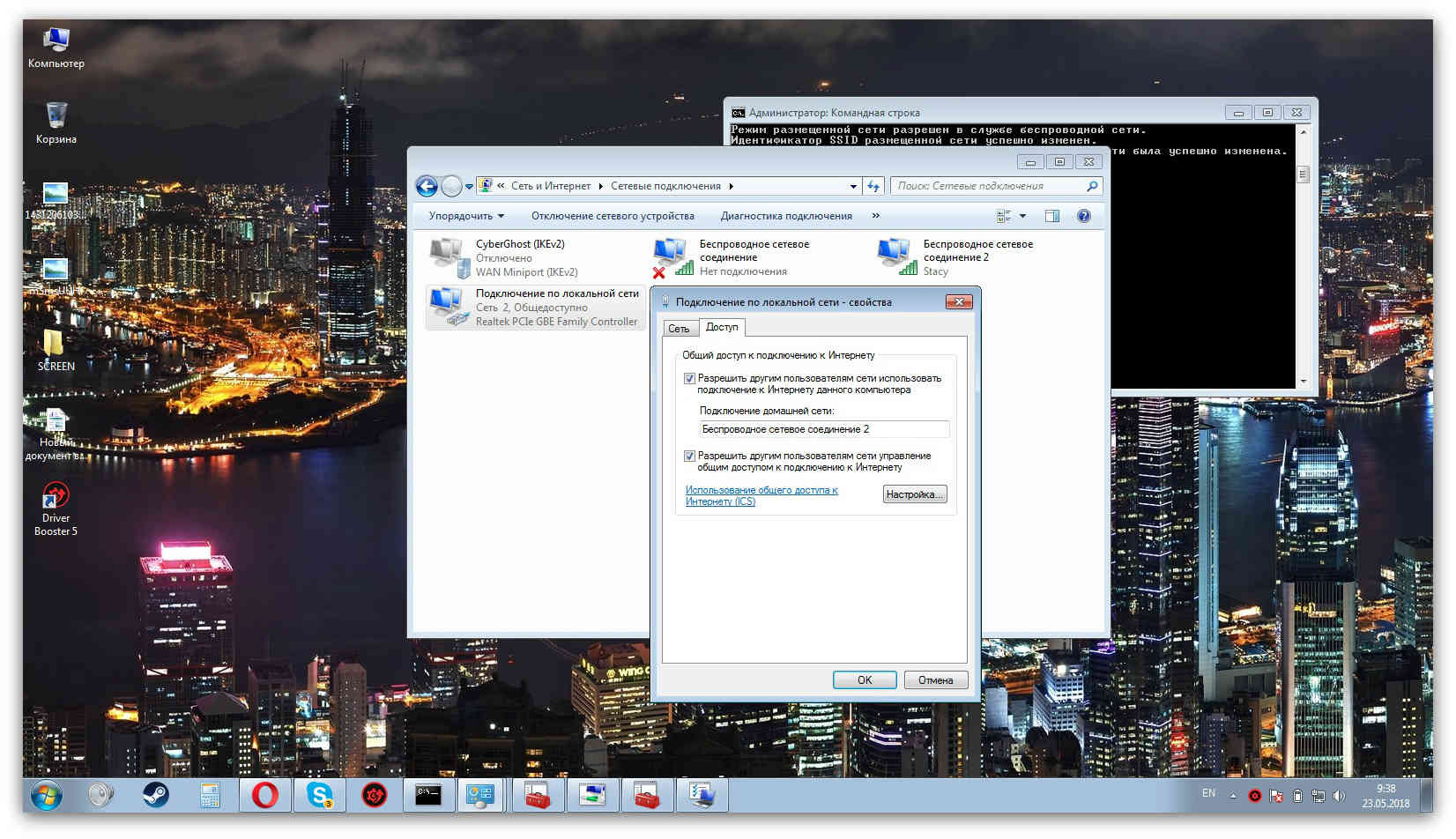
После этого Вы сможете подключать к настроенной таким образом Wi-Fi-сети другие устройства с помощью заданного пароля. Чтобы отключить точку доступа, введите в командной строке
netsh wlan stop hostednetwork
Чтобы включить её повторно, используйте команду
netsh wlan start hostednetwork
Если на подключённых устройствах не заработает интернет, откройте через «Панель управления» меню «Диспетчер устройств», разверните пункт «Сетевые адаптеры» и проверьте, чтобы все устройства из этого списка были включены. Когда найдёте среди них неактивные, включите их с помощью контекстного меню.
Если возникнут другие неполадки, попробуйте переустановить драйверы сетевого адаптера вручную, скачав их с сайта производителя, или автоматически — с помощью программы Driver Booster или сервиса DriverPack . Последние всё сделают за Вас.
3. Как раздать интернет с компьютера с помощью стороннего ПО
Если Вы не хотите возиться с командной строкой, можете воспользоваться специальной утилитой для быстрой настройки беспроводной точки доступа. C бесплатной программой Connectify Hotspot вы управитесь за несколько минут.
-
Скачайте и установите Connectify Hotspot.
- Запустите программу и следуйте подсказкам на экране. Русский язык интерфейса можно выбрать в настройках. Утилита попросит Вас задать тип соединения компьютера с интернетом и параметры новой беспроводной сети. После этого останется кликнуть по кнопке запуска, чтобы активировать точку доступа.
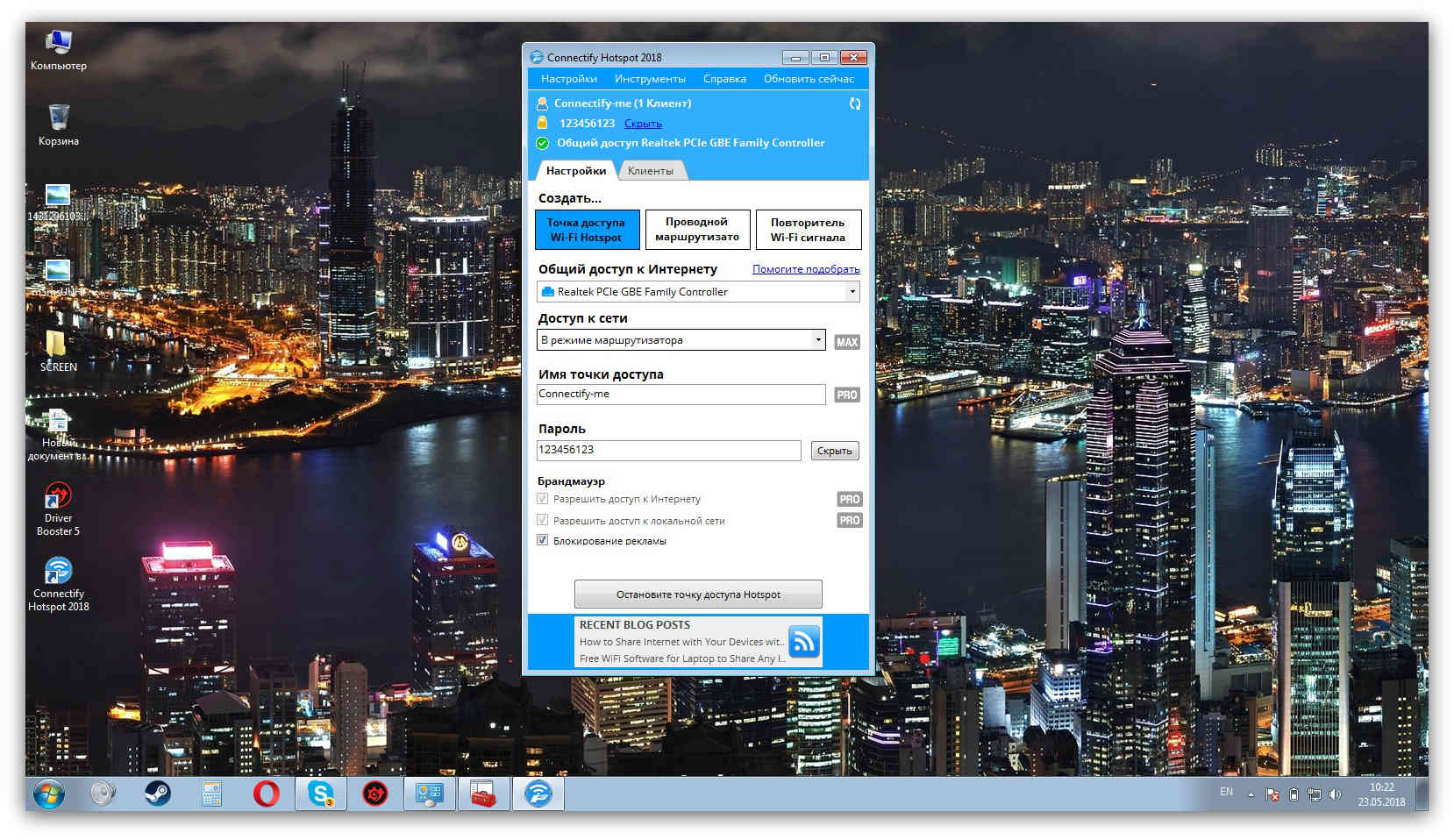
Когда закончите, сможете раздавать интернет на другие устройства по Wi-Fi. Управлять беспроводной сетью можно прямо в окне программы.
У Connectify Hotspot есть также платная версия с дополнительными функциями. К примеру, она позволяет раздавать не только стационарный интернет по Wi-Fi, но и 3G и 4G. Стоит Hotspot Pro 35 долларов.
4. Как раздать интернет с компьютера с помощью кабеля
Если Вам нужно поделиться интернетом с другим компьютером, на котором нет адаптера Wi-Fi, Вы можете сделать это с помощью обычного интернет-кабеля. Этот способ называют сетевым мостом.
- Соедините Ethernet-порты обоих устройств кабелем.
- На компьютере, с которого нужно раздать интернет, откройте «Панель управления» и перейдите в раздел «Центр управления сетями и общим доступом» → «Изменение параметров адаптера». Названия в разных версиях Windows могут отличаться.
- В открывшемся окне выделите через клавишу Ctrl два соединения. Первое должно отвечать за подключение вашего компьютера к интернету. Второе — за подключение второго компьютера к данному. Кликните правой кнопкой по любому из двух соединений и выберите «Настройка моста».
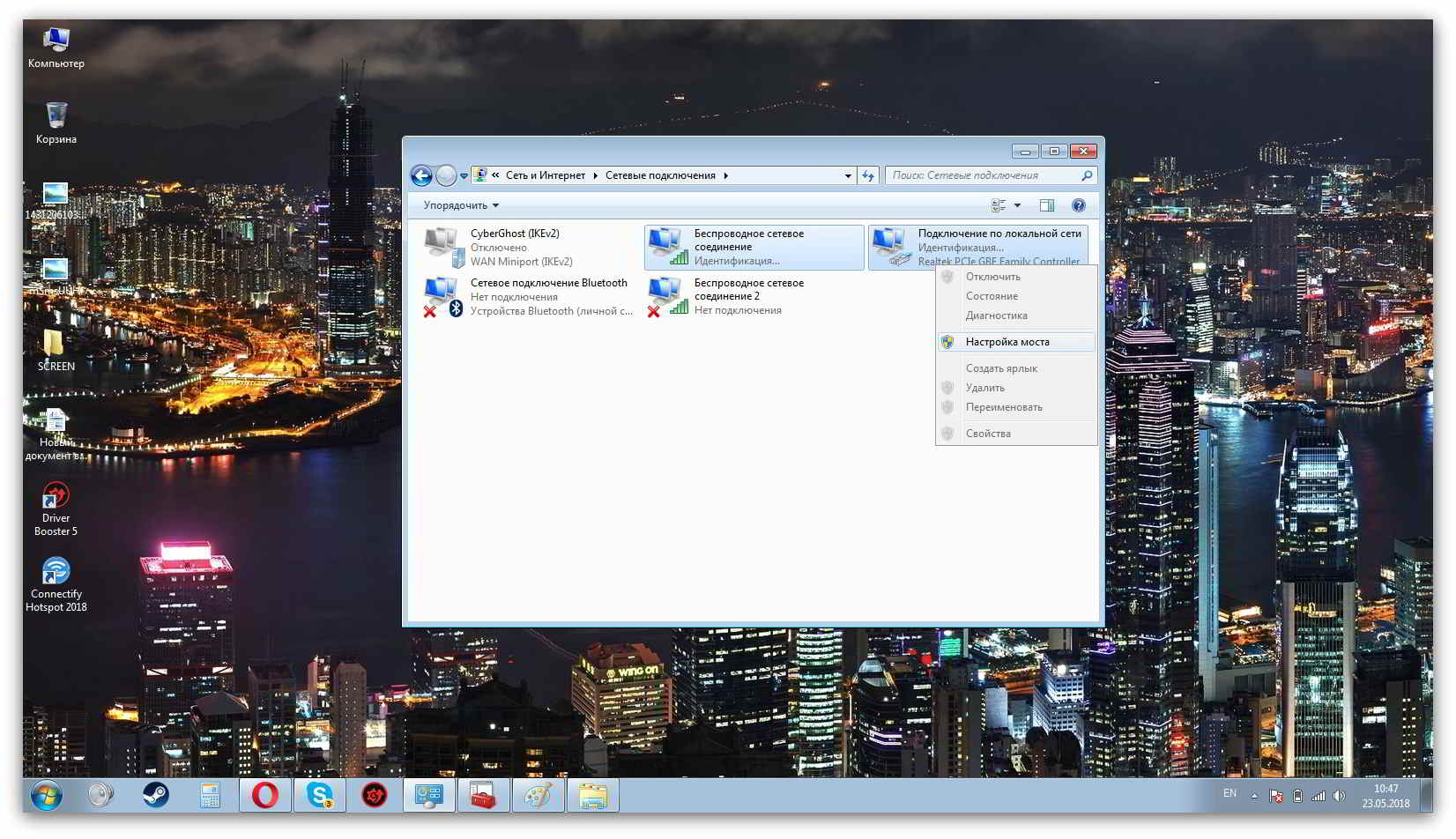
Через несколько секунд должно появиться новое подключение с названием «Сетевой мост», а рядом с использованными соединениями должен отобразиться статус «Подключено, Связано». Если все пройдёт удачно, на втором компьютере заработает интернет. Но это может произойти не сразу, а через 10–15 минут.
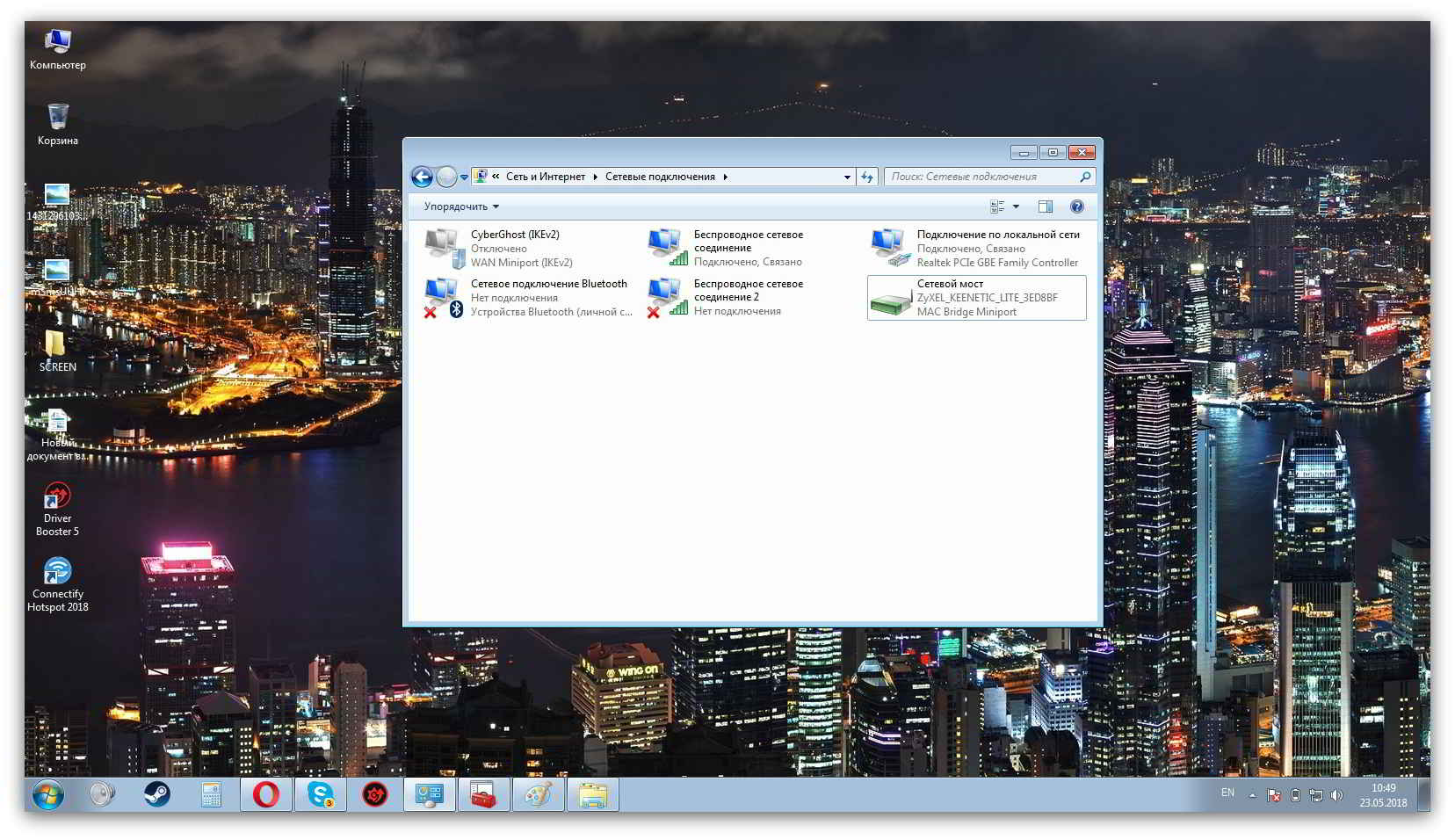
Программы для создания wifi
Еще одним способом создания домашнего соединения является использование специальных программ. В интернете их огромное количество и большинство из них находятся в открытом доступе. Но не рекомендуется их использовать по следующим причинам:
- могут возникнуть проблемы с антивирусом и брандмауэром;
- сложные настройки, особенно если программа не русифицирована;
- незачем пользоваться специальным программами, когда современный компьютер имеет свои возможности для этого.
Как раздать с компьютера : 6 комментариев
Можно ли раздать Вай Фай с компьютера через модем?
На вопрос, можно ли раздать Вай Фай с компьютера через модем, эксперты отвечают утвердительно. Для этого необходимо активировать соединение через командную строку, а после этого настроить общий доступ. Найдите свое соединение, нажмите на него правой кнопкой мышки и перейдите в Свойства. Там разрешите подключение другим устройствам. Если что-то не работает, убедитесь, что соединение не блокируется антивирусом.
Как раздать ВайФай с компьютера c Windows 8?
Вопрос, как раздать ВайФай с компьютера с Windows 8 рассмотрен в статье. Это делается через командную строку, с помощью приложения или через настройки интерфейса.
Я так понял, мне в любом случае нужен физическая точка доступа, а иначе не один способ не работает
Настройка раздачи
В системе WINDOWS, к сожалению, нет специальной кнопки, которая могла бы отвечать за активацию такой функции, как раздача интернета. Поэтому, чтобы активировать необходимую функцию, нужно будет немного повозиться и вручную выполнить несколько несложных действий.
Стандартное системное средство WINDOWS 10
В ОС WINDOWS 10 есть встроенное средство под названием “Мобильный хот-спот”, с помощью которого можно легко и просто раздавать интернет. Весь процесс настроек выглядит так:

- В меню “Пуск” следует нажать на “Параметры” и выбрать подраздел “ Сеть и интернет ”
- Откроется небольшой список, в котором нужно выбрать “ Мобильный хот-спот ”
- В том блоке, где указаны имя и пароль сети, необходимо нажать на “Изменить” и ввести собственные параметры. После успешного подключения эти данные будут использоваться в качестве имени и пароля от Wi-Fi, через который ваш ПК будет раздавать интернет телефону
- Появится список “ Совместное использование интернет-соединения ”, в котором следует выбрать то подключение, посредством которого ваш ноутбук подключен к сети в данный момент
- Осталось только активировать опцию, которая обеспечит интернет-соединением все устройства, подключенные к Wi-Fi, раздающимся вашим ПК
Командная строка
Можно также обеспечить раздачу и с помощью командной строки. Данный способ является универсальным, так как он может быть использован в любой версии WINDOWS. Настройки производятся следующим образом:

- Правой кнопкой необходимо кликнуть по “Пуску” и запустить строку с администраторскими правами
- Теперь следует сформировать новую точку доступа посредством вставки команды: netsh wlan set hostednetwork mode=allow ssid=”НАЗВАНИЕ_WIFI” key=”ПАРОЛЬ” keyUsage=persistent
- Осталось произвести активацию путем команды: netsh wlan start hostednetwork
После всего проделанного, подключение новых устройств станет автоматически доступным.
Подключение и настройка USB WiFi-адаптера
Как раздать интернет через вай фай с компьютера для передачи данных домашним гаджетам? Для этого потребуется воспользоваться стандартным разъемом USB 3.0, который расположен в корпусе ПК. Процедура подключения и настройки простая и она не наймет много времени:
- Необходимо убедится в наличии соответствующих драйверов, однако большинство адаптеров автоматически устанавливают софт при подключении к системе.
- Далее нужно зайти в панель управления, перейти в раздел «Сеть и интернет», а затем отыскать раздел с настройкой параметров адаптера.
- Во вкладке сетевых подключений найти беспроводную сеть и кликнуть по ней правой кнопкой мыши
- Появится окно с настройкой адаптера, после чего пользователю потребуется открыть свойства элемента.
- В появившемся окне будет светиться блок с подключением через беспроводной модуль, по которому и следует нажать.
- Если настройка осуществилась верно, тогда в разделе «Общие» будет надпись «Устройство функционирует нормально».
Более подробную информацию о состоянии адаптера можно найти в разделе «Дополнительно».
Как раздать интернет с компьютера Windows 10 посредством хот-спота
Легкий метод чтобы раздать интернет с компьютера по Wi-fi без проводов, он не требует лишних утилит и долгих настроек. Необходимо:
- Через «Пуск» заходим в «Параметры», в разделе сети находим соответствующий раздел.

- Находим «Совместное применение…», открываем и определяемся с видом подключения: Wi-Fi или интернет.
- Жмем «Изменить» высветится окошко, в нем надо написать логин и код для новой сети, по ней комп и будет делиться интернетом.
- Вверху окна включаем функцию «Разрешить…».
По завершению операции можно пользоваться новой сетью через Wi-Fi. Для использования подключаемся и пишем пароль. Отключается эта функция в разделе «Сеть».
Если после всех проделанных операций ничего не работает, то убедитесь, что у вас установлены самые свежие драйвера на сетевой адаптер. Без интернет-соединения можно сделать это с помощью утилит, которые работают в оффлайн-режиме и специализируются именно на сетевом оборудовании. Одна из таких программ — 3DP Net. Скачайте ее на официальном сайте, закиньте на флешку и запустите на любом устройстве. Софт автоматически подберет нужные драйвера из базы данных.
Чтобы включить раздачу вай фай в Windows 10 разработчики добавили отдельную функцию — «Мобильный хот-спот». Для того, чтобы его активировать, откройте в меню «Пуск» раздел «Параметры» и кликните по иконке «Сеть и Интернет».

Откроется окно с параметрами, связанными с сетью. Здесь в левом меню найдите пункт «Мобильный пункт хот-спот» и кликните по нему. Теперь, в правом поле вы увидите текущие параметры вашей будущей беспроводный сети, ее имя и сетевой пароль. Задайте подходящие вам названия и ключ сети.
Если вы не хотите, чтобы кто-то имел возможность включать раздачу Wi-Fi удаленно по Blutooth, то отключите эту функцию в данном окне.
Теперь можно активировать беспроводную сеть. Для этого кликните по выключатели в верхней части окна настроек. Чтобы устройства, подключаемые по Wi-Fi сети, получили доступ к Интернету, потребуется дать доступ для вновь созданной сети, как мы указывали выше, зайдя в меню «Настройки параметров адаптера» (справа вверху в этом же окне) и настроить доступ в свойствах кабельного подключения.
В данном случае, это сеть с номером 13. Чтобы устройства смогли подключаться, перезагрузите ПК.
Почему могут наблюдаться проблемы с раздачей интернета по локальной сети
При попытке самостоятельно настроить локальную сеть или поделиться интернетом часто возникают следующие проблемы:
- компьютер не видит устройство из локальной сети;
- не получается воспользоваться общими папками по причине отсутствия общего доступа;
- устройства не показываются в общей сети.
Причиной неполадок может быть:
- неправильное подключение (при вводе данных были допущены ошибки – прописаны разные пароли или имена для локальной сети);
- устройства не связаны общей группой, подключены к разным модемам, раздающим интернет;
- не снят запрет на ограничение общего доступа к локальной сети;
- на принимающем устройстве локальная сеть настроена неправильно;
- маршрутизатор работает неправильно;
- интернета нет по причине неполадок на стороне провайдера;
- сеть настроена на «Без доступа к интернету»;
- поврежден сетевой шнур.
Обратите внимание! Многие из описанных проблем можно решить простым перезапуском компьютера. Если это не поможет, все действия по подключению придется повторить.

Разрешение для других пользователей на использование сети
Современные устройства позволяют передавать интернет без специального маршрутизатора. Нет необходимости подключать роутер к конкретному смартфону или планшету. Достаточно расположить устройства в максимальной близости к компьютеру уже получающему интернет, объединив их общей локальной сетью.
Для создания сети можно использовать специальный провод, но удобнее превратить компьютер в роутер, раздающий вай-фай. Для этого используются специальные программы или команды. Информация о том, как раздать интернет с ПК на ПК или как можно подключить точку доступа Wi-Fi на компьютере, будет полезна владельцам нескольких устройств, использующих их одновременно и нуждающихся в постоянном доступе к интернету.













