Как раздать интернет по локальной сети: подробная инструкция
Чтобы подключить другой компьютер к вашему компьютеру, вы можете использовать:
- Патч-корд для подключения через порты LAN.
- Кабель USB со специальным контроллером для подключения через разъем USB.
- Два беспроводных адаптера, которые не работают для приема других сетей (распределитель настроен как точка доступа, приемник настроен для подключения стандартной точки доступа).
Физическое соединение двух машин разное, но с точки зрения сетевых настроек в операционной системе все идентично.
Как раздать интернет через компьютер с помощью командной строки
Можно ли раздать интернет с компьютера? – конечно же, да. В этом способе нам поможет консоль, метод сложнее, но он также не нуждается в сторонних программах и его достоинство — это работа не только для версии Виндовс 10, но и для других тоже. Нужно:
- Заходим «Пуск» печатаем в поисковике «Командная», ПКМ по правильному результату и запускаем с админскими правами.
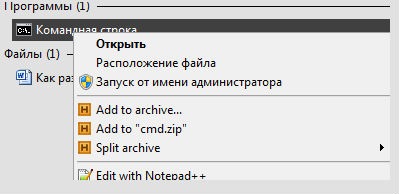
- Создаем сеть, печатаем: netsh wlan set hostednetwork mode=allow ssid=(логин) key=(код) и
- Для активации повторно вводим netsh wlan, но ещё в строку добавляем start hostednetwork и нажимаем подтвердить действие.
- Заходим в раздел для изменения настроек подключения, посредством соответствующей иконки и позволяем другим юзерам пользоваться этой сетью.
- ПКМ щелкаем по иконке интернета и открываем «Свойства», следуем на вкладку «Доступ», ставим пометку напротив запроса о разрешении. Далее открываем текущую сеть, нажимаем Wi-Fi-доступ, его создавали на втором шаге.
При правильно выполненных манипуляциях интернет заработает. Для выключения сети печатаем в консоль: netsh wlan stop hostednetwork, для активации обратно: заменяем слово stop на start, другие слова идентичны.
При отсутствии результата открываем «Диспетчер устройств», сделав ПКМ по «Мой компьютер» и выбрав «Свойства». Открываем список устройств для создания сети и проверяем их активность, если что-то деактивировано включаем в контекстном меню.
Раздача интернета через USB на смартфон с ОС Android
Благодаря возможностям Android на смартфон можно очень быстро раздать интернет через USB-кабель. Вам для этого не понадобятся ни дополнительное программное обеспечение, ни какие-либо драйверы. Хотя небольшие подготовительные работы, конечно, необходимы.
-
Для начала подключаем смартфон USB-кабелем к компьютеру, затем открываем в нём настройки, пролистываем их вниз и выбираем пункт «Для разработчиков».
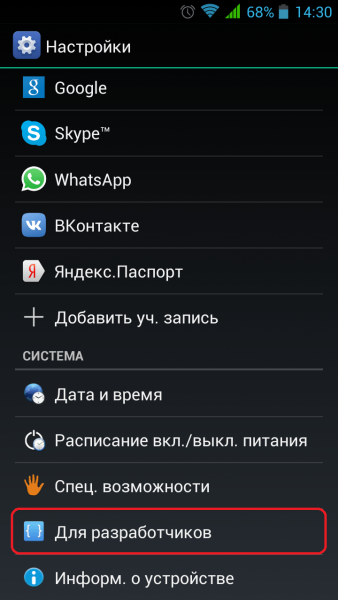
В настройках выбираем пункт «Для разработчиков»
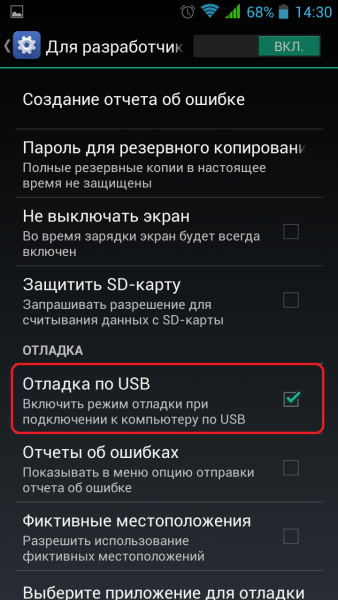
Включаем «Отладку по USB»
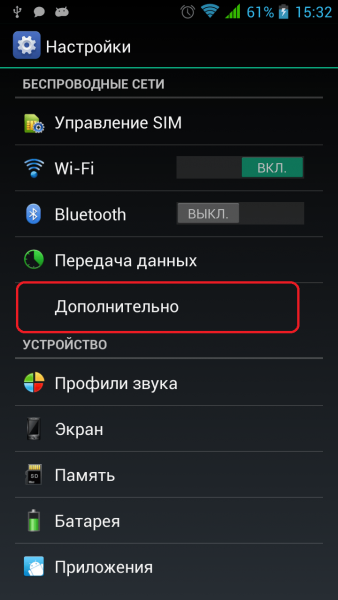
Выбираем пункт «Дополнительно» или «Еще…»
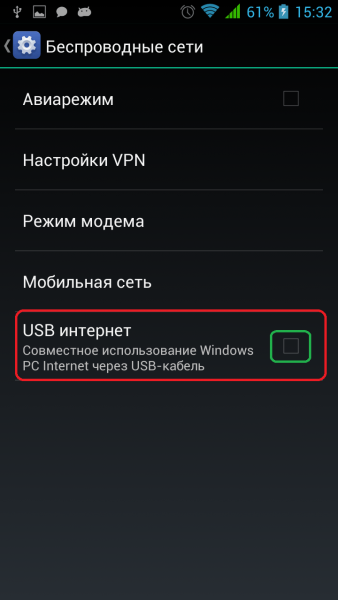
Создаём локальную сеть с компьютером, включив функцию «USB интернет»
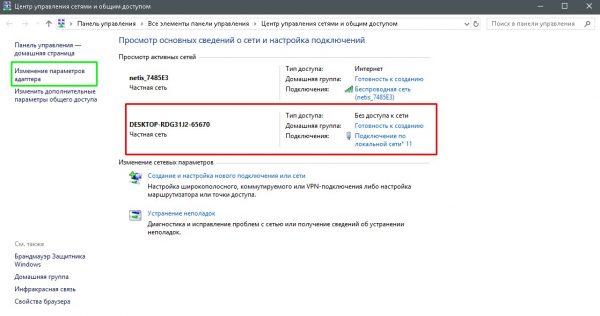
Щелкаем по пункту «Изменение параметров адаптера»
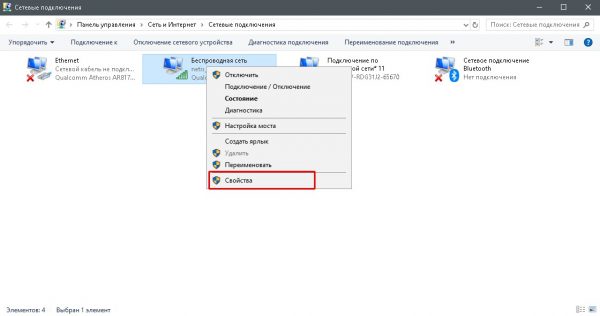
Открываем свойства соединения с интернетом
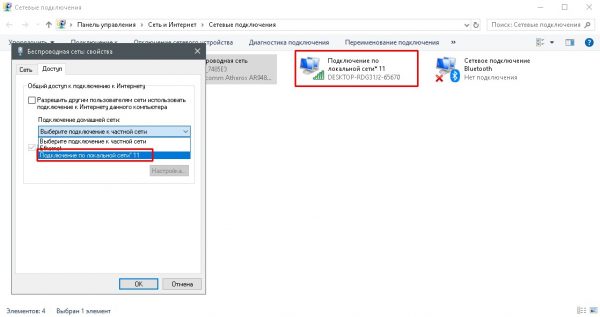
В настройках доступа разрешаем локальной сети доступ к интернету
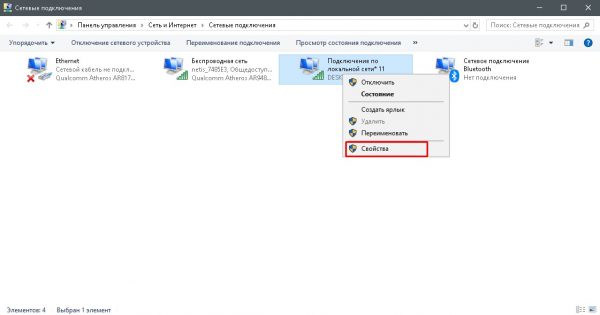
Открываем свойства локального соединения
В открывшемся окошке выбираем «IP версии 4 (TCP/IPv4)» и нажимаем «Свойства».
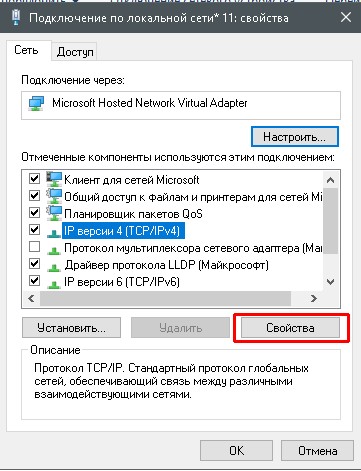
Открываем настройки протокола «IP версии 4 (TCP/IPv4)»
Меняем IP-адрес с 192.168.137.1 на 192.168.0.1 и сохраняем изменения. Интернет на телефоне после этого будет работать.
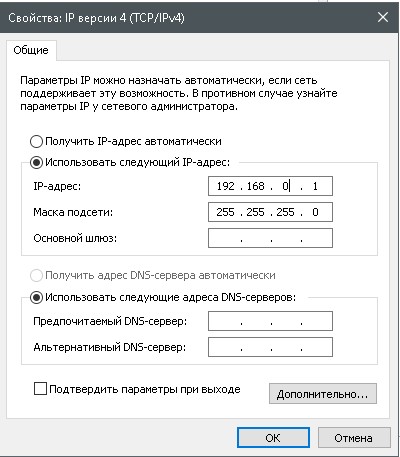
Меняем IP-адрес локального соединения
В итоге мы имеем работающий и передающий интернет-трафик канал между телефоном и компьютером.
Видео: как раздавать интернет на Android через USB-кабель
Как раздавать интернет с компьютера через Wi-Fi адаптер
Проще всего раздавать вай-фай на компьютере с Виндовс 10. В системе уже установлен специальный хот-спот, исключающий необходимость использования дополнительных программ, поэтому переживать о том, как сделать, чтобы обычный компьютер раздавал Wi-Fi, не придется. Для настройки доступа надо:
- Зайти в раздел «Настройки» (находится в нижней части левого угла компьютера).
- Выбрать «Сеть и интернет».
- Зайти в «Мобильный хот-спот» (в открывшемся окне с левой стороны внизу).
- Изменить сведения о сети – логин и пароль.
- Нажать «Сохранить».
- Оставаясь в открытом окне мобильного хот-спота, выбрать подключение с интернет и запустить точку доступа, нажав «Включить» под строкой «Разрешить использовать мое соединение другими компьютерами».
В Виндовс 7 и 8 в меню «Пуск» в строке поиска надо прописать «cmd». Затем:
- Открыть командную строку администратора.
- В ней указать «netsh wlan set hostednetwork mode=allow ssid=«ИМЯ СЕТИ» key=«ПАРОЛЬ» keyUsage=persistent.
- Далее ввести «ncpa.cpl» в окошко, открытое после нажатия клавиш Win+R.
После совершения всех обозначенных действий зайти в центр управления сетями и создать доступ другим пользователям. Подключение завершено.
Настройка основного ПК на раздачу
Если ПК получает интернет по кабелю, подключиться ко второму компьютеру по LAN можно только с помощью второй сетевой карты. Используйте обычный витопарный кабель cat 5e для подключения по сети.
О том, какой кабель выбрать, чтобы провести интернет в квартире, мы писали тут.
Как раздать интернет с одного компьютера на другой по локальной сети без роутера
Роутер не всегда есть под рукой, но если речь идет о ноутбуке, то в последние модели уже встроен адаптер, позволяющий раздавать вай-фай. Если же компьютеры объединены общей локальной сетью, то процесс раздачи интернета упрощается в разы.
На Windows 7
Для создания доступа надо:
- Открыть приложение «Выполнить».
- В этом приложении найти папку «Сетевое подключение». Для этого надо принудить компьютер выполнить команду «ncpa.cpl».
- При помощи правой кнопки мыши вызвать контекстное меню в сетевом подключении.
- В меню надо выбрать раздел «Свойства».
- В этом разделе «Свойства» выбрать значения для маски – 255.255.255.0, шлюза – 192.168.137.1, IP-адреса — 192.168.137.1 и DNS — 192.168.137.1.
После нажатия кнопки «Ок» проверить наличие доступа. На втором компьютере установить такие же параметры за исключением того, что в строке IP-адреса надо указать на 1 единицу больше, чем на основном компьютере. Например, если на первом устройстве стоит 192.168.137.1, то на втором должно быть 192.168.137.2. Доступ к сети устанавливается после перезагрузки всех соединенных ею компьютеров.
Настраивая новую локальную сеть, надо в разделе «Изменить параметры общего доступа для различных сетевых профилей» поставить галочки рядом со строками, начинающимися со слов «Включить». Другие пользователи тоже должны иметь доступ к сети, его подключают вручную, установив галочку рядом с нужной строкой. Если этого не сделать, то даже при выполнении всех обозначенных шагов, интернет на втором компьютере не появится.
Важно! Основной компьютер заменяет роутер. При его выключении или отключении сетевого кабеля соединение и соответственно раздача интернета прерываются.

Настройка принимающего и передающего устройства на Windows 7
На Windows 8
Надо сначала подключить интернет на основной компьютер. Для этого используется специальный провод, один конец которого надо соединить с роутером, а второй с ПК или USB-модемом. Следует проверить, установлен ли необходимый драйвер. Для этого последовательно надо открыть:
- панель управления;
- сеть и интернет;
- сетевое подключение.
Последний раздел должен содержать отметку рядом с графой «Беспроводное подключение». Если она есть, драйвера установлены. Далее:
- Нажать одновременно Win+X.
- Выбрать «Командная строка (администратор)».
- Ввести команду «netsh wlan set hostednetwork mode=allow ssid=f1comp key=12345678» (цифры являются паролем от сети, они могут быть любыми, расположенные перед ними буквы – название сети, оно также выбирается по желанию пользователя).
- Нажать на клавиатуре Enter.
- После появления информации о том, что изменения произошли, ввести команду «netsh wlan start hostednetwork».
- Вновь нажать Enter.
- Окно закрыть.
Точка доступа создана, остается разрешить другому компьютеру пользоваться интернетом и общей сетью. Чтобы получить разрешение, следует:
- Зайти в «Центр управления сетями».
- Изменить параметры адаптера во вкладке «Свойства».
- Выбрать «Доступ».
Компьютер готов к раздаче интернета. Теперь им могут воспользоваться другие устройства.
Обратите внимание! Для восстановления беспроводной сети после перезагрузки достаточно ввести команду «netsh wlan start hostednetwork».

Окно, в котором нужно работать при настройке
На Windows 10
Для настройки общего доступа надо:
- Кликнуть правой кнопкой мыши на папку, еще не являющуюся общедоступной;
- Нажать поочередно «Свойства» – «Доступ» – «Расширенная настройка».
- Поставить галочку рядом со строкой об открытии общего доступа.
- Нажать «Ок».
Общий доступ на раздающем Internet компьютере настроен. На втором устройстве:
- Открыть «Сеть».
- Найти название сети, совпадающее с той, что уже включена на первом компьютере.
- Найти нужную папку.
- В разделе «Параметры сети и интернет» необходимо установить флажок рядом с надписью «Включить сетевое обнаружение»
- Согласиться с изменениями и открыть общий доступ для пользователей. Если этого не сделать, устройства общая сеть соединит, но использовать интернет на втором устройстве не получится.
Также можно использовать прокси программы, например, AnalogX Proxy Server. Они работают на любых версиях ОС.

Мобильный хот-спот в Windows 10
Как раздавать интернет с компьютера через Wi-Fi адаптер
Проще всего раздавать вай-фай на компьютере с Виндовс 10. В системе уже установлен специальный хот-спот, исключающий необходимость использования дополнительных программ, поэтому переживать о том, как сделать, чтобы обычный компьютер раздавал Wi-Fi, не придется. Для настройки доступа надо:
- Зайти в раздел «Настройки» (находится в нижней части левого угла компьютера).
- Выбрать «Сеть и интернет».
- Зайти в «Мобильный хот-спот» (в открывшемся окне с левой стороны внизу).
- Изменить сведения о сети – логин и пароль.
- Нажать «Сохранить».
- Оставаясь в открытом окне мобильного хот-спота, выбрать подключение с интернет и запустить точку доступа, нажав «Включить» под строкой «Разрешить использовать мое соединение другими компьютерами».

Раздача интернета через адаптер
В Виндовс 7 и 8 в меню «Пуск» в строке поиска надо прописать «cmd». Затем:
- Открыть командную строку администратора.
- В ней указать «netsh wlan set hostednetwork mode=allow ssid=«ИМЯ СЕТИ» key=«ПАРОЛЬ» keyUsage=persistent.
- Далее ввести «ncpa.cpl» в окошко, открытое после нажатия клавиш Win+R.
После совершения всех обозначенных действий зайти в центр управления сетями и создать доступ другим пользователям. Подключение завершено.
Заключение
Обеспечить интернетом девайсы через локалку несложно. Для этого к ПК с доступом к сети можно подсоединить второй комп и расшарить все необходимое на подключенного клиента.
Если же устройств более одного, рационально использовать маршрутизатор. Он специально предназначен для таких целей, и позволяет раздавать интернет 10-20 устройствам одновременно.
Раздаем Wi-Fi без роутера. С помощью специальных программ
Я все таки советую использовать один из вышеописанных способов. В этих программах очень просто запутаться, могут появляться самые разные и непонятные ошибки, в которых разобраться тоже не просто. Лично для меня, способ с командной строкой намного проще. Не нужно ничего скачивать, устанавливать и т. д.
Но если вы все таки выбрали этот вариант, то могу посоветовать следующие программы: Virtual Router Plus, Maryfi, Connectify, Switch Virtual Router. О их настройке я подробно писал в отдельной статье: https://help-wifi.com/nastrojka-virtualnoj-wi-fi-seti/programmy-dlya-razdachi-wi-fi-s-noutbuka-v-windows-10-8-7-zapusk-tochki-dostupa/. И отдельная инструкция о настройке Switch Virtual Router.
Выглядят эти программы для раздачи Wi-Fi с компьютера примерно вот так (на скриншоте Switch Virtual Router) :
В принципе, если на компьютере все нормально с драйверами беспроводного адаптера, сетевыми настройками, подключением к интернету и не вмешивается антивирус, то раздавать интернет через эти программы очень удобно.
Что делать, если не работает?
Я когда писал статью, все три способа проверил на своем компьютере. Мой ноутбук без проблем делился интернетом по Wi-Fi с другими устройствами. Нужно признать, что сама функция виртуальной беспроводной сети работает не всегда стабильно. И вообще работает не всегда ? Как показывает практика, все из-за проблем с беспроводным адаптером, неверных настроек, или антивируса, который блокирует подключения.
Есть несколько самых популярных проблем и ошибок, с которыми народ очень часто сталкивается. Я не рассматривал их в этой статье, но описывал решения в отдельных инструкциях, ссылки на которые давал выше. Обязательно посмотрите эти статьи, там есть вся необходимая информация.
Свои вопросы, советы и отзывы вы можете оставлять в комментариях ниже. Я все читаю, отвечаю и по возможности стараюсь помочь советом.
Товарищи, добрый день. Вообще, эта статья для меня является продолжением статьи о создании виртуальной машина в Hyper-V, но тема может быть полезна так же для тех, кто имеют интернет только с телефона, подключая его к пк. Таким способом можно раздать интернет внутри проводной локальной сети. Но будет ещё вторая часть статьи, в которой я опишу как можно раздавать интернет с компьютера по Wi-Fi с помощью маленького и дешевого устройства от Xiaomi.
Итак, идём в «Панель управления» → группа «Сеть и Интернет» → «Центр управления сетями и общим доступом». Можно выбрать в контекстном меню значка в треи, но у некоторых он отключен, поэтому пишу именно так.
Слева выбираем «Изменение параметров адаптеров»
Сначала настраиваем раздающий компьютер, поэтому кликаем правой клавишей мыши по сетевой карте, которая подключена к сети, через которую вы хотите раздавать. Выбираем «Свойства«. Кликаем по «IP версии 4(TCP/IPv4)» и жмём «Свойства»
Вводим данные как на скриншоте ниже. И жмём ОК.
Также открываем свойства сетевой карты на принимающем компьютере и указываем настройки как на скриншоте ниже, но следующий по порядку IP-адрес (например, 192.168.137.2 — второй компьютер, 192.168.137.3 — третий компьютер и т.д.).
Жмём два раза ОК, чтобы сохранить настройки.
Возвращаемся к адаптерам на основном компьютере, теперь открываем свойства адаптера, который получает интернет и будет раздавать его дальше.
Переходим на вкладку «Доступ» и ставим галочки на оба пункта:
«Разрешить другим пользователям сети использовать подключение к Интернету данного компьютера»
«Разрешить другим пользователям сети управление общим доступом к подключению к Интернету»
Напоследок, лучше проверить, чтобы все компьютеры сети были в одной рабочей группе, для этого нажимаем сочетание клавиш Win+Pause/Break и выбираем «Дополнительные параметры системы» в левой боковой панели.
На вкладке «Имя компьютера» смотрим значение в строке «Рабочая группа». При необходимости жмём кнопке «Изменить» и вводим одно название для всех, например WORKGROUP или MSHOME.
Вроде всё. Надеюсь эта статья оказалась вам полезной, обязательно нажмите одну из кнопок ниже, чтобы рассказать о ней друзьям. Также подпишитесь на обновления сайта, введя свой e-mail в поле справа или подписавшись на группу во Вконтакте и канал YouTube. Спасибо за внимание












