Как раздать Интернет с Android телефона по Wi-Fi, через Bluetooth и USB

Режим модема в современных телефонах позволяет «раздавать» Интернет соединение на другие мобильные устройства как с помощью беспроводного соединения, так и посредством USB подключения. Таким образом, настроив общий доступ к Интернет на своем телефоне, вы вполне можете не приобретать отдельно 3G/4G USB модем для того, чтобы зайти в Интернет на даче с ноутбука или планшета, который поддерживает только Wi-Fi подключение. Отдельная инструкция: Как раздавать Интернет через Wi-Fi, USB и Bluetooth с Samsung Galaxy.
В этой статье рассмотрим четыре различных способа раздать доступ в Интернет или использовать Android телефон в качестве модема:
- По Wi-Fi, создав беспроводную точку доступа на телефоне встроенными средствами операционной системы
- По Bluetooth
- Через кабельное USB- подключение, превратив телефон в модем
- С помощью сторонних программ
Думаю, данный материал окажется для многих полезным — по своему опыту знаю, что очень многие владельцы смартфонов на Андроид даже не подозревают об этой возможности, несмотря на то, что она была бы весьма полезной для них.
Подключение по Wi-Fi через настройки
Это самый удобный и распространенный способ поделиться интернетом. Чтобы все получилось, нужен аппарат на Android или iOS, у которого есть соответствующая функция и принимающее устройство с адаптером Wi-Fi. Большинство современных ПК, ноутбуков и планшетов оснащены им, но если у вас старая модель техники, или адаптер сломан, то ничего не получится.
Если технических препятствий нет, идем дальше. Проверяем наличие мобильной сети и состояние счета. Если и тут все в порядке, и мобильный интернет исправно работает, переходим непосредственно к делу.
На Android
Зайдите в основное меню смартфона и откройте настройки. В разделе “Беспроводные сети” жмем на 3 точки с надписью “Еще”.

Затем идем в пункт “Режим модема” или “Модем и точка доступа”. Название может быть и другим, но похожим на это.

В открывшемся окне есть подраздел с параметрами Wi-Fi. Зайдите в него, посмотрите имя сети, оно понадобится для подключения, и, конечно, пароль. Если его нет, то нужно установить, чтобы не раздавать трафик соседям.
Затем сохраняем установки и возвращаемся в меню. Перемещаем рычажок напротив надписи “Точка доступа Wi-Fi” в активное положение, чтобы включить режим модема.

На iPhone
На мобильных устройствах фирмы Apple все делается примерно так же, как и на смартфонах с Android. Заходим в настройки и находим пункт “Режим модема”. Проверяем имя сети и пароль и, если нужно, меняем их.
На Windows Phone
Эти телефоны отходят в прошлое, но все же у некоторых пользователей они еще остаются. Если вы один из них, то отправляйтесь в настройки и заходите в раздел “Общий интернет”.
Здесь надо выбрать “Через Wi-Fi” и при первом подключении установить имя сети и пароль. Готово, можно передавать часть трафика на ПК и другие устройства.
Подключаем компьютер
После того как мы сделали нужные настройки в телефоне, нажимаем на значок Wi-Fi в панели задач на своем ПК или ноутбуке.
Затем выбираем имя сети, вводим пароль и подключаем компьютер к мобильному интернету. Учтите, что скорость, скорее всего, будет не очень высокой, и посмотреть фильмы вряд ли получится, а вот початиться с друзьями или ответить на письма в электронной почте вполне можно.

Настройка телефона и ноутбука
В статье, за основу используется Android 9.0, но порядок и принцип действий не отличается для старых ревизий. Единственное, что может измениться – это название функции.
Через Wi-Fi
Это самый быстрый способ, как раздать вайфай с мобильного телефона на ноутбук. Переходим в раздел «Настройки» на мобильном. Сделать это можно с помощью шестерёнки в шторке уведомлений или через иконку в меню приложений.
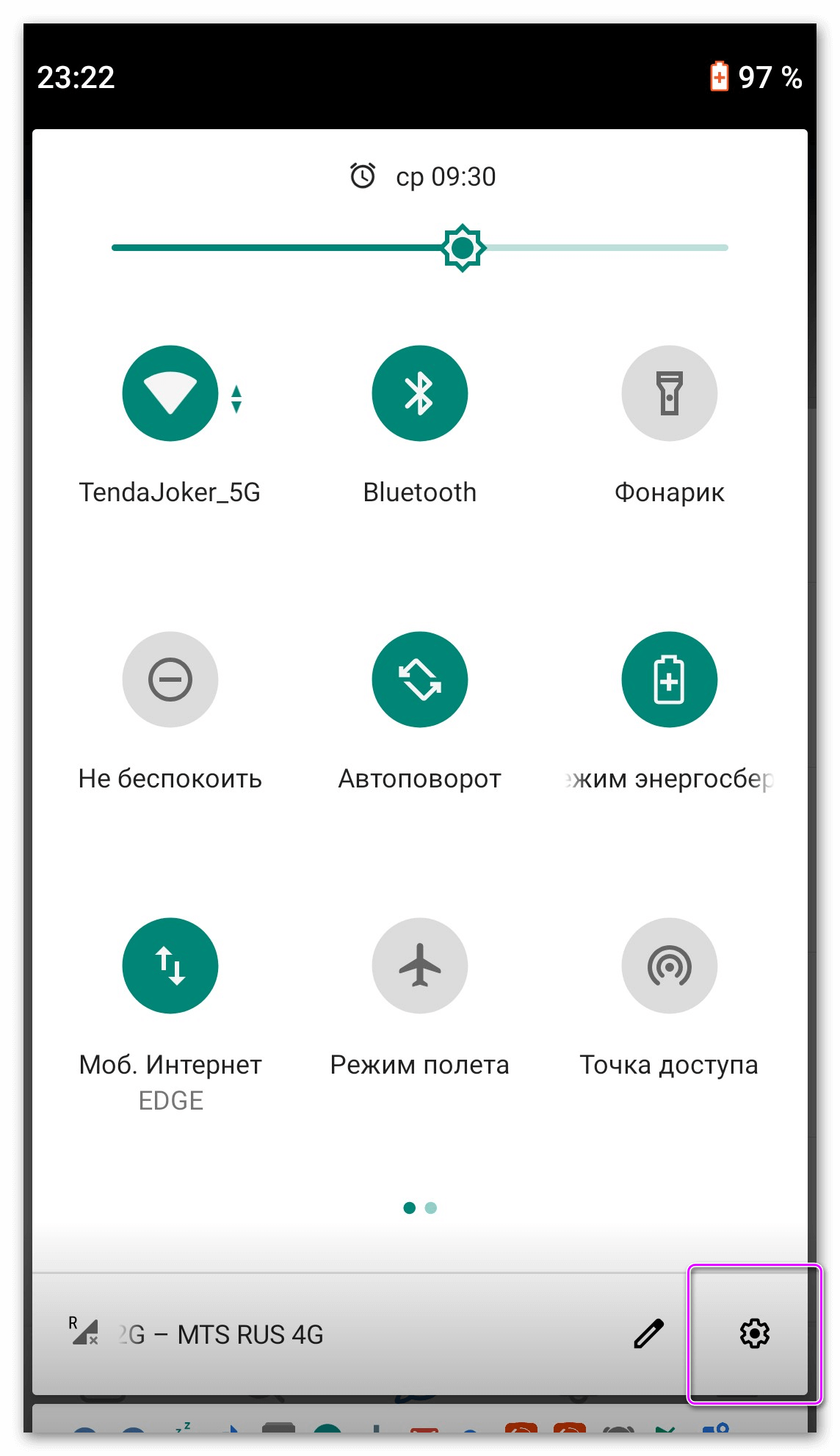
Выбираем пункт «Сеть и Интернет». Находим строчку, показанную на скриншоте, и нажимаем на неё. По умолчанию точка доступа отключена.
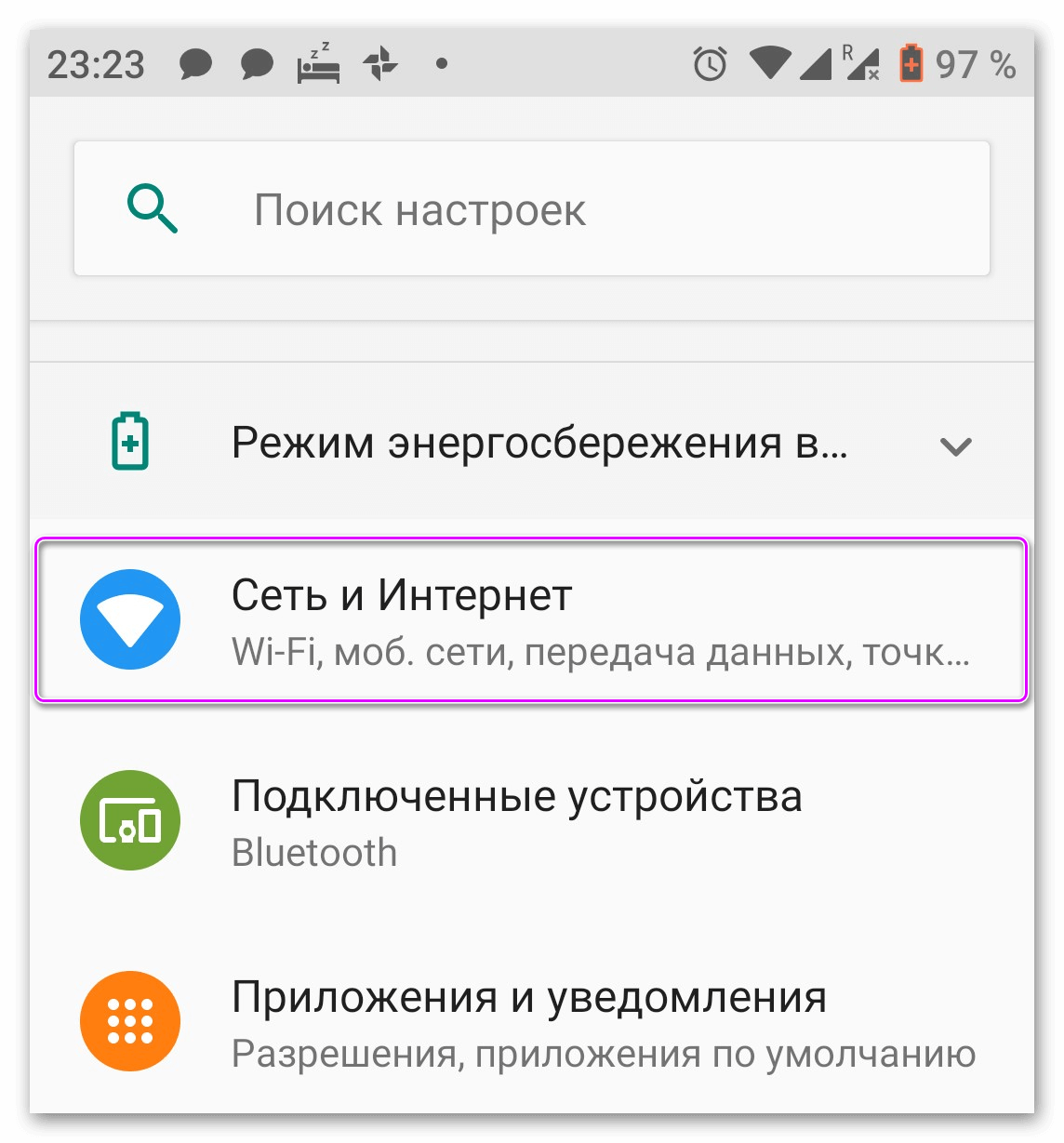
На заметку: В старых версиях, чтобы активировать модем, нужно раскрыть дополнительное меню, после чего отроются нужные параметры.
Выбираем верхнюю строчку и открываем параметры вай фай модема. Задаём названием для точки, тип защиты выбираем в соответствии с изображением ниже и вводим пароль. Если не выставить протокол безопасности, передаваемую информацию смогут перехватить. Активируем доступ.
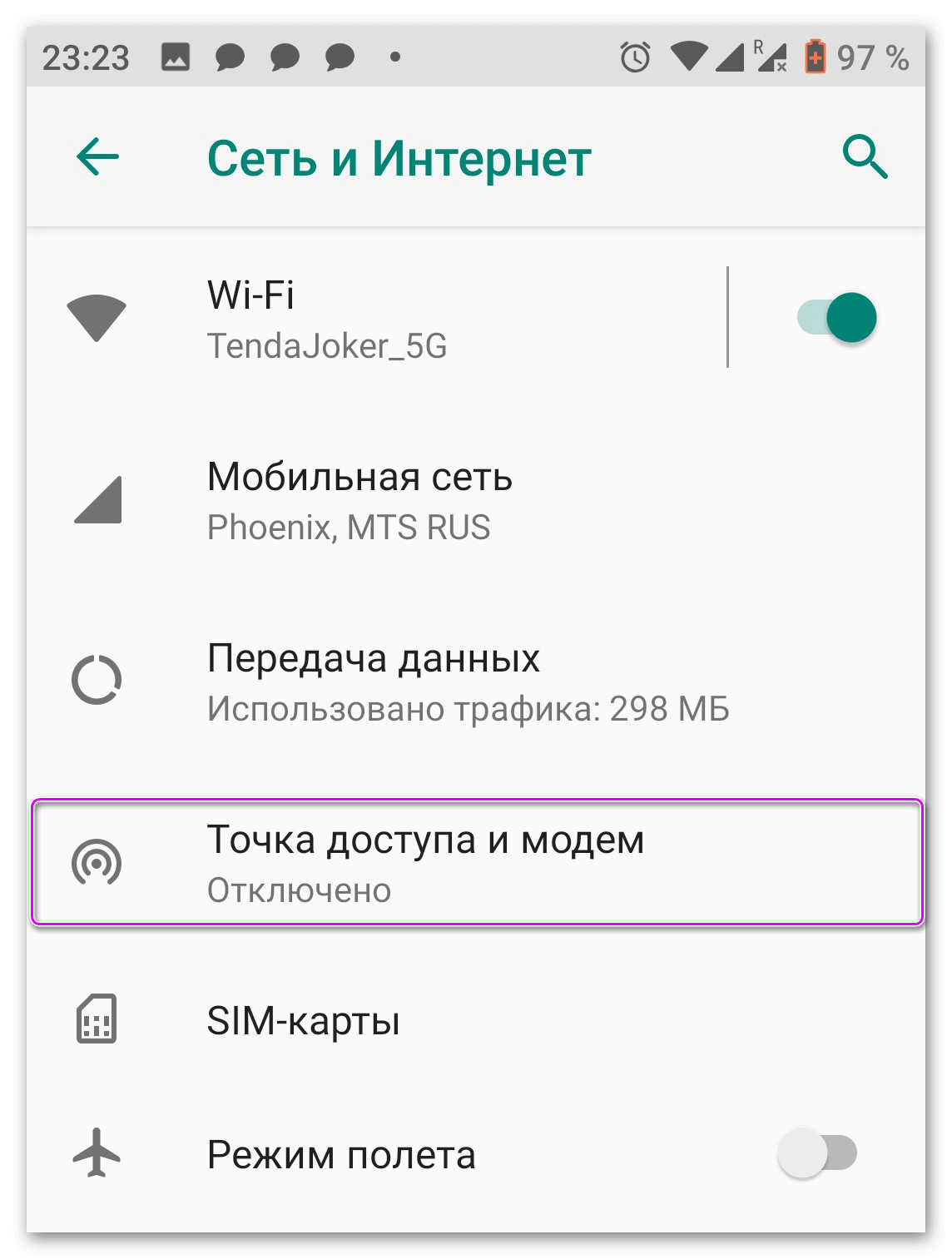
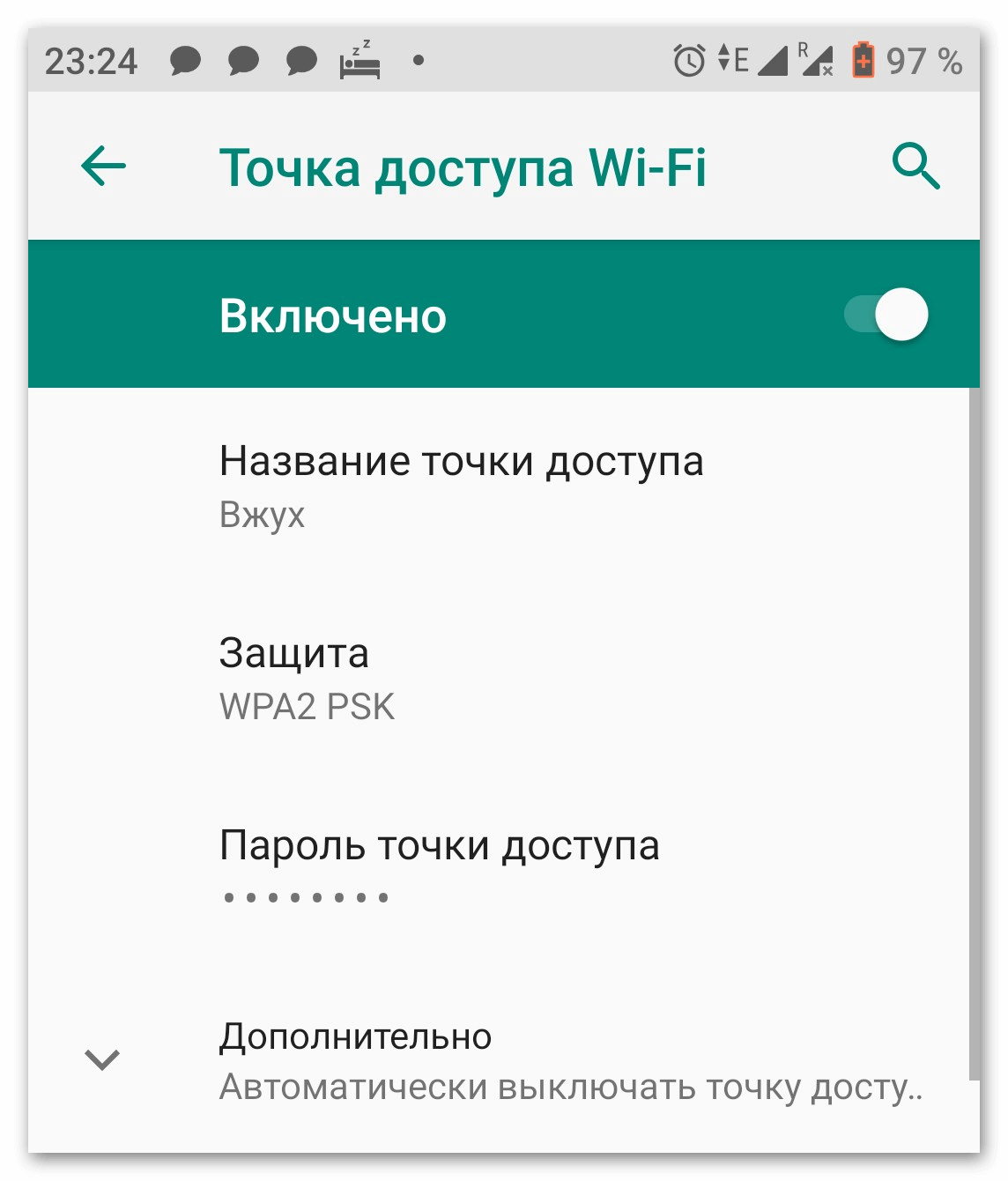
На ноутбуке
Подключение на компьютере ничем не отличается от стандартного использования Wi-Fi. Переходим в панель подключения к интернету, в правом нижнем углу и кликаем левой кнопкой мыши. Находим сеть с ранее заданным названием, вводим пароль и получаем доступ к всемирной паутине.
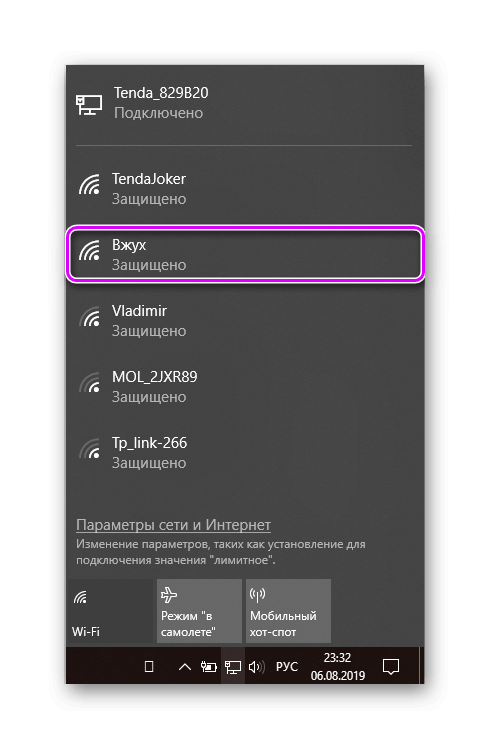
Через блютуз
Ещё один способ, как передавать вай фай подключение с телефона на ноутбук. Активируем Bluetooth-модем в настройках смартфона и переключаемся на компьютер. Нужно сделать сопряжение устройств.
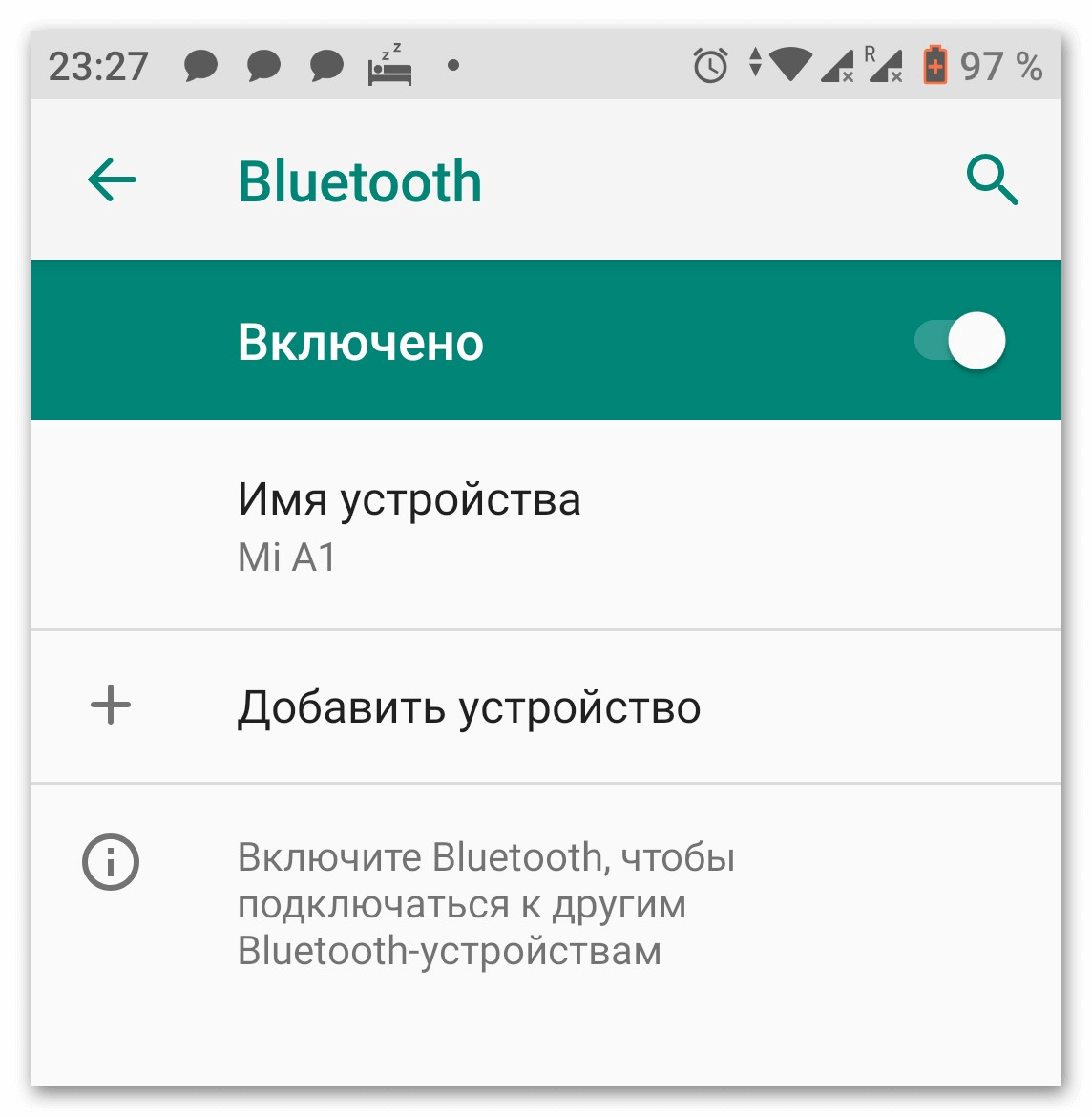
Вводим «Bluetooth» в панели поиска меню Пуск. В примере показан принцип действия для Windows 10. Кликаем на первый элемент из списка.
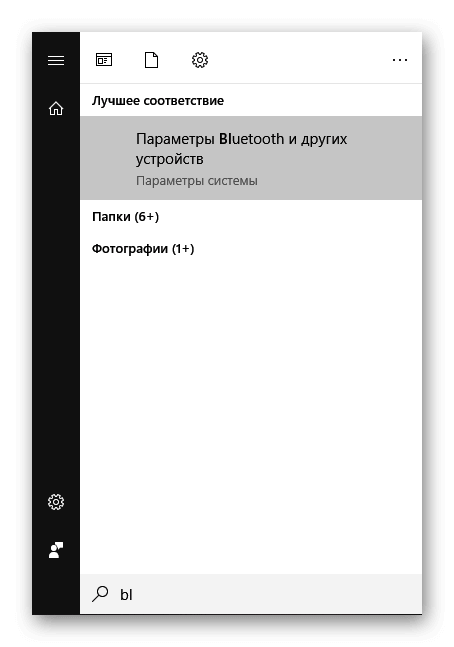
Включаем функцию, с помощью активации ползунка и нажимаем на «Добавить новое устройство». Во всплывающем окне, кликаем на первый элемент из списка. Он предназначен для сопряжения мышек, клавиатур, смартфонов и другой техники с компьютером. Выбираем модель своего гаджета из списка поиска и подтверждаем синхронизацию.
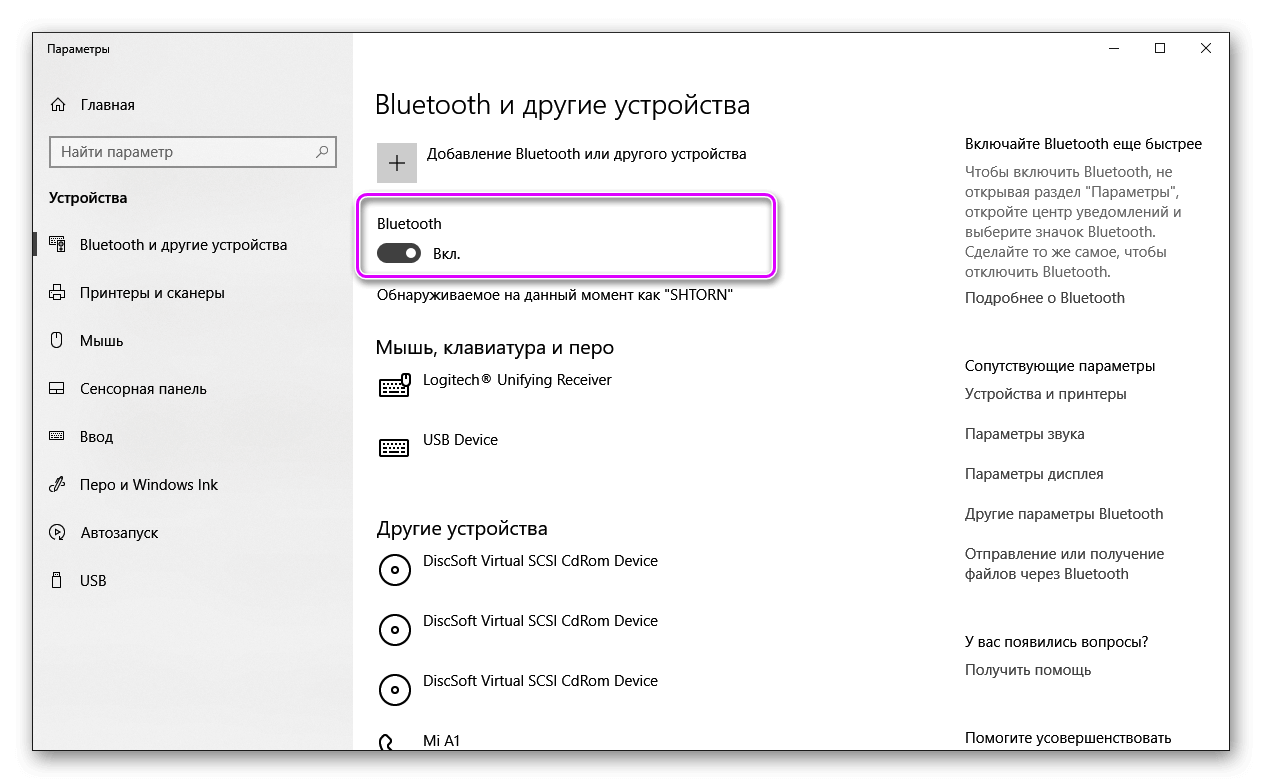
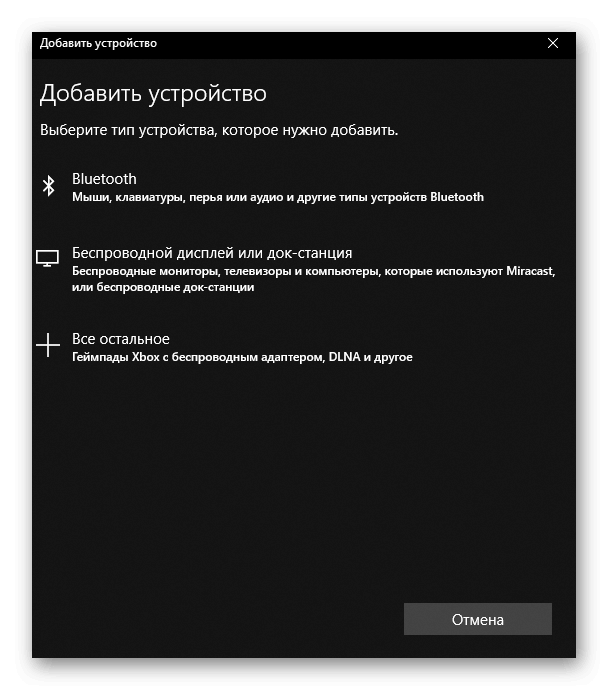
После включения передачи данных в правом нижнем углу появится синей значок с логотипом блютуз. Кликаем правой кнопкой мыши по нему из контекстного меню выбираем «Присоединиться к личной сети (PAN)».
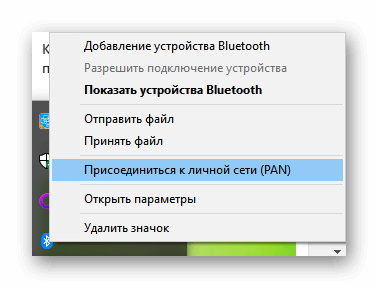
Если смартфон не отображается в списке на подключение, нажимаем «Обновить». Кликаем дважды по значку мобильного телефона и получаем доступ к интернету.
USB-подключение
Чтобы раздавать internet на одно конкретное устройство и, таким образом, исключить расход пакетов другими пользователями, подсоедините смартфон к целевому устройству, ПК или ноутбуку, USB-кабелем. Когда будет готово, перейдите в раздел «Подключения». Здесь вам нужно выбрать заголовок «Мобильная точка доступа» и перевести в позицию «Включено» ползунок «USB-модем».

В этом режиме вы сможете поделиться мобильным интернетом без ввода пароля: смартфон в качестве модема подключается к конкретному устройству, а пакеты передаются по абсолютно изолированному каналу — USB-шнуру.
Во время рабочей сессии не отсоединяйте гаджет от компьютера — это приведёт к разрыву подключения. Параллельно с раздачей трафика вы можете, пока сохраняется соединение, обмениваться файлами между ПК и смартфоном.
Как использовать телефон Samsung в качестве модема
Для раздачи интернета гаджеты Самсунг могут использовать программу Smart Switch (Kies). Установите ее на свой смартфон и подключите его к ПК. На мониторе ПК в диспетчере устройств Windows появится новое оборудование от Samsung.

Далее в настройках смартфона выберите вкладку «Подключения» — «Модем и точка доступа» — «USB-модем».

После активации мобильного модема на компьютере появится уведомление, что Интернет доступен.
Заключение
Я не обучаю никакому мошенничеству и не призываю вас этим способом «раздаривать» безлимитный интернет всем друзьям и знакомым, обманывая операторов сотовой связи. Я лишь показываю, как воспользоваться своим же интернетом на том устройстве, на котором он нужен в данный момент. Пользуйтесь на здоровье!
Подпишитесь на наш канал в Яндекс.Дзен или telegram-канал @overclockers_news — это удобные способы следить за новыми материалами на сайте. С картинками, расширенными описаниями и без рекламы.
Wi-Fi через USB
Тем не менее далеко не на всех компьютерах установлен модуль для соединения через Bluetooth. В таком случае единственный способ подключиться к мобильному интернету – использовать USB. Перед тем как раздать вай фай на своем Айфоне или Андроиде, подключите смартфон к компьютеру через кабель. Затем нужно перейти в раздел «Точка доступа и модем» и там активировать переключатель, что находится напротив пункта USB-модем.
На компьютере появится новое сетевое подключение. Именно через него и можно получить доступ к Всемирной паутине.
Важно! Если вы владелец устройства от компании Apple, то для корректного подключения через USB необходимо чтобы на компьютере был установлен iTunes.












