Как с Android раздавать интернет на компьютер или ноутбук (по USB, Wi-Fi или Bluetooth)
Доброго времени суток!
Как вы думаете, а что имеет большую распространенность и доступность: сети 3G/4G или кабельный интернет. (виды подключения к сети)
Ответ : если кабельный интернет доступен только в крупных городах (да и не во всех районах), то вот сети 3G/4G опутали не только города, но и даже районные центры и села.
Я тут намедни специально посмотрел карту покрытия 3G в разных областях — оказывается, сейчас можно выйти в интернет с помощью смартфона даже в селах, которые за сотни километров от крупных городов! Грандиозно! Лет 10 назад такое и представить было сложно.
Собственно, если интернет есть на смартфоне — он может работать и на ПК. О том, как его расшарить (т.е. поделиться им) — и будет эта статья.
- когда вы поедете за город на дачу (или будете в отпуске);
- на работе, если основной Интернет-канал у вас ограничен (и нет доступа к развлекательным сайтам) ;
- да и просто как резервный канал связи (особенно, если ваш основной Интернет-провайдер часто вас подводит).

Как это работает и какова цена такого Интернета
При использовании Андроид телефона в качестве модема, для доступа в Интернет других устройств, сам телефон должен быть подключен по 3G, 4G (LTE) или GPRS/EDGE в сотовой сети Вашего оператора связи. Таким образом, цена на доступ в Интернет рассчитывается в соответствии с тарифами Билайн, МТС, Мегафон или другого поставщика услуг связи. И это может быть дорого. Поэтому, если, к примеру, стоимость одного мегабайта траффика у Вас достаточно велика, рекомендую, прежде чем использовать телефон как модем или Wi-Fi роутер, подключить какую-либо пакетную опцию оператора для доступа в Интернет, что позволит снизить затраты и сделать такое подключение оправданным.
Поясню на примере: если у вас Билайн, Мегафон или МТС и вы только что подключились на один из актуальных на сегодня (лето 2013) тарифов мобильной связи, в котором не предоставлено никаких услуг «Безлимитного» доступа в Интернет, то при использовании телефона в качестве модема, прослушивание одной 5-минутной музыкальной композиции среднего качества онлайн обойдется Вам от 28 до 50 рублей. При подключении услуг доступа в Интернет с посуточной фиксированной оплатой можно будет не переживать, что все деньги исчезнут со счета. Также нужно отметить, что загрузка игр (для ПК), использование торрентов, просмотр видео и прочие прелести Интернета — это не то, что нужно делать через подобный тип доступа.
Как включить интернет на компьютере через телефон по Wi-Fi

Самый легкий и удобный способ раздать интернет со своего смартфона на ноутбук — с помощью Wi-Fi. Для того чтобы сделать это, нужно включить точку доступа:
- Во-первых, нужно зайти в настройки смартфона;
- Далее нужно выбрать пункт «Режим модема»;
- В нем нужно выбрать раздел «Точка доступа»;
- Заключительный этап — настройка точки доступа: создание пароля, выбор типа безопасности и назначение названия для сети Wi-Fi.
- Теперь можно активировать только что созданную точку доступа и подключаться к ней с любого устройства (ноутбука). При подключении потребуется ввести тот пароль, который на предыдущем этапе был указан в настройках смартфона.
Интернет через точку доступа, созданную на смартфоне, работает так же хорошо, как и через роутер. Скорость и стабильность соединения напрямую зависят от того, какие условия предлагает оператор мобильной связи и насколько хорошо смартфон принимает сигнал сотовой сети.
Раздавать интернет по Wi-Fi безопасно, но только при том условии, что в настройках указан тип защиты WPA2 и установлен достаточно сложный пароль. В противном случае, к вашему интернету смогут подключаться посторонние люди. Если это произойдет, то они, в теории, будут иметь возможность перехватывать трафик и узнавать пароли, а также получить информацию о том, какие сайты вы посещаете. Хороший пароль — залог безопасности.
Bluetooth-модем
Вы также можете выбрать модем через соединение Bluetooth. Если Ваш ноутбук имеет встроенный Bluetooth, Вы можете включить Bluetooth на Вашем телефоне и включить Bluetooth-модем.
Во-первых, Вам необходимо подключить компьютер к телефону. В Windows 10 откройте меню Bluetooth и убедитесь, что устройство доступно для обнаружения.

В телефоне перейдите в настройки Bluetooth и найдите новые устройства для сопряжения. Подождите, пока Ваш компьютер появится. Когда он появится, нажмите на него, чтобы начать процесс сопряжения.

Когда оба устройства начнут обмениваться данными, Вы получите подсказку для каждого запроса, чтобы подтвердить, что уникальный код одинаков на устройствах. Если это так (и должно быть так), нажмите «Соединить» как на телефоне, так и на компьютере. После этого они должны быть подключены через Bluetooth.

Теперь, когда устройства соединены, Вы почти готовы использовать функцию Bluetooth-модема. Сначала вернитесь к экрану «Режим модема» на телефоне, затем включите Bluetooth-модем.

Вернувшись к компьютеру, щелкните правой кнопкой мыши значок Bluetooth на панели задач и выберите «Присоединиться к личной сети (PAN)».

Когда откроется это меню, Ваш телефон должен присутствовать в списке. Нажмите на него, затем в раскрывающемся списке «Подключаться через». Выберите «Точка доступа».

Теперь Вы можете использовать соединение Bluetooth для доступа в Интернет.
Как раздавать вай-фай со смартфона на стационарный компьютер
В ситуации, когда в квартире внезапно отключили интернет или на работе повредился сетевой кабель, смартфон может стать источником вай-фай и для стационарного компьютера.
Рассмотрим возможные варианты раздачи сигнала, в зависимости от характеристик вашего ПК.
Способ 1. Настройка на телефоне режима USB-модема
Если на вашем ПК нет установленного модуля вай-фай (то есть нет соответствующего значка в панели быстрого доступа), то настраивать мобильную точку доступа нет необходимости.
Однако это не означает, что использование мобильного девайса как роутера в данном случае невозможно: для превращения смартфона в источник интернета есть альтернативный способ.
- Подключите мобильный телефон к системному блоку компьютера с помощью USB-кабеля (подойдет обычный шнур для зарядки).
- Откройте меню настроек смартфона.
- Перейдите в панель «Беспроводные сети» (название может отличаться, в зависимости от модели гаджета и версии Android).
- Нажмите кнопку «Еще».
- В открывшемся диалоговом меню выберите «Режим модем».
- Из предложенных вариантов нажмите на «USB-модем».
- После активации режима подключите опцию «Раздать вай-фай с телефона на ПК через USB модем».
- Дождитесь, когда компьютер распознает подключенный к нему смартфон как вай-фай модем и осуществит выход в сеть.
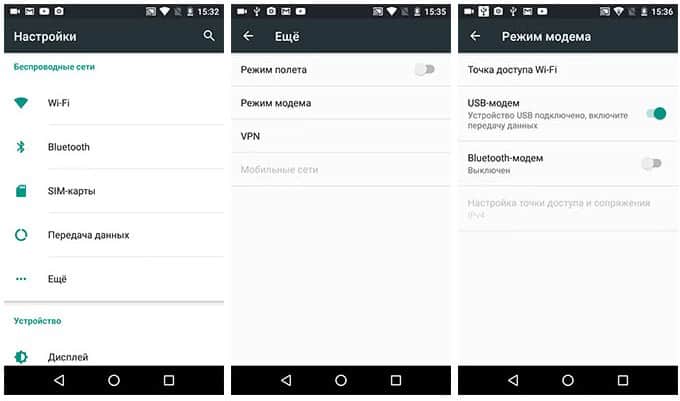
Если ПК не распознает подключенный к нему модем, необходимо создать новое подключение:
- Выберите в меню «Пуск» раздел «Панель управления».
- Перейдите в настройки «Интернет и Сеть» и нажмите на иконку «Центра управления сетями и общим доступом».
- Выберите «Настройку нового подключения», после чего вы перейдете в диалоговое окно по его установке.
- Нажмите на параметр «Подключение телефона».
- Заполните открывшееся диалоговое окно: укажите ваше имя, пароль поставщика и номер ( *9**# или *99#).
- Нажмите клавишу «Подключить».
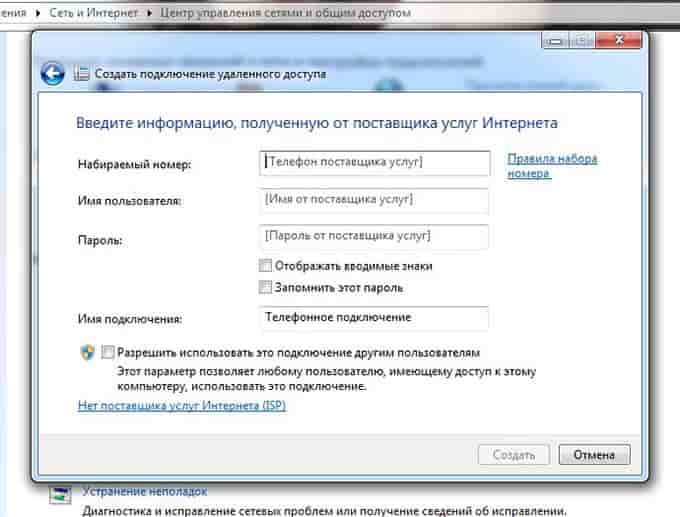
При использовании данного способа следует учитывать, что качество соединения будет на порядок ниже, чем при стандартном кабельном подключении.
Вариант подойдет, если вам достаточно небольшого объема трафика. Скорости хватит, чтобы проверить электронную почту, загрузить несколько сайтов или скачать небольшой файл.
Способ 2. Настройка на телефоне режима Wi-Fi роутера
Обладатели современных компьютеров, поддерживающих функцию подключения к вай-фай, могут воспользоваться алгоритмом раздачи мобильного интернета, описанным для пользователей ноутбуков:
- включите на вашем гаджете использование мобильной сети;
- активируйте режим «точки доступа» (в верхней шторке уведомлений или через настройки телефона);
- установите подходящие вам параметры раздачи;
- подключитесь к новой точке доступа в меню активных Wi-Fi источников.
Данный способ позволяет получить более стабильное соединение и доступ к лучшим скоростям интернета, чем при варианте с использованием мобильного девайса в качестве USB-модема.
Теперь вы знаете, как раздать вай фай с телефона на ноутбук, даже если устройство не поддерживает беспроводную сеть.
Используя наши простые инструкции, вы сможете всегда оставаться в сети интернет. Главное — вовремя вносите абонентскую плату своего мобильного оператора!
Как раздать интернет с телефона на компьютер через WiFi
Сейчас любой современный телефон умеет раздавать Интернет на компьютеры с помощью WiFi. Делается это путем создания на телефоне мобильной точки доступа, к которой подключается компьютер и таким образом получает доступ в Интернет. В данной статье мы продемонстрируем как это делается на примере телефона на Android.
Шаг № 1. Откройте настройки Андроида.
Для начала вам нужно открыть настройки Андроида. Для этого откройте список всех приложений и найдите там приложение с названием «Настройки». Также вы можете открыть настройки с помощью верхней шторки.
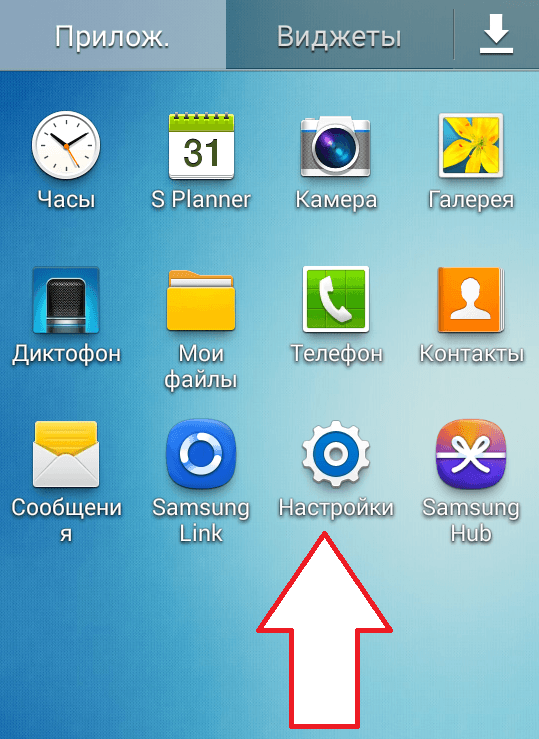
Шаг № 2. Откройте раздел «Другие сети».
После открытия настроек переходим в раздел «Другие сети». На некоторых телефонах данный раздел настроек может называться «Еще» или как-то по другому. Но, он всегда будет находится рядом с настройками Wi-Fi и Bluetooth.

Шаг № 3. Открываем подраздел «Модем и точка доступа».
Дальше нужно открыть подраздел с названием «Модем и точка доступа». В некоторых случаях этот раздел может называться «Модем», «Режим модема», «Точка доступа», или «Подключение точки доступа».
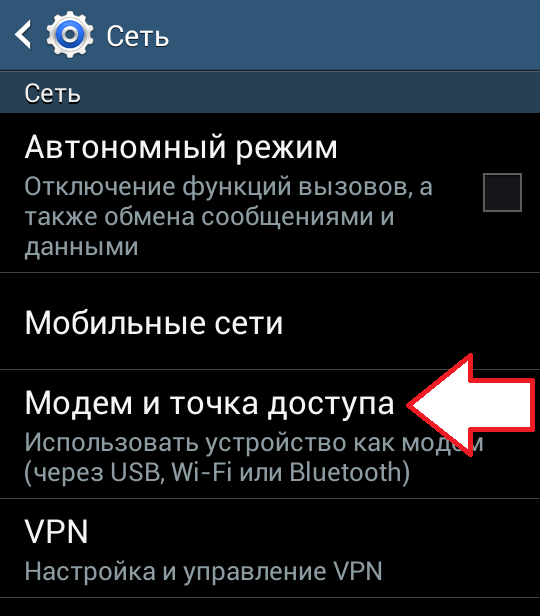
Шаг № 4. Включите точку доступа.
Теперь вам необходимо включить точку доступа. Для этого переместите переключатель «Переносная точка доступа» в положение включено. На некоторых телефонах для включения точки доступа нужно установить галочку напротив соответствующего пункта.
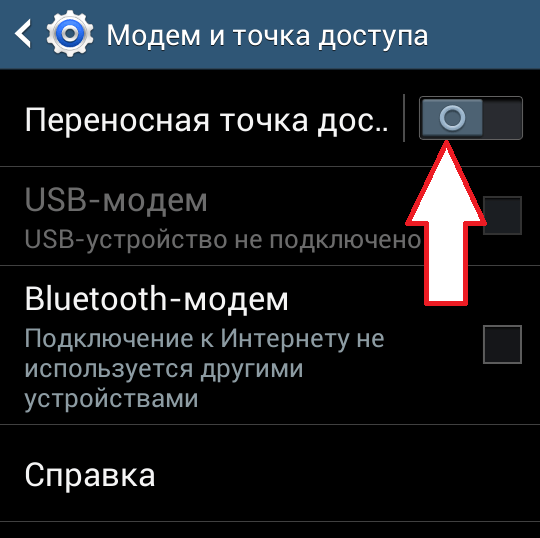
После включения точки доступа Wifi может появиться окно с просьбой подтвердить действие. Здесь просто нажимаем на кнопку «Да».
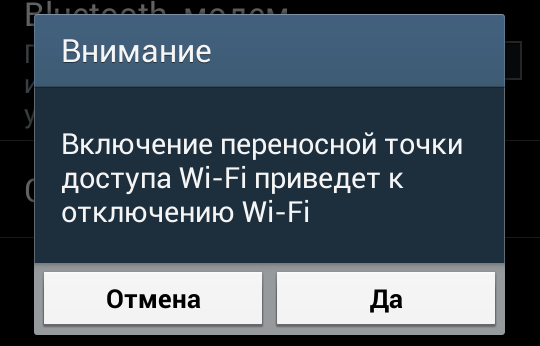
Шаг № 5. Посмотрите пароль от вашей точки доступа.
Для того чтобы подключиться к точке доступа на вашем телефоне вам необходимо знать пароль. Для этого после включения точки доступа откройте раздел «Переносная точка доступа».
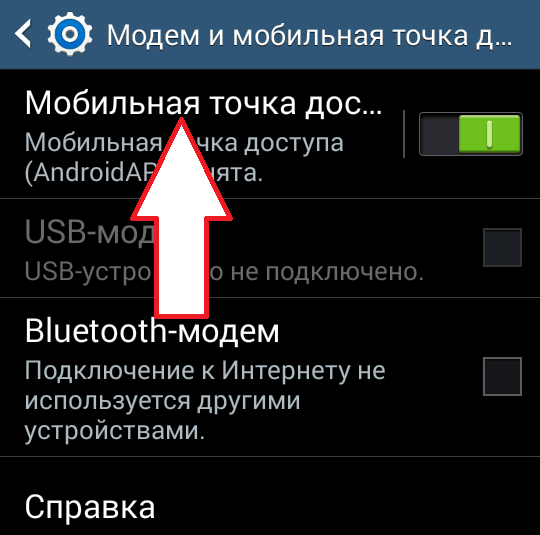
Здесь можно узнать название вашей точки доступа (ее SSID), а также пароль.
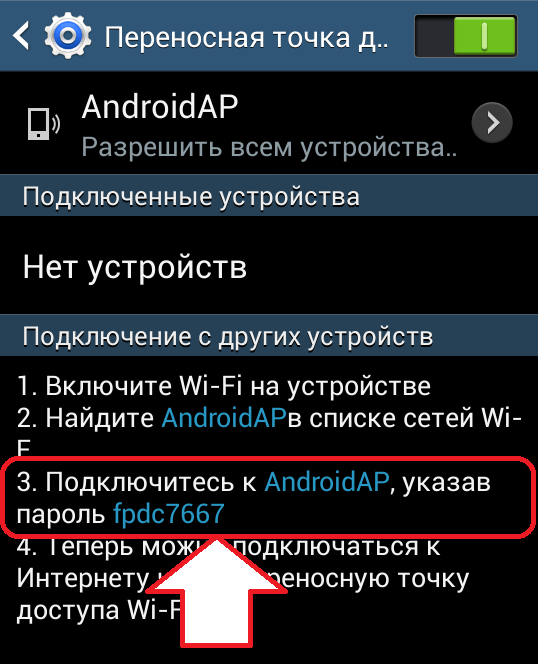
Шаг № 5. Подключаемся к Wifi с помощью компьютера.
После того как точка доступа создана можно приступать к подключению компьютера. Для этого кликните по иконке Wifi на панели задач.
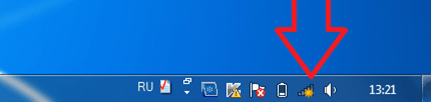
После этого на экране появится список доступных Wifi сетей. Среди них будет и точка доступа, созданная вашим телефоном. Выберите ее и нажмите на кнопку «Подключение».
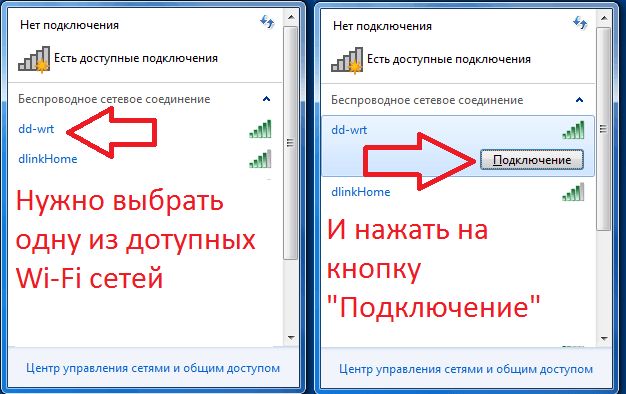
После этого появится окно с требованием ввести ключ безопасности. Вводим пароль от нашей точки доступа на телефоне.
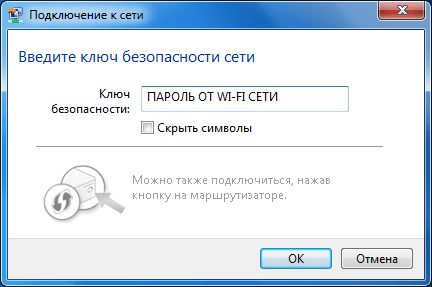
На этом все, если пароль правильный, то компьютер подключится к точке доступа и Интернет должен заработать.









