Как раздать интернет с Андроид телефона по USB или Wi-Fi
Современные технологии не стоят на месте, и чтобы оказаться в интернете не обязательно подключать домашний интернет, а иногда это и вовсе невозможно, но по нашей инструкции вы узнаете как раздать интернет с телефона на другие устройства: достаточно мобильного телефона, желательно с безлимитным тарифом. На Android-смартфонах и планшетах с SIM-картами можно использовать режим модема, что всего за пару действий позволит вам использовать мобильный интернет на стационарном компьютере или ноутбуке.
Для того, чтобы подключить Android-устройство в качестве модема вам может понадобится USB-драйвер, скачать его можно на официальном сайте производителя вашего устройства, либо просто поискав в интернете по типу:»USB драйвер для название вашей модели«. Они могут понадобится в случае первого подключения смартфона к компьютеру посредствам USB-кабеля. Если вы ранее подключали телефон к ПК, то, возможно, вам не придётся использовать данные драйвера, но обо всём по порядку.
Как это работает и какова цена такого Интернета
При использовании Андроид телефона в качестве модема, для доступа в Интернет других устройств, сам телефон должен быть подключен по 3G, 4G (LTE) или GPRS/EDGE в сотовой сети Вашего оператора связи. Таким образом, цена на доступ в Интернет рассчитывается в соответствии с тарифами Билайн, МТС, Мегафон или другого поставщика услуг связи. И это может быть дорого. Поэтому, если, к примеру, стоимость одного мегабайта траффика у Вас достаточно велика, рекомендую, прежде чем использовать телефон как модем или Wi-Fi роутер, подключить какую-либо пакетную опцию оператора для доступа в Интернет, что позволит снизить затраты и сделать такое подключение оправданным.
Поясню на примере: если у вас Билайн, Мегафон или МТС и вы только что подключились на один из актуальных на сегодня (лето 2013) тарифов мобильной связи, в котором не предоставлено никаких услуг «Безлимитного» доступа в Интернет, то при использовании телефона в качестве модема, прослушивание одной 5-минутной музыкальной композиции среднего качества онлайн обойдется Вам от 28 до 50 рублей. При подключении услуг доступа в Интернет с посуточной фиксированной оплатой можно будет не переживать, что все деньги исчезнут со счета. Также нужно отметить, что загрузка игр (для ПК), использование торрентов, просмотр видео и прочие прелести Интернета — это не то, что нужно делать через подобный тип доступа.
Как раздавать интернет с телефона на ПК через USB?
Что понадобится:
- Тарифный план с пакетом мобильного интернета и возможностью его раздачи. Если пакет лимитированный, то с раздачей никаких проблем нет. Но на тарифах с безлимитным мобильным интернетом могут быть ограничения – в зависимости от оператора. По данным на 20 июля 2019 года ситуация следующая:
- У МТС бесплатная раздача 3 Гб в месяц, далее – 75 рублей в сутки.
- На Билайне раздача только платная – 5 Гб в месяц за 99 рублей в месяц или раздача на 24 часа за 150 рублей.
- У Мегафона мобильный интернет можно раздавать бесплатно.
- На Теле2 официально раздачи безлимитного интернета нет, но у некоторых она работает.
Подробная инструкция:
- Подключите смартфон к компьютеру при помощи кабеля.
- Включите на смартфоне режим модема. «Настройки» -> «Сеть и интернет» -> «Точка доступа и модем» -> «USB-модем» В зависимости от версии операционной системы и оболочки путь может отличаться от заявленного.
- На компьютере на предложение разрешить другим компьютерам и устройствам в этой сети обнаруживать Ваш ПК ответьте «Нет», если у Вас нет в этом необходимости.
- Готово! Мобильный интернет раздаётся со смартфона на компьютер. Теперь, если хотите оценить скорость интернета, можете зайти в любой сервис, который позволяет её измерить, например, «Интернетометр» от Яндекса.
После завершения работы отключать режим модема вручную не обязательно – он выключится сам при отсоединении смартфона от компьютера.

Как раздать интернет через USB

С тационарный кабельный интернет очень удобен, но и он подвержен поломкам. Что же делать, если кабельный интернет пропал (произошла поломка, не было своевременной оплаты, по другим причинам), а войти в сеть необходимо обязательно? Выход есть — интернет через ЮСБ!

Сегодня скорость мобильного интернета приближается по возможностям и скорости к кабельному. Его вполне достаточно для аварийных заданий — отправить письмо или войти в социальную сеть. Давайте рассмотрим, как подключить интернет через USB на компьютер при помощи смартфона и соединительного кабеля. Прежде всего, необходимо соединить компьютер и смартфон кабелем.
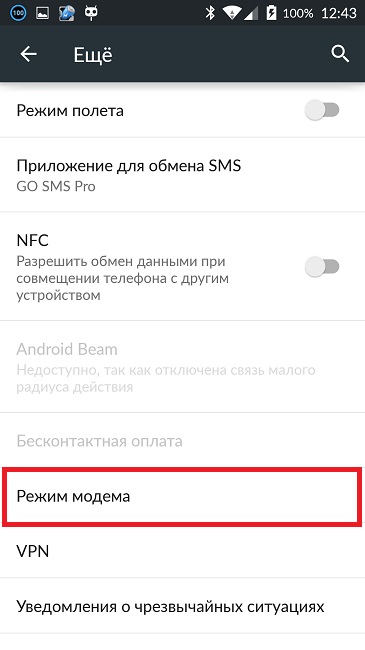
После этого войти в настройки, выбрать раздел беспроводных сетей и в дополнительной области (пункт «Еще») выбрать «Хот-спот». Если такой вкладки у вас нет, тогда вы должны выбрать «Режим — модем».
Этот режим может быть доступен в трех режимах – Bluetooth, Wi-Fi или USB.
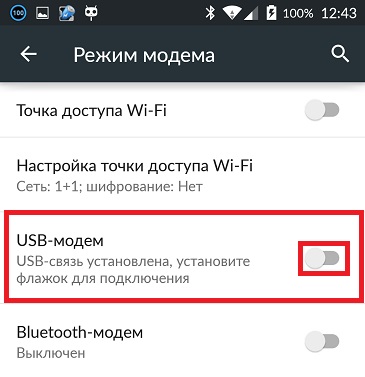
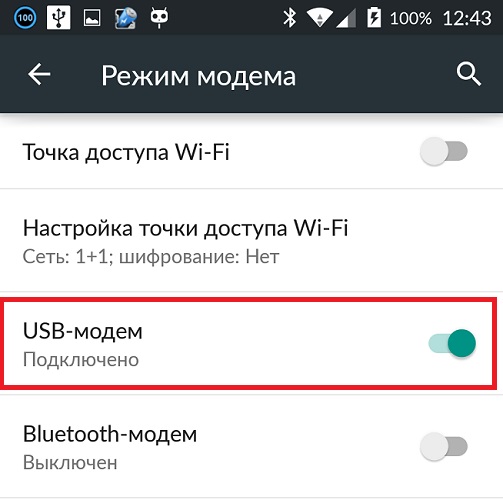
Выбираем USB и активируем «Общий доступ к сети через USB». Вот, собственно, и все. Можно начинать работу.

Если вы все настроили правильно, тогда на вашем компьютере появится интернет ! Знание о том, как подключить через ЮСБ интернет, может пригодиться в случае, если в компьютере не установлен блок Wi-Fi, через который получать доступ к сети значительно удобнее.
Как настроить телефон в качестве модема?
Если в Win7 проблем с этим подключением не было, то в XP это не совсем быстро и просто. В этой статье рассмотрим как это сделать подробно в картинках.
Для реализации такого подключения, кроме компьютера и телефона нам понадобится кабель USB microUSB и бесплатный драйвер (не большой файлик — tetherxp), который можно скачать здесь.
Итак, подключаем телефон к компьютеру. В свойствах компьютера или в панели управления находим диспетчер устройств. В диспетчере устройств появляются записи с восклицательным знаком во вкладке «другие устройства»

Далее, а можно и сразу перед подключением к компьютеру включаем в телефоне режим модема.
Для этого заходим в «НАСТРОЙКИ»

Переходим во вкладку «ЕЩЁ»

Заходим в «РЕЖИМ МОДЕМА»

Теперь в компьютере, во вкладке «Диспетчер устройств» появится «RNDIS»

Нажимаем правой кнопкой мыши, выбираем «обновить драйвер» и кликаем левой кнопкой.

Далее выбираем «установка из указанного места»

Далее выбираем самостоятельно драйвер по картинкам ниже:



Указываем путь, где скачали файл драйвера.


Появляется окно с предупреждением.
Внимание! Если это окно не показалось, а вышло сообщение о том, что в файле драйвера нет необходимой информации о Вашем устройстве, то в конце статьи рассказано как добавить код VID, PID в файл драйвера.


Установка завершена, жмём «ГОТОВО»

Теперь в Диспетчере устройств во вкладке «Сетевые платы» появится сетевая плата «Android USB Ethernet/RNDIS»

Добавится новое подключение по локальной сети. Если оно отключено, то нажмите «подключить».

В правом нижнем углу появятся два компьютера… После получения сетевого адреса в свойствах подключения будут прибавляться отправленные и принятые пакеты.

На этом подключение закончено. Можно открывать браузер и пробовать работу в Интернет.
ВНИМАНИЕ!
В файле драйвера прописаны различные варианты устройств, но если Ваш там не оказался, то нужно: правой кнопкой мыши выбрать «СВОЙСТВА».

Затем во вкладке сведения скопировать или переписать код экземпляра устройства:

Далее этот код прописываем в файл драйвера.
Для этого открываем файл tetherxp текстовым редактором WordPAd и добавляем имя своего устройства и коды VID & PID в директории Android Devices, Android Devices. NT.5.1 аналогично так же, как сделано это с другими устройствами:

P.S. В системе Windows 7 и выше нужно только подключить телефон к компьютеру. В телефоне включить режим модема. Указанный файл драйвера ненужен, система сама всё настроит, появится также новое сетевое подключение.
Как подключиться к интернету через телефон — выводы
Раздавать интернет с помощью смартфона можно тремя различными способами. Самый безопасный — с помощью USB-кабеля, но таким образом можно подключить только одно устройство. Точка доступа Wi-Fi — самый гибкий метод. Интернет через Wi-Fi работает быстро, к раздающему смартфону могут подключаться сразу несколько устройств, до 10 устройств. Способ с Bluetooth-подключением не очень удобен, но в некоторых ситуациях оказывается полезным.
Пожалуйста, оставляйте ваши отзывы по текущей теме статьи. Мы крайне благодарны вам за ваши комментарии, подписки, лайки, отклики, дизлайки!









