Как с Android раздавать интернет на компьютер или ноутбук (по USB, Wi-Fi или Bluetooth)
Доброго времени суток!
Как вы думаете, а что имеет большую распространенность и доступность: сети 3G/4G или кабельный интернет. (виды подключения к сети)
Ответ : если кабельный интернет доступен только в крупных городах (да и не во всех районах), то вот сети 3G/4G опутали не только города, но и даже районные центры и села.
Я тут намедни специально посмотрел карту покрытия 3G в разных областях — оказывается, сейчас можно выйти в интернет с помощью смартфона даже в селах, которые за сотни километров от крупных городов! Грандиозно! Лет 10 назад такое и представить было сложно.
Собственно, если интернет есть на смартфоне — он может работать и на ПК. О том, как его расшарить (т.е. поделиться им) — и будет эта статья.
- когда вы поедете за город на дачу (или будете в отпуске);
- на работе, если основной Интернет-канал у вас ограничен (и нет доступа к развлекательным сайтам) ;
- да и просто как резервный канал связи (особенно, если ваш основной Интернет-провайдер часто вас подводит).

Как раздавать интернет с телефона на ПК через USB?
Что понадобится:
- Тарифный план с пакетом мобильного интернета и возможностью его раздачи. Если пакет лимитированный, то с раздачей никаких проблем нет. Но на тарифах с безлимитным мобильным интернетом могут быть ограничения – в зависимости от оператора. По данным на 20 июля 2019 года ситуация следующая:
- У МТС бесплатная раздача 3 Гб в месяц, далее – 75 рублей в сутки.
- На Билайне раздача только платная – 5 Гб в месяц за 99 рублей в месяц или раздача на 24 часа за 150 рублей.
- У Мегафона мобильный интернет можно раздавать бесплатно.
- На Теле2 официально раздачи безлимитного интернета нет, но у некоторых она работает.
Подробная инструкция:
- Подключите смартфон к компьютеру при помощи кабеля.
- Включите на смартфоне режим модема. «Настройки» -> «Сеть и интернет» -> «Точка доступа и модем» -> «USB-модем» В зависимости от версии операционной системы и оболочки путь может отличаться от заявленного.
- На компьютере на предложение разрешить другим компьютерам и устройствам в этой сети обнаруживать Ваш ПК ответьте «Нет», если у Вас нет в этом необходимости.
- Готово! Мобильный интернет раздаётся со смартфона на компьютер. Теперь, если хотите оценить скорость интернета, можете зайти в любой сервис, который позволяет её измерить, например, «Интернетометр» от Яндекса.
После завершения работы отключать режим модема вручную не обязательно – он выключится сам при отсоединении смартфона от компьютера.

Использование сторонних программ
В редких случаях после перепрошивки или других манипуляций со смартфоном режим модема становится недоступным, то есть его просто нет в стандартных настройках. Если вы не находите нужную опцию, попробуйте установить специальную программу для раздачи интернета по Wi-Fi, например, “osmino: WiFi раздать бесплатно” или “FoxFi”. Первое приложение на русском языке, второе – на английском.
Установить их можно из Play Маркета. Я покажу, как работают такие программы, на примере FoxFi.

Нажимаем на кнопку “Установить”, принимаем условия и ждем загрузки. Когда приложение установится, открываем его.
Примечание: перед тем как использовать FoxFi, проверьте, подключен ли интернет к телефону, без него программа не заработает.
Сразу появляется перечень настроек. Нам нужно задать пароль и поставить галочку рядом с надписью “WiFi Hotspot”, также можно изменить имя сети. Вот и все настройки.

Способы раздачи интернета со смартфона
Итак, можно ли с телефона раздать сеть вай фай на ноутбук? Ответ прост – да, можно. Все смартфоны с предустановленной операционной системой Android последних версий, имеют функцию «Точка доступа и модем». Она не распространяется, только на таких старичков, как Андроид 2.0. Поэтому для раздачи не придётся устанавливать дополнительно программное обеспечение или придерживаться длительных инструкций.
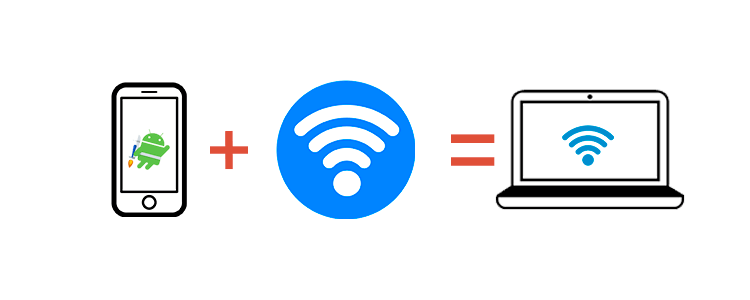
Раздать интернет можно двумя способами:
- Wi-Fi точка – мобильное устройство выступает в роли роутера.
- Bluetooth-модем – подойдёт для людей, у которых не работает Wi-Fi передатчик. Использование блютуз имеет ограничение по скорости и качеству передачи пакетов. Если отойти от устройства более чем на 5 метров, сеть пропадёт.
Как раздать интернет с ноутбука на Windows 10
В современных операционных системах от компании Microsoft, которые в России установлены на большинстве компьютеров, есть возможность организовать виртуальную точку доступа и сделать из ноутбука роутер. Единственное ограничение — подключение к Интернету у этого компьютера должно быть организовано либо через проводной Ethernet-адаптер, либо через 3G/4G-модем. Дело в том, что используя один адаптер, ноутбук не сможет и раздавать Интернет по Вай-Фай и получать его. Второе ограничение сейчас практически сошло на нет. Дело в том, что беспроводной адаптер или его драйвер тоже должен поддерживать такую функцию. На современных компьютерах с поддержкой проблемы возникают очень редко.
Итак, для того, чтобы использовать свой ноутбук как роутер и раздавать Интернет в Windows 10, Вам надо включить на нём Вай-Фай адаптер, а так же убедиться что он работает и нет проблем с установленным драйвером. После этого есть два пути — активировать функцию вручную или воспользоваться программой. Рассмотри оба варианта.
Способ 1. Команды netsh wlan hostednetwork и общий доступ ICS
Для того, чтобы самостоятельно настроить виртуальный роутер Виндовс и включить к нему общий доступ, используя встроенных механизм ICS, делаем следующее.
Нажимаем правой кнопкой мыши на кнопку «Пуск» в левом нижнем углу экрана. Появится вот такое меню:

Выбираем в нём пункт «Командная строка» или, если Вы работаете не с правами Администратора, то пункт «Командная строка (администратор)». Появится черное окно, в которое надо вводить команды — так называемая «консоль Виндовс». Первая команда — это настройка параметров беспроводной сети, которую мы будем запускать. Вот пример:
Вот так она выглядит в командной строке:

Давайте разберёмся подробнее. Параметр SSID — это имя сети Вай-Фай, которую Вы создаёте и будете раздавать. Параметр Key — это ключ безопасности или, другими словами, пароль для соединения с этим WiFi. Параметры, введённые с помощью этой команды, сохраняются в реестре и будут сохранять введённые значения до тех пор, пока Вы не измените их на другие.
Вторая команда такая:
Она запускает сконфигурированную выше беспроводную сеть.

Фактически, так Вы заставляете беспроводной адаптер компьютера раздавать WiFi без роутера, то есть самостоятельно. К сожалению, пока что вы только смогли сделать точку доступа из ноутбука, которая не может раздать Интернет.
Для того, чтобы теперь раздавать Интернет на Windows 10, Вам надо сделать ещё одну настройку. Нажимаем комбинацию клавиш Win+R и вводим в строку открыть команду ncpa.cpl. Нажимаем на клавиатуре кнопку Enter и Вам откроется окно сетевых подключений, которые есть в операционной системе.

Обратите внимание, что у Вас должно быть два беспроводных подключения в то время, как сетевой адаптер один. Это нормально! Второе — в моём примере это «Подключение по локальной сети *2» и есть тот Вай-Фай, который раздаёт компьютер. Но нам сейчас нужно не оно, а то подключение, через которое Ваш ПК получает доступ в Интернет. У меня — это Локальная сеть. Кликаем по этому значку правой кнопкой мышки:

Примечание: Если у Вас используется PPPoE-подключение к провайдеру, то выбирать надо Высокоскоростное соединение. Если Вы подключены через L2TP или PPTP- туннель, то выбирать надо VPN-подключение.
В появившемся окошке надо открыть вкладку «Доступ»:

Ставим галочку «Разрешить другим пользователям сети использовать подключение к Интернету данного компьютера». После этого ниже появится список «Подключение к домашней сети». Вот в нём и надо выбрать созданную беспроводную сеть, про которую я уже сказал выше. Всё, нажимаем ОК, чтобы применить настройки.
Ну вот, в принципе и всё, теперь ноутбук раздаёт Интернет через WiFi и без роутера, самостоятельно выполняя их функции.
Совет:
Каждый при включении компьютера для запуска виртуальной точки доступа Вам придётся вводит вот эту команду:

Чтобы немного автоматизировать этот процесс, можно создать на рабочем столе текстовый файл вот такого содержания:

После этого сохраняем файл и переименовываем чтобы изменить расширение с *.txt на *.bat. Этим Вы сделаете файлик исполняемым. Теперь его надо поместить в Автозагрузку. Это заставит ноутбук раздать WiFi автоматически сразу же, как только загрузится Windows 10.
На предыдущих версиях ОС — Windows 7 и Windows 8 всё делается абсолютно точно так же, как и на Виндовс 10. Вот видео-инструкция:
Возможные проблемы: Если у Вас при попытке запустить виртуальную точку доступа в командной строке выдаётся ошибка «Не удалось запустить размещенную сеть. Группа или ресурсы не находятся в нужном состоянии для выполнения требуемой операции» — то сначала проверьте точно ли на ноутбуке включен Вай-Фай адаптер. Если он точно включен, тогда выполните вот такую команду:
После этого снова попробуйте запустить виртуальный роутер. Всё должно заработать!
Способ 2. Программы для раздачи Интернета с ноутбука по WiFi
Это более простой способ раздавать Вай-Фай, который не требует вообще никаких «лишних действий». Как правило, достаточно всего лишь запустить приложение. В некоторых случаях ему надо указать вручную через какой сетевой адаптер ноутбук выходит в Интернет. Самая популярная программа для раздачи WiFi — это конечно же утилита Connectify Hotspot:

Конектифай есть в бесплатном варианте с рекламой и урезанным функционалом, а есть и версия Connectify PRO, но она уже просит за работу денежки.
На мой взгляд, несмотря на популярность, это не самый лучший вариант. Есть аналоги проще, удобнее и, главное, абсолютно бесплатно предоставляющие те же функции, что и Коннектифай Про.
Один из подобных примеров — программа mHotspot:

Это отличная бесплатная программа для раздачи Интернета по беспроводной сети. В главном окне приложения всего несколько полей. «Hotspot Name» — это имя сети WiFi или так называемый SSID. Поле «Password» — это пароль на Вай-Фай. В списке «Share From» надо вручную указать сетевое подключение, через которое ПК выходи в Интернет. Больше ничего не трогаем и нажимаем кнопку «Start». Ну и наслаждаемся прелестями беспроводного Интернета!
Вообще, как я заметил выше, подобного софта море, но вот лично мне больше всех из них понравилась китайская утилита Ostoto Hotspot. Она распространяется свободно, рекламы встроенной пока нет, работает и не глючит! Что ещё надо для счастья?!

Настроек эта бесплатная программа для раздачи Вай-Фая с ноутбука имеет самый минимум и работает сразу, из коробки. Разберётся даже школьник. Чтобы сменить SSID или пароль на подключение — просто кликните на значок «Edit» и в появившихся полях введите свои параметры. Не забудьте сохранить изменения нажатием кнопки «Save».
Как раздавать вай-фай со смартфона на стационарный компьютер
В ситуации, когда в квартире внезапно отключили интернет или на работе повредился сетевой кабель, смартфон может стать источником вай-фай и для стационарного компьютера.
Рассмотрим возможные варианты раздачи сигнала, в зависимости от характеристик вашего ПК.
Способ 1. Настройка на телефоне режима USB-модема
Если на вашем ПК нет установленного модуля вай-фай (то есть нет соответствующего значка в панели быстрого доступа), то настраивать мобильную точку доступа нет необходимости.
Однако это не означает, что использование мобильного девайса как роутера в данном случае невозможно: для превращения смартфона в источник интернета есть альтернативный способ.
- Подключите мобильный телефон к системному блоку компьютера с помощью USB-кабеля (подойдет обычный шнур для зарядки).
- Откройте меню настроек смартфона.
- Перейдите в панель «Беспроводные сети» (название может отличаться, в зависимости от модели гаджета и версии Android).
- Нажмите кнопку «Еще».
- В открывшемся диалоговом меню выберите «Режим модем».
- Из предложенных вариантов нажмите на «USB-модем».
- После активации режима подключите опцию «Раздать вай-фай с телефона на ПК через USB модем».
- Дождитесь, когда компьютер распознает подключенный к нему смартфон как вай-фай модем и осуществит выход в сеть.
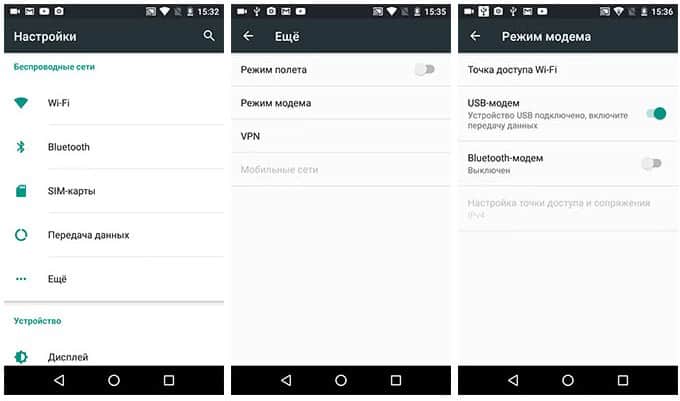
Если ПК не распознает подключенный к нему модем, необходимо создать новое подключение:
- Выберите в меню «Пуск» раздел «Панель управления».
- Перейдите в настройки «Интернет и Сеть» и нажмите на иконку «Центра управления сетями и общим доступом».
- Выберите «Настройку нового подключения», после чего вы перейдете в диалоговое окно по его установке.
- Нажмите на параметр «Подключение телефона».
- Заполните открывшееся диалоговое окно: укажите ваше имя, пароль поставщика и номер ( *9**# или *99#).
- Нажмите клавишу «Подключить».
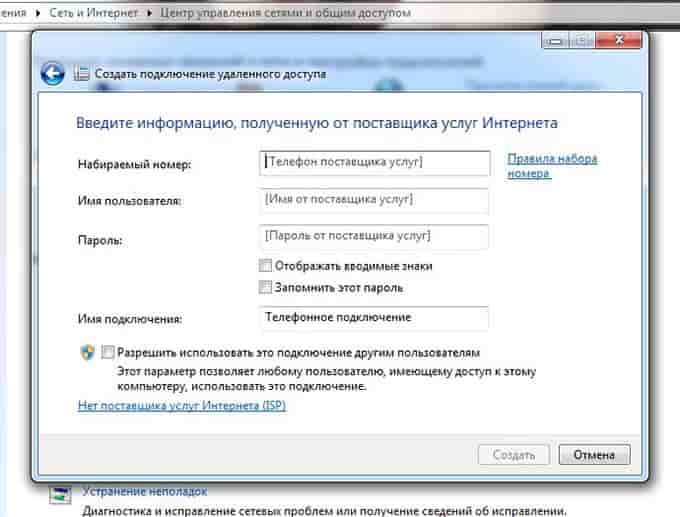
При использовании данного способа следует учитывать, что качество соединения будет на порядок ниже, чем при стандартном кабельном подключении.
Вариант подойдет, если вам достаточно небольшого объема трафика. Скорости хватит, чтобы проверить электронную почту, загрузить несколько сайтов или скачать небольшой файл.
Способ 2. Настройка на телефоне режима Wi-Fi роутера
Обладатели современных компьютеров, поддерживающих функцию подключения к вай-фай, могут воспользоваться алгоритмом раздачи мобильного интернета, описанным для пользователей ноутбуков:
- включите на вашем гаджете использование мобильной сети;
- активируйте режим «точки доступа» (в верхней шторке уведомлений или через настройки телефона);
- установите подходящие вам параметры раздачи;
- подключитесь к новой точке доступа в меню активных Wi-Fi источников.
Данный способ позволяет получить более стабильное соединение и доступ к лучшим скоростям интернета, чем при варианте с использованием мобильного девайса в качестве USB-модема.
Теперь вы знаете, как раздать вай фай с телефона на ноутбук, даже если устройство не поддерживает беспроводную сеть.
Используя наши простые инструкции, вы сможете всегда оставаться в сети интернет. Главное — вовремя вносите абонентскую плату своего мобильного оператора!









