Как с Android раздавать интернет на компьютер или ноутбук (по USB, Wi-Fi или Bluetooth)
Доброго времени суток!
Как вы думаете, а что имеет большую распространенность и доступность: сети 3G/4G или кабельный интернет. (виды подключения к сети)
Ответ : если кабельный интернет доступен только в крупных городах (да и не во всех районах), то вот сети 3G/4G опутали не только города, но и даже районные центры и села.
Я тут намедни специально посмотрел карту покрытия 3G в разных областях — оказывается, сейчас можно выйти в интернет с помощью смартфона даже в селах, которые за сотни километров от крупных городов! Грандиозно! Лет 10 назад такое и представить было сложно.
Собственно, если интернет есть на смартфоне — он может работать и на ПК. О том, как его расшарить (т.е. поделиться им) — и будет эта статья.
- когда вы поедете за город на дачу (или будете в отпуске);
- на работе, если основной Интернет-канал у вас ограничен (и нет доступа к развлекательным сайтам) ;
- да и просто как резервный канал связи (особенно, если ваш основной Интернет-провайдер часто вас подводит).

Как раздавать интернет с телефона на ПК через USB?
Что понадобится:
- Тарифный план с пакетом мобильного интернета и возможностью его раздачи. Если пакет лимитированный, то с раздачей никаких проблем нет. Но на тарифах с безлимитным мобильным интернетом могут быть ограничения – в зависимости от оператора. По данным на 20 июля 2019 года ситуация следующая:
- У МТС бесплатная раздача 3 Гб в месяц, далее – 75 рублей в сутки.
- На Билайне раздача только платная – 5 Гб в месяц за 99 рублей в месяц или раздача на 24 часа за 150 рублей.
- У Мегафона мобильный интернет можно раздавать бесплатно.
- На Теле2 официально раздачи безлимитного интернета нет, но у некоторых она работает.
Подробная инструкция:
- Подключите смартфон к компьютеру при помощи кабеля.
- Включите на смартфоне режим модема. «Настройки» -> «Сеть и интернет» -> «Точка доступа и модем» -> «USB-модем» В зависимости от версии операционной системы и оболочки путь может отличаться от заявленного.
- На компьютере на предложение разрешить другим компьютерам и устройствам в этой сети обнаруживать Ваш ПК ответьте «Нет», если у Вас нет в этом необходимости.
- Готово! Мобильный интернет раздаётся со смартфона на компьютер. Теперь, если хотите оценить скорость интернета, можете зайти в любой сервис, который позволяет её измерить, например, «Интернетометр» от Яндекса.
После завершения работы отключать режим модема вручную не обязательно – он выключится сам при отсоединении смартфона от компьютера.

Настройка телефона и ноутбука
В статье, за основу используется Android 9.0, но порядок и принцип действий не отличается для старых ревизий. Единственное, что может измениться – это название функции.
Через Wi-Fi
Это самый быстрый способ, как раздать вайфай с мобильного телефона на ноутбук. Переходим в раздел «Настройки» на мобильном. Сделать это можно с помощью шестерёнки в шторке уведомлений или через иконку в меню приложений.
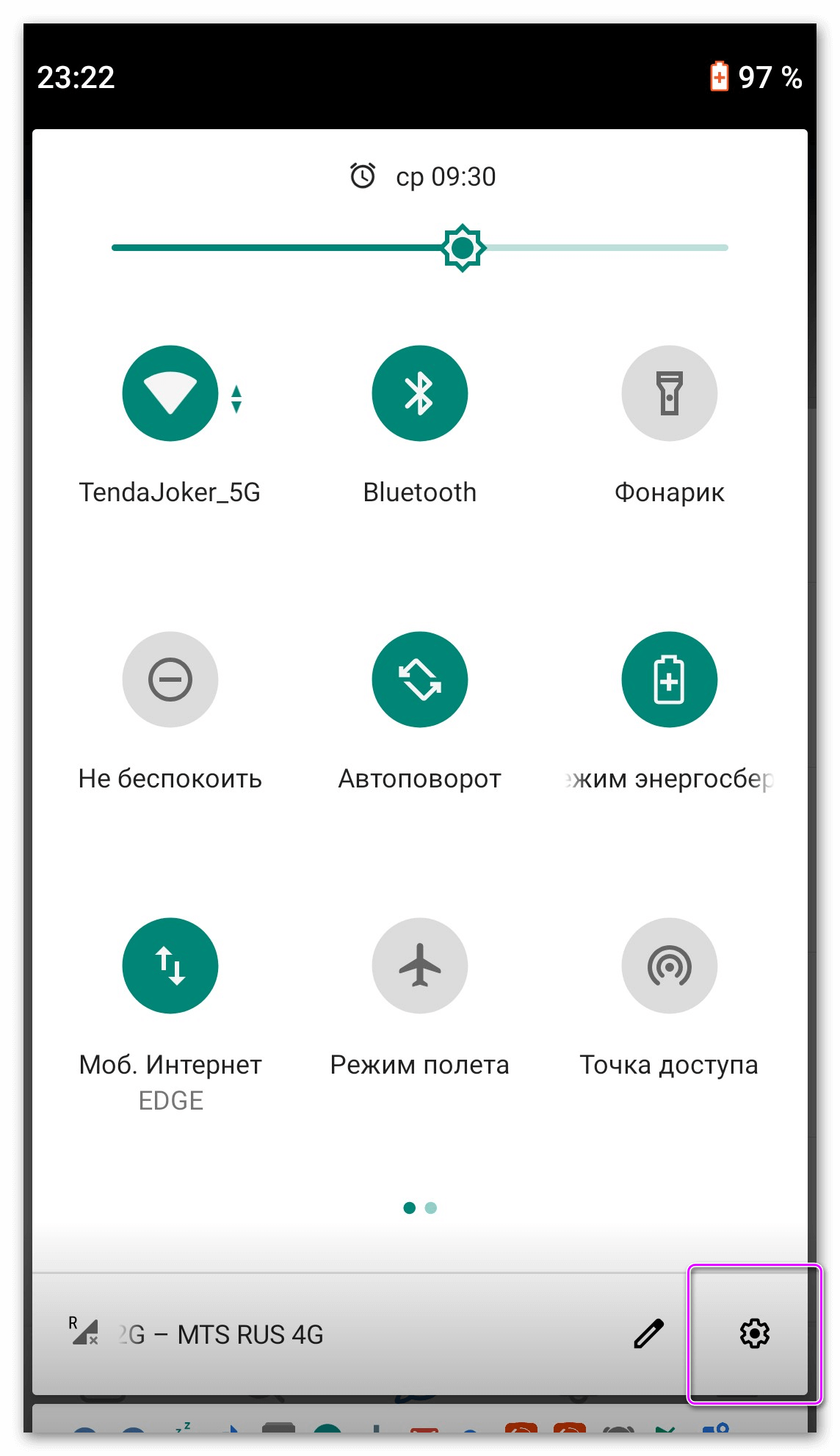
Выбираем пункт «Сеть и Интернет». Находим строчку, показанную на скриншоте, и нажимаем на неё. По умолчанию точка доступа отключена.
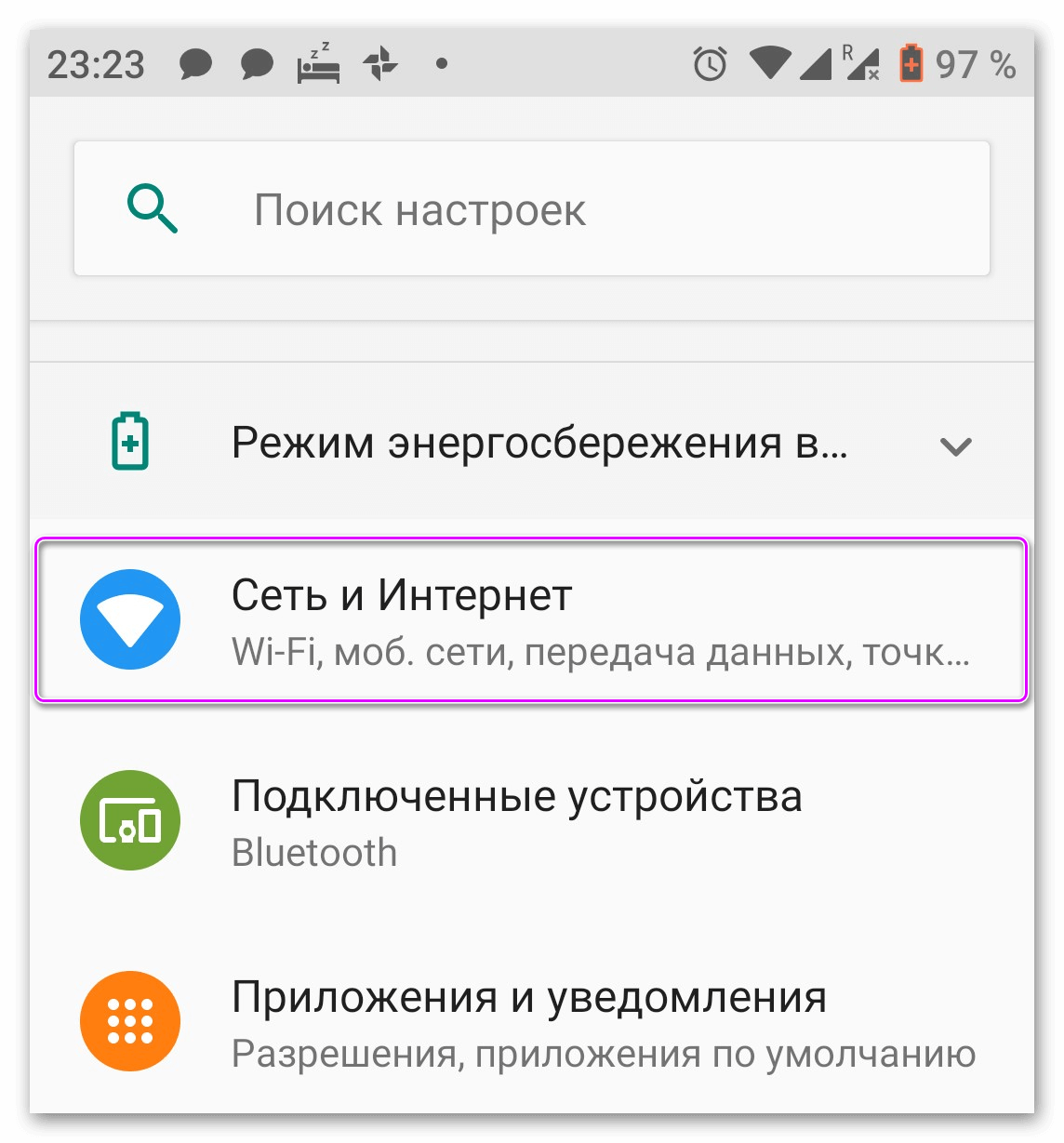
На заметку: В старых версиях, чтобы активировать модем, нужно раскрыть дополнительное меню, после чего отроются нужные параметры.
Выбираем верхнюю строчку и открываем параметры вай фай модема. Задаём названием для точки, тип защиты выбираем в соответствии с изображением ниже и вводим пароль. Если не выставить протокол безопасности, передаваемую информацию смогут перехватить. Активируем доступ.
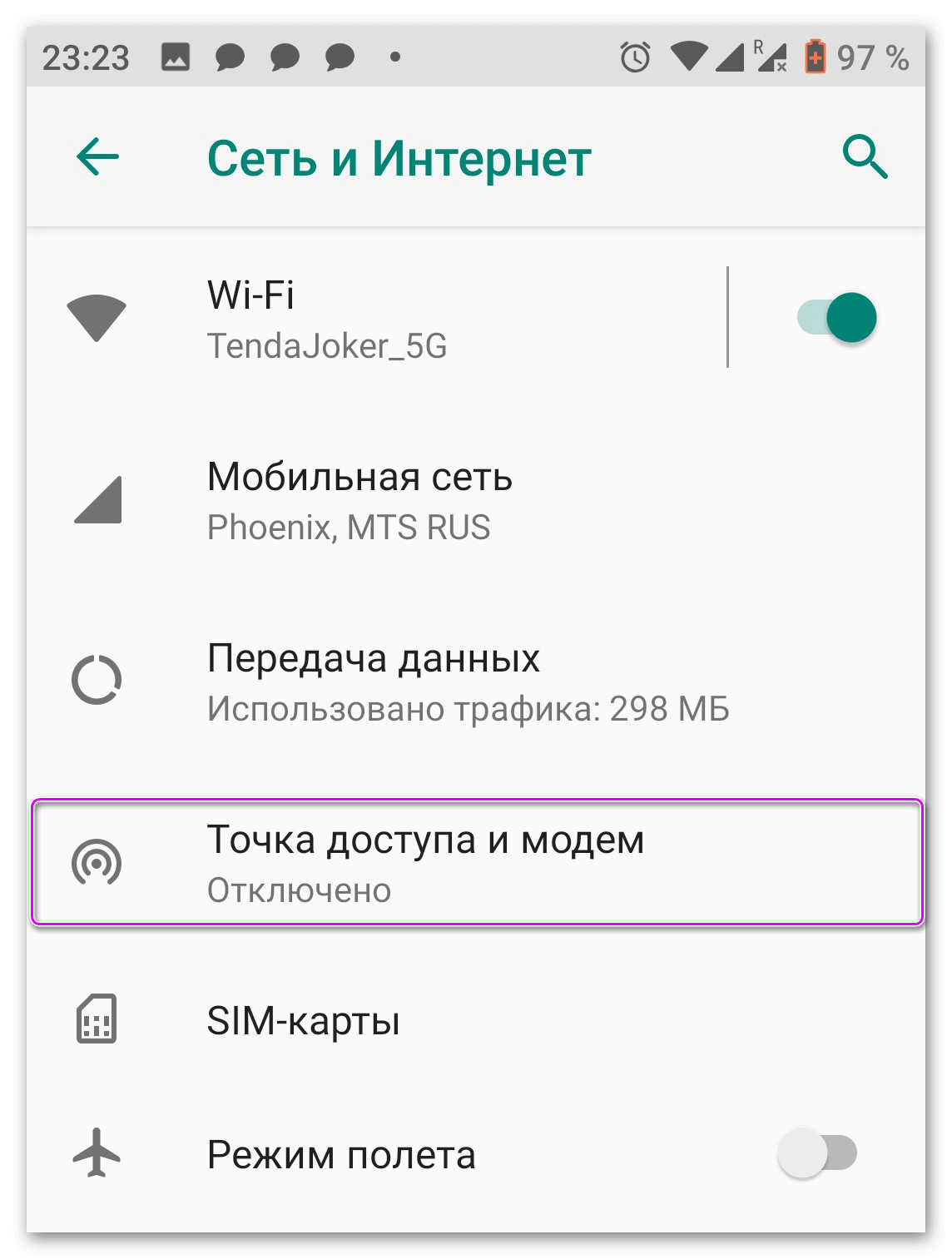
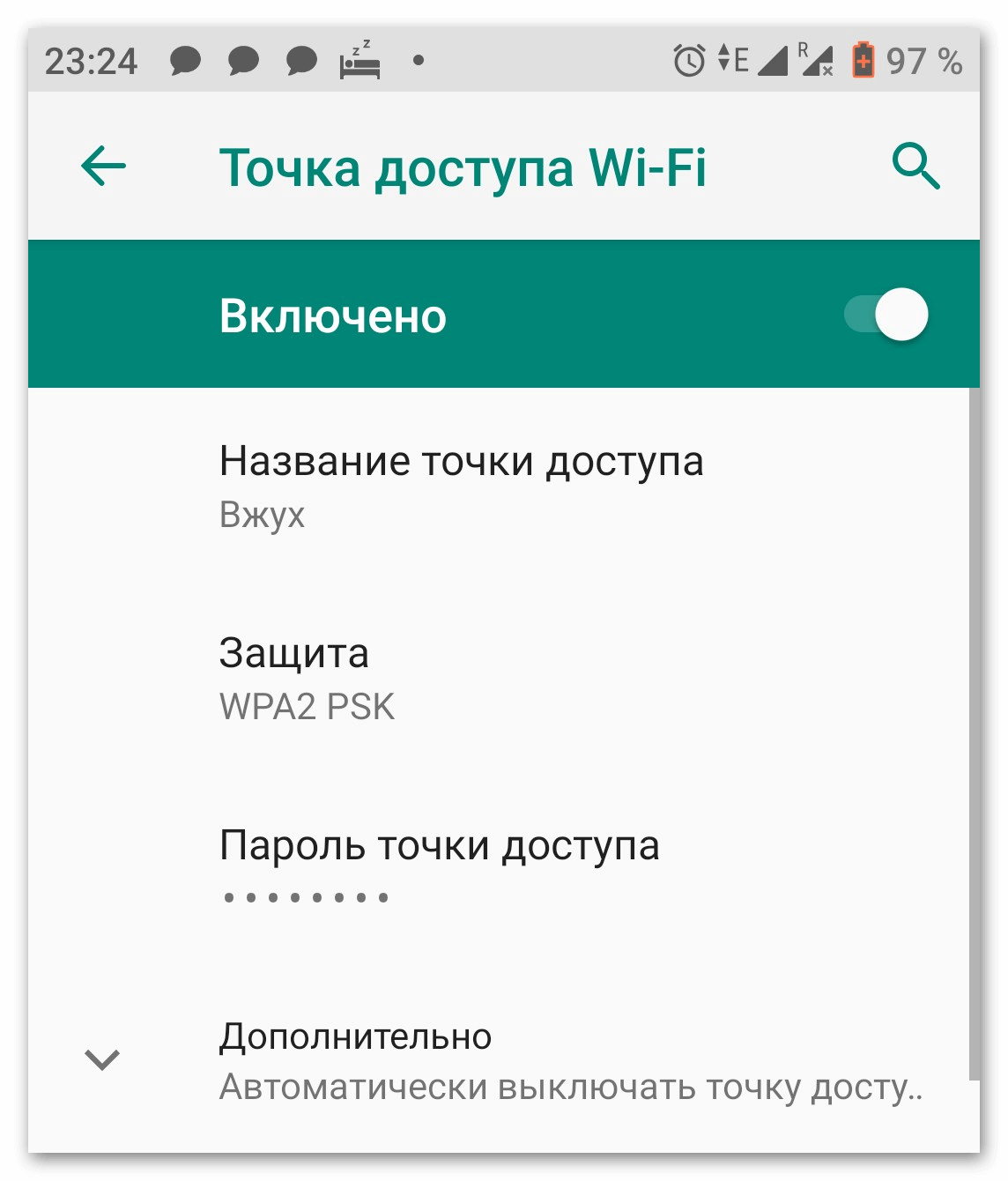
На ноутбуке
Подключение на компьютере ничем не отличается от стандартного использования Wi-Fi. Переходим в панель подключения к интернету, в правом нижнем углу и кликаем левой кнопкой мыши. Находим сеть с ранее заданным названием, вводим пароль и получаем доступ к всемирной паутине.
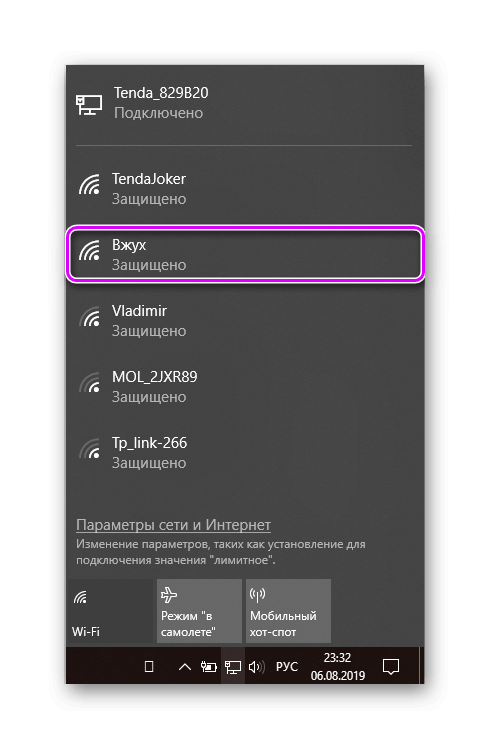
Через блютуз
Ещё один способ, как передавать вай фай подключение с телефона на ноутбук. Активируем Bluetooth-модем в настройках смартфона и переключаемся на компьютер. Нужно сделать сопряжение устройств.
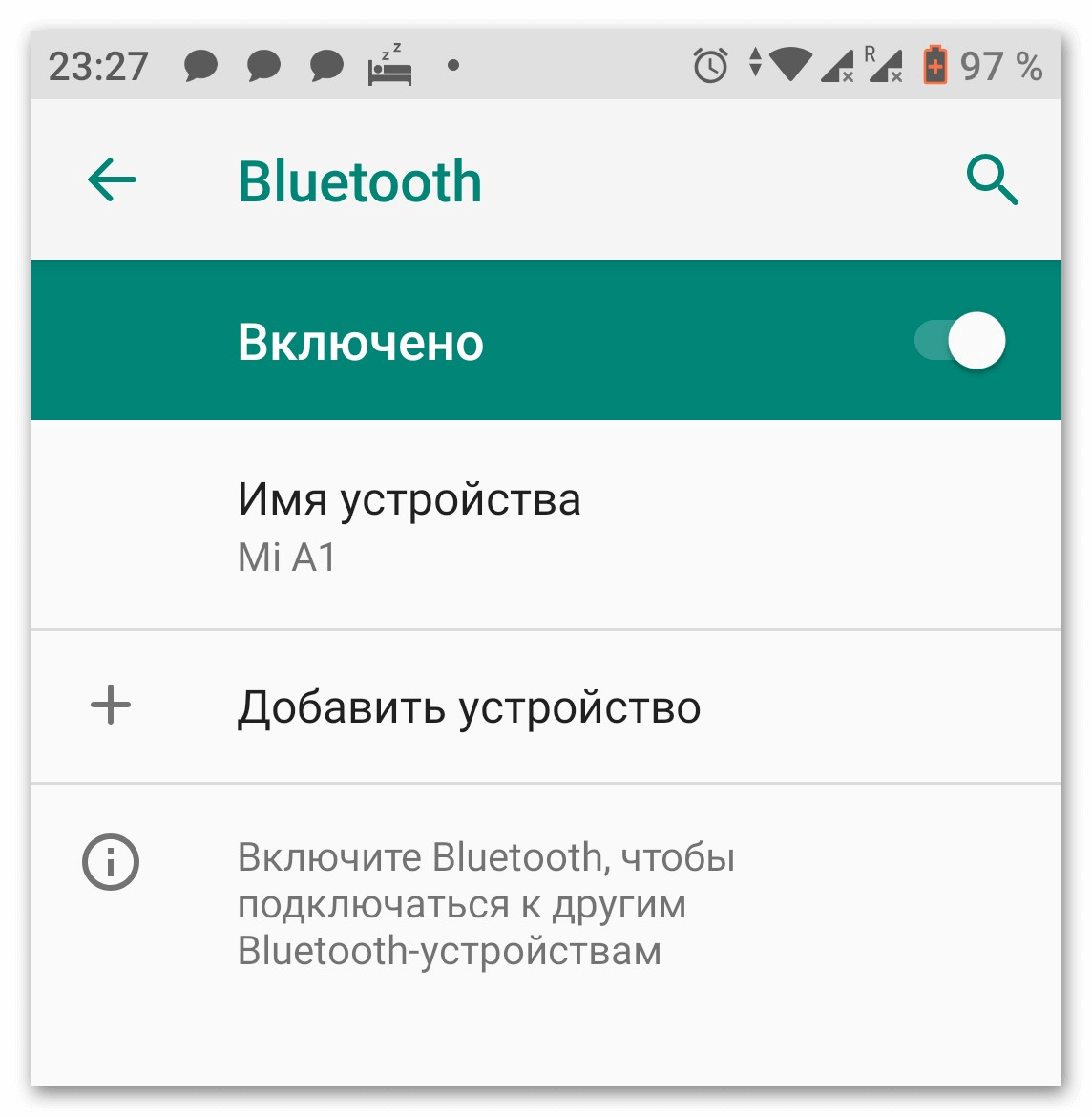
Вводим «Bluetooth» в панели поиска меню Пуск. В примере показан принцип действия для Windows 10. Кликаем на первый элемент из списка.
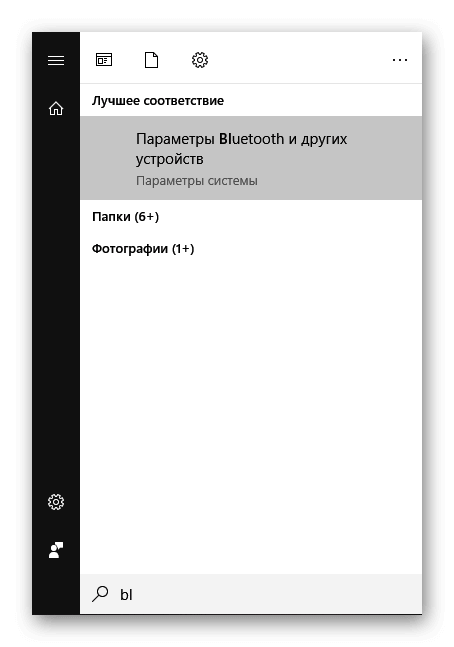
Включаем функцию, с помощью активации ползунка и нажимаем на «Добавить новое устройство». Во всплывающем окне, кликаем на первый элемент из списка. Он предназначен для сопряжения мышек, клавиатур, смартфонов и другой техники с компьютером. Выбираем модель своего гаджета из списка поиска и подтверждаем синхронизацию.
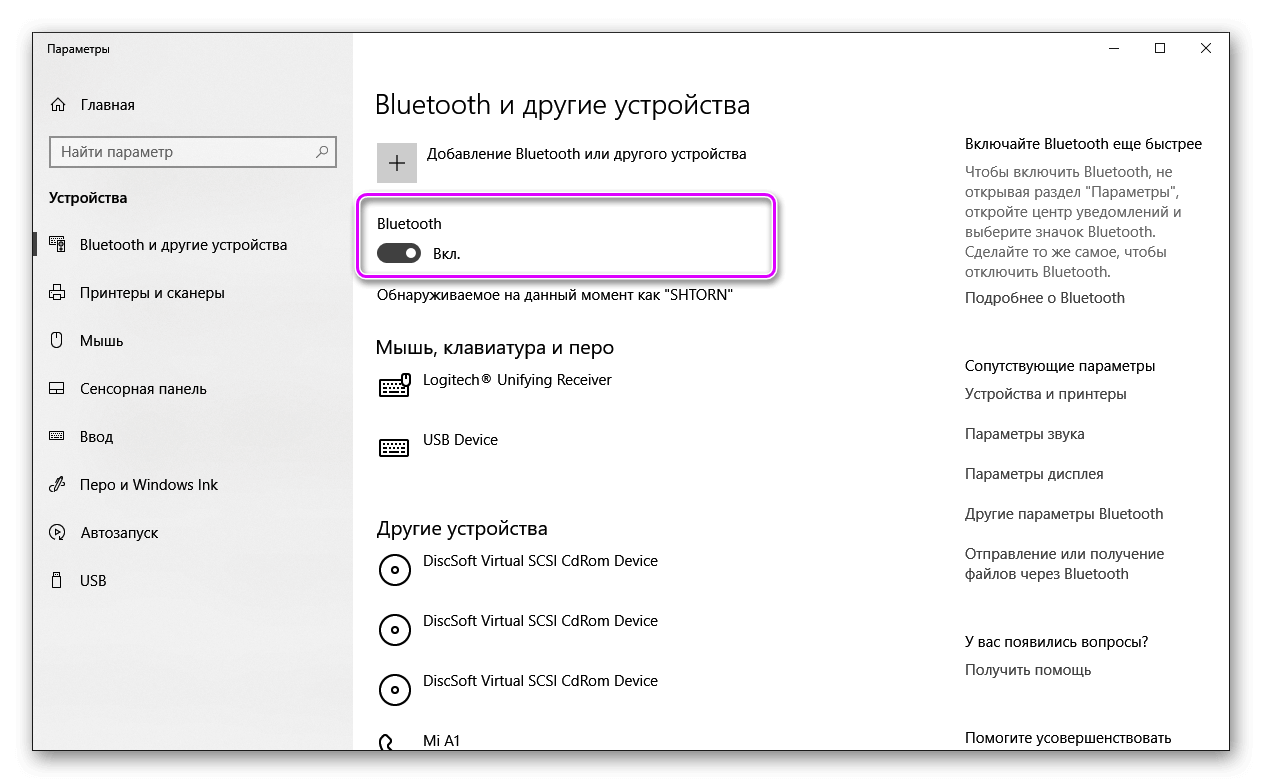
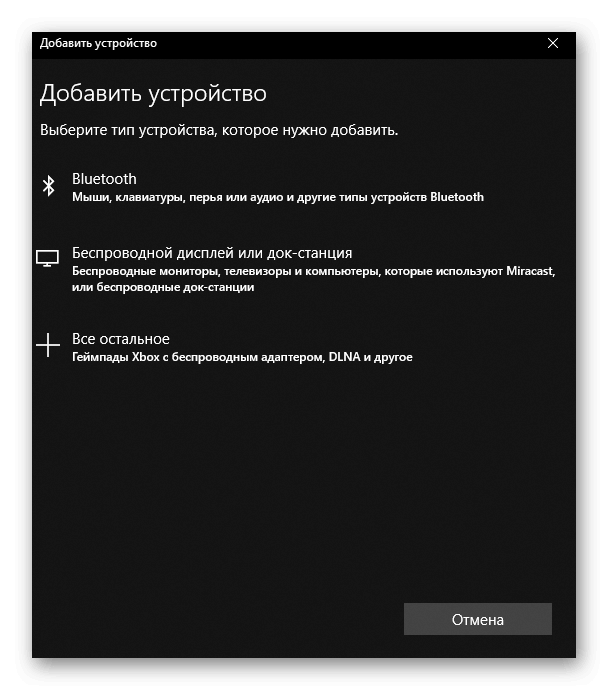
После включения передачи данных в правом нижнем углу появится синей значок с логотипом блютуз. Кликаем правой кнопкой мыши по нему из контекстного меню выбираем «Присоединиться к личной сети (PAN)».
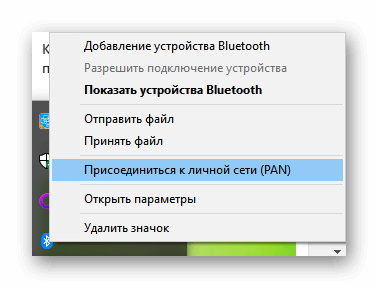
Если смартфон не отображается в списке на подключение, нажимаем «Обновить». Кликаем дважды по значку мобильного телефона и получаем доступ к интернету.
Bluetooth-модем
Вы также можете выбрать модем через соединение Bluetooth. Если Ваш ноутбук имеет встроенный Bluetooth, Вы можете включить Bluetooth на Вашем телефоне и включить Bluetooth-модем.
Во-первых, Вам необходимо подключить компьютер к телефону. В Windows 10 откройте меню Bluetooth и убедитесь, что устройство доступно для обнаружения.

В телефоне перейдите в настройки Bluetooth и найдите новые устройства для сопряжения. Подождите, пока Ваш компьютер появится. Когда он появится, нажмите на него, чтобы начать процесс сопряжения.

Когда оба устройства начнут обмениваться данными, Вы получите подсказку для каждого запроса, чтобы подтвердить, что уникальный код одинаков на устройствах. Если это так (и должно быть так), нажмите «Соединить» как на телефоне, так и на компьютере. После этого они должны быть подключены через Bluetooth.

Теперь, когда устройства соединены, Вы почти готовы использовать функцию Bluetooth-модема. Сначала вернитесь к экрану «Режим модема» на телефоне, затем включите Bluetooth-модем.

Вернувшись к компьютеру, щелкните правой кнопкой мыши значок Bluetooth на панели задач и выберите «Присоединиться к личной сети (PAN)».

Когда откроется это меню, Ваш телефон должен присутствовать в списке. Нажмите на него, затем в раскрывающемся списке «Подключаться через». Выберите «Точка доступа».

Теперь Вы можете использовать соединение Bluetooth для доступа в Интернет.
Почему не получается подключиться
Если вы все делаете по инструкции, нашли нужную опцию в гаджете и активировали ее, но все равно не получается подключиться к интернету, то наиболее вероятны такие причины:
- Вы неправильно указываете имя сети или пароль. Это самая распространенная проблема. Когда подключаете компьютер, будьте внимательны, проверьте, правильно ли выбран язык ввода, а также не нажат ли Caps Lock. Если все равно не получается подключиться, измените пароль от мобильного модема.
- Нет соединения с сетью. Возможно, вы забыли включить мобильный интернет, оплатить его, или просто нет сигнала сотовой сети. Такое часто бывает, особенно в поездках.
- Произошел какой-то сбой, или техника “тормозит”. Просто подождите немного и повторите попытку.
- Это бывает редко, но Wi-Fi адаптер может сломаться. Попробуйте другой способ подключения.
В целом, в современных гаджетах проблемы с сетью встречаются очень редко. Но если вы все-таки столкнулись с ними, постарайтесь спокойно разобраться в причине и наладить связь.
Заключение
Я не обучаю никакому мошенничеству и не призываю вас этим способом «раздаривать» безлимитный интернет всем друзьям и знакомым, обманывая операторов сотовой связи. Я лишь показываю, как воспользоваться своим же интернетом на том устройстве, на котором он нужен в данный момент. Пользуйтесь на здоровье!
Подпишитесь на наш канал в Яндекс.Дзен или telegram-канал @overclockers_news — это удобные способы следить за новыми материалами на сайте. С картинками, расширенными описаниями и без рекламы.









