Как разблокировать телефон, если забыл пароль. Всё, что нужно знать
Нет ничего постыдного в том, чтобы забыть пароль блокировки от смартфона. Особенно, если это не цифровая комбинация, а сложное сочетание разных символов или, чего доброго, мудрёный графический ключ. Из-за того, что мы почти перестали ими пользоваться, отдавая предпочтение биометрии, мозг просто вытеснил эти воспоминания как неактуальные. А зачем хранить в памяти то, в чём почти нет потребности? Но ведь ключевое слово здесь — почти. Потому что время от времени смартфоны всё-таки отказывают в разблокировке по отпечатку пальца или лицу и требуют вручную ввести установленный код.

Если вы забыли пароль или графический ключ, смартфон всё равно можно разблокировать
Разблокировать смартфон без пароля можно, причём довольно просто. Нужно просто-напросто сбросить его до заводских настроек. В этом случае удалятся все данные, которые хранились в памяти, однако вместе с ними удалится и пароль, который не вы благополучно забыли и который блокирует вам доступ к своему устройству.
Разблокировка графического пароля на андроид стандартным способом
Для того, чтобы разблокировать графический ключ на андроид, выполните следующие действия:
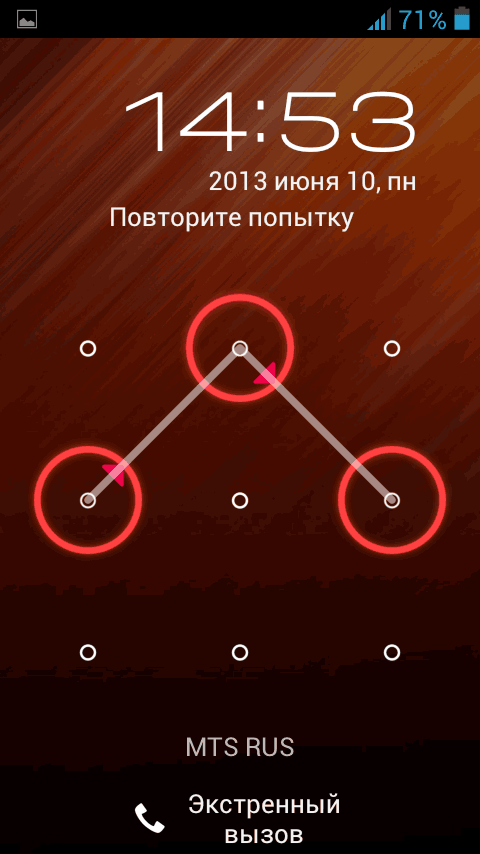
- Введите пароль неправильно пять раз. Устройство заблокируется и сообщит, что было много попыток ввода графического ключа попробовать ввод снова можно будет через 30 секунд.
- На экране блокировки смартфона или планшета появится кнопка «Забыли графический ключ?» (Может не появиться, снова повводите неправильные графические ключи, попробуйте нажать кнопку «Домой»).
- Если Вы нажмете эту кнопку, то Вам будет предложено ввести адрес электронной почты и пароль от аккаунта Google. При этом, устройство на андроид должно быть подключено к интернету. Нажмите ОК и, если все было введено верно, то после аутентификации Вам будет предложено ввести новый графический ключ.
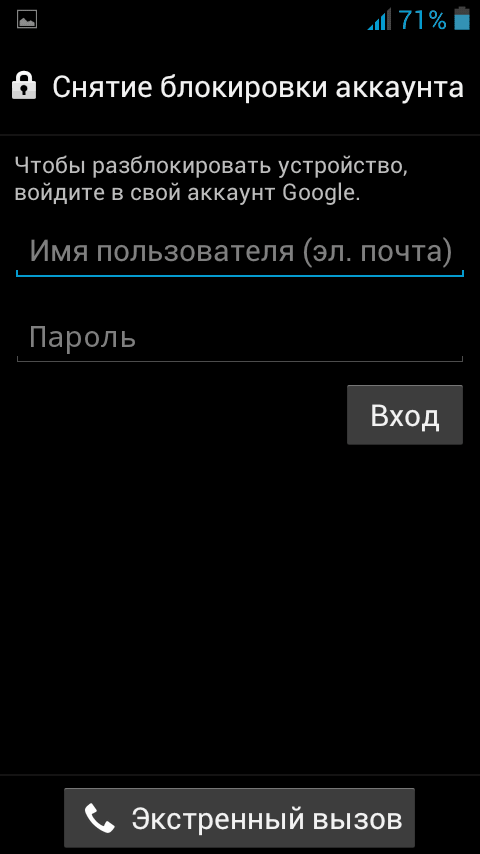
Разблокировать графический ключ с помощью аккаунта Google
Вот и все. Тем не менее, если телефон не подключен к сети Интернет или Вы не помните данные доступа к аккаунту Google (или если он вообще не настроен, т.к. Вы только что купили телефон и пока разбирались, поставили и забыли графический ключ), то этот метод не поможет. Но поможет сброс телефона или планшета на заводские настройки — о чем и пойдет речь далее.
Для того, чтобы сбросить телефон или планшет, в общем случае нужно нажать определенным образом определенные кнопки — это позволить снять графический ключ с андроид, но при этом удалит все данные и программы. Единственное, Вы можете извлечь карту памяти, если на ней есть какие-либо важные данные.
Примечание: при сбросе устройства убедитесь, что оно заряжено не менее, чем на 60%, иначе есть риск того, что оно больше не включится.
Пожалуйста, перед тем, как задать вопрос в комментариях, досмотрите видео ниже до конца и, скорее всего, Вам все сразу станет понятно. Также вы можете прочитать как разблокировать графический ключ для наиболее популярных моделей сразу после видео инструкции.
Также может пригодиться: восстановление данных Android телефона и планшета (откроется в новой вкладке) с внутренней памяти и карт micro SD (в том числе, после сброса Hard Reset).
Надеюсь, после видео процесс разблокировки ключа Android стал более понятен.
Варианты графического ключа
Подобрать вариант, который поможет войти в телефон, не прибегая к сбросу всех настроек и данных своего телефона — это лучшее решение, чтобы обойти графический ключ.



Интересно! Также можете попробовать вводить их, в обратном порядке и зеркально, и по диагонали, и по вертикали. Может получится примерно вспомнить, дополнительно записывайте варианты, которые уже использовали.
Как сбросить пароль на андроиде с разряженной батареей
Следующий метод очень простой, однако, чтобы его использовать, вам придётся дождаться, пока батарея не разрядится почти до нуля. Когда это случится, вам придёт уведомление о низком уровне заряда. Нажав на него, вы окажетесьв разделе параметров“Потребление энергии”. Здесь, вам нужно вернуться на главный экран настроек и через раздел “Безопасность” выключить блокировку.
Если у вас на телефоне выполнен вход в учётную запись Google, то вы можете использовать ещё парочку методов для того, чтобы получить доступ к вашему смартфону.
1 способ
Если вы неоднократно введёте неправильный пароль, то рано или поздно телефон может предложить вам войти в ваш Google аккаунт. Достаточно будет просто ввести ваши данные от учётной записи, чтобы зайти в телефон, игнорируя защиту. Это лучший вариант как сбросить пароль без потери данных.
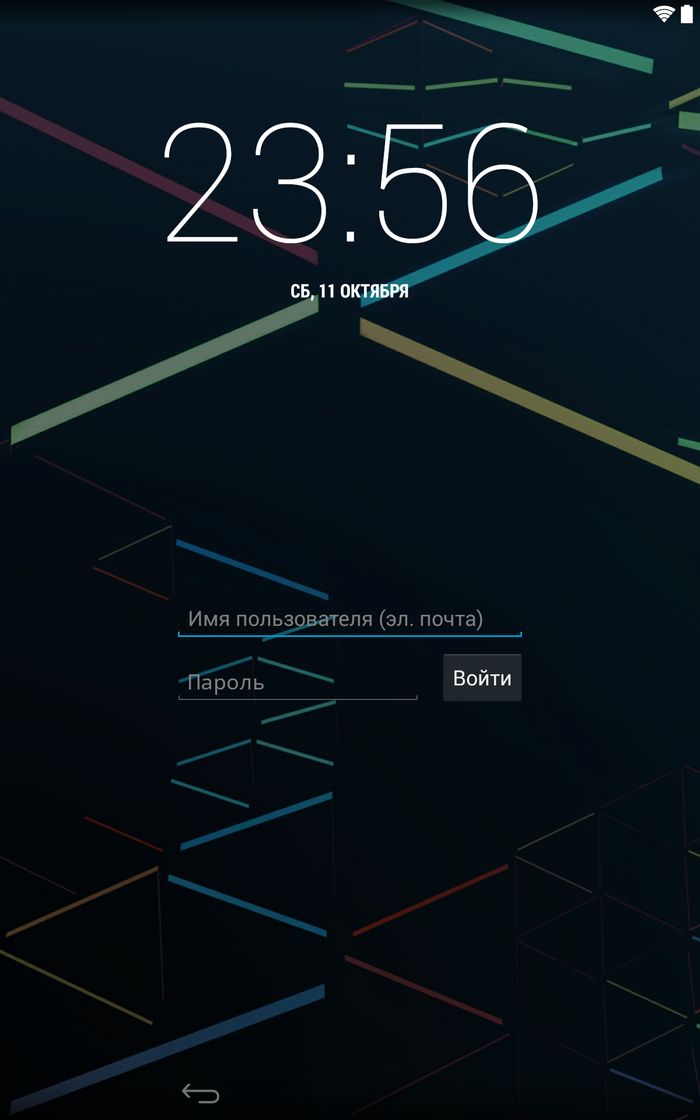
2 способ
Прежде всего, надо обратить ваше внимание на то, что этот способ разблокирует ваш телефон, однако, сотрёт все ваши файлы, хранящиеся в его памяти. Если вас это устраивает, то нужно зайти в аккаунт Google используя компьютер. Здесь выберите “Найти устройство”. Неважно, найдёт система ваш телефон или нет, так или иначе вы попадёте на новую вкладку, где слева можно будет выбрать вариант “Стереть данные”. Нажмите на него, а затем на “Очистить”.
Оба эти способа требуют подключиться к интернет-сети. Если у вас был активен доступ к сети, то всё хорошо. Если же нет, то обратите внимание на следующий раздел статьи.
Разблокировка звонком
Способ снятия блокировки звонком эксплуатирует некую уязвимость в прошивке, поэтому на современных аппаратах он срабатывает крайне редко, практически никогда. Зато основная масса устройств на Андроиде 2.1 и старше разблокируются с его помощью довольно часто.
Метод заключается в звонке на заблокированный телефон. После принятия вызова нажмите кнопку «Home», чтобы перейти на рабочий стол. Не прерывая звонка, откройте приложение «Параметры» и отключите запрос ввода ключа.
Другой вариант этого способа — исходящий звонок с заблокированного телефона (если функция поддерживается). После набора номера несуществующего абонента на короткое время открывается рабочий стол и появляется возможность вытянуть шторку, из которой можно перейти в настройки и отключить защиту. Для успеха операции, скорее всего, придется сделать несколько попыток.
Как разблокировать телефон, если забыл графический пароль
Существует три разновидности способов обхода пароля.
Первый — использование уязвимости в операционной системе или сопутствующем софте. Пароли для ранних версий OS Android могли обходиться даже без использования дополнительного ПО, просто быстрым нажатием или свипом. Обновления закрыли дыры в безопасности, но для старых телефонов это все еще актуально.
Второй — обход через предустановленный софт. Приложения вроде SMS Bypass при наличии рутового доступа позволяют обходить любые пароли простым SMS-сообщением с кодовым словом. С рутом можно поставить приложение и на уже заблокированный телефон, через связанный Google-аккаунт с ПК.
Третий и самый распространенный — прямой доступ к внутренней памяти телефона и его перепрошивка. Здесь есть несколько рабочих вариантов, для большинства из которых на смартфоне должен быть открыт режим разработчика и установка по USB.
Разблокировка с помощью активного аккаунта Google
Для смартфонов с Android 4.4 и ниже возможна разблокировка через аккаунт Google, к которому привязан телефон. Порядок действий выглядит так:
- Попробуйте ввести пароль несколько раз.
- Нажмите на появившуюся надпись «Забыли графический ключ?»
- Залогиньтесь в аккаунт Google, к которому привязано устройство.
- Замените ключ на новый.
Если попытка сбросить ключ вызывает ошибку или новый ключ не подходит — возможно, Google заблокировал смену ключа из-за подозрительной активности. Проверьте электронную почту Gmail, связанную с аккаунтом и повторите смену ключа через 2–3 дня.
Позвонить на заблокированный смартфон
На очень старых устройствах (Android 2.2 и ниже) работал забавный способ разблокировки. Примите звонок с другого телефона, после ответа быстро перейдите в настройки безопасности и отключите графический пароль. Да, настолько просто.
Идея заключается в том, что экран блокировки на долю секунды исчезает при наборе номера и в этом промежутке можно успеть нажать приложение. Это разблокирует верхнюю информационную строку, откуда можно перейти в настройки и отключить защиту.
С помощью разряженной батареи
Разрядите телефон и при появлении уведомления перейдите в состояние батареи. Нажатие кнопки «Назад» отправит вас в меню настроек, где пароль отключается во вкладке «Безопасность».

Сброс графического пароля через подключение к компьютеру по USB
Графический ключ хранится в файле gesture.key в разделе /data. Ручное удаление файла, как ни странно, не активирует дополнительные системы безопасности (например, запрос копии ключа из аккаунта Google по Wi-FI), а просто стирает его.
Для работы с данными на телефоне потребуется:
- Компьютер или ноутбук с установленными драйверами.
- MicroUSB шнур для соединения ПК и телефона.
- Программа ADB Run или ее аналог.
Драйвера для каждого устройства могут отличаться. Ищите модель для каждого конкретного смартфона на сайте производителя или крупных порталах энтузиастов, вроде 4PDA. Автор программы ADB также предлагает универсальные драйвера для работы с большинством современных устройств.
Удаление файла gesture.key
Для работы с файлом необходим root-доступ. Метод не сработает на Android 4.4 и выше, т.к. там устройство потребует подтверждения подключения к компьютеру с вводом пароля.
Файл удаляется через ADB командой rm /data/system/gesture.key или adb shell rm /data/system/gesture.key с использованием командной строки Windows.

Полная очистка через Fastboot
Перезагрузите устройство, зажав в момент включения кнопки Power и — Volume. После вибрации кнопки можно отпустить. Если все было сделано правильно, телефон загрузится не в Android, а в режиме Fastboot.
Важно! Для работы через USB-кабель в настройках телефона должна быть включен режим «Отладка по USB». На заблокированном смартфоне ее уже не включить, поэтому позаботьтесь об этом заранее. Включение/выключение отладки находится в скрытом режиме разработчика. Для входа в него необходимо семь раз нажать на номер сборки в меню настроек «О телефоне».
Запустите программу ADB Run, зайдите в меню ручного ввода команд.

Введите fastboot -w или fastboot erase data. Это очистит все данные, которые были сохранены на телефоне, включая пароли и настройки.
Удаление ключа с помощью дополнительного аккаунта
Очистка пароля возможна, если на телефоне есть разделение по пользователям и вам известен доступ ко второму аккаунту. Такое часто случается для телефонов близких родственников (например, родители хотят простым способом контролировать телефон ребенка) или энтузиастов, которые держат рабочий/домашний аккаунт на одном устройстве.
Для удаления ключа через второй аккаунт необходима установка SuperSU в многопользовательском режиме и разблокировка root-прав.

Порядок действий для отключения пароля:
- используя SuoerSU, переключитесь в другого пользователя
- установите на доступном аккаунте приложение Root Browser;
- используя приложение, перейдите в папку /data/system;
- удалите gesture.key, locksettings.db, locksettings.db-wal, locksettings.db-shm.
Перезагрузитесь, графический пароль для второго аккаунта исчезнет.
Поддерживаемый язык:
Английский, немецкий, испанский, французский, итальянский, португальский, 日本語, 中文 (繁繁), 中文 (简体)
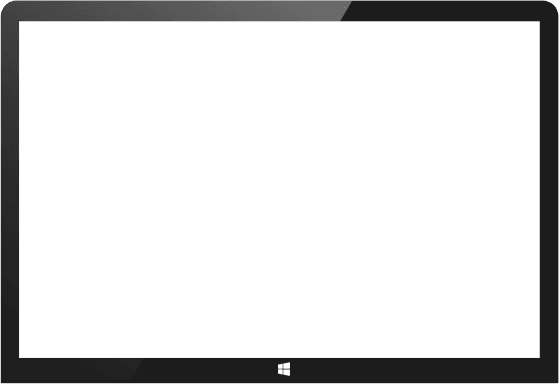
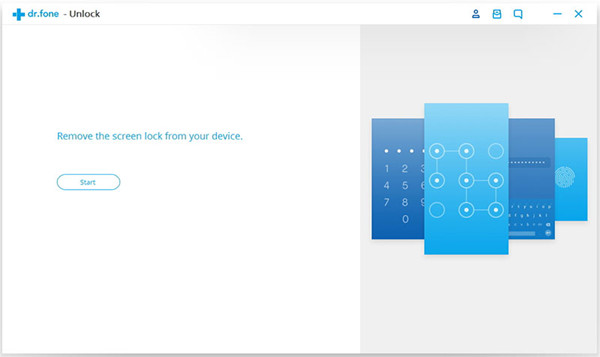
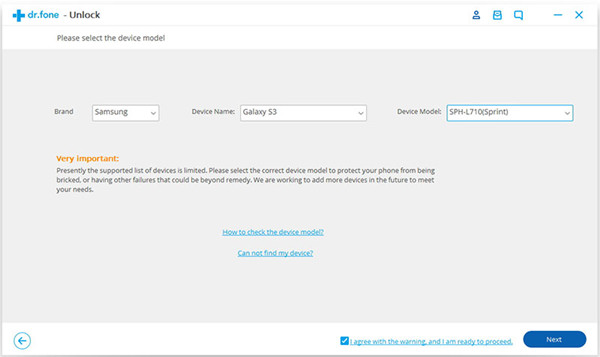
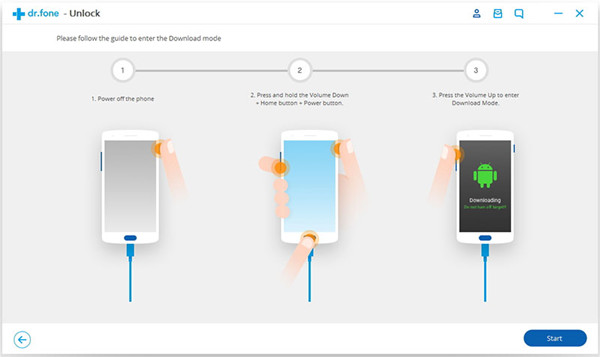
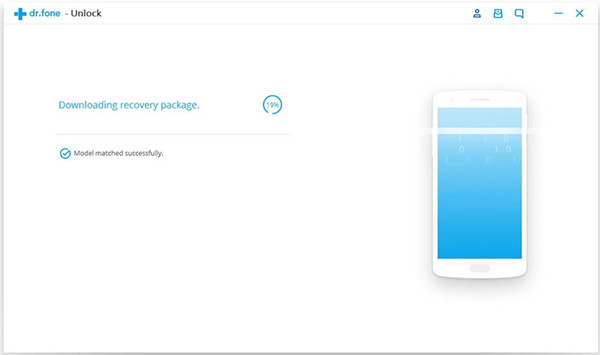
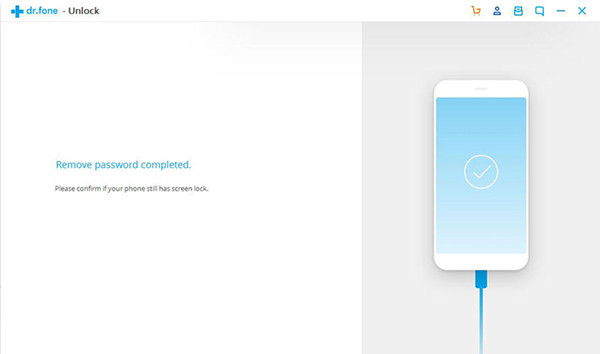
Сброс до заводских настроек
Сначала разберем самый простой вариант сброса – возврат к заводскому состоянию. Это довольно простая процедура, которую можно активировать и в настройках, но учитывая, что экран заблокирован, мы пойдем немного иным способом.
Обратите внимание! Данный метод полностью очищает внутреннее хранилище. Все установленные приложения, загруженные фотографии, видео и другой контент будет удален. Если на устройстве хранится ценная для вас информация, пропускайте этот способ.
Откат к заводскому состоянию фактически возвращает систему к тому виду, в котором она была после первого запуска, когда вы только вытащили устройство новеньким из коробки. Естественно, что в таком случае будут сброшены пользовательские настройки и удалены все приложения и данные.
Шаг 1. Зажимаем кнопку питания и выключаем смартфон.
Шаг 2. Нажимаем «Громкость +» и клавишу питания, удерживая их до появления логотипа. Важный момент: первой нажимаем именно клавишу качели громкости, а отпускаем ее в последнюю очередь.
Шаг 2.1. Нажимаем и удерживаем «Громкость +» (клавиша увеличения громкости).
Шаг 2.2. Нажимаем и удерживаем кнопку питания.
Шаг 2.3. Ожидаем вибрации и появления логотипа.
Шаг 2.4. Ждем еще 1-2 секунды, отпускаем клавишу питания и громкости.
Шаг 3. Запустится сервисное меню, где нужно найти строку «Wipe data/factory reset». Качелькой громкости выбираем ее и подтверждаем намерение кнопкой «Power».
Здесь может запуститься меню «Fastboot» вместо нужного нам «Recovery». Если вы не найдете описанную выше строку, то ищем среди списка что-то вроде «Recovery» (или «Boot Recovery»), как показано на фото ниже и возвращаемся к пункту 3.

Шаг 4. Далее подтверждаем свой выбор опять же с помощью клавиш качельки громкости и питания, выбирая строку «Yes — delete all user data».
Шаг 5. По завершении процесса вновь появится меню со списком действий, которые мы можем выбрать. В этот раз выбираем строку «Reboot system now» и перезагружаемся.
На шаге 2 у некоторых пользователей могут возникнуть проблемы при запуске сервисного меню (recovery). В зависимости от производителя и самой модели оно может запускаться комбинацией клавиш громкости «-» и питания. Повторяем инструкцию, но заменяем «Громкость +» на «Громкость -».
Способы разблокирования забытого ключа на Андроиде или пароля
1. При помощи ввода своих данных аккаунта в “Google”.
Если Вы помните свои данные пользователя в “Гугле”, то возобновить пароль не составит никакого труда. Подсоединяемся к Всемирной Паутине через Вай-Фай или мобильную связь и тупо вводим 5 раз неправильный пароль. Появиться окно с предупреждением о том, что наше устройство блокируют через 30 секунд. На нашем экране появляется надпись «Забыли графический ключ?», нажимаем на неё, вводим свои данные и разблокируем смартфон. Ну а если свой пароль от аккаунта, то нужно будет его восстановить. С работающего ноутбука, смартфона или стационарного компьютера зайдите – перейдите по этой ссылке с работающего гаджета либо ПК в сервис “Гугл” , введите свой почтовый ящик и ждите ответа.
2. При помощи разряженной батареи.
Дожидаемся когда наша батарея устройства начинает выдыхаться. Во время предупреждения (оповещения ), что АКБ почти разряжен, входим в меню состояния батареи. Из него возвращаемся в меню настроек, а там отключаем свой ключ.
3. Благодаря сервисному центру.
Не ломаем себе голову, не тратим драгоценное время на перепробование всех этих способов, а просто несём своё устройство в ближайший сервисный центр. Там нам сделают не гарантийный ремонт Android. Придётся заплатить немного денег. Но это самый простой способ. И наиболее действенный.
4. Сброс забытого графического пароля с помощью программы ADB.
Для этой процедуры нам надо иметь включённую отладку по USB к компьютеру саму программу “ADB” (ссылка на неё чуть ниже). При их помощи будем лечить смартфон аппаратно вводя определённые команды. Для тех, кто не сталкивался с отладкой по USB нужно прочитать Как включить отладку по USB через компьютер на Android . В любом случае знание этой отладки ещё не раз пригодится. Ну а если у Вас не получается сделать отладку по USB , то этот пункт не подойдёт, т.к. нужно запускать прогу на ПК. На многих смартфонах отладка уже запрограммирована в ОС “Андроид” и при подключении гаджета к ПК вылазит вот такое сообщение:
Ссылка на скачивание программы “Android Studio” (The Official IDE for Android), в которую входит “ADB” на Виндоувс:

Будем считать, что отладка налажена и программа “ADB” скачана на комп. Подключаем своё устройство к компьютеру. Устанавливаем скачанный файл с Android Studio в любую папку. Программа ADB находится в sdk/platform-tools .
Простые, но действенные советы
В меню “Пуск” нашего ПК выбираем «Выполнить» и вводим«cmd». Жмём “Enter”.

Прописываем путь к папке с программой ADB и вводим последовательно нижеуказанные команды. После каждой команды нужно нажимать “Enter”.

adb shell
cd /data/data/com.android.providers.settings/databases
sqlite3 settings.db
update system set value=0 where name=’lock_pattern_autolock’;
update system set value=0 where name=’lockscreen.lockedoutpermanently’;
.quit
В конце концов перезагружаем свой Android смартфон или планшет.
Если эти команды не подошли , то пробуем следующие:
adb shellrm /data/system/gesture.key
Опять ничего не вышло? Странно. Пробуем такие команды.
adb shell
su
rm /data/system/locksettings.db
rm /data/system/locksettings.db-wal
rm /data/system/locksettings.db-shm
reboot
И если опять не получилось, то последнюю :
adb shell
rm /data/system/gesture.key
По идеи команда должна дать возможность вводить любой графический ключ и его пропустить для входа. Если второй способ не решил проблему, то переходим к третьему способу.
5. Сброс нашей системы до заводских настроек.
Этот способ гораздо проще предыдущего, но при его использовании удаляются все наши данные с внутренней памяти телефона (все установленные приложения, привязанные наши аккаунты, СМС-ки и прочее). Все наши фото, аудио файлы, контакты и другие данные на SD карте останутся. Чтобы много не писать о том как сделать сброс к заводским настройкам вот статья на эту тему: Как вернуться к заводским настройкам на Андроид .
6. Перепрошить свой смартфон или планшет
Перепрошив свой телефон или планшет на ОС Android, мы заодно удаляем и свой пароль или графический ключ.
7. Удаляем gesture.key (сброс графического ключа) и password.key (сброс пароля)
С помощью любого файлового менеджера необходимо найти в /data/system/ и удалить следующие файлы:
- «gesture.key»
- «password.key»
- «locksettings.db»
- «locksettings.db-wal»
- «locksettings.db-shm»
Выделяем их все и перейдя в дополнительное меню нажимаем «Удалить». Перезагружаем своё устройство. Теперь мы cможем ввести новый графический ключ и гаджет разблокируется. Потом идём в настройки, где выставляем новую блокировку.
Смею надеяться, что хоть один из способов Вам подойдёт. После нашей статьи Вы разобрались как можно разблокировать графический ключ на Андроид, который позабыли. Ну ещё никогда не забывайте свой графический ключ.












