Использование USB flash накопителя вместо пароля
Вы здесь: Home / Поддержка / Rohos Logon Key для Windows / Поддерживаемые устройства / Использование USB flash накопителя вместо пароля.
Хранение паролей на USB flash драйве (флешка) .
Кратко: Если вам не хочется запоминать пароли и постоянно их вводить ручками, например для включения Зашифрованного Диска и для доступа в Windows, то программы Rohos Logon Key и Rohos Disk помогут вам в этом. С их помощью можно хранить на 1 USB flash накопителе несколько паролей от Windows и зашифрованных дисков Rohos.
А поскольку зашифрованный Rohos Диск способен шифровать FireFox, Skype, Chrome и другие программы, выходит что этот пароль также защищает эти программы. В итоге на вашей любимой USB флешке хранятся пароли от многих систем.
Хранение паролей на USB flash drive.
Предположим, что у вас есть USB flash-диск, которым вы пользуетесь для хранения и переноса информации. Тогда при его настройке в качестве ключа для доступа к Зашифрованному Диску в Rohos Disk, или для входа в Windows Rohos Logon запишет на него свою служебную информацию, по которой затем будет восстанавливать пароль и идентифицировать владельца флэшки, как хозяина Зашифрованного Диска и учётной записи.
Служебная информация программы Rohos занимает 5-10 Кб. места, т.е. не повлияет на функциональность вашей флэшки, как средства для переноса и хранения информации.
На USB flash накопителе хранятся криптографические ключи, на которых зашифрован пароль к Windows и к Rohos диску. В свою очередь эти пароли в зашифрованном виде хранятся в реестре.
Вход в Windows с помощью USB ключа (USB flash drive).
С помощью программы Rohos Logon Key вы можете испытать для себя удобство использования USB flash drive в качестве ключа для входа в Windows и с Rohos Disk для доступа к Зашифрованному Диску.
Программа Rohos сама настроит USB Ключ, причем содержащий не сам пароль от вашего диска, а всего лишь служебную информацию о нем, необходимую программе Rohos, установленной на вашем компьютере для идентификации вас, как хозяина учётной записи и диска. То есть, если вы вдруг потеряли свой USB flash drive, то единственный вариант для злоумышленника воспользоваться вашим зашифрованным диском — это сесть с вашей флэшкой за ваш компьютер.


Мастер настройки USB flash drive для идентификации
(хранение пароля) к диску и Windows.
Итак, с USB flash drive:
- Вам не нужно помнить пароль от вашего зашифрованного диска и от учетной записи Windows
- Программа Rohos Logon и Rohos Disk сама заботится о создании своего служебного файла на вашей USB flash накопителе
- Ваша информация в безопасности, поскольку сами пароли не содержатся на USB flash накопителе
- Вы можете продолжать использовать свою USB флэшку для хранения и переноса информации.
Особые преимущества:
- Быстрый вход в Windows. Вам не надо вручную вводить свой пароль с клавиатуры, хотя система по-прежнему защищена паролем.
- Автоматическая Защита консоли — если вы отошли от компьютера. При отключени USB ключа автоматически срабатывает блокировка Windows. Вернулись — подключили USB ключ к компьютеру, и вы снова в работе.
- Дополнительная защита USB ключа PIN кодом. Для большей безопасности вы можете заменить ваш пароль на небольшой и легко запоминаемый PIN код. Об этом читайте далее.
- Универсальность USB ключа. Один USB ключ можно использовать для доступа к домашнему компьютеру и для доступа к рабочему ноутбуку. Хотя пароли могут быть разными.
Если вы используете PIN код, то нет необходимости постоянно пере-подключать USB ключ, чтобы снять блокировку Windows. Для блокировки нажмите Win+L (или создайте ярлык, если у вас Windows2000) — для снятия блокировки щелкните по надписи «компьютер заблокированн» (в окне блокировки Windows).
Принцип работы USB ключа.
При включении компьютера вы подключаете USB flash drive для аутентификации.
Окно Приветствия Rohos (Windows logon) обнаруживает USB Ключ, и предлагает вам войти в систему (выполняется аутентификация и идентификация пользователя по USB ключу).
- Заблокировать или выключить компьютер
- Выполнить завершение сеанса (LogOff)
- Запустить защищеный хранитель экрана
- Выключить Rohos диск
Использования USB flash диска в качестве Ключа для доступа к компьютеру не отменяет ее основного использования — для хранения и переноса файлов (хотя это можно запретить).
USB flash drive и безопасность.
Вы спросите: «Если флэшку у меня кото-то взял (украл), то он имеет доступ к Windows ?».
— На этот случай можно защитить USB ключ PIN кодом (пароль) для того, чтобы никто в ваше отсутствие не смог использовать USB flash drive для входа в Windows.
— Дубликат USB ключа невозможно изготовить простым копированием файлов на другой USB накопитель.
— По умолчанию на USB ключе не содержится пароль в открытом виде.
— По умолчанию USB Ключ привязан к конкретному компьютеру, где он был создан. USB ключ настроенный на другом компьютере (даже с теми же — loginпарольимя компьютера) не возможно использовать для доступа на ваш компьютер.
- Отдельная экранная клавиатура для ввода PIN кода
- Три неверных попытки ввода PIN и USB ключ блокируется
- Разблокировать USB ключ можно в окне Rohos Logon
- Если я потерял (украли, испортилась) флэшку, то все мои «секретные» диски накрылись? Как теперь открыть Rohos диск ?
— Для этого необходимо предварительно создать файл для восстановления
пароля к Rohos диску (резервные копии криптографических ключей от Rohos
диска).
- Многие пользователи часто спрашивают нас, можно ли обойти защиту USB ключа при загрузке Windows через Safe Mode (режим защиты от сбоев).
«- Иначе защита учетной записи и компьютера в целом, будет неполноценной — если можно будет загрузить ПК в Safe Mode и войти по обычному паролю в обход USB ключа…»
— Ответ: НЕТ. Начиная с версии 2.1 Rohos Logon Key работает даже в Safe mode.
Защита паролем USB флэш накопителя.
А что, если USB flash накопитель сделать не только ключом, но и сейфом для хранения вашей информации? Мы ответим: «Легко»! И совсем не преувеличим, сказав, что это одна из самых востребованных функций.
Пользователи часто задаются вопросом, как безопасно хранить и переносить данные на USB flash накопителе в конфиденциальном порядке. Либо как установить пароль на USB флеш диск. Представьте, что забыли свою флэшку в офисе или в гостях, ваша информация останется скрытой для других. Вы можете защитить USB flash накопитель паролем.
Rohos Mini Drive — бесплатная утилита которая поможет установить пароль на USB флеш диск а также надежно его зашифровать.
Преимущества шифрования c Rohos Mini Drive:
- Rohos Disk создаёт зашифрованный раздел на USB диске, защищенный паролем.
- Шифрование происходит «на лету», работа с защищенными файлами и папками проходит так же легко, как с обычным диском.
- Виртуальная клавиатура обезопасит от клавиатурного шпиона. Ваш пароль останется с вами.
- Портативность зашифрованных данных – доступ к Rohos диску можно получить на любом компьютере.
- Портативная утилита Rohos Mini Drive Portble — не требует установки и работает с USB диска.
В компаниях утечку паролей решают с помощью смарт-карт USB брелоков. Читайте об этом в разделе Советы и рекомендации .
Что делать, чтобы восстановить пароль?
Отфильтровав советы, которые могут привести к полной блокировке работы ноутбука, следует выбрать наиболее подходящий путь. Не следует удалять SAM-файлы, иначе ноутбук может не включиться вообще. Возникает системная ошибка, ноутбук потребует перезагрузки, но все повторится по замкнутому кругу. Тут уже обычные методы разблокировки не помогут.

Далее следует определить путь действий, как разблокировать ноутбук, если забыл пароль. Утерянный пароль можно восстановить или взломать. В первом случае потребуется войти в систему в безопасном режиме, а во втором — воспользоваться особым программным обеспечением.
Как быстро сбросить пароль на Windows 7, 8 и даже XP через флешку. Восстанавливаем память

Друзья, всем привет! В этой статье мы с вами погорим о том, как сбросить пароль на Windows 7 через флешку, а также на 8-ой и XP версиях данной операционной системы. И к счастью, процедура эта оказалась довольно простой и незатейливой.
Ведь способ, рассматриваемый в этой статье, не является стандартным, где нужно знать специальные операторы и правильно вводить их с помощью командной строки. Здесь будут применены одна бесплатная программа и компьютер соседа.
Содержание статьи:
А первым делом необходимо скачать утилиту под названием Recover My Password с официального сайта по этой ссылке. Именно с ее помощью будет создана загрузочная флешка для сброса пароля Win 7. Благо она небольшая по размеру:
Затем, естественно, производим установку и запускаем. В открывшемся окне жмем на единственную большую кнопку в центре:

На следующем шаге необходимо выбрать версию операционной системы, на которой будет осуществляться сброс пароля. Но мы ничего изменять не будем, именно настройка по умолчанию позволит сделать это на всем семействе Windows кроме 10-ой:
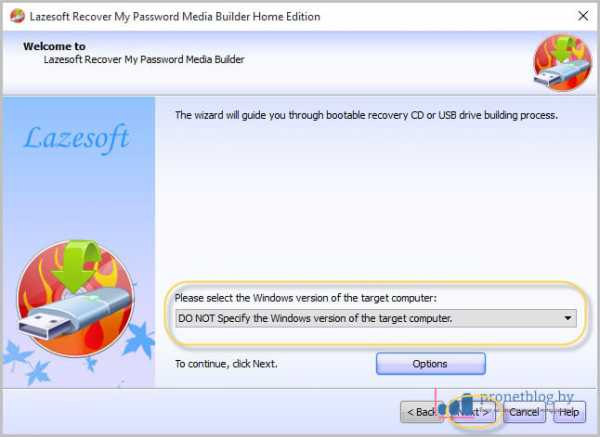
После этого выбираем нужную флешку:
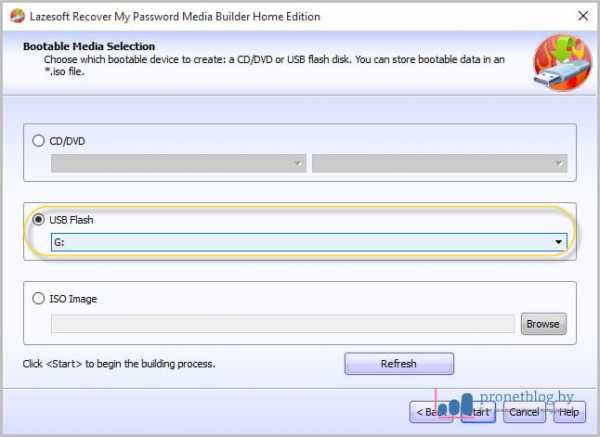
Появится сообщение о том, что все данные на USB-накопителе будут удалены. Соглашаемся с этим:
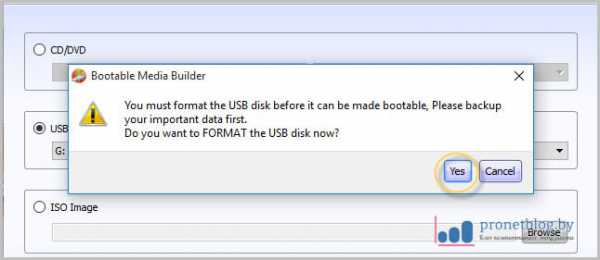
В результате запустится процесс записи файлов, поэтому нужно будет немного подождать. По его окончании выбираем внизу кнопку «Finish»:
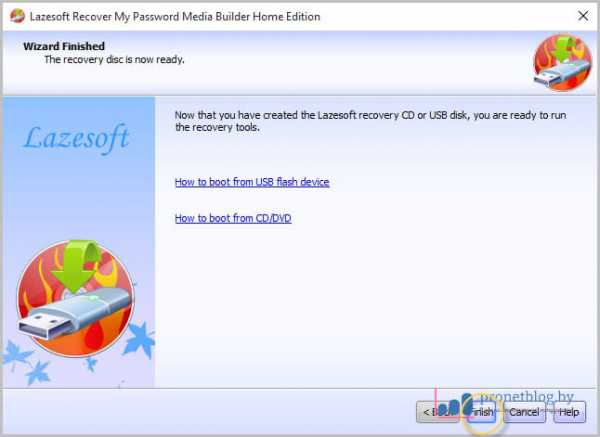
Хорошо, а теперь давайте посмотрим, сколько же места нужно программе для создания такой флешки для сброса пароля? И как оказалось, совсем немного:
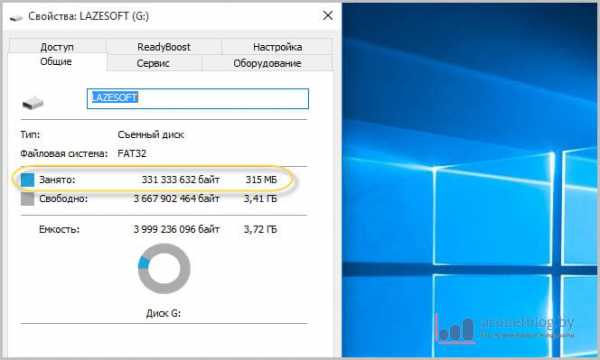
Теперь осталось только лишь выставить в БИОС`е загрузку с USB и пробовать применять нашу замечательную программу на деле. Ну что же, так тому и быть. Загружаемся с нее и выбираем пункт, указанный на картинке ниже:
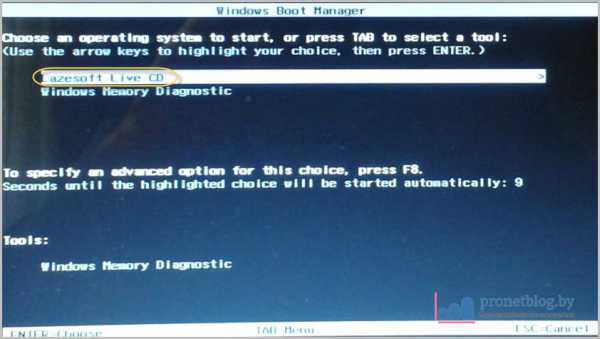
На следующем шаге проверяем указана ли в строке опция «Reset Windows Password» и жмем внизу кнопку «Next»:
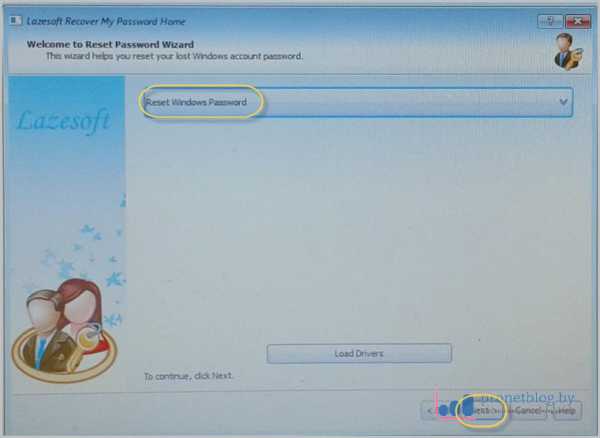
Программа спросит о некоммерческих целях использования. Скажем «Yes»:
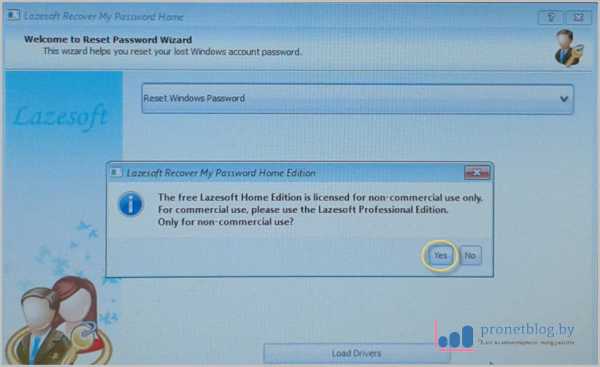
Затем будет автоматически определена версия установленной операционной системы Windows:
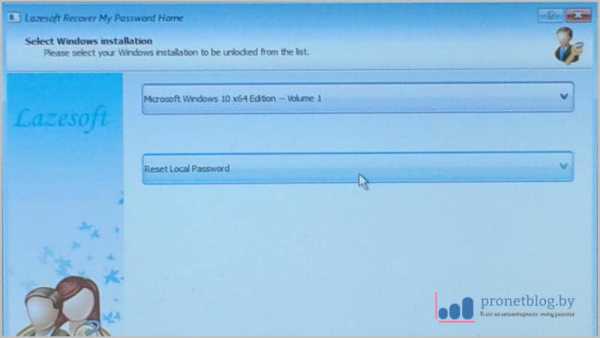
И вот он, заключительный этап. Откроется список, в котором следует выбрать имя учетной записи администратора, где необходимо сбросить пароль. После этого жмем «Next»:
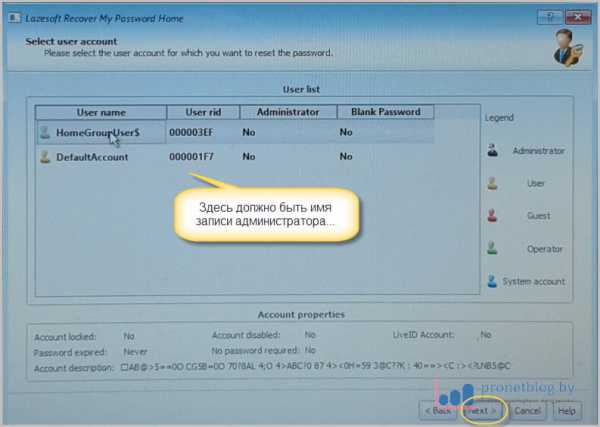
Ну вот и все, дело сделано. Осталось только перезагрузить компьютер и спокойной войти в систему. Так что теперь можно смело сказать, что вы знаете, как сбросить пароль на Windows 7.
А вот на Win 10, к сожалению, такой фокус не прокатил. Не смогла данная программа осилить эту систему. Но если вы знаете такую программу, то напишите о ней в комментариях к статье. А в завершение, как всегда, интересное видео.
С уважением, Комаровский Виталик
Обновлено: 21.03.2017 — 22:59
Изменение или удаление пароля учетной записи (если помните его)
Эти действия не сложнее описанных в предыдущей главе.
Мы рассмотрим две ситуации: когда вы помните пароль (далее по тексту), и когда забыли его (см. главу удаление забытого пароля).
- Войти в «Пуск» → кликнуть по значку (находится в правом верхнем углу над именем текущей учетной записи);
- Теперь в окне «Учетные записи пользователя»выбрать нужный вам пункт: «Изменение…» или «Удаление своего пароля»;
- Откроются настройки с полями, которые необходимо заполнить. Нужно ввести новый пароль, подсказку-подтверждение к нему (или старый, если удаляете) → нажать на кнопку «Сменить пароль» (или «Удалить пароль»).
- Вы совсем забыли пароль и хотите его посмотреть или удалить;
- Вы ищите более надежный способ защиты данных, чем стандартные средства.
Полное удаление пароля на Windows 7
Эта глава содержит информацию по полному сбросу пароля от абсолютно любой учетной записи.
Для этого понадобится флешка и рабочий (с возможностью входа в ОС) компьютер. Внимание!
Все дальнейшие действия должны быть согласованы с владельцем учетной записи/компьютера. Начнем.
Шаг 1. Подготовка флешки.
Сначала нужно очистить накопитель.
Для этого в папке «Мой компьютер» необходимо кликнуть правой кнопкой по флешке и выбрать пункт «Форматировать…» → файловая система: «FAT32» → «Начать».
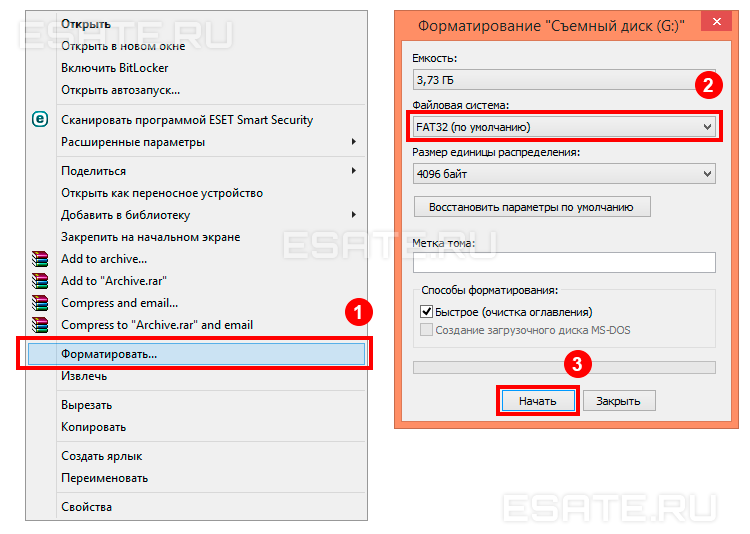
Дождаться окончания процесса. Рисунок 4. Форматируем нашу флешку.
Шаг 2. Скачиваем нужную программу для сброса пароля.
Здесь все просто: загрузить архив с программой (архив прикреплен в конце статьи) → распаковать в любое удобное место → скопировать файлы в корень флешки.
Шаг 3. Присваиваем накопителю статус загрузочного.
Это можно сделать штатными средствами системы — с помощью командной строки (CMD).
Как разблокировать флешку, если забыл пароль
Зашифрованные данные на флешке очень удобны. Уже никто не сможет посмотреть то, что ему видеть не положено. Не причинит беспокойства и потеря носителя. Но случается так, что пароль не записан, а в памяти не всегда удается удерживать все пароли, если не пользуешься ими часто. Как же разблокировать флэшку, если пароль забыт, а записи нет или потерялась?

- Как разблокировать флешку, если забыл пароль
- Как разблокировать флешку Micro SD
- Как разблокировать usb
- Персональный компьютер, флешка
При создании пароля функцией Bitlocker, которая имеется в операционной системе Windows Vista или Windows 7, одна из инструкций будет рекомендовать сохранить ключ восстановления в двух вариантах: распечатать ключ, или сохранить его в определенном файле.
Чтобы разблокировать флешку, необходимо использовать сохраненный ранее ключ восстановления. Для этого возьмите распечатку с ключом или диск с сохраненным файлом. То есть вы должны найти ключ, который использовали ранее в системе для данной операции.
Правой кнопкой мыши кликните по иконке флешки в «Моем компьютере». В появившемся диалоговом окне выберите опцию: «Разблокировать диск». В новом окне введите вручную ключ восстановления. Его можно скопировать, если ключ сохранен на другом электронном носителе.
После того, как ключ введен или скопирован, нажмите на вкладку «Готово». Но процесс разблокировки не закончен, так как флешка разблокирована временно и при ее изъятии из компьютера блокировка снова включится. Поэтому следуйте дальнейшим подсказкам системы и смените пароль.
В диалоговом окне выберите опцию «Управление Bitlocker». Появится список действий, которые можно выполнить. Измените забытый пароль на новый, чтобы окончательно разблокировать электронный носитель. Не забудьте на всякий непредвиденный случай сохранить ключ восстановления. Здесь же можно удалить пароль, но это только в случае использования и пароля и смарт-карты. Как видите, ничего сложного в данном процессе нет. Главное, во время шифрования флешки сохранить ключ восстановления на компьютер, или другое переносное устройство.
Как сбросить пароль администратора в Windows 10

Иногда вы работаете за компьютером в гостевом режиме или в простом пользовательском аккаунте без полномочий. В этом случае невозможно устанавливать и удалять приложения, существуют и другие ограничения. Нужны права администратора для полного контроля над компьютером.
Тогда необходимо сбросить пароль админа. Ниже представлен алгоритм, как сбросить пароль входа на Windows 10 для администратора. Методика работает не только на «Десятке», но и на «Семерке» и «Восьмерке».
- Вам опять потребуется установочная флешка.
- Загрузите систему с установочного диска. Возможно потребуется в BIOS изменить настройки и указать, с какого диска осуществлять установку. Вход в BIOS с помощью функциональной клавиши F12 либо Del.
- После этого появится интерфейс, в центре которого кнопка «Установить», а ниже ссылка «Восстановление системы». Сюда вам и нужно.
- В разделе «Выбор действия» нажмите кнопку «Диагностика».
- Через следующий раздел «Дополнительные параметры» запускается Командная строка.
- Если ОС установлена на диске С:, введите команду copy D:Windowssystem32cmd.exe D:Windowssystem32sethc.exe /Y.
- После нажатия Enter вы увидите сообщение «Скопировано файлов: 1».
- Перезагрузите компьютер, извлеките загрузочный диск.
После перезагрузки система начнет запрашивать пароль. Вместо пароля несколько раз нажмите клавишу Shift.
- Снова появится окно командной строки.
- Введите директиву net user adminnew /add. Здесь adminnew – имя нового пользователя. Так вы создаете новую учетную запись.
- Теперь в командную строку введите директиву net localgroup Администраторы adminnew /add и тем самым вы назначаете нового пользователя админом.
После каждой процедуры появится уведомление «Команда успешно выполнена», если все проходит правильно. Теперь остается снова произвести перезагрузку системы.
Как вы понимаете, в этом методе не происходит сброс старого забытого пароля, а создается дополнительная учетная запись администратора, который может делать на компьютере все что пожелает.
Далее в панели управления Windows можно зайти в интерфейс Администрирования и поменять старые пароли на новые.
Отказ от ответственности
Если вы не являетесь продвинутым пользователей и не понимаете описанных процедур – лучше обратиться за помощью к специалистам во избежание нанесения вреда компьютеру.
Кроме того, на разных версиях операционных систем могут быть варианты интерфейсов и действий, которые здесь невозможно предусмотреть.
Проще всего сбросить пароль от учетной записи Microsoft, а вот для изменения забытого локального пароля требуются определенные навыки более продвинутого компьютерного пользователя. Поэтому в целях безопасности рекомендуется запаролить систему именно через логин Microsoft.
Видео, как сбросить пароль входа на Windows 10:

https://opartnerke.ru/kak-sbrosit-parol-na-windows-10/ Как сбросить пароль на Windows 10 — 3 способа сброса пароля! https://opartnerke.ru/wp-content/uploads/2019/03/kak_sbrosit_parol_na_windows_10-500×298.jpg https://opartnerke.ru/wp-content/uploads/2019/03/kak_sbrosit_parol_na_windows_10-150×150.jpg 2019-03-14T11:23:24+06:00 Александр Интернет windows 10,компьютер Задача, как сбросить пароль на Windows 10 встречается довольно часто. Потерялась бумажка с кодом или вообще нужно зайти на чужой компьютер? Отчаиваться не следует. Решить проблему можно. Однако, есть нюансы. Операционная система Windows 10, как это часто бывало у разработчиков Microsoft, была спешно выпущена и вскоре обнаружилось немало багов. Поэтому у. Александр Александр alksandr1973@gmail.com Administrator Обзоры смартфонов и интернет сервисов











