Как разблокировать Windows от вируса-вымогателя
Наверняка, каждый четвертый пользователь персонального компьютера сталкивался с различным мошенничеством в интернете. Один из видов обмана – это баннер, который блокирует работу Windows, шифрует файлы и требует отправить СМС на платный номер или требует криптовалюту. По сути это просто вирус.
Чтобы бороться с баннером-вымогателем, нужно понять, что он собой представляет и как проникает в компьютер. Обычно баннер выглядит так:
Но могут быть и другие всевозможные вариации, но суть одна – жулики хотят заработать на вас.
Как разблокировать пароль на ноутбуке через БИОС
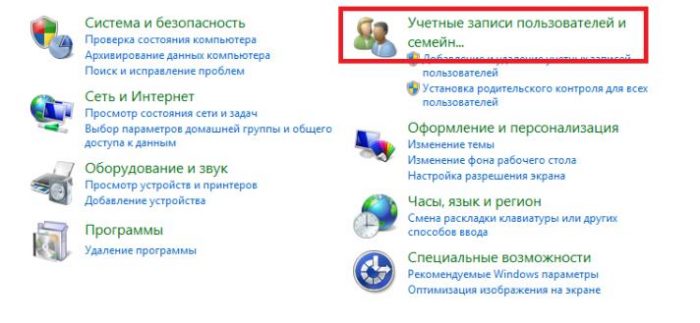
Необходимо осуществить вход в Вашу учетную запись следующим образом:
- Зайдите в Панель управления Виндовс любым известным Вам способом.
- Выберите из списка строку «Учетные записи пользователей».
- Из предложенных пользователей выбираем учетку с забытым паролем.
- Слева в списке меню кликните по пункту «Изменить пароль».
- Чтобы удалить пароль, в строках ввода нового пароля не вводите никаких символов.
- Подтвердите сделанные изменения.
- Перезапустите компьютер.
Попытка разблокировать компьютер через реестр
Теперь пробуем следующий вариант – посложнее. Ставим курсор в поле ввода кода, нажимаем Ctrl+Alt+Del и внимательно смотрим на банер.
Он, конечно, не обязательно будет такой же как у меня, но предложение отправить СМС или пополнить номер и строка для ввода кода или пароля должны присутствовать обязательно. Если в результате наших действий курсор исчез, значит внимание клавиатуры переключилось на диспетчер задач:
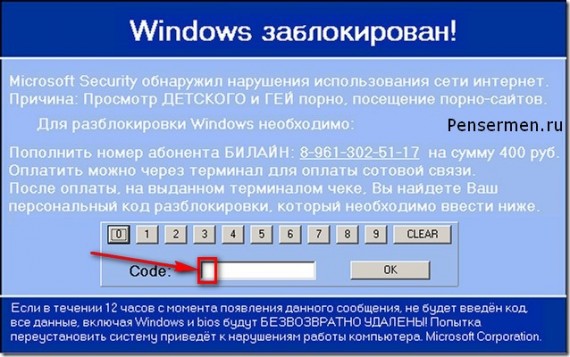
Теперь можно нажимать Tab, а потом Enter и перед Вами должен открыться пустой рабочий стол, скорее всего, даже без “Пуска”. Если это произошло, теперь чтобы “разблокировать нашего узника” нужно зайти в реестр, так как вирусы обычно прописываются там.
Нажимаем Ctrl+Alt+Del. Потом “Запустить диспетчер задач”. В новом появившемся окне — “Файл”, потом в выпадающем меню “Новая задача(Выполнить…)”:
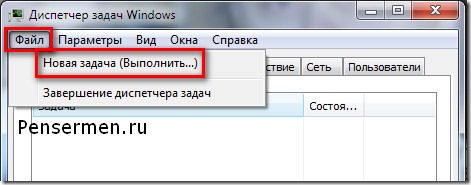
В следующем прописываем команду “regedit” после чего нажимаем “ОК”:
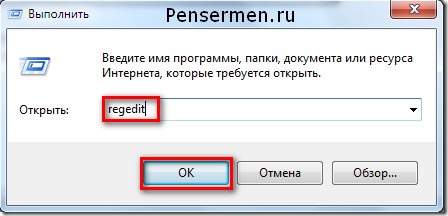
Команду “Выполнить” можно вызвать и проще если, конечно, получиться — нажав на клавиатуре кнопки Win+R. Кто не знает, Win – это клавиша с картинкой Windows, обычно внизу в левом конце клавиатуры.
Если всё получилось мы окажемся в редакторе реестра. Вот тут будьте очень внимательны и осторожны. Ничего лишнего не трогайте. Потому как неправильные действия могут привести к неприятным, а порой и непредсказуемым последствиям в работе компьютера.
Итак нам нужно попасть сюда: HKEY_LOCAL_MACHINE / SOFTWARE / Microsoft / Windows NT / CurrentVersion / Winlogon. Покажу Вам два окна чтобы было понятно где и что нажимать для осуществления этой затеи.
В первом окне находите строчку с надписью “HKEY_LOCAL_MACHINE” и кликаете по треугольничку слева от неё:

Список под этой строчкой развернётся. Там необходимо найти строку “SOFTWARE” и тоже щёлкнуть по треугольничку:
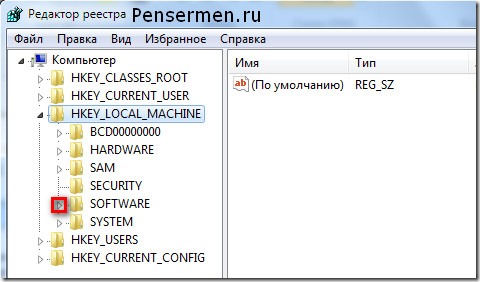
Не пугайтесь списки там очень большие, не забывайте про нижний ползунок – двигайте его, чтобы видеть надписи полностью.
Когда таким образом дойдёте до Winlogon, уже нажимаете не на треугольничек слева, а на само слово “Winlogon”. После чего переводите взор на правую панель, где нужно будет проверить параметры: “Shell” и “Userinit” (Если плохо видно щёлкните по картинке — она увеличиться):
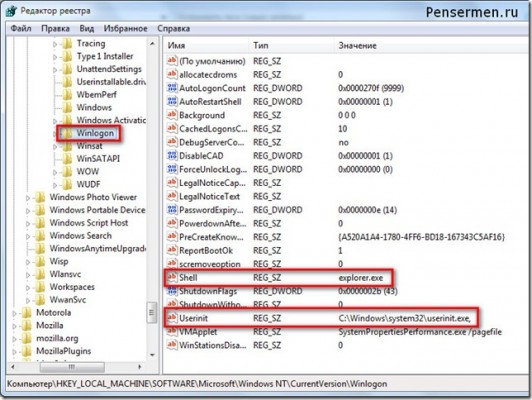
Смотрим на параметр Shell – его значение только «explorer.exe». Userinit» должно выглядеть так: «C:WINDOWSsystem32userinit.exe,» .
Обратите внимание на то, что в конце после “exe” стоит запятая! Если там какие-то другие значения, то исправляем на указанные выше. Для этого достаточно нажать на «Shell» или «Userinit» правой кнопкой мыши, щёлкнуть “Изменить”, во всплывшем окне написать нужное значение.
Это, я думаю, не вызовет у Вас особых затруднений.
Использовать раздел «Управление компьютером»
Забыл пароль Windows 7 или другой операционной системы от Microsoft? Вы можете восстановить его, войдя в «Панель управления», которую вы найдёте при нажатии кнопки «Пуск».

Права администратора
Но заблокировать доступ к Windows может и администратор компьютера, и сисадмин, если используются сетевые модификации. В этом случае речь идет не только об ограничении использования программ или инструментов системы, но и даже о том, что вход на уровне зарегистрированного пользователя окажется просто невозможным.
Итак, если администратор заблокировал Windows 10 для входа, решение очевидно – необходимо обратиться к нему, чтобы восстановить доступ. Если знаете администраторский логин и пароль, решение выглядит еще более простым. Просто входите в систему под админом, переходите к управлению учетными записями, выбираете свою регистрацию и устанавливаете необходимые права или снимаете блокировку. Кстати сказать, установка соответствующих прав на изменение системных параметров или отключение контроля «учеток» может пригодиться и в том случае, если Windows 10 заблокировала программу, считая ее неблагонадежной при попытке установки или при старте после ее инсталляции.
Самым простым решением выглядит именно отключение контроля UAC, доступ к которому можно получить через поисковую систему Windows (чтобы долго не рыться в разного рода меню). В окне настроек нужно просто переставить ползунок в самое нижнее положение, сохранить настройки и произвести рестарт. Также можно отключить файрвол и службу TrustedInstaller. В случае, если какой-то апплет заблокировал Windows, разблокировать его можно, но уже установив постоянный запуск от имени админа. Для этого используется раздел свойств исполняемого файла или его ярлыка с установкой отметки на соответствующей строке, чтобы приложение постоянно стартовало с нужными пользователю правами, а система не выдавала постоянные запросы о доверии. Кстати сказать, то же самое касается службы TrustedInstaller, отключить которую простейшим методом можно через раздел служб, где в параметрах она сначала деактивируется, а потом для нее в типе запуска выставляется опция отключенного старта.
Второй способ:
Самый простой вариант разблокировать систему (не требуется дополнительный софт, загрузочные диски), требуется немного поковырятся в реестре Windows
1. F8 во время загрузки
2. выберите пункт безопасный режим с поддержкой командной строки
3. В командной строке введите команду regedit
4. Выбрать ветвь HKEY_LOCAL_MACHINESOFTWAREMicrosoft
WindowsNTCurrentVersionWinlogon
— значение параметра Shell исправить на значение explorer.exe
— значение параметра Userinit исправить на значение C:WINDOWSsystem32userinit.exe, (не забудьте про запятую в конце строки)
Как с помощью PowerShell найти компьютер на котором была заблокирована учётная запись
Вы можете использовать следующий скрипт PowerShell, чтобы найти источник блокировки учётной записи конкретного пользователя в журналах событий PDC. Этот скрипт возвращает время блокировки и имя компьютера, с которого она произошла (замените Alex на имя интересующего вас пользователя):
Пример полученных данных:

Если вы хотите ограничить вывод журнала, например, только последними двумя днями, то используйте следующий скрипт:
Точно так же вы можете опросить все контроллеры домена в Active Directory из PowerShell:

Заключительные работы и действия при неудаче
В некоторых случаях бывает, что эти параметры в порядке. Тогда находим такой раздел: HKEY_LOCAL_MACHINE / SOFTWARE / Microsoft / Windows NT / CurrentVersion / Image File Execution Options и развертываем его. Если там окажется подраздел explorer.exe, удаляем без сожаления. Ну вот мы и сделали всё, для того чтобы разблокировать нашего «узника».
Теперь можете перезагружать компьютер. Если вирус не более коварный, всё должно вернуться на свои места. Если так, то можем посмеяться над горе СМС-вымогателями. Ну и конечно же после всей проделанной работы обязательно произведите полную проверку антивирусником. Да и чистильщиком перед этим не помешает пройтись, типа CCleaner.
Если ничего не помогло или же Вы не решаетесь проделать описанные выше действия обратитесь к специалисту. Но СМС не отправляйте в любом случае. Можете также ознакомиться с другими методами разблокировки от Вируса Trojan Winlock на сайте VirusStop или на сайте Касперского.
На этом всё. Теперь Вы, знаете как разблокировать компьютер без СМС. Но было бы лучше, если бы Вам этого делать никогда не понадобилось, по крайней мере на своём компьютере.












