
Некоторые модели ноутбуков оснащены дополнительной функцией, позволяющей по необходимости временно отключить клавиатуру. По ходу данной статьи мы расскажем, как можно деактивировать подобную блокировку, а также о некоторых проблемах, с которыми иногда можно столкнуться.
Разблокировка клавиатуры на лэптопе
Причиной блокировки клавиатуры могут быть как ранее упомянутые горячие клавиши, так и некоторых другие факторы.
Способ 1: Сочетание клавиш
Данный метод снятия блокировки подойдет на случай, когда вы нажали клавиши на клавиатуре, вследствие чего она и перестала работать. В зависимости от разновидности ноутбука, нужные кнопки могут отличаться:
-
На полнокнопочной клавиатуре обычно достаточно нажать «Fn+NumLock»;

На лэптопах с укороченной клавиатурой нужно нажать кнопку «Fn» и вместе с ней одну из верхних клавиш от «F1» до «F12».

В большинстве случаев нужная кнопка обозначена специальной иконкой с изображением замка — именно ее и необходимо нажать в комбинации с «Fn».

Способ 2: Настройки оборудования
Клавиатура вполне может быть деактивирована системными средствами Windows. Чтобы включить ее, потребуется перейти к настройкам оборудования.
- Откройте «Панель управления» через меню «Пуск» и выберите «Диспетчер устройств».

В представленном списке разверните раздел «Клавиатуры».


Теперь необходимо перезагрузить ноутбук, чтобы завершить разблокировку.

Если у вас что-то не получается, обращайтесь к нам в комментариях.
Способ 3: Специальный софт
При использовании чужого ноутбука с заблокированной клавиатурой может быть такое, что владелец устройства специально установил для этих целей программу. Обойти подобный софт весьма проблематично и намного проще воспользоваться внешней периферией.
Обычно такие программы имеют собственный набор горячих клавиш, нажатие которых позволяет разблокировать клавиатуру. Следует попробовать следующие сочетания:


«Ctrl+Shift+Del» с последующим нажатием «Esc».

Встречаются подобные блокировки редко, но все же и они заслуживают внимания.
Способ 4: Удаление вирусов
Помимо целенаправленной блокировки клавиатуры пользователем, то же самое могут делать некоторые разновидности вредоносных программ, особенно если на ПК отсутствует антивирус. Исправить проблему вы можете, прибегнув к специальным программам, позволяющим найти и удалить зараженные файлы.

Помимо софта, также можно воспользоваться онлайн-сервисами, описанными нами в одной из инструкций.

Завершив очистку системы от вирусов, дополнительно нужно скачать и установить программу CCleaner. С ее помощью можно удалить мусор с компьютера, в том числе файлы и ключи реестра, которые могли быть созданы вредоносным ПО.

Если ни один способ из данной инструкции не принес должных результатов, стоит задуматься о возможных неполадках клавиатуры. О методах диагностики и устранении неисправностей мы рассказали в соответствующей статьей на сайте.
Заключение
Рассмотренных методов достаточно, чтобы снять любую блокировку с полностью исправной клавиатуры. Более того, некоторые способы также применимы и для ПК.
Добавьте сайт Lumpics.ru в закладки и мы еще пригодимся вам.
Отблагодарите автора, поделитесь статьей в социальных сетях.
Помогла ли вам эта статья?
Поделиться статьей в социальных сетях:
Еще статьи по данной теме:
У меня SMARTBOOK 133S PRESTIGIO.Через месяц после пользования, клавиатура заблокировалась. Я думаю что заблокировалась, так как верхний ряд кнопок работает, а все остальные кнопки не работают. ни одна не нажимается. Все способы перепробовала, и сочетания клавиш, и удаление через диспетчер, и чистка вирусов, и в компанию звонила. Никто не может помочь. Может быть вы поможете?
Здравствуйте. Попробуйте загрузить систему в безопасном режиме и любым удобным способом проверить работоспособность кнопок. В целом, даже неправильная работа клавиш в BIOS уже указывает на аппаратные неисправности. Однако если в безопасном режиме все работает правильно, сообщите об этом.
К механическим неисправностям можно отнести как повреждения шлейфа, так и контроллера клавиатуры (что вероятнее, если вы никогда раньше не вскрывали корпус устройства). В обоих случаях за помощью лучше обратиться в сервисный центр, так как замена клавы или починка контроллера без опыта являются сложной задачей. К тому же, в случае с неисправным контроллером замена клавиатуры на новую никак на результат не повлияет и потому будет напрасной тратой средств.
Если у вас устройство новое, как вариант, можете воспользоваться гарантией.
Спасибо! Мне помог метод для разблокировки, который заключается в нажатии Alt + Home. Только Alt нажимать обязательно следует оот, что справа, а не слева. Это важно.
Задайте вопрос или оставьте свое мнение Отменить комментарий
Как разблокировать клавиатуру на ноутбуке?
Многие ноутбуки снабжены опцией блокировки клавиатуры. Такая мера защищает от случайных нажатий клавиш. Но владелец не всегда знает, как вернуть клавиатуру в рабочее состояние. О способах, помогающих исправить ситуацию, читайте далее.
Как разблокировать клавиатуру на ноутбуке
Проблему могут создавать следующие условия:
- действует особая комбинация клавиш;
- сбой в работе клавиатуры;
- на ПК есть программа, блокирующая работу кнопок;
- заражение вирусами;
- система засорена временными файлами.
С помощью сочетания клавиш
Пользователи могут по случайности нажать специальную комбинацию. В этом случае пригодится самый быстрый и простой метод.
КСТАТИ. Некоторые лэптопы снабжаются специальным переключателем с изображением замка. Он работает только в связке с клавишей Fn.
Ищем на клавиатуре нужный символ. Если его нет, пробуем возможные схемы:
- Fn + Num Lock;
- Fn поочерёдно нажимаем с клавишами ряда F1-F12;
- Fn + Pause;
- Win + (F1-F12);
- Ctrl + Fn + (F1-F12).
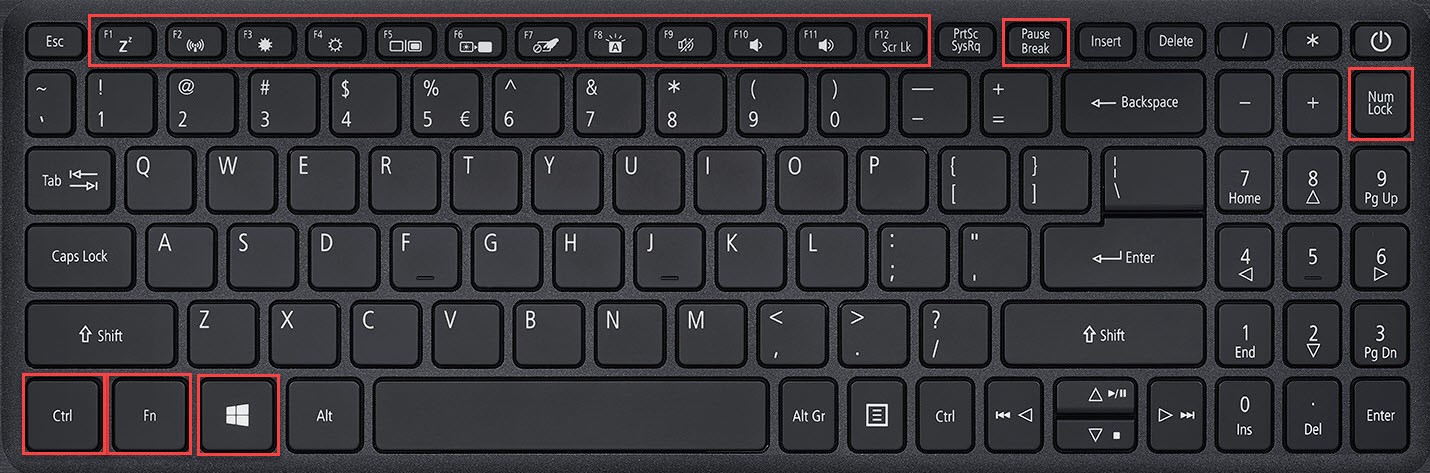 @cdn.verk.net
@cdn.verk.net
НА ЗАМЕТКУ. На электронике разных фирм часто предусматриваются собственные «горячие» кнопки. Нужные сведения о применяемой разблокировке можно найти в инструкции по эксплуатации (при наличии) либо на портале производителя ПК.
Исправляем сбой оборудования
Другой дефект заключается во временной потере работоспособности. Его легко исправить.
Проходим путь: кнопка Пуск – Панель управления – Диспетчер Устройств.
В последнем разделе ищем пункт «Клавиатуры», разворачиваем его.
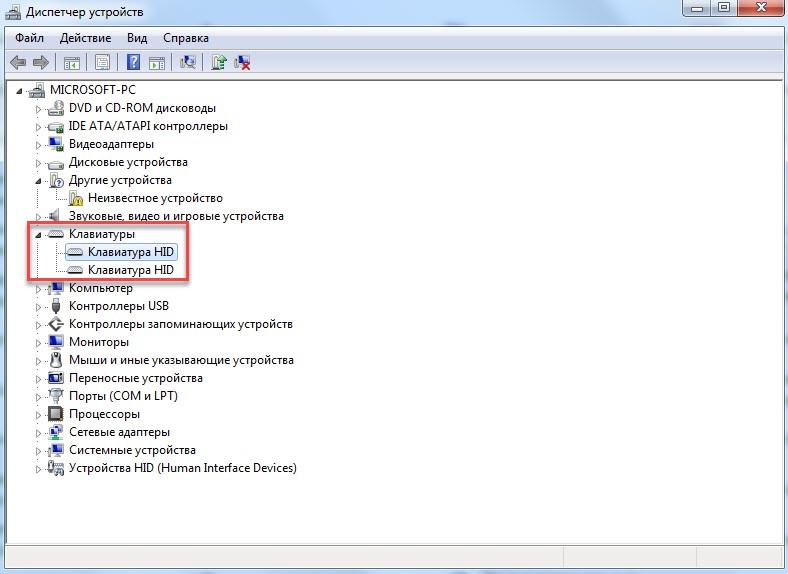 @reedr.ru
@reedr.ru
Далее есть два варианта действий.
Первая ситуация: рядом с названием есть символ стрелки. Используем на аппаратуре правую кнопку мыши. Выбираем команду «Задействовать».
Второй случай: обнаружен жёлтый треугольник. В контекстном меню щёлкаем строчку «Удалить». Перезапускаем ноутбук, это помогает сбросить блокировку. Оборудование автоматически определяется системой и начинает работать в обычном режиме.
 @reedr.ru
@reedr.ru
Если установлена программа-блокировщик
Проблема появляется, когда пользователь работает за чужим ноутбуком и не знает об установленном ПО. Сложность в том, что эти продукты предусматривают свои клавишные наборы.
Применяем возможные схемы:
- Alt + Home;
- Alt + End;
- Ctrl + Shift + Del, завершаем процесс отдельным нажатием Esc.
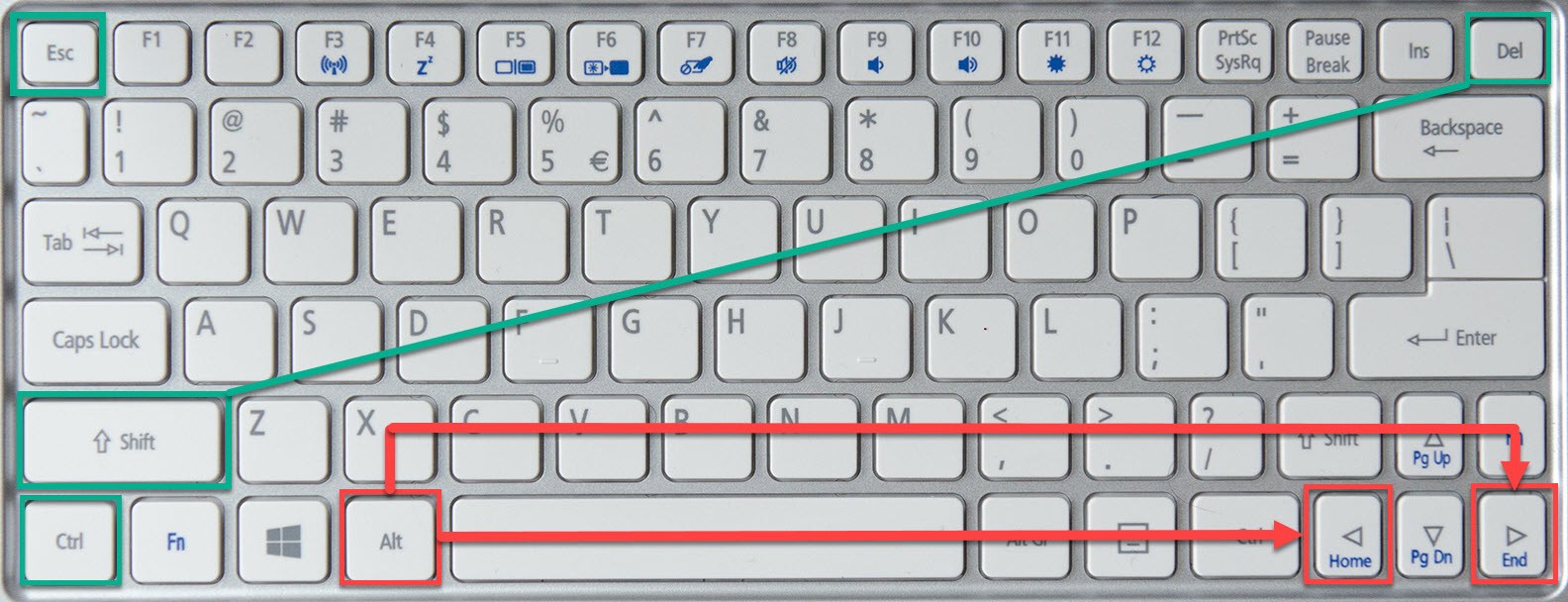 @anandtech.com
@anandtech.com
Удаляем вирусы
Заразившие систему вредоносные программы способны вмешиваться в работу оборудования. Может пострадать и клавиатура. Здесь потребуется полная проверка Windows. С этой задачей отлично справляется Антивирус Касперского, Dr.Web и др. утилиты.
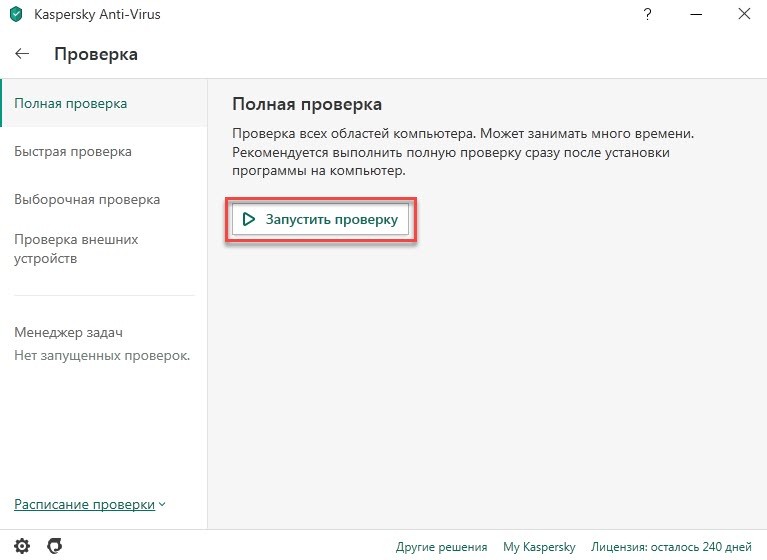 @reedr.ru
@reedr.ru
Если антивирусный софт отсутствует на компьютере, воспользуемся опциями специальных сайтов. Они проверяют ноутбук на уязвимости, предупреждают обо всех обнаруженных угрозах и удаляют их.
Инструмент Eset Nod32 предлагает два способа: сканирование в режиме онлайн либо скачивание пробной версии (сроком на 30 дней). Можно проверить всю систему или её определённую часть.
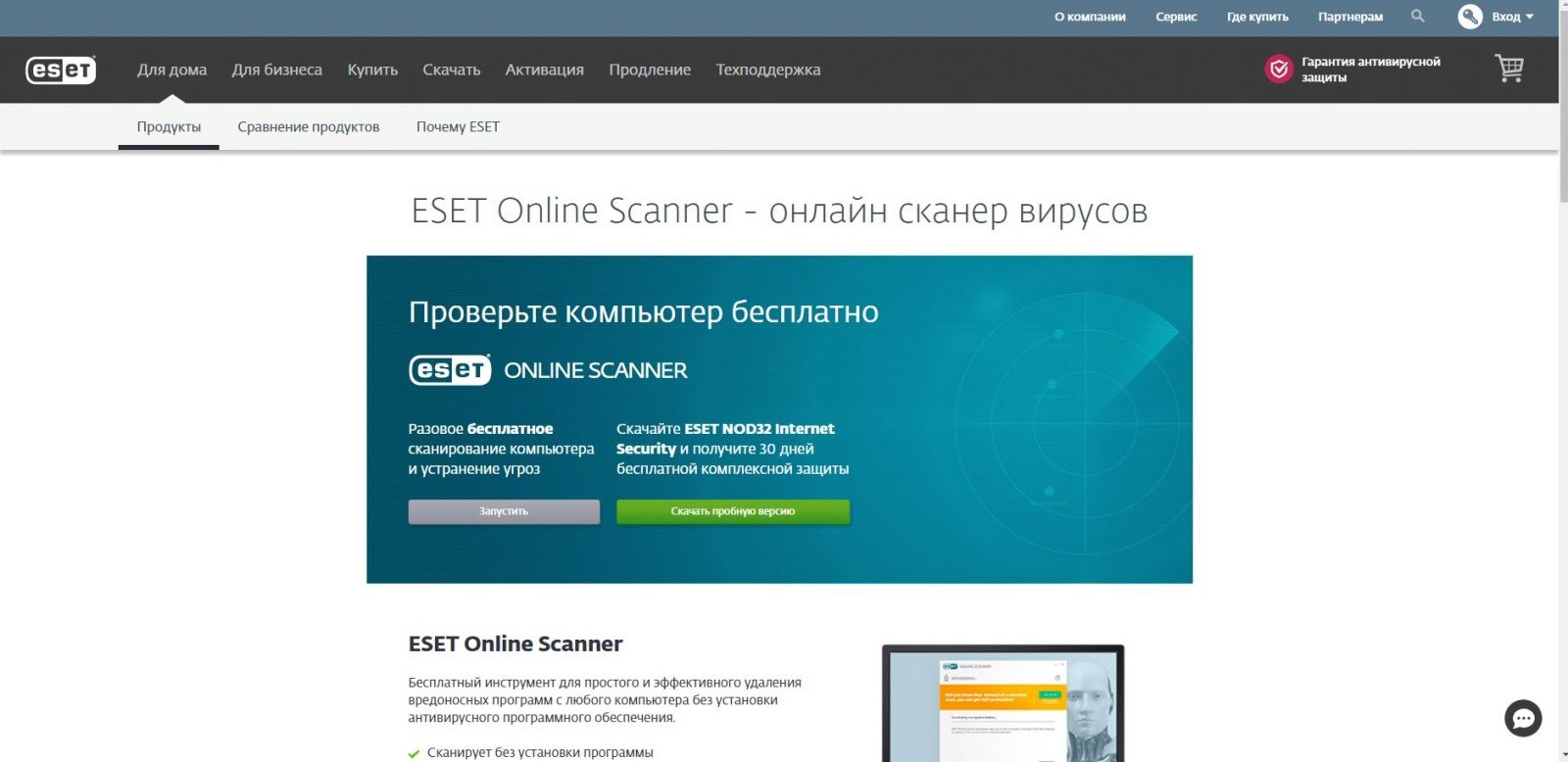 @reedr.ru
@reedr.ru
Софт F-Secure проводит полную проверку ПК и уничтожает найденные вирусы. Сайт на английском языке, но интуитивно всё понятно. Потребуется установить предлагаемый продукт (бесплатное использование ограничено одним месяцем).
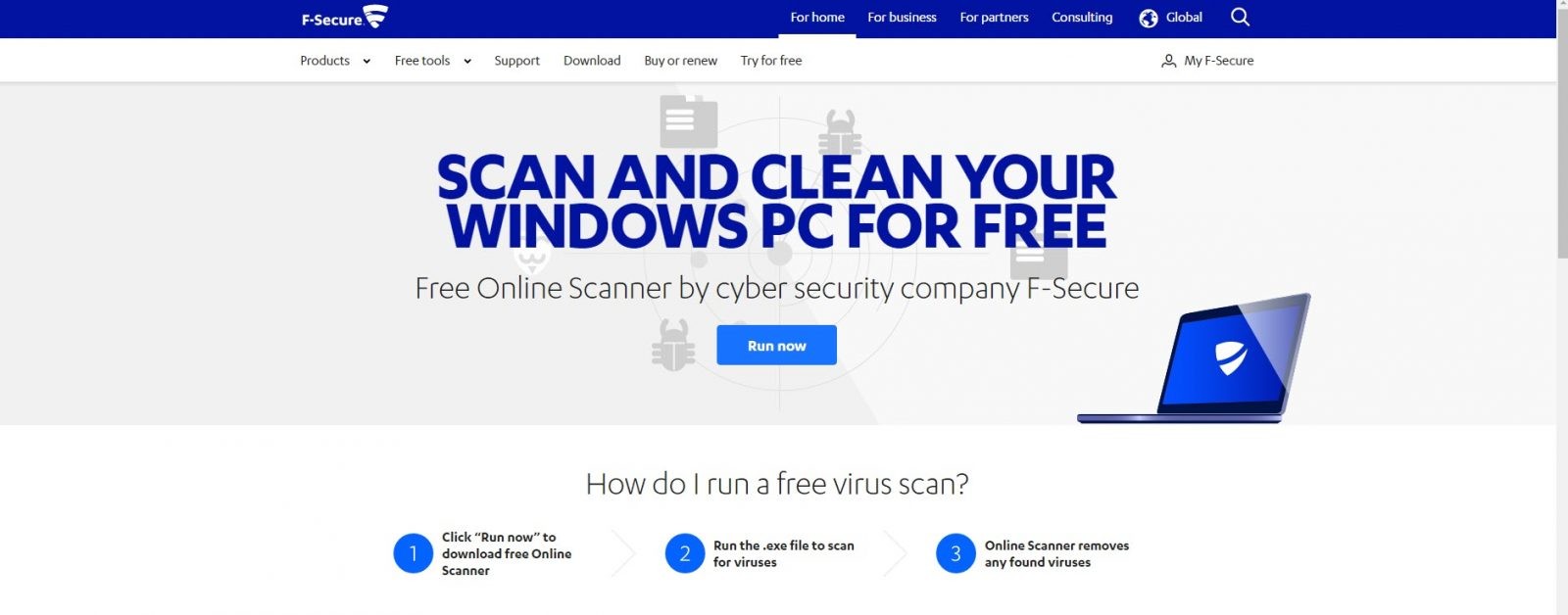 @reedr.ru
@reedr.ru
Альтернативный метод помогает, когда на компьютере есть обозреватель Google Chrome. Браузер оснащён встроенным антивирусом. Чтобы его активировать, в адресной строке набираем запрос chrome://settings/cleanup.
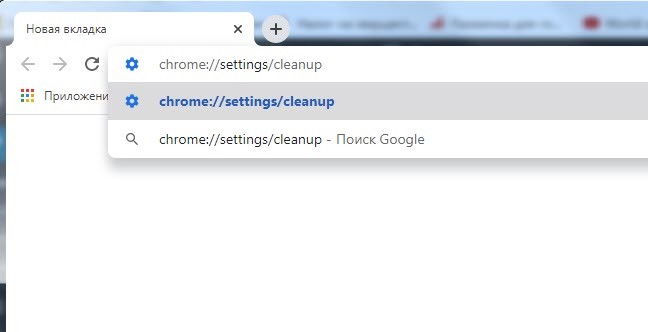 @reedr.ru
@reedr.ru
Подтверждаем команду нажатием Enter. На открывшейся странице нажимаем кнопку «Найти».
Чистим систему от мусора
Клавиатура может блокироваться, когда система переполняется лишними файлами. Такую ситуацию исправляют специализированные приложения.
Утилита CCleaner. Её можно скачать в бесплатном варианте (доступна стандартная чистка ПК).
 @reedr.ru
@reedr.ru
Программа Glary Utilities. Обладает расширенным функционалом, включая поиск вредоносных файлов. Однако это условно-бесплатный контент.
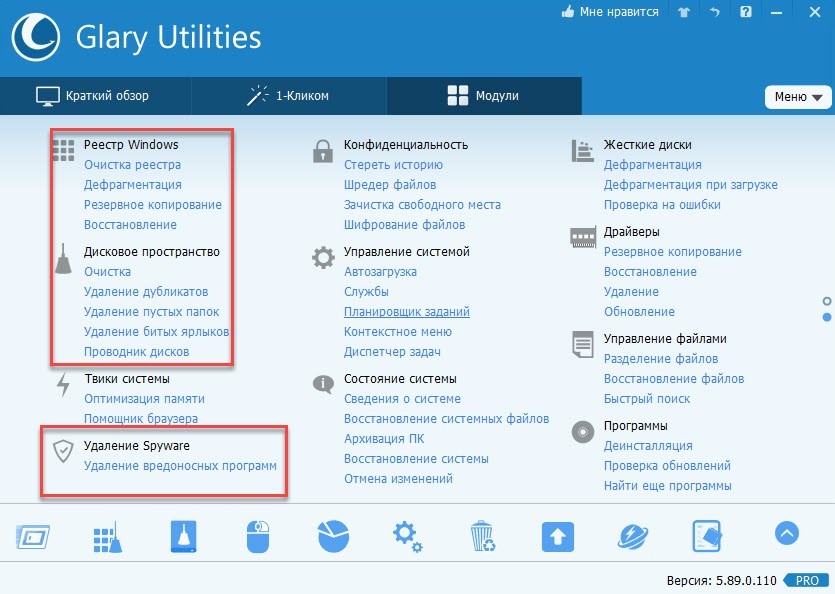 @reedr.ru
@reedr.ru
Клавиатура может блокироваться по разным причинам. Вышеуказанные способы помогают вернуть электронику в рабочее состояние. Они не работают только в одном случае: если клавиатура повреждена физически. В этой ситуации рекомендуем обратиться в сервисный центр.
Как включить заблокированную клавиатуру
Клавиатуру на некоторых ноутбуках можно отключить со стороны пользователя, но что делать, если отключение произошло не по вашему желанию или вы случайно воспользовались данной функцией. Деактивировать блокировку можно несколькими способами, которые будут рассмотрены в данной статье.

- Что может быть причиной блокировки
- Вариант 1: «Горячие» клавиши
- Вариант 2: Решение проблем с оборудованием
- Вариант 3: Программы-блокировщики
- Вариант 4: Деятельность вирусов
- Вариант 5: Очистка системы от мусора
Что может быть причиной блокировки
В зависимости от причин, повлёкших блокировку клавиатуры на устройстве, придётся определять ваши дальнейшие действия и приемлемый способ их реализации. Вот основные причины блокировки клавиатуры:
- Её заблокировали вы или другой пользователь. Это могло произойти случайно или преднамеренно. Как правило, на многих ноутбуках есть возможность блокировать клавиатуру при помощи сочетания «горячих» клавиш;
- Поломка оборудования. Здесь уже сложнее, так как есть вероятность того, что клавиатуру придётся полностью менять;
- Системный сбой. Из-за системного сбоя клавиатура на ноутбуке может быть заблокирована. Для её разблокировки может понадобится определённый ряд действий, который зависит от сложности сбоя;
- Заражение вирусами. Для начала вам придётся удалить вирусное ПО, которое расположено на ноутбуке. Если после этого клавиатура не заработала, то придётся искать, что ещё задела деятельность вируса.
Перейдём к способам решения возникшей проблемы.
Вариант 1: «Горячие» клавиши
Данный вариант подойдёт в тех случаях, когда вы/другой пользователь случайно или преднамеренно заблокировали клавиатуру через сочетание клавиш. Также не стоит забывать, что ноутбук и Windows могут давать системные сбои, что может вести к блокировке клавиатуры, правда, случается это очень редко. Если это всё же случилось, то в большинстве случаев вам смогут помочь сочетания клавиш.
Перейдём к доступным сочетаниям клавиш:
-
Если у вашего ноутбука полноразмерная клавиатура, то тут придётся использовать сочетание клавиш Fn+NumLock. Их расположение показано на скриншоте;

Ноутбуки, имеющие укороченную клавиатуру, не имеют кнопки NumLock, поэтому комбинация в этом случае будет другой. Как правило, это Fn+F-клавиша. Под «F-клавишей» подразумевается клавиша от F1 до F12. Чтобы узнать, какая именно это клавиша, обратите внимание на рисунок, который нанесён на неё. Там должна быть зачёркнутая иконка клавиатуры или иконка замка;

Также может применяться сочетание клавиш Fn+Esc. Данное сочетание характерно как для полноразмерных, так и укороченных клавиатур. В таких случаях на клавише Esc нарисована иконка замка.

Рассмотренные комбинации клавиш подходят для ноутбуков от любых производителей, будь то Lenovo, ASUS, Samsung, Toshiba, Dexp, Dell, HP и т.д. Единственно исключение могут составлять очень старые ноутбуки, которых уже давно нет в продаже. У таких моделей, как правило, клавиатуру невозможно заблокировать или блокировка происходит с помощью отдельной кнопки на корпусе.
Вариант 2: Решение проблем с оборудованием
Необязательно использовать комбинации клавиш для деактивации клавиатуры на ноутбуках под управлением Windows. Она может быть отключена стандартными средствами системы. Также иногда имеют место быть различные сбои в системе, которые могут послужить причиной деактивации клавиатуры.
Решение этой проблемы заключено в следующей инструкции:
-
Для начала вызовите «Панель управления». Чтобы это сделать нажмите на иконку «Пуск» и выберите там «Панель управления». Изначально нужно раскрыть папку «Служебные», а там уже выбрать «Панель управления».


Откроется окошко «Диспетчера устройств». Там найдите и раскройте раздел «Клавиатуры».


Перезагрузите ноутбук. Во время перезагрузки система должна по новой переустановить все драйвера и решить проблему с блокировкой клавиатуры в фоновом режиме.

Данный способ полностью универсален для всех ноутбуков и операционных систем, начиная с Windows Vista.
Вариант 3: Программы-блокировщики
Может быть так, что на ваш ноутбук была каким-то образом установлена программа-блоировщик, которая блокирует при определённых условиях клавиатуру. К сожалению, если такое случилось, то обойти действие данных программ будет очень сложно и придётся пользоваться внешней подключаемой клавиатурой, а затем выполнить поиск программы, которая блокирует основную клавиатуру.
Однако и в этом случае может возникнуть много сложностей, так как такие программы работают в фоновом режиме и стараются максимально маскировать свои данные, что усложняет процесс их поиска.
Правда, у некоторых программ есть специальные горячие клавиши, которые могут сразу же снять блокировку или вызвать интерфейс этой программы. Попробуйте это сочетания:



Данные программы не всегда являются вирусами, но и встречаются они очень редко. Как правило, их мог установить другой пользователь, который не хочет, чтобы компьютером пользовался кто-то кроме него. Правда, в таких случаях обычно устанавливают пароль на операционную систему.
Вариант 4: Деятельность вирусов
Есть вирусы, которые могут блокировать клавиатуру и другие элементы управления на ноутбуках. В таких случаях их придётся искать при помощи антивирусного ПО, а затем удалять. Однако удаление вируса не может гарантировать того, что сразу после этого клавиатура заработает, возможно дополнительно потребуется использовать другие способы, представленные в статье.
Провести проверку компьютера можно стандартным Защитником Windows, но это в тех случаях, если у вас на компьютере не установлен какой-либо коммерческий антивирус. Если он установлен, то проверку лучше всего проводить через него. Так как на рынке представлено много антивирусных решений, то дать универсальную инструкцию для каждого невозможно, поэтому рассмотрим всё на примере Защитника Windows:
-
Для начала вам нужно вызвать Защитник Windows. Так как клавиатура не работает, то лучше всего включить экранную клавиатуру. В Windows 10 для этого нужно перейти в «Параметры», там найти «Спец возможности», а затем в левой части экрана нажать на графу «Клавиатура». Установите переключатель напротив пункта «Использовать экранную клавиатуру» в положение «Включено». В других версиях Windows она может включаться по-другому.


Нажмите на ссылку «Запустить новое расширенное сканирование».


Если после удаления вирусов клавиатура так и не была разблокирована, то просмотрите и выполните другие варианты решения проблемы, представленные в этой статье.
Вариант 5: Очистка системы от мусора
Если ваша система слишком сильно засорена мусорными файлами, то она может регулярно давать различные сбои и вообще работать медленно. К счастью, данная проблема решается очисткой системы и реестра при помощи специальных программ. Самостоятельно лезть в реестр или в системные разделы не рекомендуется, особенно, если вы плохо понимаете, что делаете, так как можете сделать только хуже.
Рассмотрим процесс очистки на примере программы CCleaner. Для начала нужно удалить весь системный мусор:
- Запустите программу и выберите там в левом меню плитку «Очистка», если таковая не была открыта по умолчанию.
- В раскрытом отделе «Windows» можете проставить галочки напротив дополнительных пунктов, но если вы не знаете, за что отвечает тот или иной пункт, то не ставьте там галочек, чтобы не удалить что-то лишнее.
- Нажмите на кнопку «Анализ», чтобы программа просканировала систему на наличие мусорных файлов в выбранных разделах.

По завершению сканирования нажмите на кнопку «Очистка». Дождитесь завершение очистки. Она обычно занимает не более минуты.

После удаления мусора рекомендуется почистить реестр от ошибок и прочего. Сделать это можно по следующей инструкции:
- После запуска CCleaner раскройте вкладку «Реестр» в левом меню.
- Под заголовком «Целостность реестра» должны везде стоять галочки. Если их нет, то расставьте их вручную.
- Нажмите на кнопку «Поиск проблем».



По завершению очистки компьютер рекомендуется перезагрузить. Если после этого клавиатура не заработала, то попробуйте варианты решения проблемы, описанные выше.
Как видите, нет ничего сложного в том, чтобы включить заблокированную клавиатуру на ноутбуке от любого производителя, будь то Леново, Самсунг, Асус, Асер и т.д. Возможно, вам придётся использовать одновременно несколько вариантов решения проблемы, которые были описаны в этой статье.
Как разблокировать клавиатуру на ноутбуке
На определённых ноутбуках, с учётом производителя и модели, клавиатура отключается только со стороны пользователя, но что можно сделать, если она заблокировалась случайно. В этом случае включить устройство можно различными способами, с учётом причины блокировки и модели ноутбука.

Как разблокировать клавиатуру на ноутбуке
Блокировка клавиатуры — это отличная защита от случайных нажатий, к примеру, детьми либо домашними питомцами. Но в некоторых случаях пользователи непреднамеренно блокируют устройство, или же оно отключается из-за вредоносного ПО.
Настройка оборудования
Клавиатура иногда может отключаться средствами Виндовс. Также в некоторых случаях происходят различные сбои в ОС, которые являются причиной блокировки.
Чтобы решить эту проблему, нужно соблюдать следующие этапы действий:
- Зайдите в «Пуск», нажмите «Панель управления».
- Установите в этой вкладке параметр «Крупные значки», так будет удобней ориентироваться.
- После отыщите здесь «Диспетчер задач».
- Далее «Клавиатура».
- Около значка клавиатуры может быть нарисована стрелка. Кликните на неё правой клавишей мышки и из появившегося списка нажмите «Задействовать».
- Если возле значка вместо стрелки горит треугольник, кликните на него правой клавишей мышки. Из появившегося списка нажмите вариант «Удалить». Так клавиатура деактивируется.
- Перезапустите ноутбук. При загрузке система сама установит все драйвера, исправив проблему в фоновом режиме.

Вирусы
В этом случае сможет помочь бесплатная программа «Касперского». Утилита называется Windows Unlocker. На сайте можно закачать образ этого приложения, которое после необходимо скопировать на флэшку.
Нужно выполнить следующее:
- Установите в разъём ноутбука флэшку с утилитой и перезапустите ПК.
- С помощью нажатия кнопки F8 или Del заходим в БИОС и указываем загрузку с внешнего накопителя.
- Программа запускается после нажатия любой кнопки, затем для работы нужно выбрать язык интерфейса и графический режим.
- Основное меню приложения открывается там, где в Виндовс находится «Пуск».
- Нажмите раздел «Терминал».
- Появится командная строка, в которой нужно прописать WindowsUnlocker, затем кликнуть Enter.
- Чтобы выполнить сканирование, нажмите «1».
- Начнётся очистка системы, когда она закончится, то для выхода из командной строчки нажмите «0». Перезапуск Виндовс производится через команду «reboot».
- После окончания этих манипуляций блокиратор на ноутбуке удалится.
В зависимости от модели ноутбука
В каждой модели ноутбука есть несколько комбинаций кнопок, которой можно разблокировать устройство.
Если произошла блокировка ноутбуков Lenovo, Acer, HP или Asus, то можно использовать следующие комбинации:
- «Fn»+«F12».
- «Fn»+«NumLock».
- «Fn»+«Pause».
- «Fn»+«F7».
- «Win»+«Fx» (где «х» одна из 12 функциональных кнопок).
Как правило, в инструкции точно указано, какую комбинацию нажимать.
Отличный способ решить навсегда вопрос с разблокировкой – скачать какое-то приложение. К примеру, AllUnlock v2.0 RC 3. В сети можно бесплатно скачать это приложение, которое доступно после подписки на сайт. Хоть разработчики и указывают, что оплачивать утилиту не нужно, но всё равно необходимо остерегаться мошенников, поэтому перед тем как что-то закачивать и ставить на ноутбук, нужно обязательно включить антивирус.

Не удаётся разблокировать клавиатуру: что делать
Чаще всего клавиатура блокируется на мобильном компьютере пользователем, программное обеспечение на это редко влияет. Но чтобы удостоверится в отсутствии запрета, нужно проверить системный аппарат:
- Зайдите в «Пуск» и выберите «Выполнить». Пропишите gpedit.msc, затем «Enter». После, нужно перейти по вкладкам в следующем порядке: «Установка оборудования», «Ограничение оборудования».
- Найдите «Запретить установку оборудования».
- Необходимо выбрать клавишу «Показать» и убедиться, что в появившемся разделе нет каких-либо данных. Что относительно запрета, то он обязан быть в режиме «Выключить».
Справка! Если клавиатуру запустить не удалось, то необходимо проверить состояние устройства, которое, вероятно, пострадало от некорректных действий.
Аппаратные поломки
Вероятно, в самой клавиатуре: к примеру, намокла во время протирания либо была подвержена механической деформации. В этой ситуации сможет помочь лишь замена. Приобретите аналогичную клавиатуру для мобильного ПК и, с учётом обучающего видео в сети — замените ее на ноутбуке.
Если есть познания в «железе», то можно попытаться самому определить причину и сложность неисправности. Для начала необходимо проверить правильность работы USB-разъемов, и гнездо где подключается сетевой шнур тачпад. Если тачпад либо порт являются нерабочими, то причина заключается в южном мосте.

При проблемах лишь с одной клавиатурой, нужно разобрать устройство и определить состояние шлейфа (можно делать только в случае, если гарантия на мобильном ПК закончена). Прежде чем разбирать корпус, познакомьтесь с инструкцией по эксплуатации – это позволит не допустить ошибок и непредвиденных поломок во время работы.
Почти в любой конструкции лэптопов, клавиатура крепится к корпусу с помощью защёлок, отсоединить их проще всего обычной плоской отвёрткой. Опытные мастера советуют производить разборку, начиная с левого торца корпуса. Затем необходимо его поднять с помощью тонкого плоского предмета и осторожно начать тянуть за клавишу Esc.
Так получится достать весь торец клавиатуры, и в дальнейшем, полностью удалить полотно с клавишами. В появившемся пространстве будет видно, в каком месте клавиатура подсоединяется к основной плате. Чтобы отсоединить полотно, нужно отключить ведущий к ней провод (вид крепления будет зависеть от компании-производителя).
После хорошенько почистите контакты и прочно вставьте провод до щелчка. Во время нарушения целостности клавиатуры или провода, можно самостоятельно выполнить их замену.
Блокировка клавиатуры на стационарном компьютере и на ноутбуке

Людям, у которых есть в семье дети или дома имеется кот, наверняка сталкивались с такой ситуацией, когда пушистый питомец ластится и лезет на клавиатуру погреться. А детей почему-то постоянно привлекают эти заманчивые кнопочки. Как тут не заинтересоваться, когда нажимаешь на клавиши, и на мониторе всплывают разные «картинки». Хорошо, если ребенок просто откроет какой-то документ или приложение, но что будет, если он удалит какие-то важные файлы? Сколько переживаний, нервов и проблем может возникнуть из-за этого? Чтобы обезопасить себя и свой компьютер от нежелательных манипуляций, следует подумать о такой функции как блокировка клавиатуры.
Как заблокировать клавиатуру при помощи «горячих» клавиш?

Обычно, если на компьютере установлена учетная запись, то при его запуске появится окно с запросом пароля для входа в систему. Работая с файлами, просматривая интернет-страницы или выполняя какие-либо другие действия, всегда можно вернуться в это окно. Для этого необходимо использовать комбинацию клавиш Win + L. Конечно, чтобы вернуть компьютер снова в рабочее состояние, придется ввести пароль, но зато такой способ поможет не только заблокировать клавиатуру, но и скрыть происходящее на мониторе от посторонних глаз. Конечно, пароль следует выбирать по правилам безопасности – не менее 6 символов, чтобы его нельзя было подобрать случайным нажатием клавиш. В этом случае ребенок скорее отковыряет клавиши, чем получит доступ к вашим файлам. Блокировка клавиатуры на ноутбуке во время работы в интернете возможна при переходе в полноэкранный режим. Для этого нужно нажать клавиши Fn + F11 или Fn + клавиша с изображением замочка. Вернуться в обычный режим можно, применив ту же комбинацию.
Блокировка клавиатуры при помощи специальных программ
Заблокировать клавиатуру на компьютере можно при помощи специальных программ. Одной из них является TodlerKeys. Она удобна тем, что при ее запуске происходит только блокировка клавиатуры, а мышкой можно продолжать пользоваться. Установка данной программы не требует финансовых затрат, то есть она совершенно бесплатна. Если надобность этой программы отпала, то ее можно просто отключить. Еще одна программа подобного типа – это TypetoEasy 2.0. Она также совершенно бесплатна. Установка данных приложений займет совсем немного времени. Для этого необходимо скачать программу, найти ее в папке с загруженными файлами и кликнуть по ее значку мышкой. После этого начнется установка, пользователю всего лишь необходимо следовать инструкциям по установке. После установки той или иной программы, как правило, требуется перезагрузить компьютер. Для того чтобы включилась блокировка клавиатуры компьютера следует запустить программу, при этом мышка будет продолжать работать. Программа под названием Keyboard Locker, также осуществляет родительский контроль, блокируя работу не только клавиатуры, но и компьютерной мыши.

Дополнительная информация
Следует отметить то, что у всех этих программ, как уже говорилось выше, есть один значимый плюс – все они совершенно бесплатные. Кроме того, установка их проста и не требует каких-то особых навыков. Если же при установке приложение просит активировать какой-то код или для активации отправить платное СМС, то продолжать установку не стоит. Вероятнее всего, что это программа-вирус, которые используют мошенники для вытягивания денежных средств. Она может нанести вред компьютеру. Существует также способ отключения клавиатуры до следующего запуска системы. Для этого следует выполнить ряд действий: [меню «Пуск»-«Программы»-«Стандартные»]. Здесь будет командная строка, в которую нужно ввести команду «rundll32 keyboard,disable» (вводить без кавычек). После этого действия запустится блокировка клавиатуры, которая будет длиться, пока система не запустится снова.









