Восстановление айфона через айтюнс с компьютера — если не включается, забыл пароль
Пользователю может понадобиться восстановить Айфон через приложение iTunes с компьютера, если он хочет перекинуть все данные на другое устройство. Также процедура необходима, чтобы удалить текущий пароль на сотовом телефоне, если клиент его забыл. Процедура выполняется перед продажей гаджета, чтобы стереть с него все данные, фотографии, видео и контакты. Если часть контактных номеров была удалена, с помощью Айтюнс можно вернуть их обратно на сотовый телефон. Но клиент должен помнить, что приложение от фирмы Apple не всегда может помочь с проблемой.
- Обратите внимание
- Если владелец решил прошить гаджет, но возник сбой в системе, он может вернуть старую версию через программу. Когда сбой не устраняется с помощью восстановления, придется обратиться за помощью в отдел поддержки клиентов фирмы.
Как сбросить пароль на Айфоне без iTunes
Если вы заблокировали и не знаете, как разблокировать iPhone, вам на помощь придёт программа Tenorshare 4uKey. Она предлагает сбросить пароль от iPhone, независимо от модели смартфона и сложности защитной комбинации. Это может быть iPhone с Touch ID или Face ID, а сам пароль может состоять хоть из 4, хоть из 6 символов.
Ключевое преимущество использования 4uKey заключается в том, что она предлагает простой способ сбросить iPhone без пароля. Как бы странно это ни звучало, но с некоторых пор Apple требует при подключении iPhone к компьютеру вводить пароль, чтобы разблокировать передачу данных по кабелю. В случае с 4uKey этого делать не требуется.
- Скачайте утилиту Tenorshare 4uKey и установите себе на компьютер;
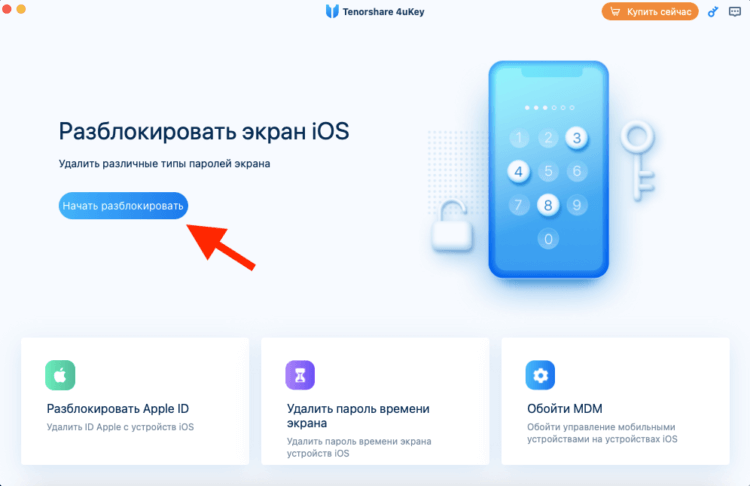
Сбросить пароль блокировки экрана проще всего с помощью 4uKey
- Запустите утилиту и подключите iPhone к компьютеру по кабелю;
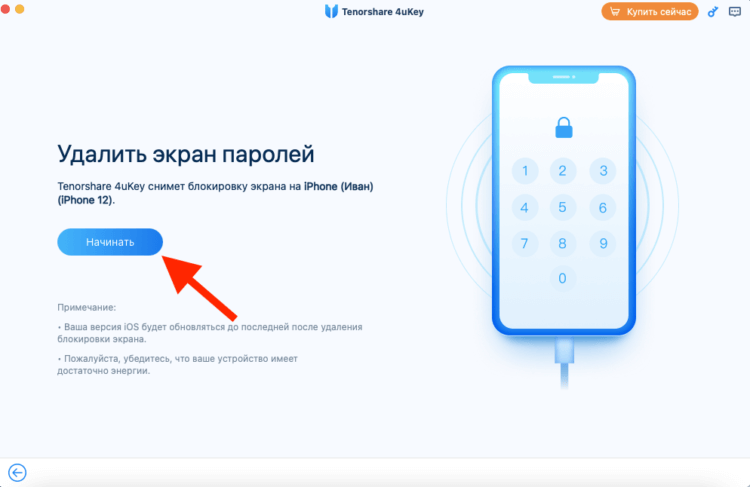
Главное — выбрать правильный путь сброса
- Нажмите на кнопку «Начать разблокировать» и загрузите актуальную версию iOS (это обязательное условие сброса пароля);
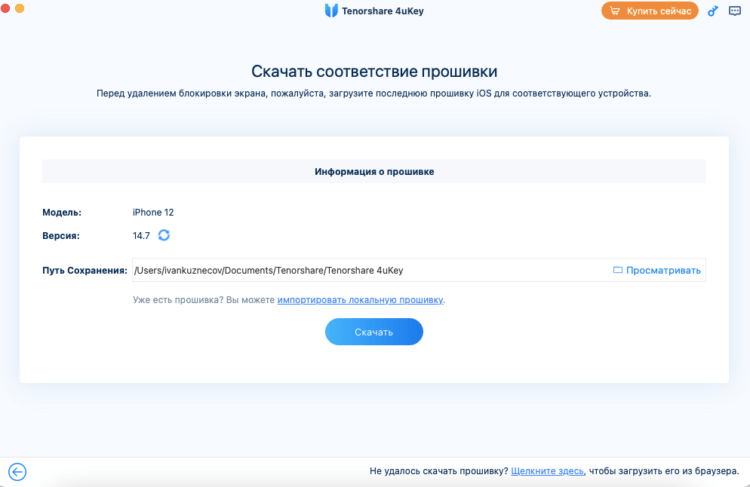
Прошивка на Айфоне обновится в результате сброса, но ведь это небольшая беда, правда?
- Дождитесь, пока утилита сбросит пароль iPhone, не трогая и не отключая его;
- Закройте утилиту, отключите iPhone и настройте его заново.
Важно понимать, что сброс пароля с помощью утилиты 4uKey может в некоторых случаях привести к удалению всех данных с iPhone. Как правило, это происходит на iOS 14. Но, если у вас iOS 10, 11, 12 или 13, вы получите запрос с предложением сохранить данные. А ещё 4uKey принудительно обновит ваш iPhone до актуальной версии iOS. Поэтому озаботьтесь сохранением резервной копии заранее, чтобы иметь возможность при повторной активации смартфона восстановить все данные, которые были утеряны в результате сброса.
Что такое режим «DFU Mode» и как ввести в данный режим iPhone, iPad или iPod Touch
DFU Mode (Device Firmware Update Mode, режим DFU) — специальный режим устройства, при котором не используется загрузка iOS. В этом режиме на устройство поступают исключительно сигналы технической информации. В отличии от «Recovery Mode», в режиме «DFU Mode» на экране ничего не отображается (дисплей остается полностью черным или белым) и iTunes выдает сообщение, что «Устройство в режиме стабилизации восстановления».
Так же, в режиме DFU, возможно не только повышение версии прошивки, но и переход на более старую, если она у вас имеется. Чтобы ввести устройство в DFU Mode, необходимо:
- Подключаем iPhone к компьютеру с помощью кабеля USB
- Одновременно зажимаем кнопки «Home»+«Power» на 10-15 секунд
- Отпускаем кнопку «Power», продолжая удерживать «Home» до определения компьютером устройства в DFU режиме
Для вывода из DFU режима помогает принудительное выключение устройства.
Если считаете статью полезной,
не ленитесь ставить лайки и делиться с друзьями.
Включаем TRIM для сторонних SSD накопителей в OS X El Capitan Как сохранить данные с MacBook, который не загружается Добавление SSD диска и увеличение памяти Mac mini Итоги WWDC 2018. macOS Mojave, групповая конференция в FaceTime и Walkie-Talkie в watchOS 5. Синхронизация iPad и iPhone с iTunes. Зависание резервного копирования 11 января исполнилось 7 лет mac mini
Как отключить iTunes резервное копирование
Если вы больше не хотите шифровать резервную копию iPhone в iTunes, ознакомьтесь с подробными инструкциями ниже, чтобы отключить шифрование резервной копии iTunes.
Шаг 1 Откройте iTunes последней версии на вашем компьютере и подключите ваше устройство к компьютеру.
Шаг 2 Нажмите значок устройства в верхней части окна iTunes, а затем нажмите Заключение налево.
Шаг 3 Перейдите в Резервные копии раздел, а затем снимите флажок рядом с Зашифровать пароль iPhone.
Шаг 4 , Введите ваш пароль, когда вас спросят.
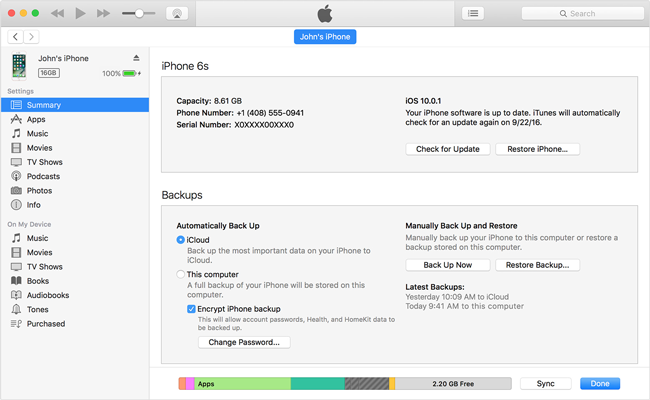
iOS 11
Пароль от резервной копии можно сбросить.
Заходим Настройки->Основные->Сброс. Жмём “Сбросить все настройки” и дважды соглашаемся с предложением о сбросе.
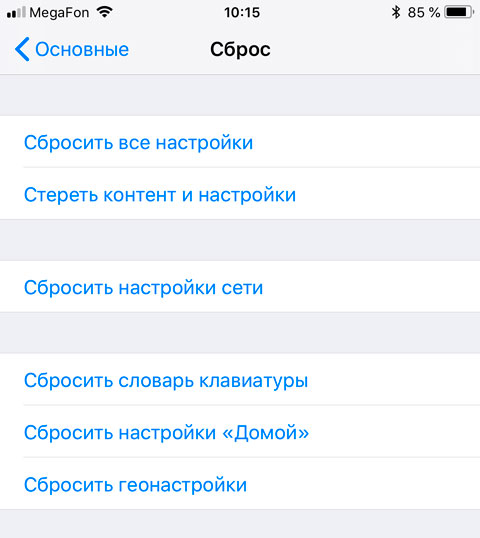
Пароль от резервной копии в этом случае тоже сбросится.
Подключаем устройство к компьютеру – делаем новую резервную копию.
Старыми зашифрованными копиям пользоваться нельзя…
Ставим пароль на резервную копию iPhone
Как и для обычного оффлайн-бэкапа, нам потребуется компьютер с установленным iTunes, родной USB-кабель и сам iPhone (вы можете использовать iPad или iPod touch).

Включаем компьютер, запускаем iTunes, подключаем iPhone кабелем к нашему ПК. В программе iTunes появляется iPhone, выбираем его и перед нами открывается вкладка «Обзор». Здесь листаем ниже до нашего раздела «Резервные копии» и перед тем как создавать резервную копию ставим галочку «Шифровать резервную копию iPhone». Появляется окошко с надписью «Введите пароль для защиты резервной копии iPhone на этом компьютере». Здесь мы два раза вводим специальный пароль, предназначенный для защиты нашей резервной копии, и нажимаем кнопку – «Задать пароль». Пароль сразу же рекомендую записать, особенно если вы начинающий пользователь, ниже я напишу – почему так важно не забыть этот пароль.
После того как мы поставили в программе iTunes галочку «Шифровать резервную копию iPhone» мы делаем резервную копию, и она у нас получается защищенной при помощи пароля. Но теперь мы попробовали подключить другие устройства (iPad, iPod touch) и тоже сделать резервные копии, но галочка шифрования копий для них не стояла, это значит, галочка шифрования применяется не к iTunes, а к конкретному устройству (в нашем случае у iPhone).

Сделав резервные копии трех устройств, мы зашли в «Настройки» iTunes, выбрали вкладку «Устройства» и видим, что запароленная только копия iPhone, о чем символизирует замок.
Получается, что при установке пароля для резервной копии наш iPhone, запомнил эти действия. Соответственно при подключении нашего iPhone к любому другому компьютеру с iTunes, галочка шифрования будет стоять. Так и получилось, когда мы стали подключать наш iPhone с когда-то сделанным шифрованием бэкапа, к другим Айтюнсам, то галочка «Шифровать резервную копию iPhone» в этот момент появлялась.
В результате наших экспериментов мы пришли к выводу, что если вы когда-то, где-то сделали запароленноу резервную копию, после чего не сняли галочку «Шифровать резервную копию …» в программе iTunes, то при попытке создания резервных копий на других компьютерах, iTunes будет создавать для вашего устройства – только зашифрованные резервные копии. С точки зрения безопасности это удобно, но с точки зрения обыденного пользователя это может перерасти в проблему забытого пароля для резервной копии.

Теперь давайте рассмотрим случаи, когда этот пароль, при помощи которого мы зашифровали резервную копию, может понадобиться:
-
из шифрованной резервной копии
- При снятии режима шифрования для последующих копий в iTunes
- При редактировании шифрованной резервной копии
С первыми двумя пунктами думаю все понятно, ну а с редактированием бэкапа пользователи сталкиваются редко мы пару раз редактировали такие копии при помощи программы iBackupBot, которая выдавала окошко с просьбой ввести такой пароль.
Метод 1. Создайте резервную копию заблокированного / отключенного iPhone с помощью iTunes.
Если вы ранее синхронизировали свой iPhone с iTunes, вы все равно можете использовать iTunes для резервного копирования заблокированного iPhone на надежном компьютере.
Шаг 1 Подключите iPhone к iTunes
Подключите свой iPhone к надежному компьютеру с помощью USB-кабеля, iTunes автоматически запустится и синхронизируется с вашим iPhone, если вы ранее подключили iPhone к этому компьютеру.
Шаг 2 Сделайте резервную копию заблокированного iPhone с помощью iTunes
Найдите свой значок iPhone на Устройства, щелкните изображение iPhone, чтобы войти в интерфейс резервного копирования, а затем выберите Заключение кнопку ниже.
Затем перейдите к Резервные копии, нажмите Назад Вверх, iTunes начнет сохранять ваши данные на ПК.

Вы можете найти файл резервной копии на своем компьютере с помощью этой ссылки — [Найти iTunes Backup] Местоположение iTunes Backup в Windows и Mac.
Если вы ранее синхронизировали свой iPhone с iTunes, но на этот раз не удалось выполнить синхронизацию с iTunes, и iTunes продолжает запрашивать «Доверь этому компьютеру».
Вероятно, это потому, что ваш iPhone был выключен с момента последней синхронизации, или это не тот же компьютер который вы использовали для подключения своего устройства.
Разблокировка при включенном iCloud Activation Lock
Пользователи интересуются, как восстановить Айфон, если он заблокирован и выдает сообщение о блокировке активации. Такое сообщение означает, что телефон заблокирован на серверах Apple. Чтобы разблокировать телефон понадобится вписать в открывшуюся форму имя пользователя и цифровой код Apple ID. Пользователю нужно связаться с технической поддержкой компании Apple – смартфон и аккаунт восстановят, если хозяин докажет законность владения смартфоном, предъявит документы на аппарат и подробно опишет ситуацию. Если смартфон переведен в режим утери или кражи, то восстановить устройство не удастся, для получения консультации рекомендуется посетить сервисный центр компании Apple.

Шаг 2 . Выбор способа взлома
Из трёх вариантов выберите удобный для себя .
- Первый длится дольше всего , он подбирает все комбинации, которые могут быть и у него отсутствует пользовательская настройка.
- Второй метод ищет по маске . Тут уже можно задавать свои параметры — количество символов, возможные используемые буквы и цифры и так далее.
Способы восстановления пароля от бэкапа iTunes
- Третий способ выполняет перебор с помощью словарей . Вы можете воспользоваться стандартным словарем или своим текстовым файлом с указанными в нем возможными комбинациями .
Программа для восстановления пароля от резервной копии iTunes
Лучше всего сначала воспользоваться третьим способом .
Шаг 3 . Завершение
Когда метод будет выбран , нажмите на Старт . Запустится подбор пароля . Это займёт некоторое время в зависимости от способа . При успешном завершении операции вы получите пароль . Вы можете его скопировать или открыть в папке .
Забыл пароль от бэкапа itunes — что делать?
Если восстановление не получилось , то загрузить один из русскоязычных словарей и попытайтесь сделать подбор с его помощью . Если и тут вы не получите результатов , то используйте способ 2 .
В платном варианте есть возможность ускоренного подбора GPU Accelerationи возможность удалять пароль с бэкапа .












