Как создать, удалить и расширить разделы жёсткого диска в Windows 10
Жесткий диск делится операционной системой Windows по умолчанию на две части, одна из которых отводится под установку самой системы и все связанные с ней файлы, а вторая — на все сторонние программы и игры, фотографии, видеозаписи и другие элементы, не относящиеся к работе системы. Но иногда диск может быть разбит по-другому, или существующее разделение вас может не удовлетворять, в этом случае вы можете изменить количество локальных разделов, удалить старые или создать новые. Также, вы можете изменить размер одного из локальных дисков, добавив находящуюся на нем память к другой части или оставив ее неиспользованной. Все примеры действия в статье будут выполняться в Windows 10. Будьте внимательны, работа с дисками может привести к потере хранящихся на них данных, так что скопируйте всю важную информацию на другой носитель перед началом процесса.
Если на один из ваших дисков выделено слишком много памяти, то его можно разбить на несколько штук, выполнив следующие действия:
-
Кликнув по иконке Windows в левом нижнем углу экрана ПКМ, найдите и откройте программу «Управление дисками».












Можно ли объединить два раздела в один?
Многие пользователи сталкиваются с тем, что жесткий диск компьютера разбит на слишком большое количество разделов. Выход вроде бы очевиден — объединить локальные диски. Но сделать этого в Windows нельзя, так как невозможно совместить все папки и файлы, хранящиеся на обоих дисках, в один раздел. Если бы это было возможно, все элементы перемешались бы, установленные программы не смогли бы найти файлы, необходимые для их работы, а папки с одинаковыми названиями объединились в одно целое, внеся еще большую неразбериху. Именно поэтому совмещение томов в Windows невозможно. Единственный способ объединить два тома — удалить оба раздела, а после совместить освободившуюся память в один локальный диск, или удалить один том, а после прибавить память от него к другому разделу.
Содержание:
Разделение жесткого диска на различные разделы является удобной функцией, которую использует большинство пользователей. Это обусловлено тем, что всего один HDD или SSD можно разбить на две части, одна из которых будет использоваться для хранения файлов и работы операционной системы (системный диск С), а вторая для хранения личной информации, приложений, игр и других данных (как правило, данный раздел носит имя «Диск D»). Такое разделение улучшает работу и быстродействие системы, а также позволяет не выискивать нужные данные, среди целой массы системных папок, необходимых для работы Windows.
Для эффективного разделения диска на разделы, следует провести подготовку накопителя, которая заключается в его дефрагментации. Данная функция позволит провести максимально возможное сжатие текущего диска для освобождения пространства для нового тома.
Чтобы выполнить дефрагментацию, необходимо:
Шаг 1. Зайти в каталог «Этот компьютер» и нажать по нужному тому правой кнопкой мыши, после чего выбрать пункт «Свойства».
Шаг 2. В открывшемся меню переходим в пункт «Сервис» и нажимаем по кнопке «Оптимизировать».
После завершения процесса оптимизации диска, можно начинать создание новых томов и разделение диска. Стоит отметить, что для работы с носителями, необходимо обладать правами администратора.
Работа с разделами жёсткого диска в Windows 10 при помощи программы AOMEI
В некоторых случаях встроенного в Windows 10 функционала может не хватить для того, чтобы разбить жёсткий диск на разделы и управлять томами. Использовать сторонее программное обеспечение лучше только тогда, когда других вариантов не остаётся. Эта программа, в отличие от многих рекомендуемых в сети интернет аналогов, полностью заслуживает доверия. О ней есть отдельная статья в Википедии. Именно там можно найти ссылку на официальный сайт инструмента AOMEI Partition Assistant. В пользу этой программы говорит хотя бы то, что разработана она прежде всего для продажи. Впрочем, для наших нужд вполне подойдёт и бесплатная версия инструмента под названием AOMEI Partition Assistant Standard Freeware. Скачать установочный файл можно на странице загрузок (Download) указанного нами выше сайта. Кстати, все скачиваемые программы рекомендуем проверять на безопасность на сайте VirusTotal.com . Он позволяет проверить любой файл в нескольких десятках антивирусных программ.
Бесплатная программа AOMEI Partition Assistant Standart способна помочь тогда, когда встроенная программа Windows 10 не справляется. Допустим, в случае, как на изображении ниже, стандартная утилита «Управление дисками» не даёт прибавить нераспределённое пространство к диску С, так как этот раздел находится от свободного места через другой том (D).

А вот при помощи программы AOMEI Partition Assistant Standart решить эту задачу возможно. Для примера опишем более подробно алгоритм её работы на данном конкретном примере. Итак, нам надо присоединить свободное пространство 50 Гб к тому C. Для этого в программе AOMEI:
- Кликаем ПРАВОЙ клавишей мыши на томе C.
- Выбираем пункт «Слияние разделов».
- Ставим галочки на тех частях жёсткого диска, которые нам нужно объединить в один.
- Нажимаем ОК.
- И самое главное — нажимаем на зелёную галочку «Применить» (по-английски Apply), чтобы внесённые изменения были применены.
После этого надо будет подтвердить действие кнопкой «Перейти» (на самом деле она должна бы называться «Продолжить» — но тут видимо недостатки русскоязычного перевода).

Аналогично слиянию раздела C с незанятым пространством в программе AOMEI выполняется разделение одного тома на несколько, их объединение и всевозможные другие операции. Обратите внимание, что для выполнения некоторых действий инструменту потребуется перезагрузить компьютер и выполнить их в режиме PreOS (до загрузки операционной системы Windows 10). Именно этот режим позволяет выполнить те задачи, на выполнение которых стандартный инструмент «Управление дисками» не рассчитан.
Если у вас есть вопросы по работе программы AOMEI или использованию стандартного инструмента «Управления дисками», не стесняйтесь их задавать в комментариях ниже.
Как создать диск D на Windows 10 в программе MiniTool Partition Wizard
Альтернатива штатному управлению дисками Windows 10 – сторонние программы типа менеджеров диска. Они более функциональны, и рано или поздно, друзья, вам придётся обратиться к одной из таких программ, когда вы столкнётесь с проблемой, которую утилите управления дисками будет решить не под силу. Можем не ждать такого случая, а обратиться прямо сейчас к одной из лучших программ этого типа — MiniTool Partition Wizard. И с её помощью создать пользовательские разделы на жёстком диске. MiniTool Partition Wizard бесплатна в части базовых своих возможностей, куда входит создание разделов на диске. Программа в полном комплекте своих возможностей очень функциональная, она юзабильная, а главное — стабильная. Увы, в официальной версии нет поддержки русского языка, но при желании в сети вы можете найти массу кустарно русифицированных прересборок этой программы. Если английский для вас не проблема, качайте бесплатную редакцию MiniTool Partition Wizard на её официальном сайте . И давайте работать с ней.
Как создать диск D на Windows 10 с помощью MiniTool Partition Wizard? С этой программой, кстати, поставленная задача будет выполнена просто и без лишней волокиты. В окне программы на карте дисков кликаем диск С, на панели операций слева окна (или в контекстном меню) выбираем «Split Partition».

Нам представляется форма разделения диска С на два раздела. Делить можем ползунком на карте разделения раздела.

А можем вписать в графе «Partition Size» оригинальный размер раздела (Original Partition Size), т.е. размер оставляемого диску С объёма, либо же новый размер раздела (New Partition Size), т.е. размер создаваемого диска D. Я вписываю 80 Гб, которые хочу оставить диску С, и размер диска D у меня автоматически сформируется из остатка раздела C. Жмём «Ок».




Потом система запустится 10. И всё: теперь у нас есть диск D. Если у вас жёсткий диск с большим объёмом, вы можете с помощью MiniTool Partition Wizard создать на нём больше разделов. Один из способов – можете поступить так, как мы сделали с диском С, т.е. поделить диск D на два раздела, а потом новый раздел поделить ещё на два раздела и т.д.

Главное, друзья, не ужимайте сильно диск С. Повторюсь, он должен быть не менее 70 Гб, а лучше больше. Если же вы играете в ресурсоёмкие игры, то рассчитывайте объём диска С с учётом занимаемого такими играми места. Помните, что Windows 10 – это постоянно обновляемая операционная система, и ей для загрузки обновлений всегда нужно, так сказать, пространство для манёвра – какой-то запас места на диске С. И также помните, что на диске С всегда должно оставаться свободным не менее 20% места. Windows 10 должна свободно оперировать дисковым пространством в целях производительности своей работы.
Установочный процесс Windows 10
Сформировать разделы на пустом диске с нераспределённым пространством мы можем в процессе установки Windows 10. На этапе выбора места установки системы можем поступить по-разному. Вариант 1: можем выбрать в качестве места установки Windows 10 всё нераспределённое место диска. Тогда система сама создаст все необходимые лично ей разделы – нужные для её работы небольшие технические разделы и непосредственно её системный раздел, который будет занимать почти весь диск. Этот системный раздел мы потом в среде работающей Windows 10 сможем уменьшить и из оставшегося места сформировать наши пользовательские разделы. Этот вариант удобен для случаев, если мы на этапе установки системы ещё не определились со схемой наших пользовательских разделов – сколько их должно быть, как между ними распределить имеющийся объём диска. Ну и вот в этом случае, не задумываясь ни о чём, кликаем «Незанятое пространство», жмём «Далее» и выполняем установку Windows 10. Вариант 2: можем прямо здесь сформировать все нужные нам разделы. В этом случае жмём кнопку «Создать».

В графе «Размер» указываем размер формируемого раздела и нажимаем «Применить». Первый раздел мы создаём для Windows 10, он потом автоматически поделится на непосредственно системный и небольшие технические разделы – два на MBR -диске и обычно 3 на GPT -диске. Но в любом случае 100 Гб навскидку будет достаточно для всего этого. Указываем 100 Гб в Мб – вписываем цифру 100 000. Жмём «Применить».

Увидим сообщение о том, что система создаст себе дополнительные разделы, те самые технические, собственно, о чём мы только что говорили. Жмём «Ок».

Далее кликаем оставшееся незанятое пространство, жмём «Создать» и по рассмотренному принципу формируем пользовательский раздел, например, на 200 Гб. Соответственно, в графе размера в Мб указываем 200 000, жмём «Применить».

Из оставшегося нераспределённого места целиком можем сформировать один пользовательский раздел.

И вот наша структура диска готова. Кликаем тот раздел, что предназначен для установки Windows 10, т.е. самый объёмный из всех созданных системой разделов. Жмём «Далее» и продолжаем установку системы.

Все созданные таким образом разделы получат свойства по умолчанию: системные разделы – какие им надо, наши пользовательские – размер кластера 4096 байт и файловую систему NTFS . При необходимости эти свойства пользовательских разделов можно изменить в процессе форматирования в среде установленной системы.
Запуск программы «Управление дисками»
Как сделать диск Д на Виндовс 10 инструментами операционной системы? На первом месте в решении данной задачи стоит функция «Управление дисками».
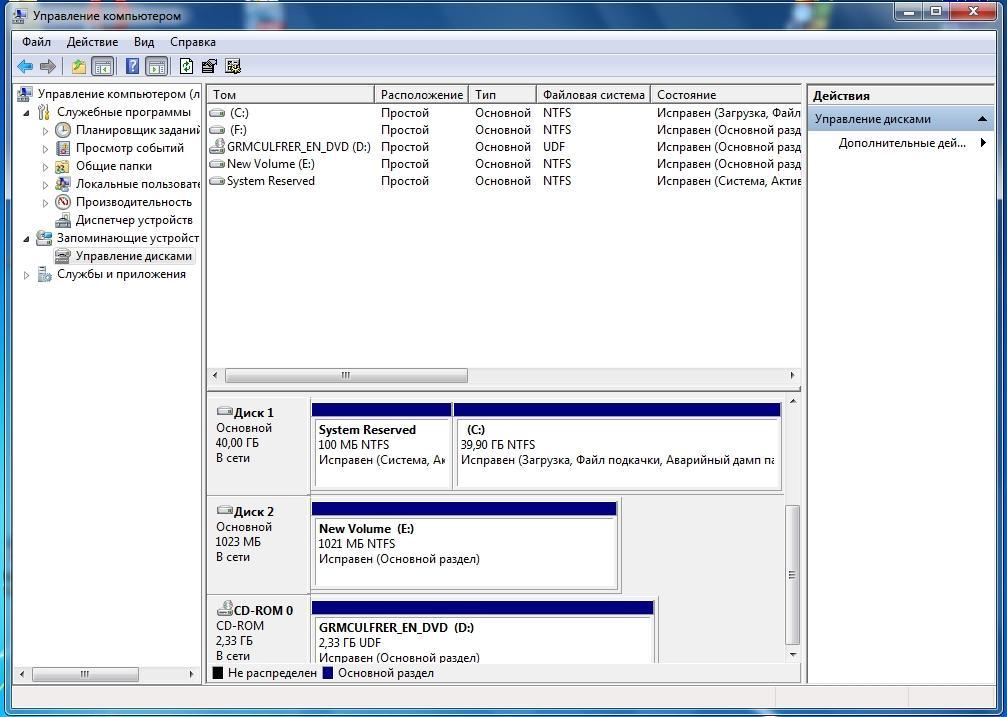
Для запуска инструмента можно использовать один из трех вариантов:
- проще всего войти во вкладку «Пуск» и выбрать из меню нужный пункт;
- можно также включить tool с использованием комбинации кнопок Windows-X;
- выбрать «diskmgmt.msc» из меню, которое вызывают одновременным нажатием на Windows-R. Далее нужно подтвердить команду кнопкой «Выполнить».
Какой бы способ ни был выбран, в итоге должно появится окошко «Управление дисками». Здесь будет список всех накопителей, подключенных к данному ПК, в том числе и скрытых разделов, например, win drive, который отвечает за восстановление ОС.
- Войти на диск С.
- Правой клавишей мышки открыть меню и активировать строку «Сжать том». Начнется анализ пустого пространства для выбранного раздела.
- Появится числовое поле, где указано в мегабайтах все свободное пространство энергонезависимой памяти.
- Система предложит определиться с размером диска D, исходя из максимального размера свободной памяти. Рекомендуется не использовать ее полностью.
- На Disk С следует оставить некоторое количество незанятой памяти (несколько гб).
Внимание! Процесс не быстрый. Окно должно оставаться открытым в течение всего времени.
В итоге, незанятая часть памяти станет нераспределенным пространством. Вот его и используют для создания раздела D.
- Правой клавишей мыши кликнуть по нераспределенному пространству.
- Выбрать вкладку «Создать простой том». Появится окошко «Мастера создания простых томов».
- Тапнуть по вкладке «Далее».
- Указать размеры диска. Если будет только один дополнительный, то есть D, то можно использовать все нераспределенное пространство.
- Подтвердить команду кнопкой «Далее».
- Присвоить разделу буквенное название. Назвать его можно D, E либо как-то, исходя из предложенного списка.
Последним этапом идут настройки форматирования. Рекомендуется:
- Выбрать систему файлов NTFS.
- Размер кластера оставить без изменения.
- Выставить максимальную скорость форматирования.
- Определиться с меткой (названием раздела), которая будет показываться в Проводнике.
- Подтвердить окончание процесса нажатием на вкладку «Готово».
Проверить результат можно в Проводнике. При положительном исходе там будут отображаться два раздела.
Объединение разделов жесткого диска
Иногда приходится задумываться не только над созданием новых томов, но и над увеличением объема у одного из уже существующих. Для этого в менеджере управления дисками существует функция «Расширение». Но используя ее не стоит рассчитывать на то, что сможете изменить размеры раздела, занимающего все свободное место на физическом носителе.

Объединение разделов жесткого диска
Она позволяет объединять ранее созданные тома с целью вернуть одному из дисков ранее отобранное у него пространство. Происходит это следующим образом:
- Открыв окно «Управление дисками» в нем выбирают раздел, который решено объединить.
- По щелчку правой кнопки мыши появляется выпадающее меню. В нем нужно выбрать строку «Удалить том» и нажать «Да» для подтверждения выполнения операции.
Совет! Используя эту функцию следует учитывать, что вместе с разделом будет стерта и вся, находящаяся на нем информация. Если хранящиеся там файлы вам нужны, то нужно заранее скопировать их на другой диск.

Удаляем том
После удаления выбранного раздела в окне «Управление дисками» появится графа с пометкой «Не распределена».
Теперь остается навести курсор на диск, объем которого было решено увеличить и, щелкнув правой кнопкой мыши, активировать команду «Расширить том». Это действие приведет к открытию окна «Мастера». Подтвердив в нем размер нажимают кнопки «Далее» и «Готово». Итогом расширения станет увеличение размера диска за счет нераспределенного объема.
Использование бесплатной программы Aomei Partition Assistant Standard
Существует множество бесплатных программ, позволяющих разбить жесткий диск на два (и более). В качестве примера покажу, как создать диск D в бесплатной программе на русском языке Aomei Partition Assistant Standard.
- После запуска программы, нажмите правой кнопкой мыши по разделу, соответствующему вашему диску C и выберите пункт меню «Разделение раздела».
- Укажите размеры для диска C и диска D и нажмите Ок.
- Нажмите «Применить» слева вверху главного окна программы и «Перейти» в следующем окне и подтвердите перезагрузку компьютера или ноутбука для выполнения операции.
- После перезагрузки, которая может занять больше чем обычно (не выключайте компьютер, обеспечьте питание ноутбуку).
- После процесса разделения диска снова загрузится Windows, но в проводнике уже будет диск D, помимо системного раздела диска.
Скачать бесплатную Aomei Partition Assistant Standard можно с официального сайта http://www.disk-partition.com/free-partition-manager.html (сайт на английском языке, но в программе присутствует русский язык интерфейса, выбирается при установке).
На этом завершаю. Инструкция предназначена для тех случаев, когда система уже установлена. Но вы можете создать отдельный раздел диска и во время установки Windows на компьютер, см. Как разбить диск в Windows 10, 8 и Windows 7 (последний способ).












