
При работе с таблицами Excel иногда нужно разбить определенную ячейку на две части. Сразу нужно отметить, что ячейки в программе Microsoft Excel являются первичными структурными элементами, и они не подлежат делению на более мелкие части, если до этого не были объединены. Но, что делать, если нам, например, нужно создать сложную шапку таблицы, один из разделов который, делится на два подраздела? В этом случае, можно применить небольшие хитрости.
Способ 1: объединение ячеек
Для того, чтобы определенные ячейки казались разделенными, следует объединить другие ячейки таблицы.
- Нужно хорошо продумать всю структуру будущей таблицы.
- Над тем местом на листе, где нужно иметь разделенный элемент, выделяем две соседние ячейки. Находясь во вкладке «Главная», ищем в блоке инструментов «Выравнивание» на ленте кнопку «Объединить и поместить в центре». Жмем на неё.

Как видим, несмотря на то, что мы ничего не делили, а наоборот соединяли, создается иллюзия разделенной ячейки.

Способ 2: разделение объединенных ячеек
Если нам нужно разделить ячейку не в шапке, а в середине таблицы, то в этом случае, легче объединить все ячейки двух соседних столбцов, а уже потом произвести разделение нужной ячейки.
-
Выделяем два соседних столбца. Кликаем на стрелку около кнопки «Объединить и поместить в центре». В появившемся списке, кликаем по пункту «Объединить по строкам».
Таким образом, мы получили разделенную ячейку. Но, нужно учесть, что Excel воспринимает этим способом разделенную ячейку, как единый элемент.

Способ 3: разделение по диагонали путем форматирования
А вот, по диагонали можно разделить даже обычную ячейку.
-
Кликаем правой кнопкой мыши по нужной ячейке, и в появившемся контекстном меню выбираем пункт «Формат ячеек…». Или же, набираем на клавиатуре сочетание клавиш Ctrl+1.

В открывшемся окне формата ячеек, переходим во вкладку «Граница».


После этого, ячейка будет разделена косой чертой по диагонали. Но, нужно учесть, что Excel воспринимает этим способом разделенную ячейку, как единый элемент.

Способ 4: разделение по диагонали через вставку фигуры
Следующий способ подойдет для разделения ячейки по диагонали только в том случае, если она большая, или создана путем объединения нескольких ячеек.
-
Находясь во вкладке «Вставка», в блоке инструментов «Иллюстрации», кликаем по кнопке «Фигуры».

В открывшемся меню, в блоке «Линии», кликаем по самой первой фигуре.


Как видим, несмотря на то, что в программе Microsoft Excel не существует стандартных способов разбить первичную ячейку на части, с помощью нескольких способов можно достигнуть требуемого результата.
 Мы рады, что смогли помочь Вам в решении проблемы.
Мы рады, что смогли помочь Вам в решении проблемы.
Добавьте сайт Lumpics.ru в закладки и мы еще пригодимся вам.
Отблагодарите автора, поделитесь статьей в социальных сетях.
 Опишите, что у вас не получилось. Наши специалисты постараются ответить максимально быстро.
Опишите, что у вас не получилось. Наши специалисты постараются ответить максимально быстро.
Как разбить ячейку на две в Excel
При создании электронных таблиц в MS Excel часто появляется необходимость разделения ячейки на две части. Пользователи сталкиваются с этой задачей постоянно, однако в приложении нет стандартной функции для её решения. Поиск кнопки «Разбить ячейку» не увенчается успехом.
Способы разбить ячейку в Excel
Для таблиц характерны три варианта разделения: горизонтальное, вертикальное, диагональное. Последнее встречается реже и несколько сложнее в реализации, поэтому оно рассматривается ближе к концу статьи.
Способ 1: Слияние вместо деления
Данный метод обычно применяется при создании «шапки», в которой указываются наименования столбцов.
-
Выделяем две соседние ячейки: зажимаем левую кнопку мыши и проводим курсором в нужном направлении. На панели быстрого доступа нажимаем «Объединить и поместить в центре».
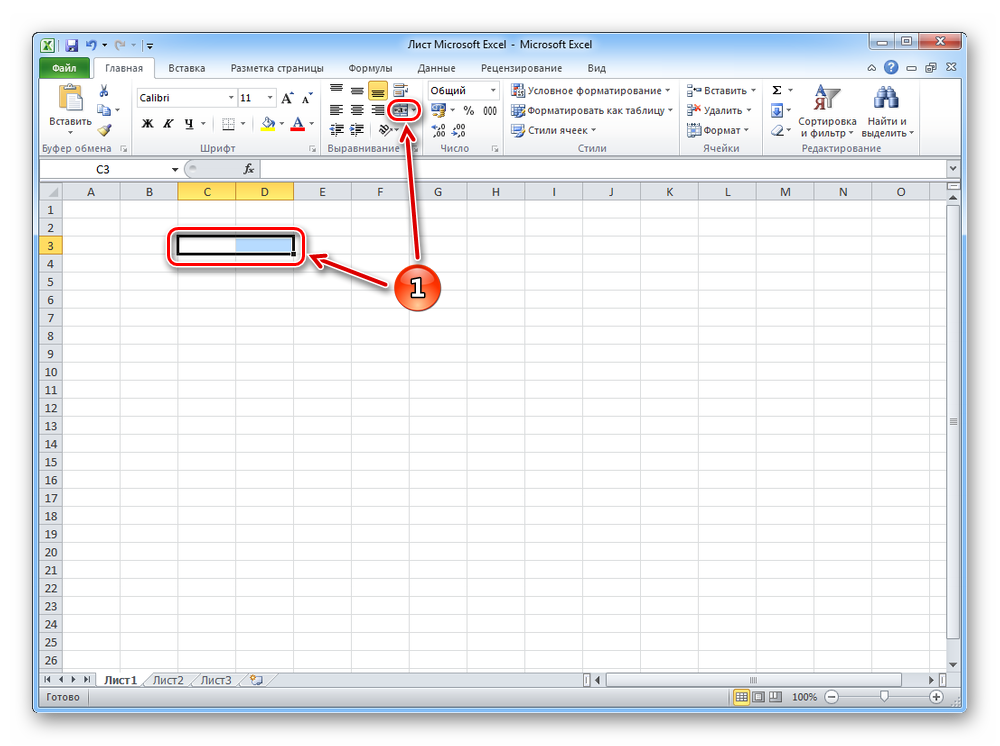
Теперь можно работать с объединённой областью, заполнять её числовыми или текстовыми данными, форматировать отображаемую информацию, как того требует необходимость. Выведем границы и изменим параметры шрифта.
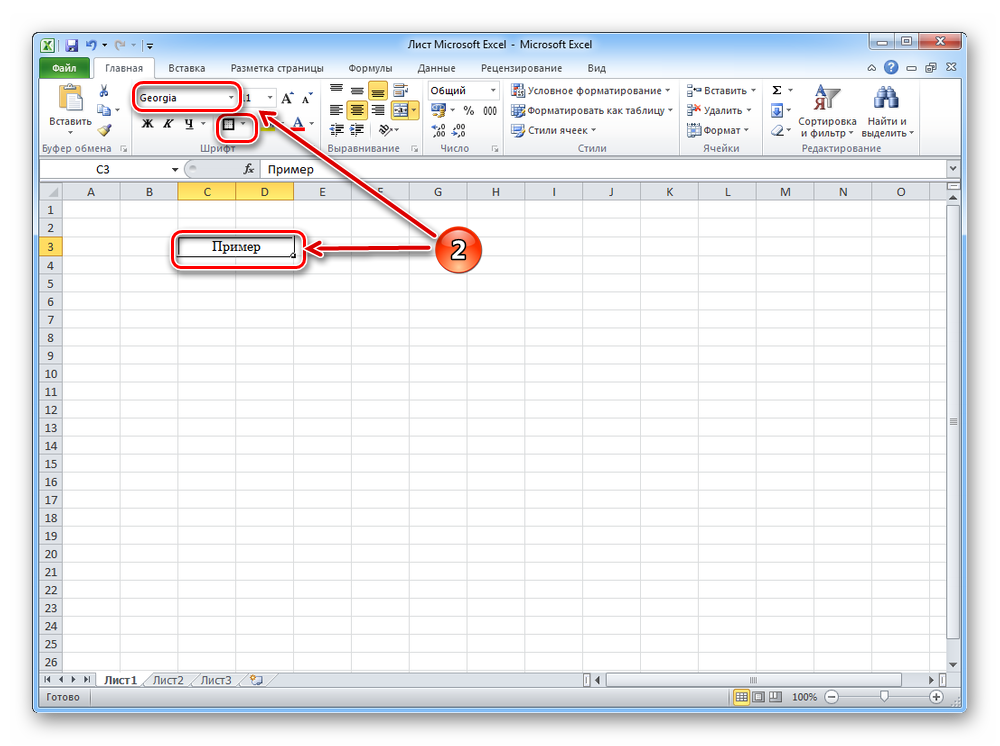
Таким образом можно объединить любое количество ячеек по вертикали и горизонтали. Чтобы было удобно разбивать строки посреди таблицы, предварительно создаются столбы из сдвоенных ячеек.
Способ 2: Вставка столбца/строки
Продумать структуру сложной таблицы сразу иногда бывает проблематично, и в процессе работы возникает необходимость дополнительного разбиения какой-либо области. Существует простой способ это сделать.
-
Выделяем ячейку и щёлкаем правой кнопкой мыши.
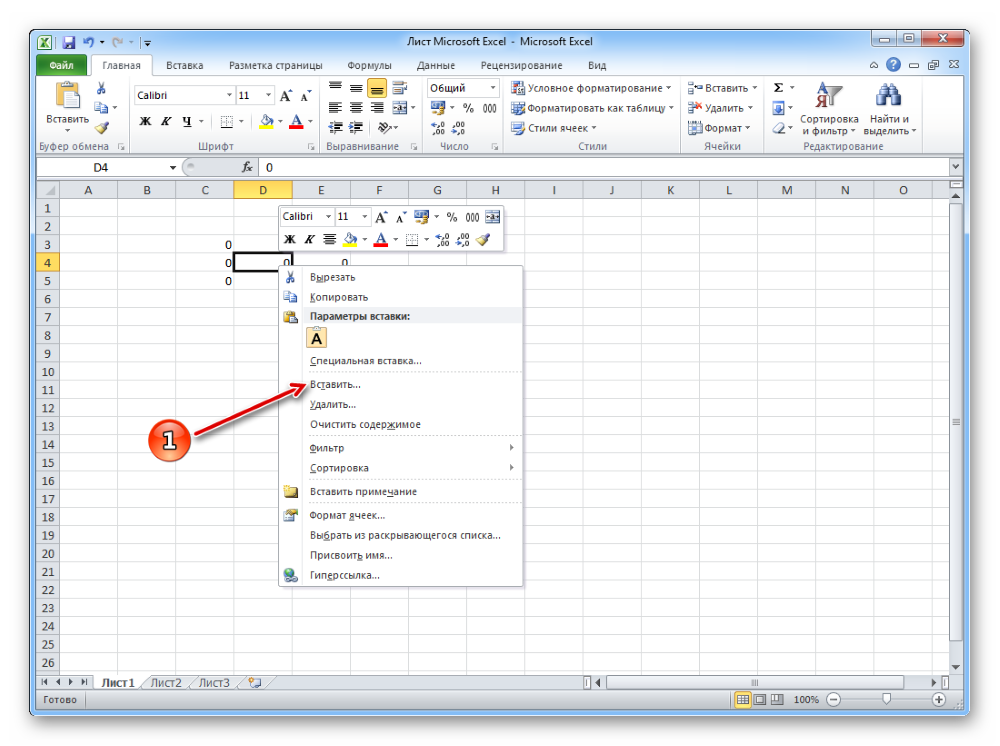
Выбираем пункт «Вставить». Устанавливаем маркер на «Строку» или «Столбец» в зависимости от того, как будет делиться ячейка, по вертикали или горизонтали.
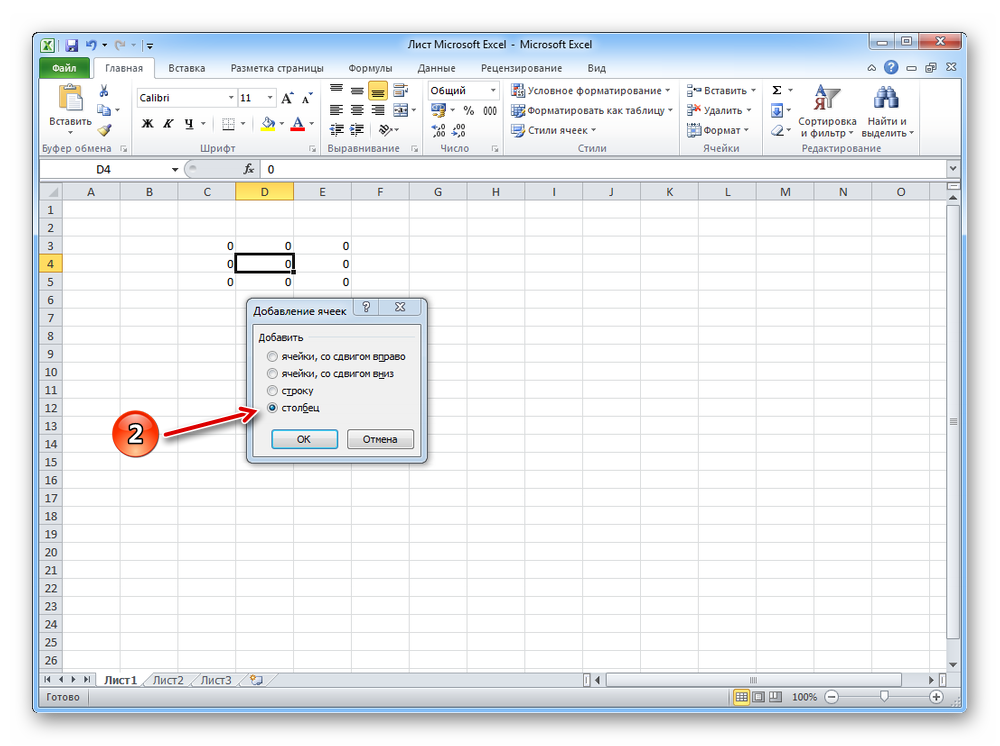
Приложение создаёт новый пустой ряд.
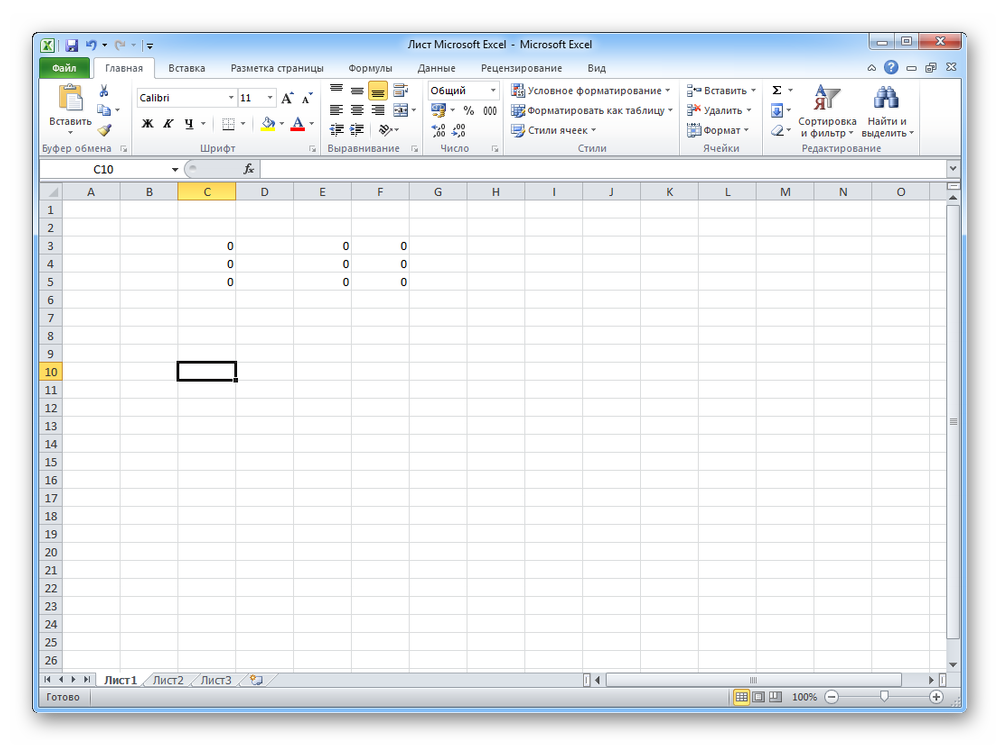
Объединяем всё в нужном порядке. Лишние пустые области удаляются методом слияния с уже заполненными.
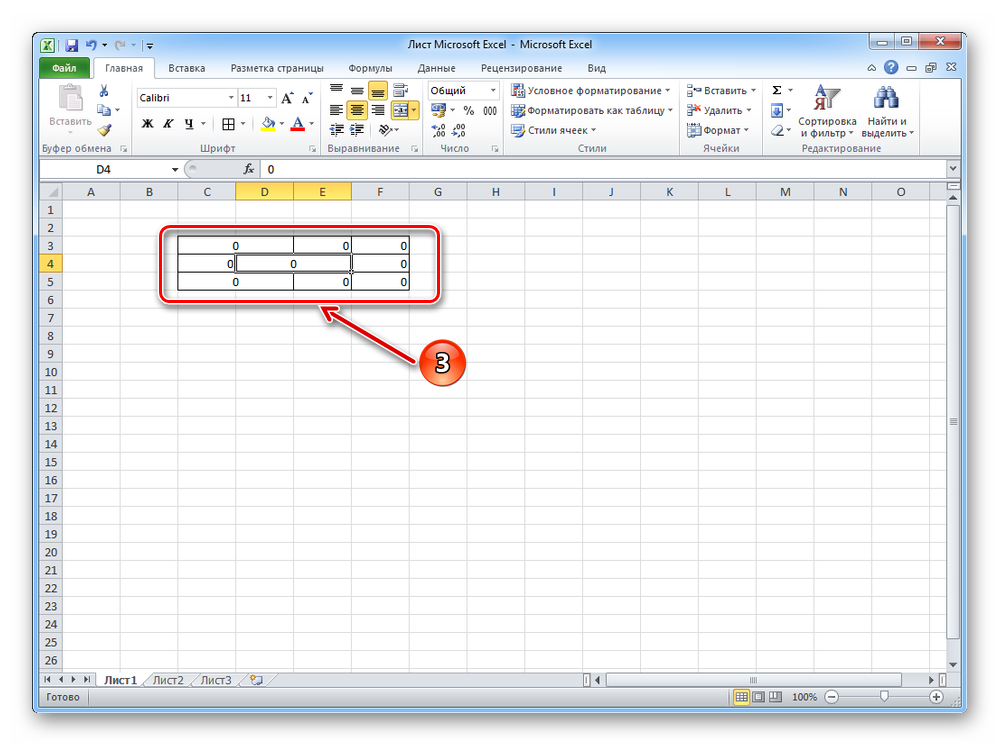
Способ 3: Деление по диагонали с помощью границ
Ячейка в Excel является конечным элементом, дробление которого по правилам программы невозможно. Исходя из этого, полноценного деления по диагонали с двумя разными областями для данных средствами приложения не сделать. Для красивого оформления таблицы можно использовать границы или фигуры.
-
Нажимаем на панели быстрого доступа кнопку «Границы», затем в выпавшем меню выбираем «Другие границы».
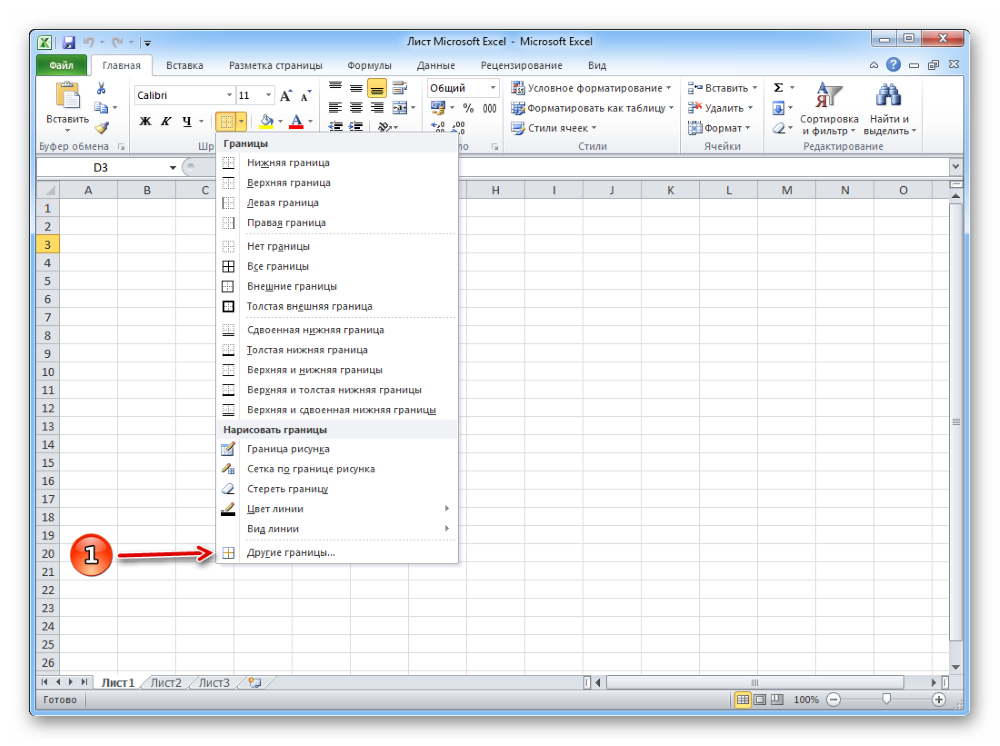
На соответствующей вкладке устанавливаем тип линий и их направление.
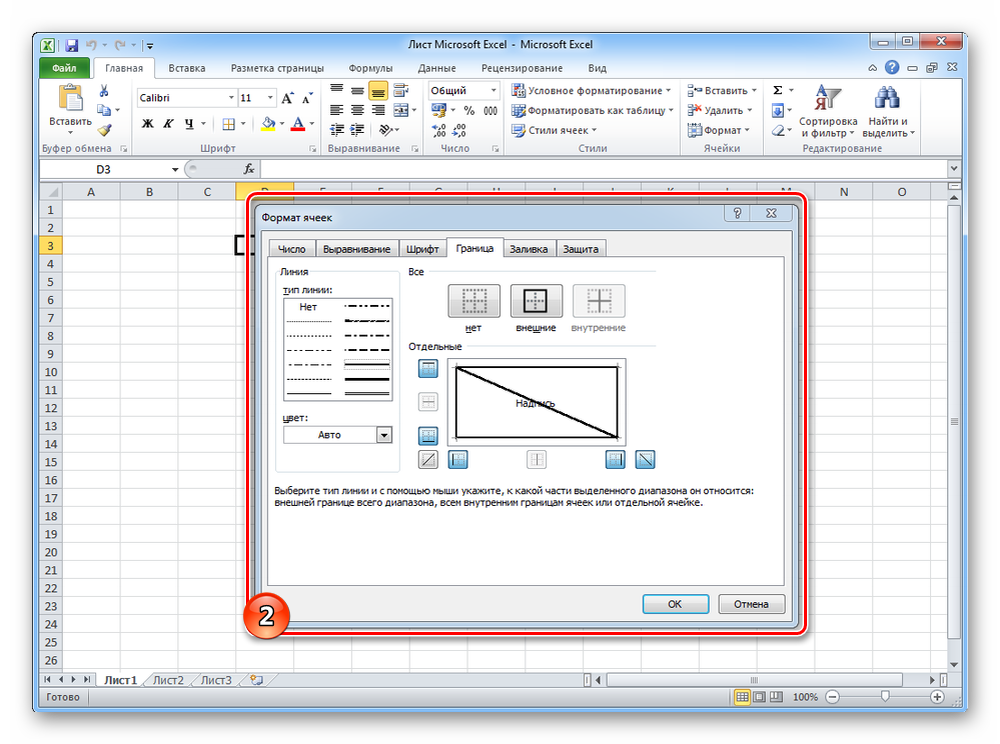
В итоге получается что-то похожее на изображение снизу.
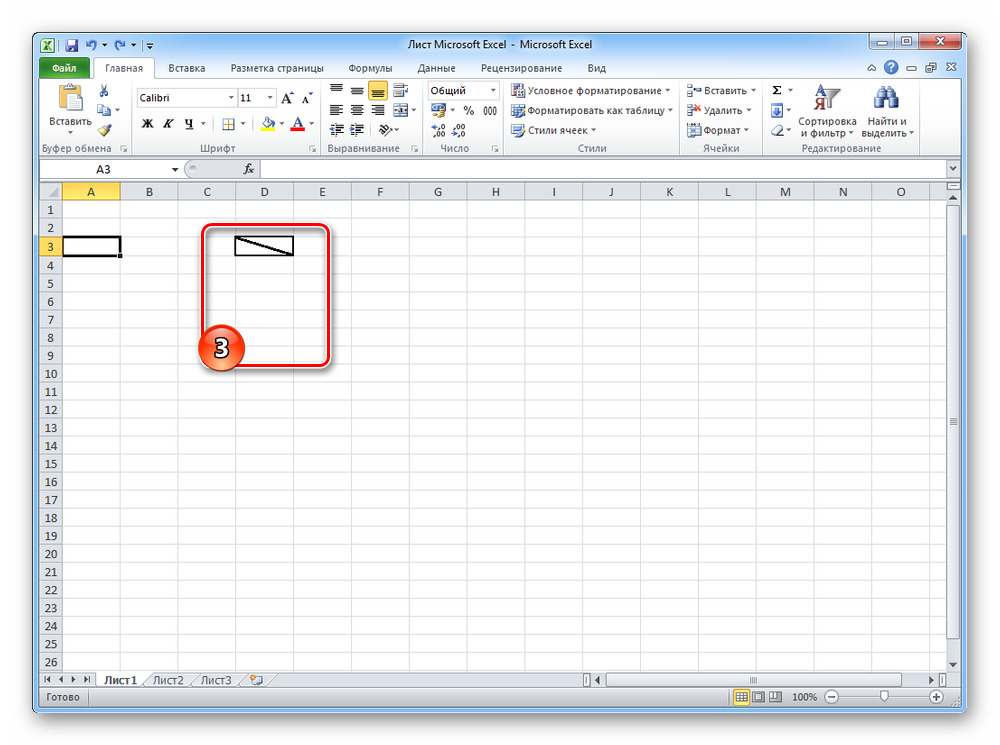
Способ 4: Использование инструмента «Фигуры»
Ещё один приём, которым можно разбить ячейку – это фигуры. На выбор есть выноски, звёзды, круги, прямоугольники, стрелки и, конечно же, линии. Они нам и пригодятся.
-
Переходим на вкладку «Вставка». Находим и нажимаем «Фигуры».
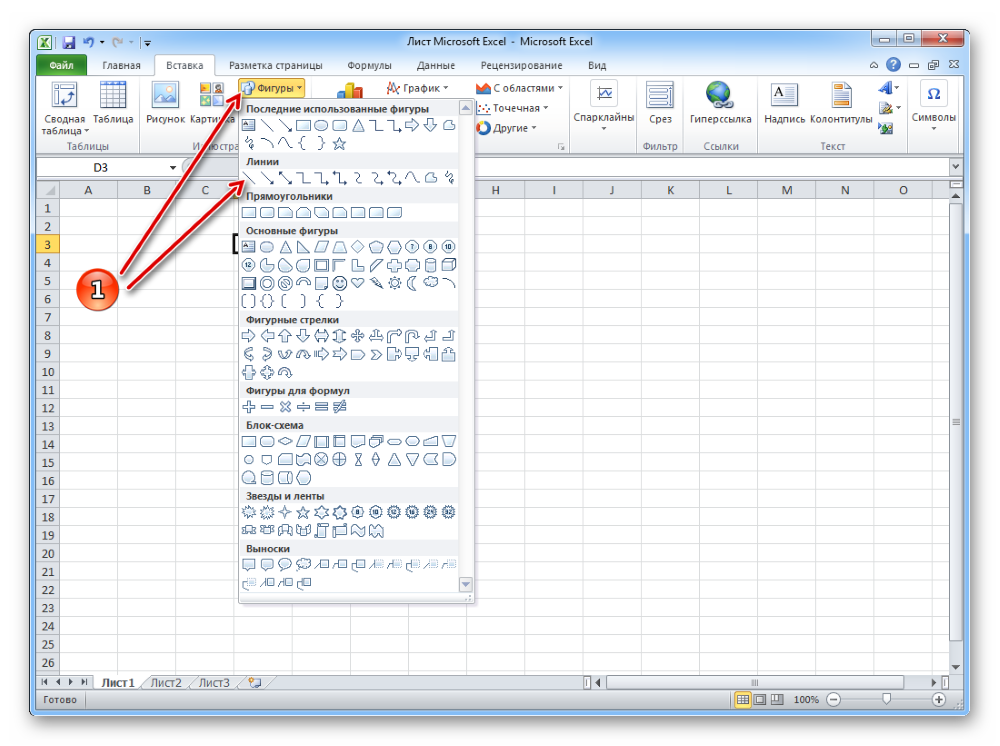
Проводим разделительную черту от одного угла до другого.
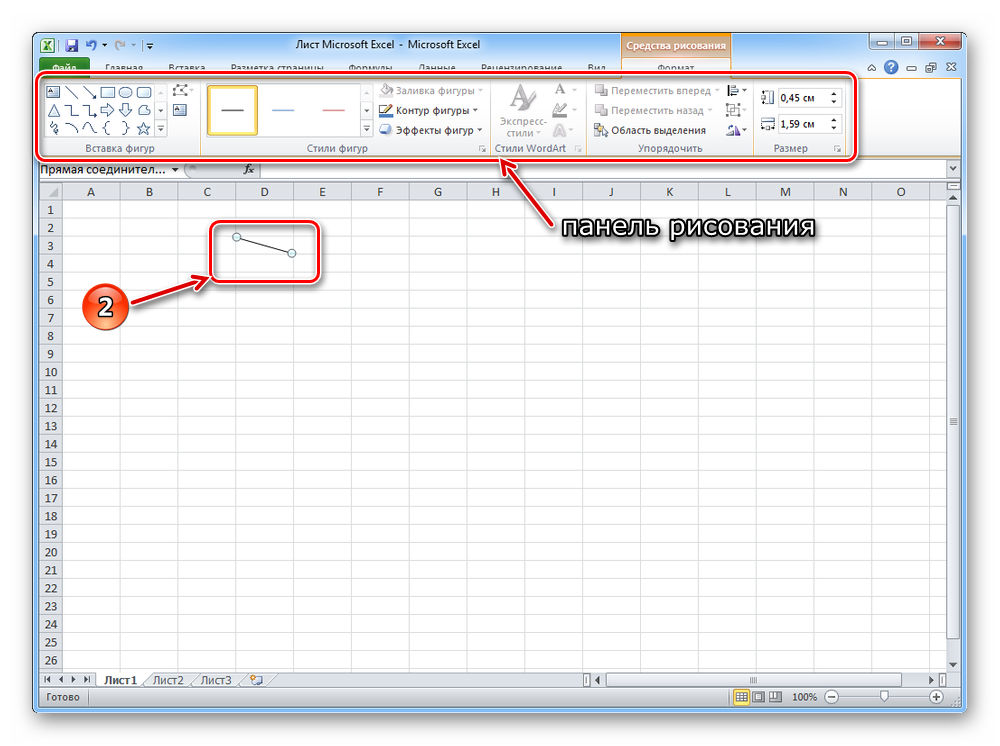
Важный момент: Координаты начала и конца линии привязываются к ячейкам, в которых они находятся. Следовательно, при увеличении/уменьшении ширины столбцов и высоты строк, её наклон также изменится.
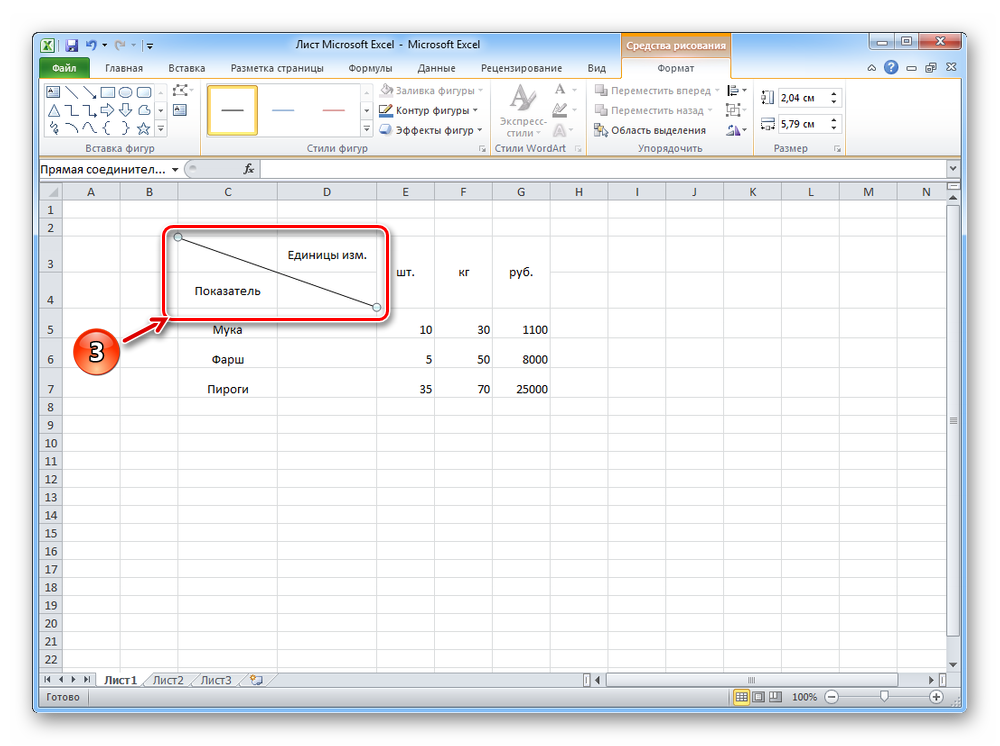
Далее оформляем таблицу с помощью инструмента «Границы».
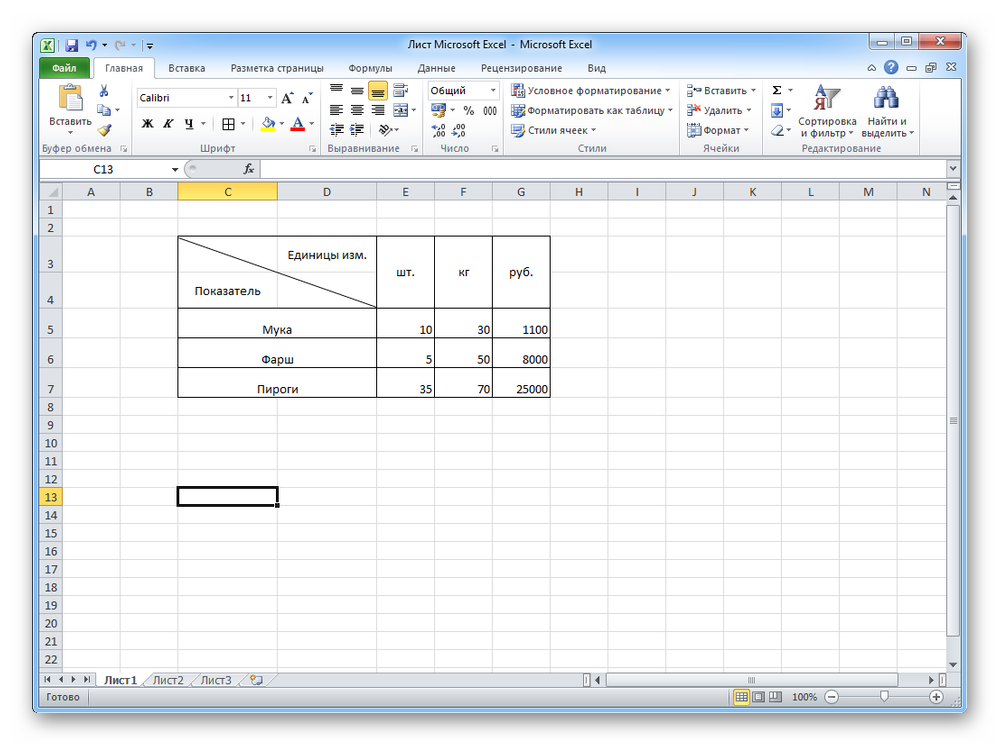
Форматирование одинаково работает во всех версиях табличного редактора Excel. Объединять и разбивать ячейки можно большими группами, что неплохо работает в сочетании с двумя типами границ: видимыми и невидимыми. Это позволяет создавать информативные и логичные по структуре таблицы, максимально удобные для конечного пользователя.
Как разбить ячейку на две в Excel
При создании электронных таблиц в MS Excel часто появляется необходимость разделения ячейки на две части. Пользователи сталкиваются с этой задачей постоянно, однако в приложении нет стандартной функции для её решения. Поиск кнопки «Разбить ячейку» не увенчается успехом.
Способы разбить ячейку в Excel
Для таблиц характерны три варианта разделения: горизонтальное, вертикальное, диагональное. Последнее встречается реже и несколько сложнее в реализации, поэтому оно рассматривается ближе к концу статьи.
Способ 1: Слияние вместо деления
Данный метод обычно применяется при создании «шапки», в которой указываются наименования столбцов.
-
Выделяем две соседние ячейки: зажимаем левую кнопку мыши и проводим курсором в нужном направлении. На панели быстрого доступа нажимаем «Объединить и поместить в центре».
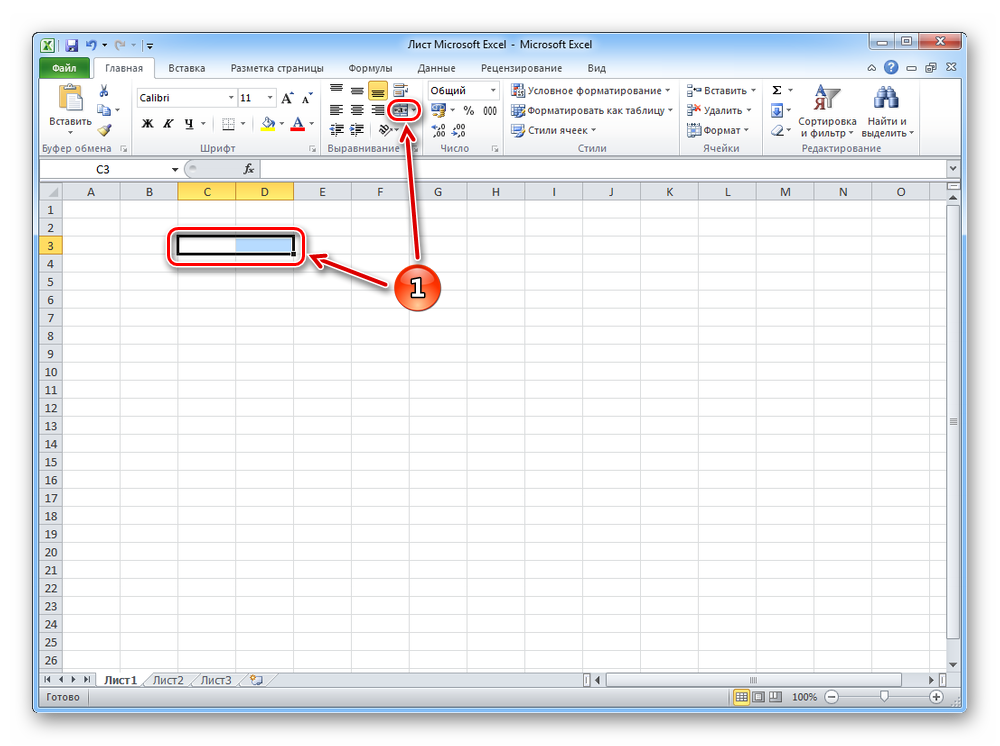
Теперь можно работать с объединённой областью, заполнять её числовыми или текстовыми данными, форматировать отображаемую информацию, как того требует необходимость. Выведем границы и изменим параметры шрифта.
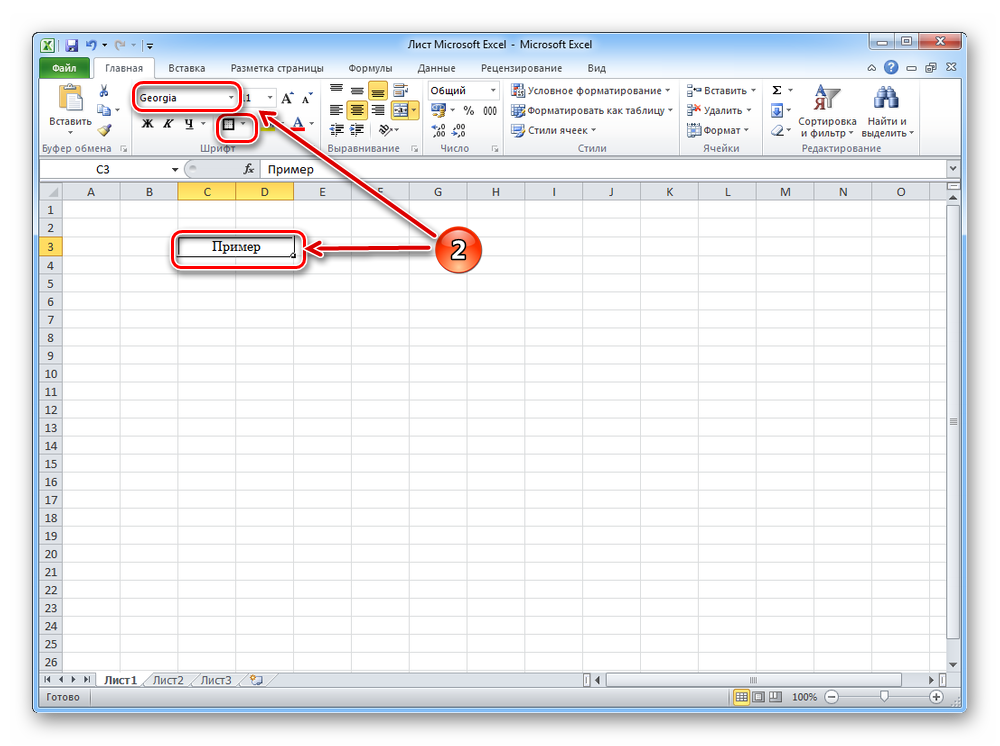
Таким образом можно объединить любое количество ячеек по вертикали и горизонтали. Чтобы было удобно разбивать строки посреди таблицы, предварительно создаются столбы из сдвоенных ячеек.
Способ 2: Вставка столбца/строки
Продумать структуру сложной таблицы сразу иногда бывает проблематично, и в процессе работы возникает необходимость дополнительного разбиения какой-либо области. Существует простой способ это сделать.
-
Выделяем ячейку и щёлкаем правой кнопкой мыши.
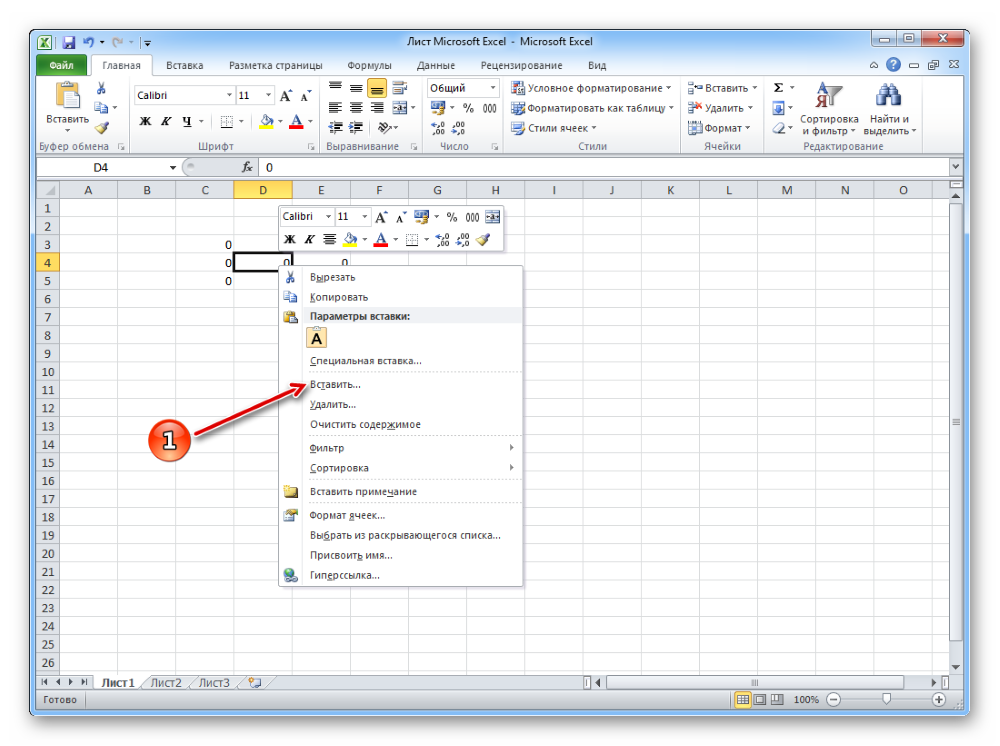
Выбираем пункт «Вставить». Устанавливаем маркер на «Строку» или «Столбец» в зависимости от того, как будет делиться ячейка, по вертикали или горизонтали.
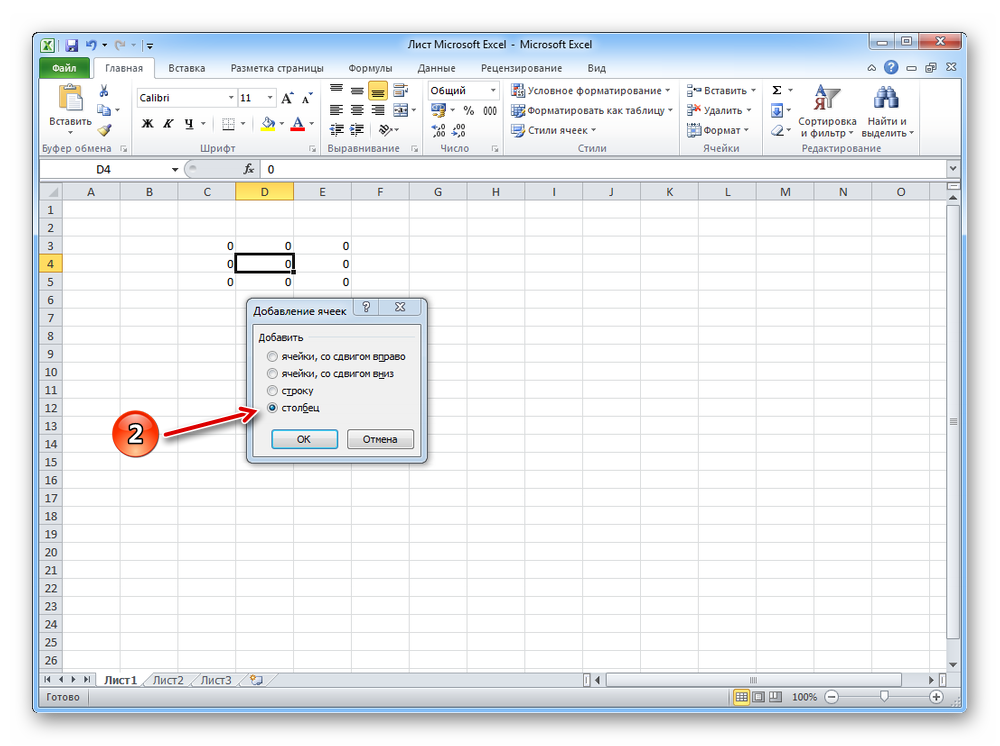
Приложение создаёт новый пустой ряд.
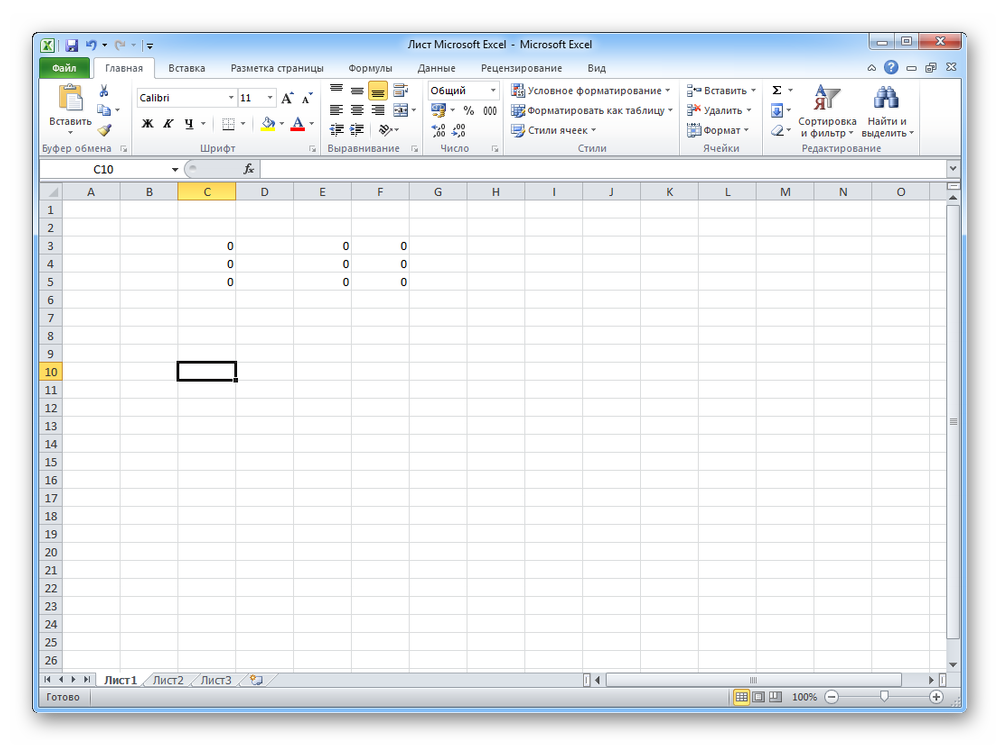
Объединяем всё в нужном порядке. Лишние пустые области удаляются методом слияния с уже заполненными.
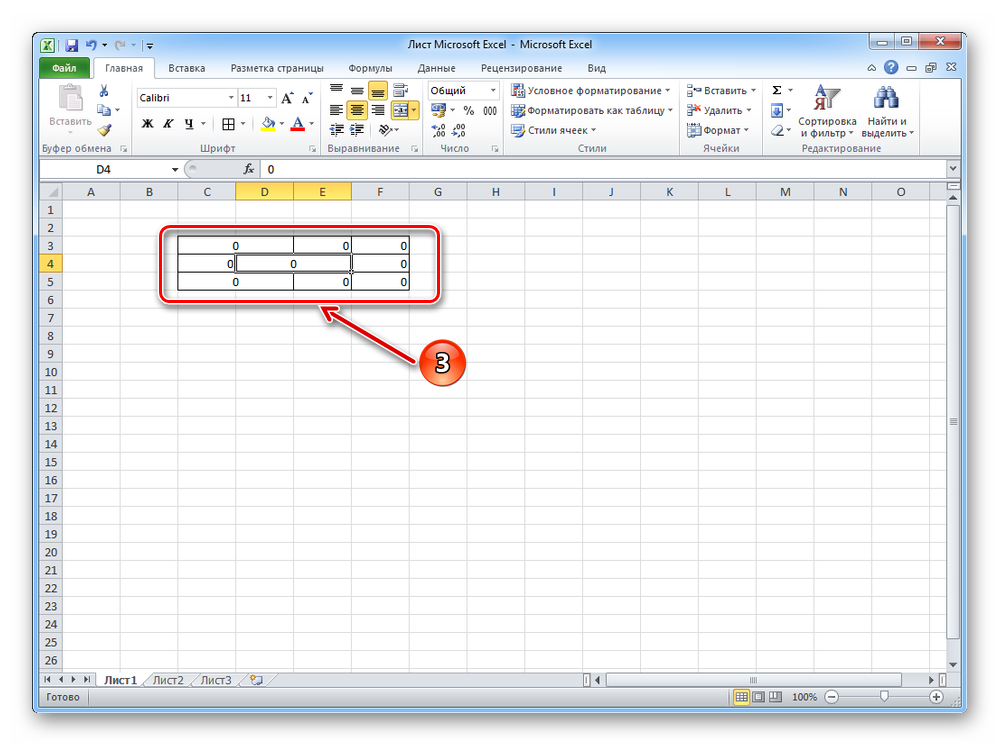
Способ 3: Деление по диагонали с помощью границ
Ячейка в Excel является конечным элементом, дробление которого по правилам программы невозможно. Исходя из этого, полноценного деления по диагонали с двумя разными областями для данных средствами приложения не сделать. Для красивого оформления таблицы можно использовать границы или фигуры.
-
Нажимаем на панели быстрого доступа кнопку «Границы», затем в выпавшем меню выбираем «Другие границы».
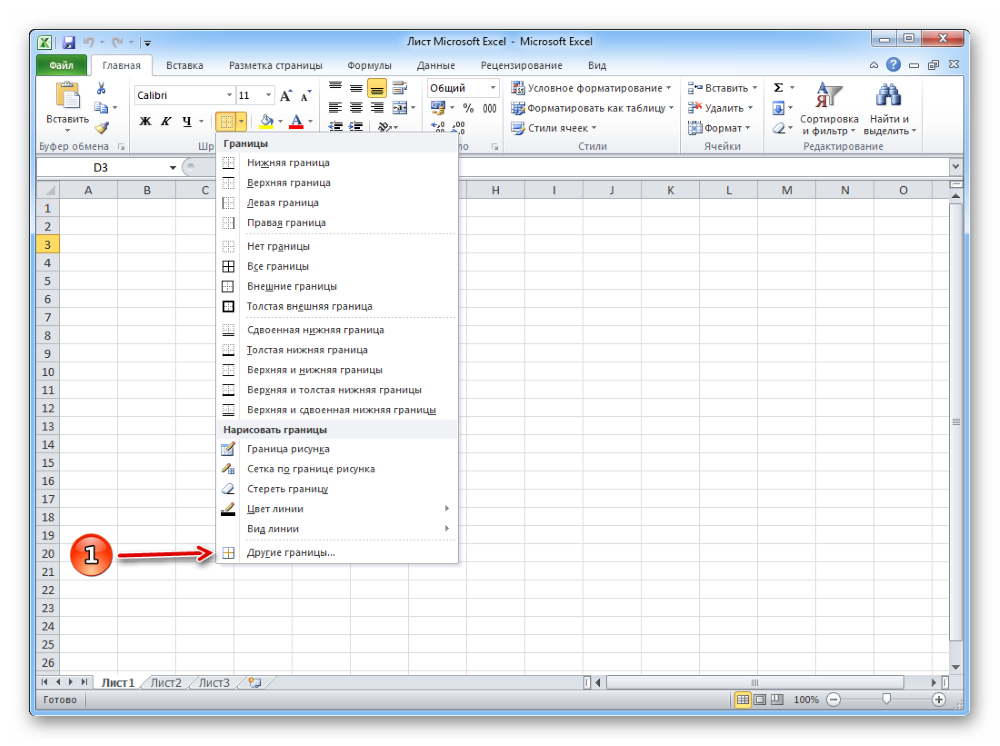
На соответствующей вкладке устанавливаем тип линий и их направление.
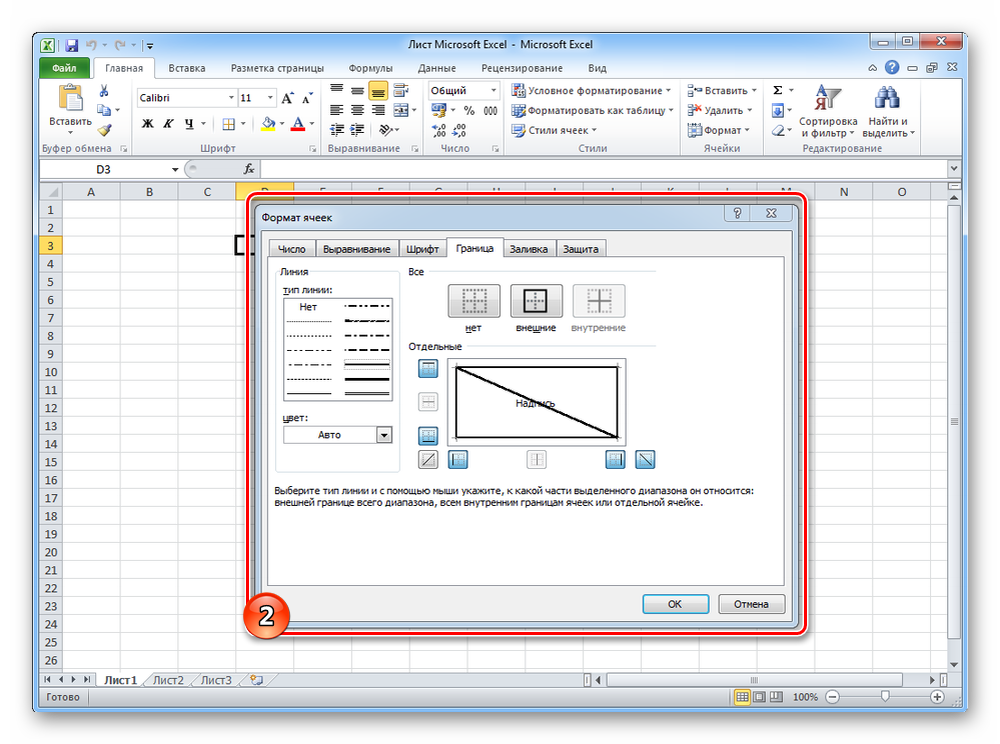
В итоге получается что-то похожее на изображение снизу.
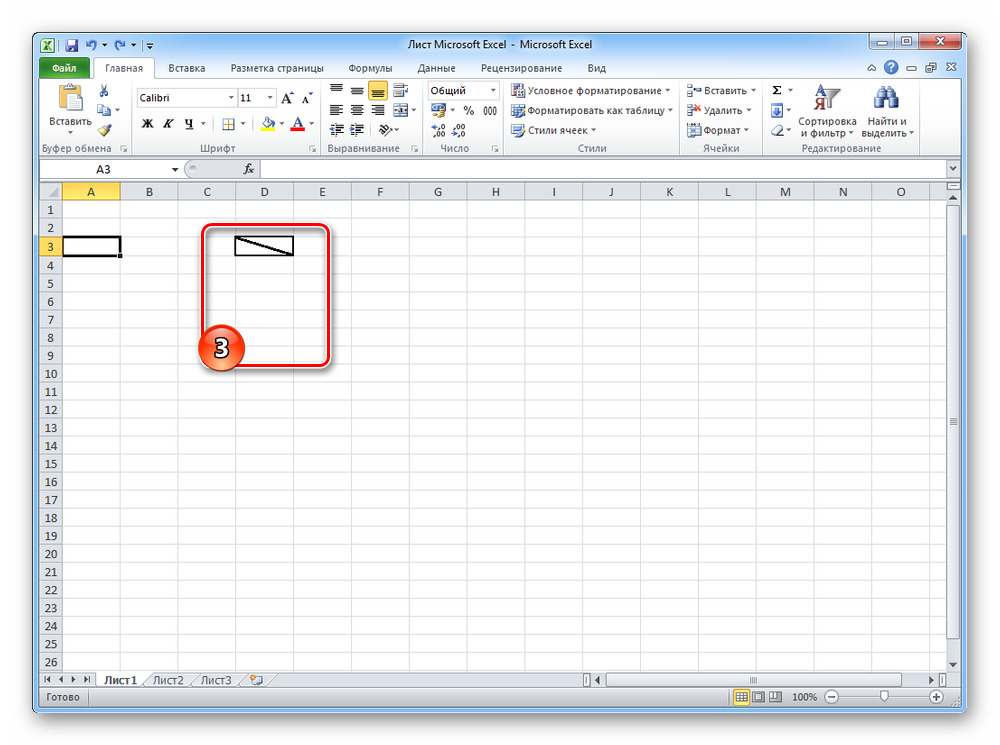
Способ 4: Использование инструмента «Фигуры»
Ещё один приём, которым можно разбить ячейку – это фигуры. На выбор есть выноски, звёзды, круги, прямоугольники, стрелки и, конечно же, линии. Они нам и пригодятся.
-
Переходим на вкладку «Вставка». Находим и нажимаем «Фигуры».
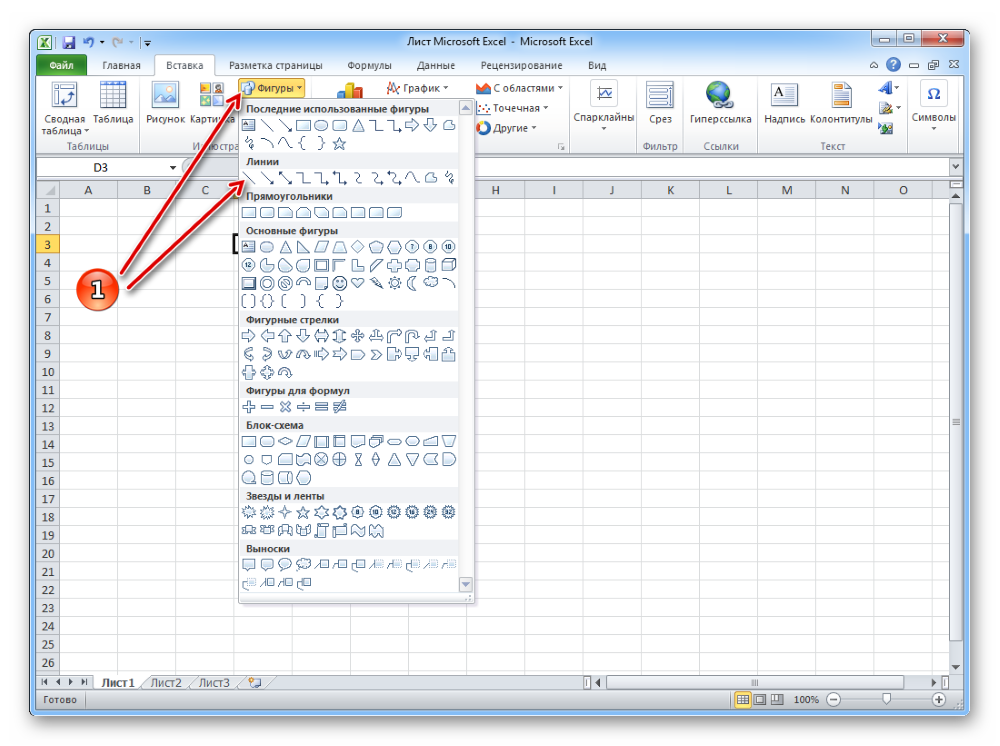
Проводим разделительную черту от одного угла до другого.
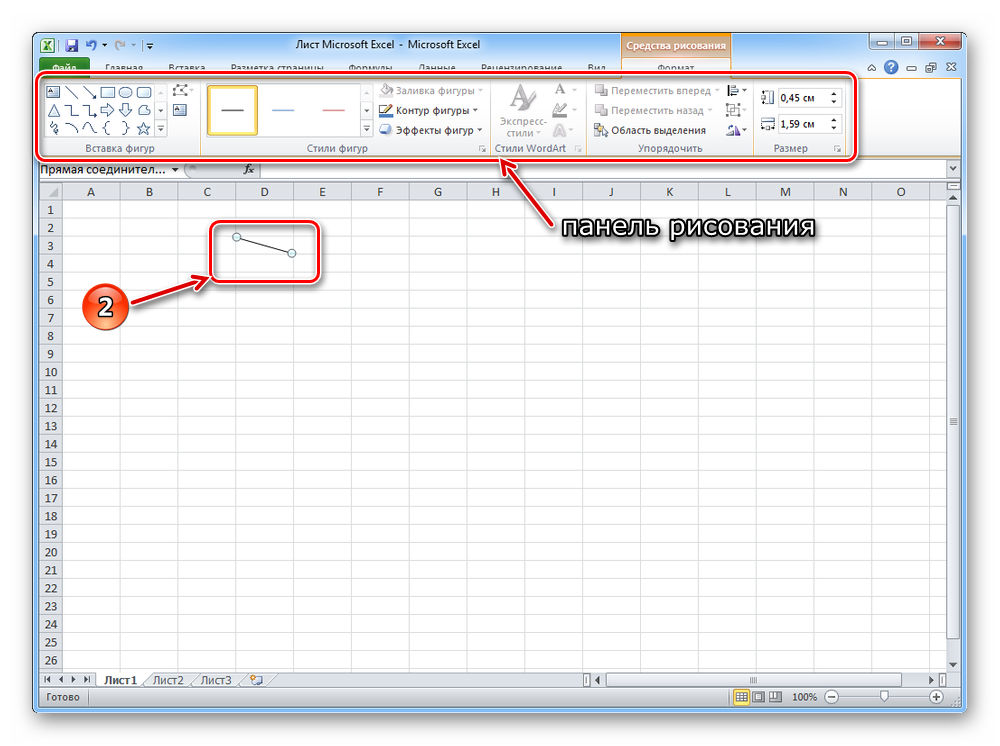
Важный момент: Координаты начала и конца линии привязываются к ячейкам, в которых они находятся. Следовательно, при увеличении/уменьшении ширины столбцов и высоты строк, её наклон также изменится.
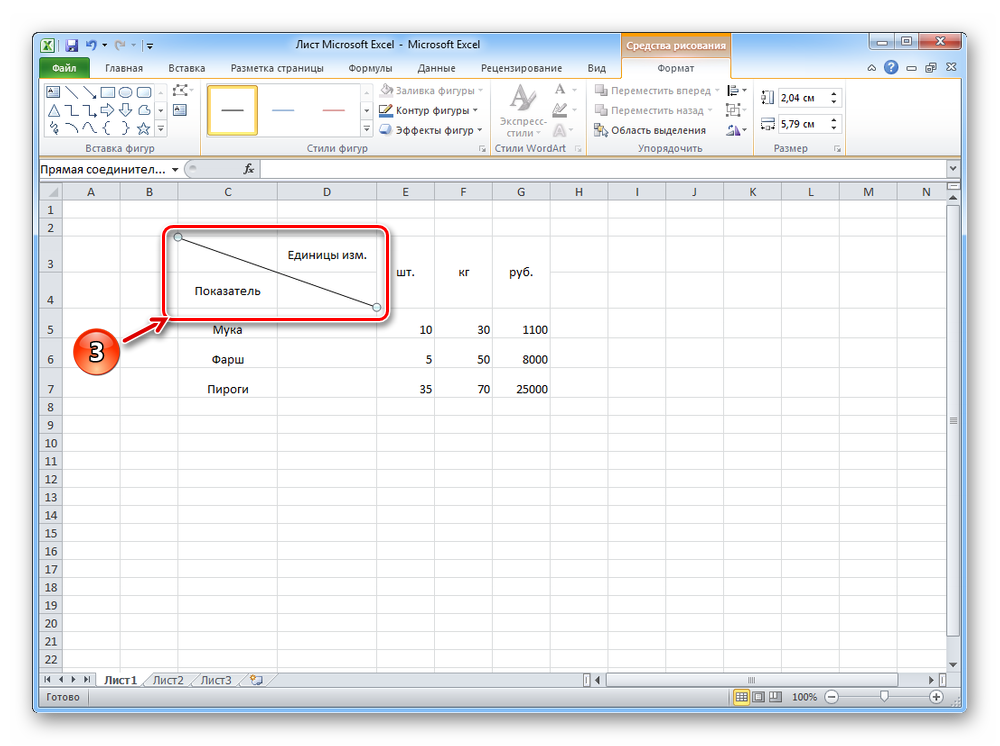
Далее оформляем таблицу с помощью инструмента «Границы».
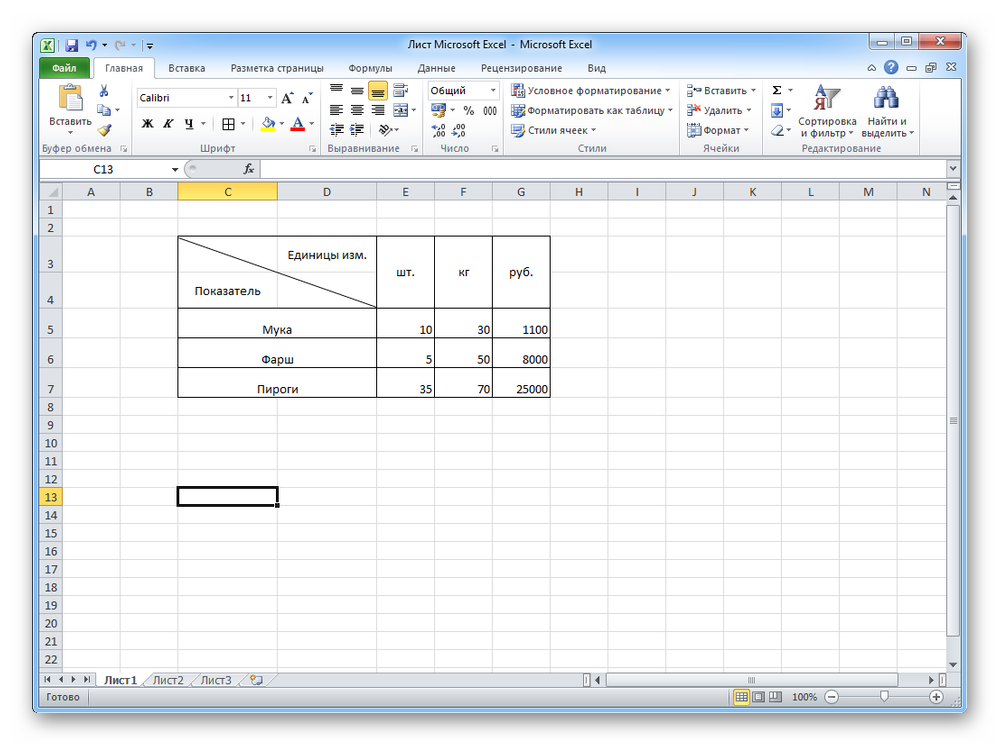
Форматирование одинаково работает во всех версиях табличного редактора Excel. Объединять и разбивать ячейки можно большими группами, что неплохо работает в сочетании с двумя типами границ: видимыми и невидимыми. Это позволяет создавать информативные и логичные по структуре таблицы, максимально удобные для конечного пользователя.
Объединение и разбиение данных в ячейках в Excel с форматированием
Форматирование и редактирование ячеек в Excel – удобный инструмент для наглядного представления информации. Такие возможности программы для работы бесценны.
Значимость оптимальной демонстрации данных объяснять никому не нужно. Давайте посмотрим, что можно сделать с ячейками в Microsoft Excel. Из данного урока вы узнаете о новых возможностях заполнения и форматирования данных в рабочих листах.
Как объединить ячейки без потери данных Excel?
Смежные ячейки можно объединить по горизонтали или по вертикали. В результате получается одна ячейка, занимающая сразу пару столбцов либо строк. Информация появляется в центре объединенной ячейки.
Порядок объединения ячеек в Excel:
- Возьмем небольшую табличку, где несколько строк и столбцов.

- Для объединения ячеек используется инструмент «Выравнивание» на главной странице программы.

- Выделяем ячейки, которые нужно объединить. Нажимаем «Объединить и поместить в центре».

- При объединении сохраняются только те данные, которые содержатся в верхней левой ячейке. Если нужно сохранить все данные, то переносим их туда, нам не нужно:

- Точно таким же образом можно объединить несколько вертикальных ячеек (столбец данных).

- Можно объединить сразу группу смежных ячеек по горизонтали и по вертикали.

- Если нужно объединить только строки в выделенном диапазоне, нажимаем на запись «Объединить по строкам».

В результате получится:

Если хоть одна ячейка в выбранном диапазоне еще редактируется, кнопка для объединения может быть недоступна. Необходимо заверить редактирование и нажать «Ввод» для выхода из режима.
Как разбить ячейку в Excel на две?
Разбить на две ячейки можно только объединенную ячейку. А самостоятельную, которая не была объединена – нельзя. НО как получить такую таблицу:

Давайте посмотрим на нее внимательнее, на листе Excel.

Черта разделяет не одну ячейку, а показывает границы двух ячеек. Ячейки выше «разделенной» и ниже объединены по строкам. Первый столбец, третий и четвертый в этой таблице состоят из одного столбца. Второй столбец – из двух.
Таким образом, чтобы разбить нужную ячейку на две части, необходимо объединить соседние ячейки. В нашем примере – сверху и снизу. Ту ячейку, которую нужно разделить, не объединяем.
Как разделить ячейку в Excel по диагонали?
Для решения данной задачи следует выполнить следующий порядок действий:
- Щелкаем правой кнопкой по ячейке и выбираем инструмент «Формат» (или комбинация горячих клавиш CTRL+1).
- На закладке «Граница» выбираем диагональ. Ее направление, тип линии, толщину, цвет.

- Жмем ОК.

Если нужно провести диагональ в большой ячейке, воспользуйтесь инструментом «Вставка».

На вкладке «Иллюстрации» выбираем «Фигуры». Раздел «Линии».

Проводим диагональ в нужном направлении.

Как сделать ячейки одинакового размера?
Преобразовать ячейки в один размер можно следующим образом:
- Выделить нужный диапазон, вмещающий определенное количество ячеек. Щелкаем правой кнопкой мыши по любой латинской букве вверху столбцов.

- Открываем меню «Ширина столбца».

- Вводим тот показатель ширины, который нам нужен. Жмем ОК.

Можно изменить ширину ячеек во всем листе. Для этого нужно выделить весь лист. Нажмем левой кнопкой мыши на пересечение названий строк и столбцов (или комбинация горячих клавиш CTRL+A).

Подведите курсор к названиям столбцов и добейтесь того, чтобы он принял вид крестика. Нажмите левую кнопку мыши и протяните границу, устанавливая размер столбца. Ячейки во всем листе станут одинаковыми.
Как разбить ячейку на строки?
В Excel можно сделать несколько строк из одной ячейки. Перечислены улицы в одну строку.

Нам нужно сделать несколько строк, чтобы каждая улица была написана в одной строке.
Выделяем ячейку. На вкладке «Выравнивание» нажимаем кнопку «Перенос текста».

Данные в ячейке автоматически распределятся по нескольким строкам.

Пробуйте, экспериментируйте. Устанавливайте наиболее удобные для своих читателей форматы.
Как разбить полные имена на две ячейки в Excel 2013
В Excel есть множество полезных функций для управления данными, и многие из них могут сэкономить вам много ручной работы. Например, вы можете узнать, как разделить полные имена на две разные ячейки в Excel 2013, если вам нужны отдельные ячейки для имени и фамилии.
Правильно отформатированные данные могут значительно упростить выполнение задач в Excel 2013, но редко когда данные, которые у нас есть, идеально подходят для работы, которую нам нужно выполнить. Это обычное дело при работе с именами в Excel, поскольку многие компании и частные лица сохраняют полные имена в одной ячейке своих электронных таблиц либо естественным образом, либо с помощью формулы конкатенации Excel.
К сожалению, это может быть проблематично, если вам нужна отдельная ячейка для имени и отдельная ячейка для фамилии, а перспектива ручного разделения этих имен не является чем-то, чего многие люди с нетерпением ждут. К счастью, есть инструмент, который вы можете использовать, который позволит вам разделить имя и фамилию на отдельные ячейки в Excel 2013.
Как разделить ячейку в Excel 2013
- Откройте вашу электронную таблицу.
- Выберите ячейки, которые нужно разделить.
- Щелкните Данные.
- Выберите Текст в столбцы.
- Выберите «С разделителями», затем нажмите «Далее».
- Выберите «Пробел» и нажмите «Далее».
- Щелкните внутри «Назначение» и выберите ячейки для разделенных имен.
- Выберите Готово.
Наша статья продолжается ниже с дополнительной информацией о разделении ячеек на имя и фамилию в Excel 2013, включая некоторые изображения для этого процесса.
Разделить полное имя на ячейки имени и фамилии в Excel 2013 (Руководство с изображениями)
Действия, описанные в этой статье, предполагают, что в настоящее время у вас есть столбец в Excel 2013, в котором хранятся полные имена, и вы хотите преобразовать эти данные так, чтобы у вас был столбец с именами и столбец с фамилиями.
Совет: вам понадобятся пустые ячейки, в которые вы хотите поместить разделенные данные. Поэтому рекомендуется вставить столбцы до того, как вы выполните следующие действия.
- Откройте электронную таблицу Excel, содержащую данные, которые вы хотите разделить.
- Выделите ячейки, содержащие данные, которые вы хотите разделить.
- Щелкните вкладку «Данные» в верхней части окна.
- Нажмите кнопку «Текст в столбцы» в разделе ленты «Работа с данными».
- Щелкните параметр «С разделителями» в верхней части окна, затем нажмите кнопку «Далее».
- Установите флажок слева от пробела, затем нажмите кнопку «Далее». Это предполагает, что ваши данные разделены так же, как в этом примере. В противном случае используйте соответствующий разделитель. Например, если ваше имя было разделено на LastName, FirstName, вы должны установить флажок рядом с Comma и поле рядом с Space. Обратите внимание, что окно предварительного просмотра будет изменяться при выборе различных разделителей.
- Нажмите кнопку справа от поля «Место назначения».
- Выделите ячейки, в которых вы хотите разместить разделенные данные, затем нажмите Enter на клавиатуре.
- Нажмите кнопку «Готово» в нижней части окна, чтобы завершить процесс.

Теперь ваши данные должны выглядеть так, как на изображении ниже.

В Excel также есть полезная функция Concatenate, которая может делать обратное. Узнайте, как объединить данные из нескольких ячеек в ячейку в Excel 2013 и сэкономить много времени на вводе данных вручную.
Дополнительные источники

Отказ от ответственности: большинство страниц в Интернете содержат партнерские ссылки, в том числе некоторые на этом сайте.
Как разбить ячейки в excel по горизонтали
Иногда нужно зрительно разделить ячейку таблицы Excel на две. Фактически делить ячейку в экселе нельзя, но добиться визуального разделения ячейки в таблице можно и таких способов несколько.
Для начала надо определиться, для каких целей нужно разделить ячейку. Если данные в разделенной ячейке будут использоваться по отдельности, то разделять ячейку можно методом объединением ячеек. Если же требуется просто визуально расчертить ячейку пополам, не используя данные в ней в дальнейшем, то алгоритм действий будет другой.
Делим ячейку на две методом объединения
Допустим, требуется создать такую таблицу.
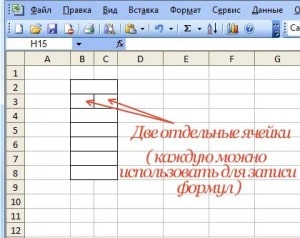
Добиться этого можно объединив ячейки снизу и сверху. Для этого используем кнопу «объединить ячейки».
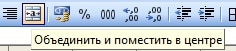
Останется только подобрать нужную ширину объединенных ячеек.

Разделенная на две части ячейка на самом деле состоит из двух столбцов.
Разделить ячейку на две: второй способ
Допустим, необходимо визуально разделить ячейку в экселе и каждая из половинок такой ячейки не будет использоваться в дальнейших расчетах.

Для создания такого эффекта используется вставка в ячейку автофигура «Линия».

Чтобы правильно расположить данные в ячейки сделаем изменения в настройке формата ячейки.

Разделить по горизонтали ячейку можно и еще одним способом. Кликом правой кнопки по ячейке вызываем редактор «Формат ячейки» и переходим на вкладку «Шрифт». Изменяем подчеркивание на «Одинарное, по ячейке».

Не забываем сделать выравнивание текста в «Формате ячеек» с теми же параметрами, как на предыдущем рисунке.
Как разделить ячейку в экселе на две по диагонали
Для этого тоже можно использовать два способа. Для первого понадобится вставка автофигуры «Линия», как описано выше. Только рисовать линию надо из угла в угол ячейки.
Для второго способа вызываем редактор «Формат ячеек» и переходим во вкладку «Граница». Нажав кнопку, как показано на рисунке, получим разделение ячейки эксель по диагонали.

Рассмотренные выше способы помогут разделить ячейку таблицы Excel на две. Сделать это, как уже понятно, несложно. Стоит только отметить тот факт, что объединение ячеек не всегда полезно. Если в разрабатываемом документе будет использоваться сортировка или различные циклы по ячейкам, то не рекомендуется объединять ячейки в таблице без особой надобности. В этом случае визуально разделить ячейку можно другими способами.
Разработчики редактора Microsoft Office Excel предусмотрели очень большое поле для создания электронных таблиц. Также в таблице можно регулировать высоту и ширину ячеек. Ячейки можно объединять, но стандартной функции для разделения ячеек не предусмотрено. В данной статье мы рассмотрим, как в программе выполнить имитацию разделения ячеек, для этого понадобится:
— Программа Microsoft Office Excel(закажите со скидкой лицензионный Excel, который входит в пакет программ Microsoft Office 2016).
Инструкция
- Если вам нужно разделить ячейку, которая была получена путем объединения других ячеек, то нужно выполнить следующие действия:
- Обозначьте нужную ячейку, щелкнув по ней левой кнопкой мыши.
- Убедитесь, что в редакторе открыта вкладка «Главная», в разделе функций «Выравнивание» кликните на треугольник возле значка «Объединить и поместить в центре».
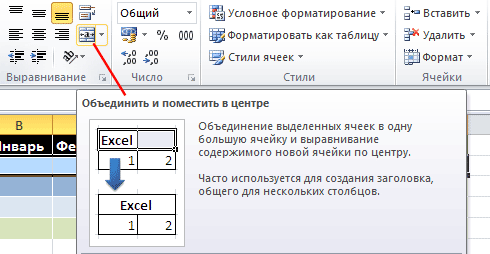 Опция «Объединить и поместить в центре»
Опция «Объединить и поместить в центре» - Откроется список возможных действий, в котором нужно выбрать опцию «Отменить объединение ячеек».
После выполнения вышеуказанных действий ячейки примут начальное форматирование.
- Если вам нужно разбить новую ячейку на несколько частей, то нужно будет выполнить несколько других манипуляций. В редакторе изначально такой функции не предусмотрено, поэтому нужно имитировать разбитие путем объединения соседних ячеек в строке или в столбце, в зависимости от того, какое именно разделение нужно имитировать.
- Если вам нужно разбить верхнюю ячейку на две или более ячеек по вертикали, то выделите столбцы таблицы, находящиеся под нужной ячейкой. Количество выделенных столбцов должно быть равно количеству, на которое требуется разбить ячейку, при этом выделение ячеек должно заканчиваться в самом низу таблицы.
- После выделения ячеек убедитесь, что в редакторе открыта вкладка «Главная», в разделе опций «Выравнивание» кликните на выпадающий список возле значка «Объединить и поместить в центре» и укажите опцию «Объединить по строкам».
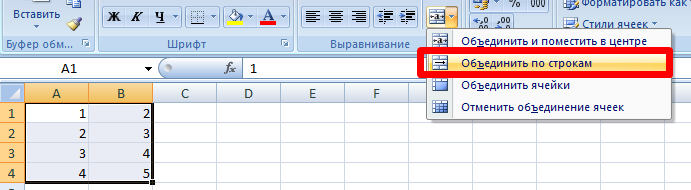 Пункт «Объединить по строкам»
Пункт «Объединить по строкам»
После выполнения данных действий, под нужными ячейками будет по одной ячейке в каждой строке, тем самым таблица будет выглядеть так, будто верхняя ячейка разбита.
Видео: Как в Excel разбить один столбец на несколько

При работе с таблицами Excel иногда нужно разбить определенную ячейку на две части. Но, это не так просто, как кажется на первый взгляд. Давайте разберемся, как разбить ячейку на две части в программе Microsoft Excel, и как её разделить по диагонали.
Разделение ячеек
Сразу нужно отметить, что ячейки в программе Microsoft Excel являются первичными структурными элементами, и они не подлежат делению на более мелкие части, если до этого не были объединены. Но, что делать, если нам, например, нужно создать сложную шапку таблицы, один из разделов который, делится на два подраздела? В этом случае, можно применить небольшие хитрости.
Способ 1: объединение ячеек
Для того, чтобы определенные ячейки казались разделенными, следует объединить другие ячейки таблицы.
- Нужно хорошо продумать всю структуру будущей таблицы.
- Над тем местом на листе, где нужно иметь разделенный элемент, выделяем две соседние ячейки. Находясь во вкладке «Главная», ищем в блоке инструментов «Выравнивание» на ленте кнопку «Объединить и поместить в центре». Жмем на неё.

Как видим, несмотря на то, что мы ничего не делили, а наоборот соединяли, создается иллюзия разделенной ячейки.

Способ 2: разделение объединенных ячеек
Если нам нужно разделить ячейку не в шапке, а в середине таблицы, то в этом случае, легче объединить все ячейки двух соседних столбцов, а уже потом произвести разделение нужной ячейки.
-
Выделяем два соседних столбца. Кликаем на стрелку около кнопки «Объединить и поместить в центре». В появившемся списке, кликаем по пункту «Объединить по строкам».
Таким образом, мы получили разделенную ячейку. Но, нужно учесть, что Excel воспринимает этим способом разделенную ячейку, как единый элемент.

Способ 3: разделение по диагонали путем форматирования
А вот, по диагонали можно разделить даже обычную ячейку.
-
Кликаем правой кнопкой мыши по нужной ячейке, и в появившемся контекстном меню выбираем пункт «Формат ячеек…». Или же, набираем на клавиатуре сочетание клавиш Ctrl+1.

В открывшемся окне формата ячеек, переходим во вкладку «Граница».

Около размещенного посередине окна «Надпись» кликаем на одну из двух кнопок, на которых изображена косая линия, наклоненная справа налево, или слева направо. Выбираем нужный вариант. Тут же можно выбрать тип и цвет линии. Когда выбор сделан, жмем на кнопку «OK».

После этого, ячейка будет разделена косой чертой по диагонали. Но, нужно учесть, что Excel воспринимает этим способом разделенную ячейку, как единый элемент.

Способ 4: разделение по диагонали через вставку фигуры
Следующий способ подойдет для разделения ячейки по диагонали только в том случае, если она большая, или создана путем объединения нескольких ячеек.
-
Находясь во вкладке «Вставка», в блоке инструментов «Иллюстрации», кликаем по кнопке «Фигуры».

В открывшемся меню, в блоке «Линии», кликаем по самой первой фигуре.

Проводим линию от угла к углу ячейки в том, направлении, которое вам требуется.

Как видим, несмотря на то, что в программе Microsoft Excel не существует стандартных способов разбить первичную ячейку на части, с помощью нескольких способов можно достигнуть требуемого результата.
Отблагодарите автора, поделитесь статьей в социальных сетях.









