Архив — несколько сжатых с помощью специальных алгоритмов файлов. При архивации удается снизить объем используемой для хранения информации памяти и упростить ее передачу. Гораздо легче работать с одним архивом, чем распределять сотни файлов по папкам и передавать их отдельно друг от друга. Как распаковать подобные объекты на компьютере или ноутбуке?
Распаковка без специального ПО
Вообще, существует несколько десятков архивов разных видов. Друг от друга они отличаются алгоритмами сжатия. Однако чаще всего у пользователей возникает необходимость открыть файлы, имеющие расширение RAR или ZIP. Разархивировать папки второго типа на компьютере можно без скачивания и установки дополнительных программ. В Windows 7, 8 и 10 встроены собственные решения для работы с такими файлами:
- Щелкаем на выбранную папку с расширением ЗИП правой кнопкой мыши и в контекстном меню выбираем опцию «Извлечь все».

- Выбираем путь и нажимаем на кнопку «Извлечь».
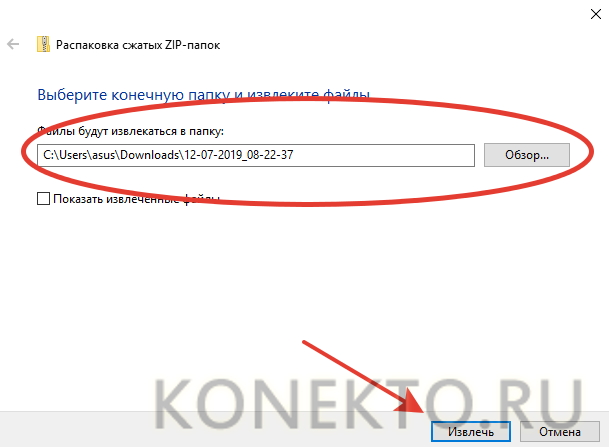
- Через пару секунд новая папка появится по указанному выше пути.

Важно: как видно, разархивировать файлы с расширением ZIP не сложнее, чем открыть PDF. Однако распаковать архивы RAR так не получится. Для работы с этими папками придется скачать и установить на компьютер дополнительное ПО.
Распаковка с помощью архиваторов
Пользователи Интернета могут онлайн открыть RAR, ZIP или любой другой архив. Вот только доступ в Сеть есть далеко не всегда. Проще разархивировать файл помощью специальных утилит. Естественно, сначала их необходимо скачать на компьютер и установить. К самым популярным приложениям подобного типа относят:
- WinRAR;
- Hamster ZIP Archiver.
Каждая утилита обладает собственными особенностями, преимуществами и недостатками. Приложения скорее дополняют друг друга, чем конкурируют. Лучше установить на компьютер или ноутбук обе программы сразу.
WinRAR
Программа платная, но можно скачать бесплатную версию. После пробного периода, длящегося 40 дней, WinRAR продолжит работать, но при открытии приложения начнут появляться окна с предложением купить лицензию. Указанным софтом можно распаковать файлы с разными расширениями (ЗИП, РАР и т.д.). Пользоваться программой очень легко:
- Заходим на официальный сайт разработчиков — win-rar.com и нажимаем «Скачать WinRAR».
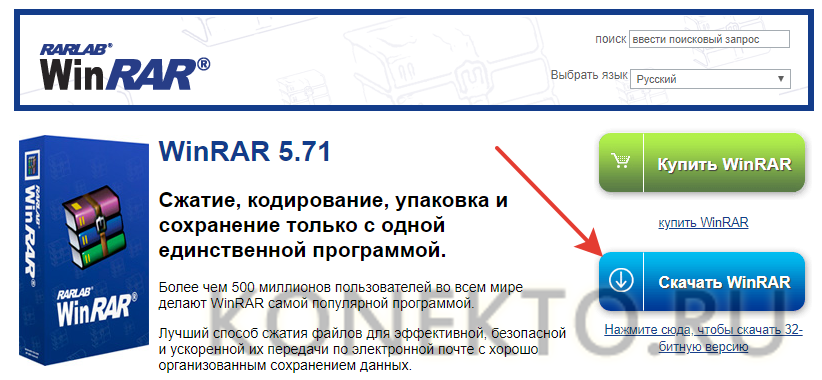
- В новом окне вновь нажимаем на соответствующую кнопку.
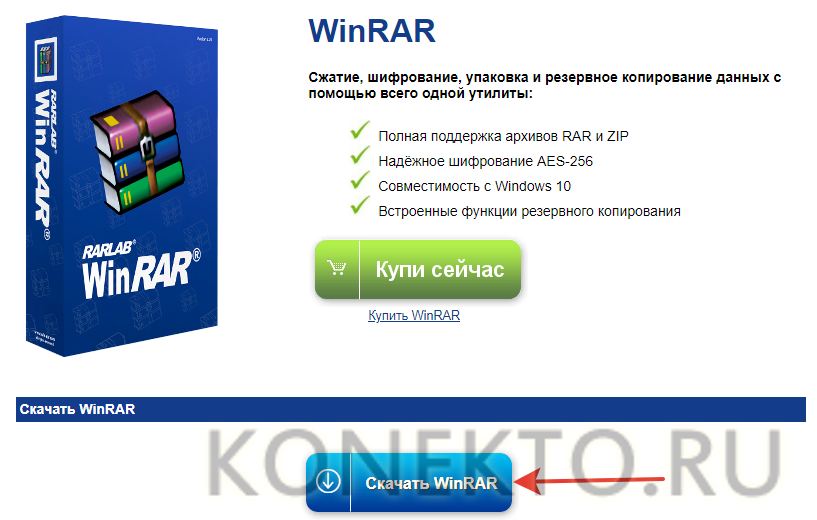
- Открываем загруженный файл.

- Нажимаем на кнопку «Установить».
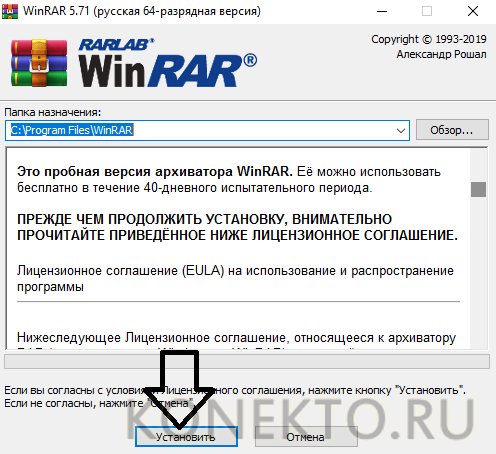
- Подтверждаем действие.
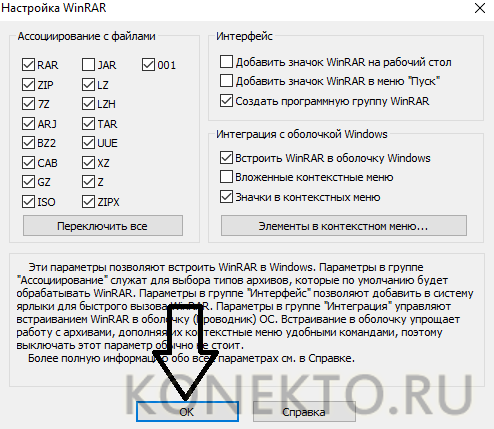
- Нажимаем на кнопку «Готово».
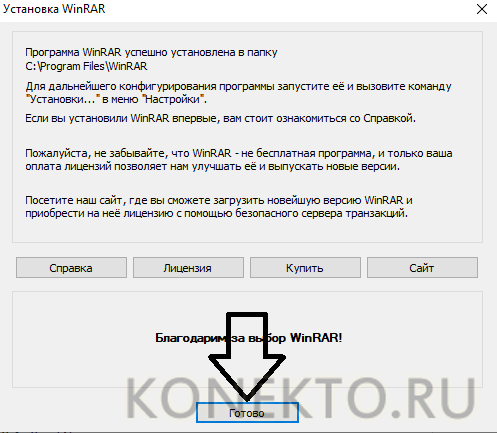
- Щелкаем правой кнопкой мыши на любой архив и в контекстном меню выбираем пункт «Извлечь файлы».
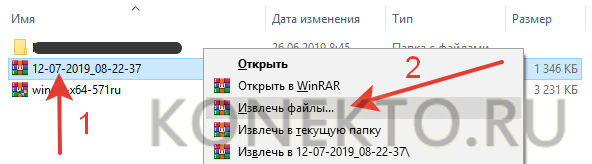
- Указываем путь извлечения и подтверждаем действие.

- Утилита автоматически создаст новую папку и извлечет в нее все файлы. Распаковать архив сможет даже человек с минимальными знаниями ПК. Работать с программой не сложнее, чем запаролить папку на компьютере.

Внимание: WinRAR позволяет пользователям не только открыть архив, но и создать его.
Hamster ZIP Archiver
С помощью этого приложения можно распаковать архивы с разными расширениями (в том числе и ЗИП). Разархивировать файлы формата RAR не получится. Однако у программы есть иные плюсы. Во-первых, приложение позволяет работать с популярными облачными сервисами. Во-вторых, Hamster ZIP Archiver обладает современным интерфейсом и привлекательным дизайном. В-третьих, утилита распространяется бесплатно. Никаких пробных периодов и предложений о покупке софта в этом случае не будет. В-четвертых, приложение создает архивы высокой степени сжатия. Установка Hamster ZIP Archiver и работа с программой проходят в несколько этапов:
- Заходим на официальный сайт разработчика — ziparchiver.hamstersoft.com и нажимаем на кнопку «Скачать бесплатно».
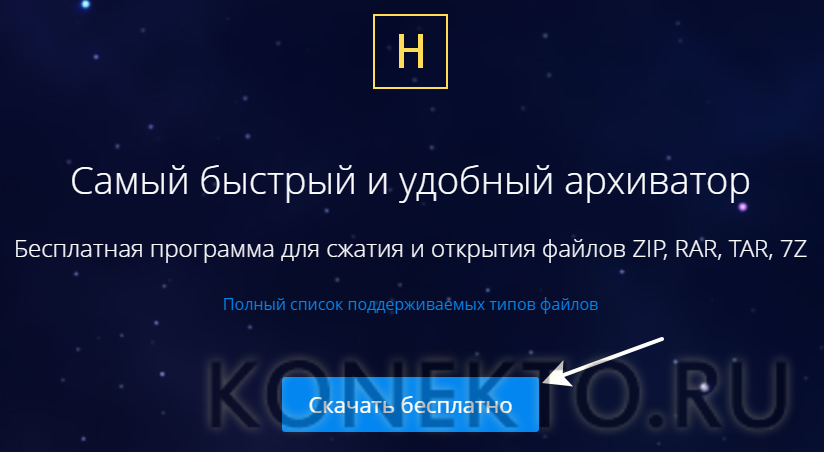
- Щёлкаем на загруженный файл.

- Указываем язык установки и подтверждаем действие.

- Нажимаем на кнопку «Далее».

- Принимаем условия соглашения и снова кликаем «Далее».

- Указываем папку для установки и подтверждаем действие.
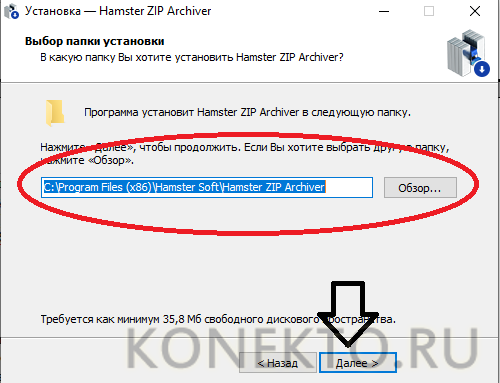
- Соглашаемся с созданием ярлыка.
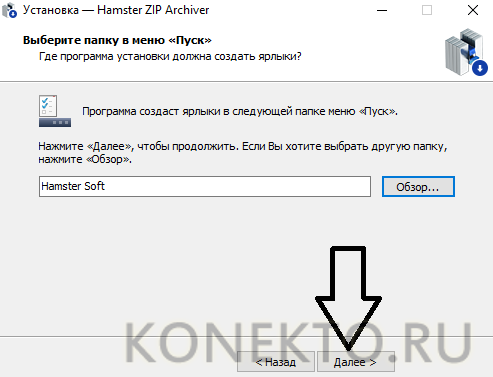
- Завершаем процесс инсталляции.

- Щелкаем правой кнопкой мыши на файл, в контекстном меню выбираем раздел Hamster ZIP Archiver и опцию «Открыть архив».
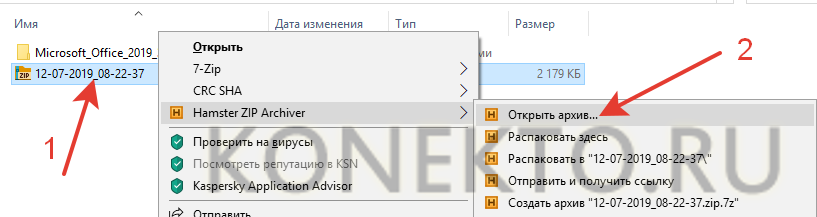
- Нажимаем «Распаковать все».
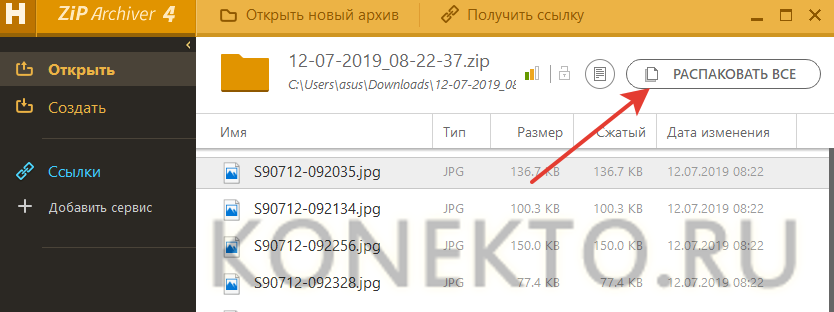
- Указываем путь сохранения.
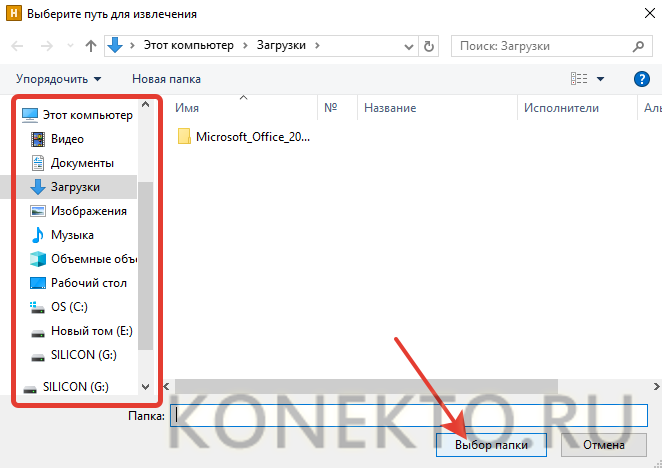
На сайте разработчиков указано, что Hamster ZIP Archiver может разархивировать папки с расширением RAR. На самом деле при попытке открыть такие архивы приложение будет выдавать ошибку. Однако распаковать файлы с расширением ЗИП не составит никакого труда.
Подводим итоги
Распаковать файлы, собранные в архив, очень просто. Лучше всего сразу установить несколько приложений. WinRAR отличается универсальностью, но немного неудобен в использовании. Hamster ZIP Archiver не способен открыть папки с расширением RAR — программа идеальна для файлов с форматом ЗИП. При этом утилита имеет расширенный функционал. С ее помощью можно разархивировать папку на компьютере или облачном сервисе.
Извлечение файлов из архива через WinRAR

WinRAR — одна из самых популярных программ для работы с архивами разного формата. Сейчас она установлена на компьютерах миллионов пользователей и прекрасно справляется со своей главной задачей. Однако иногда начинающие юзеры при взаимодействии с этим софтом сталкиваются с различными проблемами. Одна из них связана с попытками извлечения файлов, находящихся в архиве. Специально для такой категории пользователей мы и подготовили сегодняшний материал, детально разобрав все способы произведения этой операции.
Извлекаем файлы из архива через WinRAR
Обычно извлечение файлов или разархивирование небольших файлов длится не более минуты, поскольку в этом процессе нет ничего сложного. Однако время может значительно увеличиться, если в самом архиве находится огромное количество элементов, занимающих много дискового пространства. В таком случае остается надеяться только на быстродействие компьютера и скорость жесткого диска. Что касается непосредственной подготовки к извлечению и его запуска, то это можно сделать одним из трех методов, о которых и пойдет речь далее.
Способ 1: Контекстное меню в Проводнике
Сразу же после инсталляции WinRAR в контекстное меню Проводника операционной системы добавляется несколько пунктов, связанных с этой программой. Они позволяют быстро использовать определенные опции, например, добавление в архив, перемещение или извлечение. Как раз последняя функция и интересует нас сегодня.
- Откройте Проводник и отыщите там необходимый архив. Щелкните по нему правой кнопкой мыши.

В появившемся меню вас интересует пункт «Извлечь файлы».

После этого отобразится отдельное окно настройки «Путь и параметры извлечения». Здесь вы можете установить режим обновления уже существующих файлов, их перезапись, отменить удаление файлов с ошибками и выбрать место для распаковки.


По завершении данной операции перейдите по указанному ранее пути. Как видим, была создана отдельная папка, куда и помещены все разархивированные файлы. Теперь можно приступить к полноценному взаимодействию с ними.

Если вы посмотрите на остальные пункты контекстного меню, заметите здесь еще опцию «Извлечь в текущую папку». При нажатии на эту строку начнется автоматическая распаковка объектов.

После этого они будут помещены в эту же директорию.


С управлением контекстного меню справится даже начинающий пользователь. Если же вас интересует разархивирование непосредственно через графический интерфейс WinRAR, переходите к следующим вариантам.
Способ 2: Графический интерфейс WinRAR
Преимущество графического интерфейса WinRAR перед контекстным меню заключается в возможности предварительного изучения файлов и выборе отдельных из них для извлечения. Весь процесс осуществляется буквально в несколько кликов.
-
Откройте архив, дважды кликнув по нему левой кнопкой мыши. В появившемся меню выделите нужные для разархивирования объекты и нажмите по кнопке «Извлечь», которая расположилась на верхней панели. Вместо этого можно просто выделить объекты и перетащить их в нужное расположение, но при этом дополнительные параметры не указываются.

В отобразившемся окне «Путь и параметры извлечения» выставьте оптимальные настройки, следуя рекомендациям из Способа 1.

По окончании извлечения перейдите в указанный ранее каталог, чтобы проверить целостность всех объектов и начать управление ними.

Чтобы не закрывать каждый раз WinRAR, при надобности распаковки используйте строку «Открыть архив» через всплывающее меню «Файл» или зажмите комбинацию клавиш Ctrl + O.

При надобности разархивирования одного объекта щелкните по нему правой кнопкой мыши и выберите «Извлечь в указанную папку» или «Извлечь без подтверждения». За эти действия отвечают и стандартные горячие клавиши Alt + E и Alt + W соответственно.

Ту же самую операцию можно осуществить, если нажать не на кнопку «Извлечь», а на «Мастер», только учитывайте, что этот режим не позволяет устанавливать дополнительные параметры, а подходит только для прямой распаковки в выбранное расположение.
Способ 3: Извлечение архива из архива в GUI
Если вы столкнулись с надобностью распаковки архива, который находится внутри другого архива, проще всего это сделать через Способ 1, но он подойдет только тогда, когда нужно, чтобы файлы остались в самом архиве. Для переноса архива в любую другую папку используйте следующие действия:
-
Откройте WinRAR, выделите нужный архив, который находится в архиве, и нажмите на «Извлечь».

Задайте дополнительные параметры, о которых уже говорилось ранее.

После завершения извлечения перейдите к заранее указанному расположению и отыщите там архив. Теперь вы можете распаковать его или выполнять любые другие действия.

Программа WinRAR способна справиться с еще множеством самых разнообразных задач. Сегодня мы рассмотрели только процедуру распаковки объектов. Если вы заинтересовались во взаимодействии с этим софтом, советуем изучить общий обучающий материал по данной теме на нашем сайте, кликнув по расположенной далее ссылке.
 Мы рады, что смогли помочь Вам в решении проблемы.
Мы рады, что смогли помочь Вам в решении проблемы.
Добавьте сайт Lumpics.ru в закладки и мы еще пригодимся вам.
Отблагодарите автора, поделитесь статьей в социальных сетях.
 Опишите, что у вас не получилось. Наши специалисты постараются ответить максимально быстро.
Опишите, что у вас не получилось. Наши специалисты постараются ответить максимально быстро.
Как разархивировать файл
Утилита WinRAR способна распаковать модули «собственного производства», а также работает с большинством архивов других разработчиков: LHA, ARJ, ISO, CAB, ZIP.
Достаточно ассоциировать необходимые форматы в процессе установки ВинРАР, или сделать привязку позднее через настройки программы.

После этого архиватором можно извлечь содержимое интегрированных форматов полностью или частично.
Способы декомпрессии в WinRAR
Аналогично созданию архивов, софт предлагает несколько вариантов распаковки:
- командная строка в консоли через exe-модули rar/unrar;
- контекстное меню;
- полноценный запуск программы с графическим интерфейсом.
Первый подход используется крайне редко. В консоли необходимо ввести:
Последний параметр указывает архив, над которым производится декомпрессия.
Альтернативная строка для распаковки
извлечет файлы, не сохраняя пути, в отличие от команды «х».


Распаковка через контекстное меню активируется выбором соответствующей команды.
Предварительно необходимо кликнуть правой кнопкой мышки на имени архива, чтобы появилось всплывающее окно. Далее выбирается одно из подчеркнутых на рисунке действий.

Извлечение в программе
После запуска WinRAR пользователь получает еще две возможности для декомпрессии архивов.
Первый вариант требует первоначального выбора объекта для распаковки во внутреннем проводнике. После чего кнопкой «Извлечь» активируется фрейм с параметрами распаковки.
Во вкладке «Общие» рекомендуется оставить запрос при перезаписи, как показано на картинке.

Второй блок параметров расположен на закладке «Дополнительно». Для больших объемов работ по декомпрессии лучше отметить бокс «Извлекать в фоновом режиме».

Заключительный способ распаковать архивный файл в открытой утилите WinRAR доступен с помощью мастера (активируется одноименной кнопкой в меню).
Это опция для неопытных пользователей и состоит из трех шагов. Вначале выбирается действие «Распаковать архив», далее сам объект.

На финальном этапе определяется директория назначения и запускается процесс нажатием клавиши «Готово».
Управлять параметрами разархивирования в этом случае невозможно.
Категории

Рекомендуем
В разделе «Помощь пользователю» можно найти решения возможных проблем при работе с архиватором. Подробнее »
Как распаковать архив RAR или ZIP на компьютере?
Архив — несколько сжатых с помощью специальных алгоритмов файлов. При архивации удается снизить объем используемой для хранения информации памяти и упростить ее передачу. Гораздо легче работать с одним архивом, чем распределять сотни файлов по папкам и передавать их отдельно друг от друга. Как распаковать подобные объекты на компьютере или ноутбуке?
Распаковка без специального ПО
Вообще, существует несколько десятков архивов разных видов. Друг от друга они отличаются алгоритмами сжатия. Однако чаще всего у пользователей возникает необходимость открыть файлы, имеющие расширение RAR или ZIP. Разархивировать папки второго типа на компьютере можно без скачивания и установки дополнительных программ. В Windows 7, 8 и 10 встроены собственные решения для работы с такими файлами:
- Щелкаем на выбранную папку с расширением ЗИП правой кнопкой мыши и в контекстном меню выбираем опцию «Извлечь все».

- Выбираем путь и нажимаем на кнопку «Извлечь».
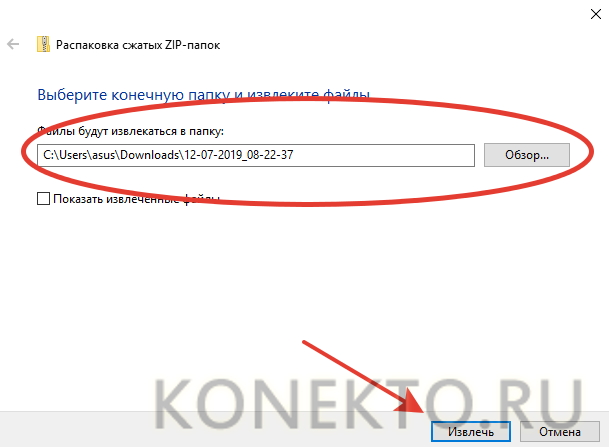
- Через пару секунд новая папка появится по указанному выше пути.

Важно: как видно, разархивировать файлы с расширением ZIP не сложнее, чем открыть PDF. Однако распаковать архивы RAR так не получится. Для работы с этими папками придется скачать и установить на компьютер дополнительное ПО.
Распаковка с помощью архиваторов
Пользователи Интернета могут онлайн открыть RAR, ZIP или любой другой архив. Вот только доступ в Сеть есть далеко не всегда. Проще разархивировать файл помощью специальных утилит. Естественно, сначала их необходимо скачать на компьютер и установить. К самым популярным приложениям подобного типа относят:
- WinRAR;
- Hamster ZIP Archiver.
Каждая утилита обладает собственными особенностями, преимуществами и недостатками. Приложения скорее дополняют друг друга, чем конкурируют. Лучше установить на компьютер или ноутбук обе программы сразу.
WinRAR
Программа платная, но можно скачать бесплатную версию. После пробного периода, длящегося 40 дней, WinRAR продолжит работать, но при открытии приложения начнут появляться окна с предложением купить лицензию. Указанным софтом можно распаковать файлы с разными расширениями (ЗИП, РАР и т.д.). Пользоваться программой очень легко:
- Заходим на официальный сайт разработчиков — win-rar.com и нажимаем «Скачать WinRAR».
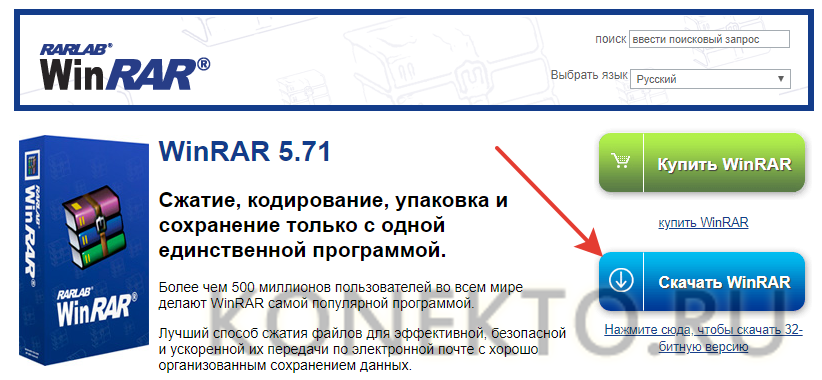
- В новом окне вновь нажимаем на соответствующую кнопку.
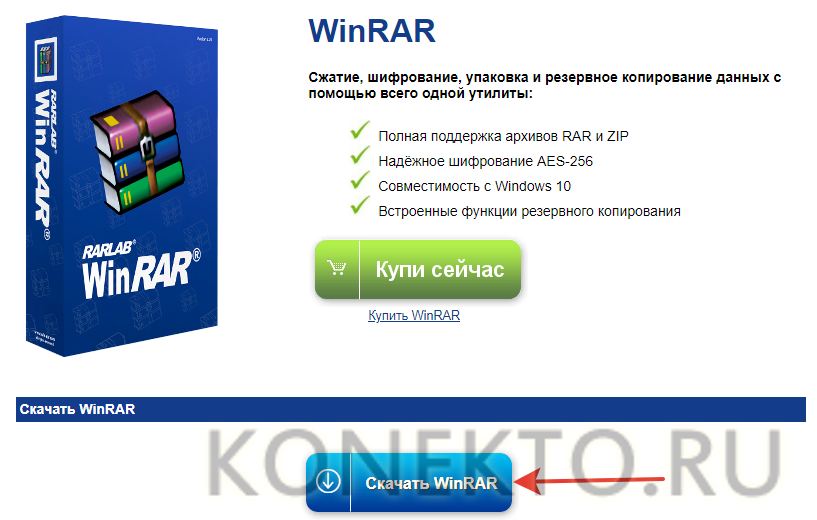
- Открываем загруженный файл.

- Нажимаем на кнопку «Установить».
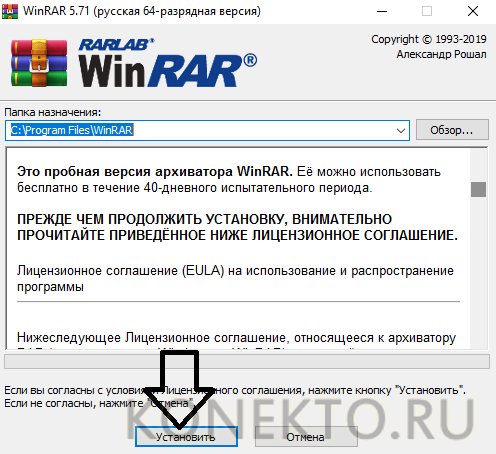
- Подтверждаем действие.
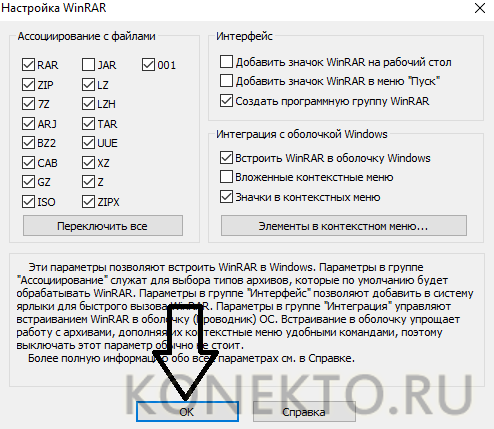
- Нажимаем на кнопку «Готово».
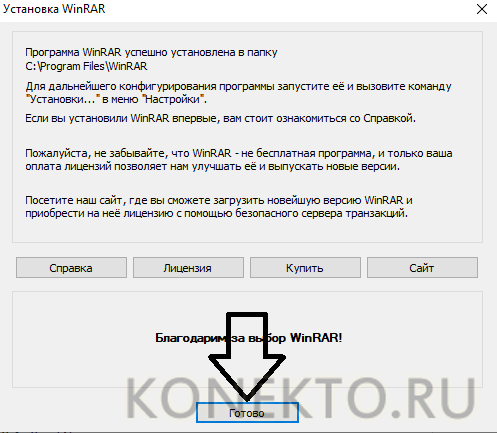
- Щелкаем правой кнопкой мыши на любой архив и в контекстном меню выбираем пункт «Извлечь файлы».
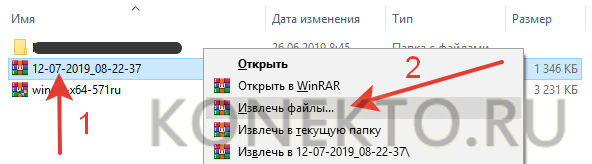
- Указываем путь извлечения и подтверждаем действие.

- Утилита автоматически создаст новую папку и извлечет в нее все файлы. Распаковать архив сможет даже человек с минимальными знаниями ПК. Работать с программой не сложнее, чем запаролить папку на компьютере.

Внимание: WinRAR позволяет пользователям не только открыть архив, но и создать его.
Hamster ZIP Archiver
С помощью этого приложения можно распаковать архивы с разными расширениями (в том числе и ЗИП). Разархивировать файлы формата RAR не получится. Однако у программы есть иные плюсы. Во-первых, приложение позволяет работать с популярными облачными сервисами. Во-вторых, Hamster ZIP Archiver обладает современным интерфейсом и привлекательным дизайном. В-третьих, утилита распространяется бесплатно. Никаких пробных периодов и предложений о покупке софта в этом случае не будет. В-четвертых, приложение создает архивы высокой степени сжатия. Установка Hamster ZIP Archiver и работа с программой проходят в несколько этапов:
- Заходим на официальный сайт разработчика — ziparchiver.hamstersoft.com и нажимаем на кнопку «Скачать бесплатно».
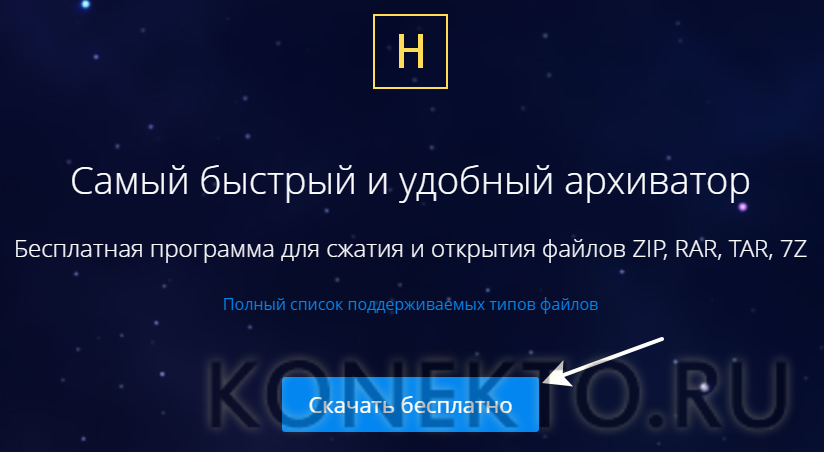
- Щёлкаем на загруженный файл.

- Указываем язык установки и подтверждаем действие.

- Нажимаем на кнопку «Далее».

- Принимаем условия соглашения и снова кликаем «Далее».

- Указываем папку для установки и подтверждаем действие.
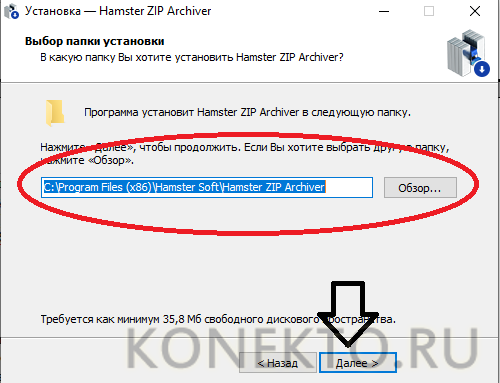
- Соглашаемся с созданием ярлыка.
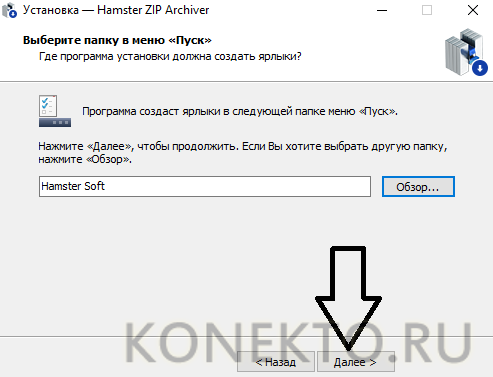
- Завершаем процесс инсталляции.

- Щелкаем правой кнопкой мыши на файл, в контекстном меню выбираем раздел Hamster ZIP Archiver и опцию «Открыть архив».
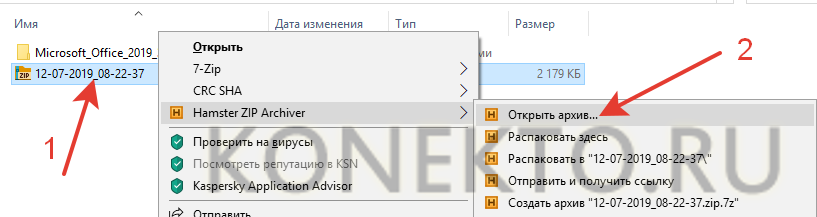
- Нажимаем «Распаковать все».
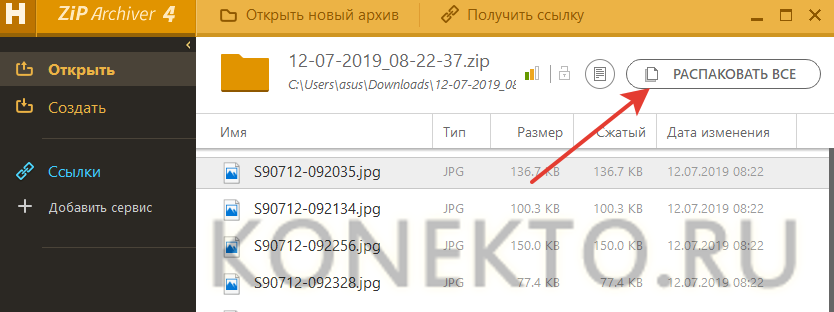
- Указываем путь сохранения.
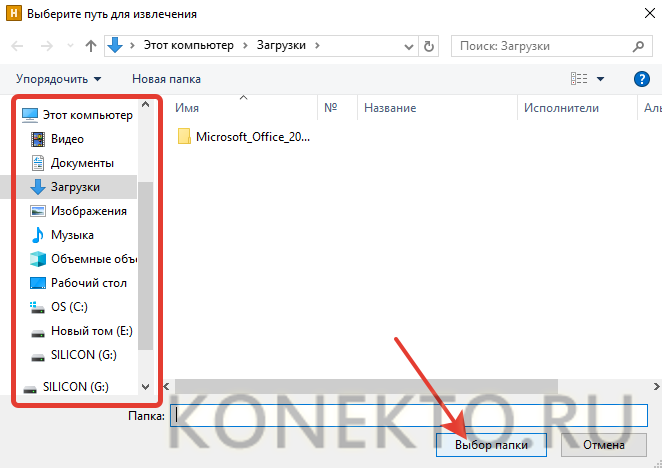
На сайте разработчиков указано, что Hamster ZIP Archiver может разархивировать папки с расширением RAR. На самом деле при попытке открыть такие архивы приложение будет выдавать ошибку. Однако распаковать файлы с расширением ЗИП не составит никакого труда.
Подводим итоги
Распаковать файлы, собранные в архив, очень просто. Лучше всего сразу установить несколько приложений. WinRAR отличается универсальностью, но немного неудобен в использовании. Hamster ZIP Archiver не способен открыть папки с расширением RAR — программа идеальна для файлов с форматом ЗИП. При этом утилита имеет расширенный функционал. С ее помощью можно разархивировать папку на компьютере или облачном сервисе.
Как разархивировать файл на компьютере: 10 способов

Спасибо!
Письмо от нас отправлено на вашу электронную почту
Спасибо!
Письмо от нас отправлено на вашу электронную почту
Как разархивировать файл на компьютере, полезно знать всем, кто регулярно работает с графической, текстовой, аудио и видеоинформацией. Архив является контейнером для хранения файлов. Его отличает способность уменьшать их размер до минимальных значений.
Архив особенно полезен в тех случаях, когда необходимо сэкономить пространство на диске или переслать нужные файлы по почте. Под словом «разархивировать» подразумевают извлечение файлов из архива с дальнейшим перемещением в обычную папку на компьютере.
Существует несколько возможных вариантов работы с архивами. К самым удобным и популярным приложениям относят WinRAR и 7-Zip. Но имеются и другие программы, облегчающие работу с информацией. Зная их плюсы и минусы, можно подобрать для себя наиболее оптимальный вариант.
Людям, работающим через интернет, следует всегда иметь под рукой несколько таких утилит, чтобы можно было работать с любым форматом информации. Подробный обзор программ для разархивирования читайте ниже.
Содержание:
- Как разархивировать файл на компьютере просто и быстро;
- Особенности распаковки многотомного архива;
- ТОП-10 способов извлечения файлов из архива ;
- Вывод.
Как разархивировать файл на компьютере просто и быстро
Архивацию файлов часто используют при необходимости их отправки за один раз. Иногда имеет смысл сворачивание файлов в одну папку в целях экономии места на компьютере. Существует несколько способов помещения файлов в архив. Для этого используют специальные приложения.
Соответственно, и для распаковки архива на компьютере должны присутствовать определенные утилиты. В качестве альтернативного варианта можно применить онлайн-сервисы, но для их использования обязательно должен присутствовать выход в интернет. Поэтому такой вариант не всегда удобен.
В большинстве случаев, нужная утилита уже встроена в Виндовс 10, 8 или 7. Чтобы воспользоваться ею, достаточно кликнуть по файлу правой кнопкой мыши и выбрать пункт «Извлечь все».
В открывшемся окне необходимо указать путь распаковки архива. На всю процедуру уходит всего лишь несколько минут. Она не вызывает сложностей даже у неопытных пользователей ПК.
Особенности распаковки многотомного архива
Многотомный архив распаковывать гораздо сложнее, поскольку он состоит из несколько частей. Популярным программам удается открыть его по частям. Если какой-то из составных томов повредится, повторно скачивать нужно будет только его. Если распаковка осуществляется через WinRAR, то поврежденный файл можно легко восстановить.
Размер томов можно выбирать самостоятельно, ориентируясь на запасы имеющейся памяти. Каждая часть файла нумеруется по параметру. Порядковый номер стоит справа от точки. В многотомные архивы нередко упаковывают многосерийные фильмы.
Чтобы произвести распаковку, достаточно кликнуть правой мыши только на первую часть. После извлечения файлы поместятся в выбранную папку.
Примечательно, что для распаковки желательно использовать именно ту программу, с помощью которой файл был упакован. Например, файл winrar выдаст ошибку, если пытаться открыть его другими утилитами.
ТОП-10 способов извлечения файлов из архива
Распаковку архива можно осуществлять разными путями. ZIP-файлы открываются гораздо легче, без использования дополнительных программ и утилит. С RAR –файлами могут возникнуть определенные сложности. Желательно изучить понятное объяснение каждого способа распаковки по отдельности.
Чтобы в будущем избежать возможных проблем, лучше сразу установить на компьютер и Hamster ZIP Archiver, и WinRAR. Особенность заключается в том, что они никак не конфликтуют между собой.
В теории для распаковки архивов подходят такие файловые менеджеры, как FAR Manager и Total Commander, но они работают по более сложной системе, которая подразумевает выполнение массы лишних движений. Поэтому их используют для распаковки файлов только при отсутствии более подходящих программ.
1. Извлечение файла с помощью 7-Zip
Zip-файлы можно легко и просто распаковать с помощью программы 7-Zip. Ее преимущество заключается в возможности использования для распаковки информации в rar-формате.
Кроме того, приложение легко скачивается и устанавливается на компьютер. Считается, что он лучше сжимает файлы, чем WinRAR.

Чтобы открыть документ через 7-Zip, нужно нажать на него, щелкнув правой кнопкой мыши и выбрать подходящий вариант. Для обхода меню достаточно щелкнуть на нужный документ дважды.
2. Приложение WinRAR
WinRAR зачастую присутствует в составе программного обеспечения операционной системы. Именно поэтому она пользуется большой популярностью. С ее помощью можно открывать, как файлы zip, так и файлы winrar. В том случае, если она не установлена на компьютере изначально, ее можно скачать с официального сайта.
В течение 40 дней после установки программой можно пользоваться абсолютно бесплатно. Затем необходимо активировать платную версию. Распаковка файлов с помощью WinRAR осуществляется несколькими способами:
- извлечение в конкретное место;
- распаковка файла с открытием диалогового окна;
- разархивирование в текущую папку.
Применение диалогового окна во время распаковки позволяет производить обновление старых файлов. Также появляется возможность открывать поврежденный архив. Если в этом нет никакой необходимости, достаточно использовать другие способы извлечения.

Длительность этого мероприятия зависит от веса файлов, но обычно она не превышает нескольких минут.
В процессе распаковки файлов можно параллельно работать с настройками. В диалоговом окне присутствуют такие пункты, как:
- возможность сохранения и восстановления поврежденных файлов;
- директория для хранения данных;
- возможность изменения имени;
- режим обновления.
3. PeaZip
Главным преимуществом PeaZip является бесплатное использование. Кроме того, приложение может работать с около 150 различных форматов файлов. Однако с файлами pdf он не взаимодействует. Приложение отличается удобным и приятным взгляду интерфейсом.

Люди, работающие с архивами углубленно, могут воспользоваться рядом дополнительных функций. К главным особенностям PeaZip можно отнести следующее:
- возможность генерировать ключи и пароли;
- шифрование с помощью алгоритма AES 256;
- тестирование системы на производительность;
- несколько вариантов тем интерфейса.
4. HaoZip
По степени функциональности HaoZip может легко конкурировать со всем известным WinRAR. С его помощью можно создавать и самораспаковывающиеся и многотомные архивы. Также предоставляется возможность просмотра фотографий без их извлечения из архива.
HaoZip является архиватором китайского происхождения. При создании меню производители взяли за основу WinRAR. Программа считается многоязычной, но русификация у нее неофициальная.

HaoZip отличается высоким уровнем компрессии. Он поддерживает около 49 видов различных архивов. С его помощью можно упаковывать файлы RAR, JAR, ZIP, CAB, DEB, ISO и т.д.
Программа может функционировать, как на 64-разрядных, так и на 32-битных операционных системах. Для ускорения времени обработки файлов пользователь может выбирать числа ядра процессора.
5. IZArc
IZArc – еще одна альтернативная утилита, предназначенная для работы с архивами. Она имеет широкий выбор инструментов и понятный интерфейс. IZArc может работать на операционных системах Виндовс 7, 8, 10 и т.д. Чтобы предотвратить возможные сбои программы, перед использованием ее желательно протестировать.
При необходимости, можно защитить папку с файлами с помощью пароля. Кроме того, в утилите предусмотрена антивирусная проверка. Она позволит избежать заражения компьютера при распаковке архива.

Немаловажным преимуществом является то, что с помощью утилиты можно создавать SFX-архивы. Они легко извлекаются даже без задействования специального софта.
IZArc полностью русифицирована и предоставляется пользователям на бесплатной основе. Недостаток утилиты заключается в отсутствии возможности создавать архивы в формате RAR.
6. Hamster Free ZIP Archiver
Программа Hamster Free ZIP Archiver работает со всеми популярными вариантами сжатия файлов. Она может создавать архивы в ZIP и 7Z, а файлы RAR она способна только распаковывать. Hamster Free ZIP Archiver достаточно легкая в использовании, но имеет широкий набор настроек.

Пользователь может выбирать, что для него более важно – быстрая скорость создания файла или его небольшой размер. Для работы доступно 3 возможных варианта сжатия файлов. Средний из них считается наиболее оптимальным для любых ситуаций.
По интенсивности сжатии файлов эта программа уступает аналогам. Однако у нее имеется возможность разделять файлы на несколько частей.
7. Hamster Lite Archiver
Hamster Lite Archiver – простая и эффективная программа, которой можно пользоваться абсолютно бесплатно. Она обладает понятным интерфейсом на русском языке. С ней справится даже человек с минимальными знаниями о работе ПК.
Чтобы воспользоваться программой, нужно щелкнуть на нужном архиве правой кнопкой мыши. В открывшемся меню будет пункт «Открыть с помощью Hamster Free Archiver».
Затем нужно будет выбрать нужный файл и нажать кнопку «Открыть». После этого в правом нижнем углу возникнет кнопка «Разархивировать», которую и следует жать следующей.
8. WinZIP
WinZIP – не менее популярная программа для обработки файлов. По сравнению с конкурентами, она может предложить больше важных функций. Ее главным преимуществом является высокая скорость работы. Она поддерживает огромное множество форматов архивов и имеет заниженные системные требования.

Очень часто WinZIP изначально встроена в операционную систему Виндовс. Она функционирует с помощью протокола связи FTP.
Среди недостатков этой утилиты выделяют не слишком хорошее сжатие файлов и ограниченный срок бесплатного использования. Через 3 недели после установки за использование программы нужно платить. Еще один нюанс заключается в том, что в процессе установки WinZIP навязывает софт от Яндекса.
9. Bandizip
Программа Bandizip отличается китайским происхождением. При ее создании были задействованы самые современные принципы сжатия информации. Несмотря на это, Bandizip не уступает другим утилитам в простоте использования.
Её выделяют за возможность взаимодействия с 30 форматами архивов. Особенность заключается в том, что перед открытием пользователь может посмотреть содержимое архива.

У архиватора имеется достаточно продвинутая система шифрования данных. К тому же, его легко скачать и, при необходимости, удалить из компьютера.
К минусам программы относят отсутствие возможности создания RAR-архива. Некоторых пользователей смущает, что при установке им навязывается дополнительное программное обеспечение.
10. Arj
Это один из самых старейших архиваторов, который предстал миру еще в 1991 году. Тогда он получил свое распространение, благодаря большому количеству функций по взаимодействию с архивами.
Arj защищает содержимое архивов с помощью 32-битного шифрования. При работе с программой можно устанавливать пароль, а также допустимо восстановление поврежденных файлов.

В интернете легко можно найти бесплатную версию программы, имеющую открытый исходный код. Ее особенность заключается в возможности создания многотомных архивов.
Главный минус Arj – необходимость работы через командную строку. Если раньше это было вполне приемлемо, то на сегодняшний день такой способ работы перестал быть актуальным.
Вывод
Разобравшись с тем, как разархивировать файл на компьютере, можно совершенно беспроблемно работать с любой информацией. Каждый архиватор хорош по-своему. При выборе нужно руководствоваться тем, какой формат файлов используется чаще всего.
Если существует необходимость создания RAR-контейнеров, то самым оптимальным вариантом станет WinRAR. В других случаях можно остановиться на 7Zip и его аналогах китайского происхождения.












