
Сегодня мы поговорим о том, как растянуть картинку в Фотошопе путем масштабирования.
В том случае, если требуется изменить не размер, а разрешение изображения, то рекомендуем изучить вот этот материал:
Для начала поговорим о вариантах вызова функции «Масштабирование», при помощи которой мы и будем производить действия над изображением.
Первый вариант вызова функции – через меню программы. Необходимо перейти в меню «Редактирование» и навести курсор на пункт «Трансформирование». Там, в выпадающем контекстном меню и находится нужная нам функция.

После активирования функции на изображении должна появиться рамка с маркерами по углам и серединам сторон.

Потянув за эти маркеры, можно трансформировать картинку.
Второй вариант вызова функции «Масштабирование» является использование горячих клавиш CTRL+T. Эта комбинация позволяет не только масштабировать, но и вращать изображение, и трансформировать его. Строго говоря, функция называется не «Масштабирование», а «Свободное трансформирование».
Со способами вызова функции мы разобрались, теперь попрактикуемся.
После вызова функции нужно навести курсор на маркер и потянуть его в нужную сторону. В нашем случае в сторону увеличения.

Как видим, яблоко увеличилось, но исказилось, то есть пропорции нашего объекта (соотношение ширины и высоты) изменились.
Если пропорции необходимо сохранить, то во время растягивания нужно просто зажать клавишу SHIFT.
Также функция позволяет задать точное значение требуемых размеров в процентах. Настройка находится на верхней панели.

Для сохранения пропорций достаточно ввести в поля одинаковые значения, либо активировать кнопочку с цепочкой.

Как видим, если кнопка активирована, то в соседнее поле прописывается то же значение, что мы вносим в исходное.
Растягивание (масштабирование) объектов это тот навык, без которого Вам не стать настоящим мастером Фотошопа, поэтому тренируйтесь и удачи!
 Мы рады, что смогли помочь Вам в решении проблемы.
Мы рады, что смогли помочь Вам в решении проблемы.
Добавьте сайт Lumpics.ru в закладки и мы еще пригодимся вам.
Отблагодарите автора, поделитесь статьей в социальных сетях.
 Опишите, что у вас не получилось. Наши специалисты постараются ответить максимально быстро.
Опишите, что у вас не получилось. Наши специалисты постараются ответить максимально быстро.
Как растянуть изображение в фотошопе?
Редактирование картинок в фотошопе может потребовать изменения их масштабов. В частности – растяжения. Какими способами это можно сделать? Как растянуть изображение в фотошопе?
Рассмотрим способы решения данной задачи в Photoshop версии CS6 с англоязычным интерфейсом.
- Растяжение картинки, являющейся фоном
- Растяжение картинки, являющейся слоем
- Растяжение картинки на холсте с помощью группы опций Free Transform
- Растяжение картинки с помощью опции Transform Controls
Картинки, редактируемые с помощью фотошопа, могут быть представлены в формате:
- фонового слоя – Background;
- изображения (в виде самостоятельного слоя) – Layer.
В первом случае редактируемое изображение будет выглядеть так:

Второй вариант предполагает следующее размещение картинки:

В данном случае изображение располагается непосредственно над холстом.
Картинка может размещаться и так – в виде слоя, полностью независимого от холста.

Картинка в виде отдельного слоя может быть размещена также и на фоне других рисунков. Каждое из изображений формирует при этом самостоятельный слой.

В каждом случае особенности «растяжения» рисунка – разные. Изучим их.
Растяжение картинки, являющейся фоном
Итак, первый вариант размещения картинки в структуре проекта фотошопа – в виде фона. Как правило, подобная схема расположения рисунка активируется программой, если выполнить открытие изображения, изначально не являющегося частью проекта. То есть если выбрать пункт меню File, затем – Open и загрузить ту или иную картинку, то она отобразится в качестве фона.
Фотошоп предусматривает фактически только один способ растянуть соответствующее изображение. Он предполагает задействование группы опций Image Size. Для того чтобы получить к ним доступ, нужно выбрать пункт меню Image, затем – Image Size.

После этого можно будет указать нужный размер рисунка – в пикселях, в процентах, сантиметрах и иных единицах измерения в абсолютном значении или же относительно исходной величины. Если в окне будет активирована галочка Constrain Proportions, то при увеличении или уменьшении параметра высоты изображения автоматически откорректируется значение для ширины – и наоборот.
Следующий способ редактирования рисунка в фотошопе – его размещение в проекте в качестве самостоятельного слоя. Данная картинка может совпадать по величине с фоновым слоем либо иметь меньший размер.
Растяжение картинки, являющейся слоем
Данный вариант расположения картинки в рабочей области фотошопа открывает для пользователя существенно большее пространство для маневра в части изменения размера соответствующего графического элемента.
Стоит отметить, что при рассматриваемом варианте размещения изображения в структуре проекта можно использовать также и первый метод корректировки величины рисунка – через группу опций Image Size. Но это не всегда удобно. К тому же данная группа опций имеет не столь широкий функционал, как в случае задействования тех способов, которые мы сейчас рассмотрим.
Прежде всего, изучим то, как обеспечить размещение рисунка в проекте в виде слоя.
Первый «подвид» его соответствующего расположения – на холсте. Для того чтобы разместить изображение соответствующим образом, нужно загрузить его в программу, после – кликнуть 2 раза на названии слоя, который изначально является фоновым, а затем – нажать OK.

После этого слой переименуется из Background в Layer. Теперь рисунок может редактироваться отдельно от холста.
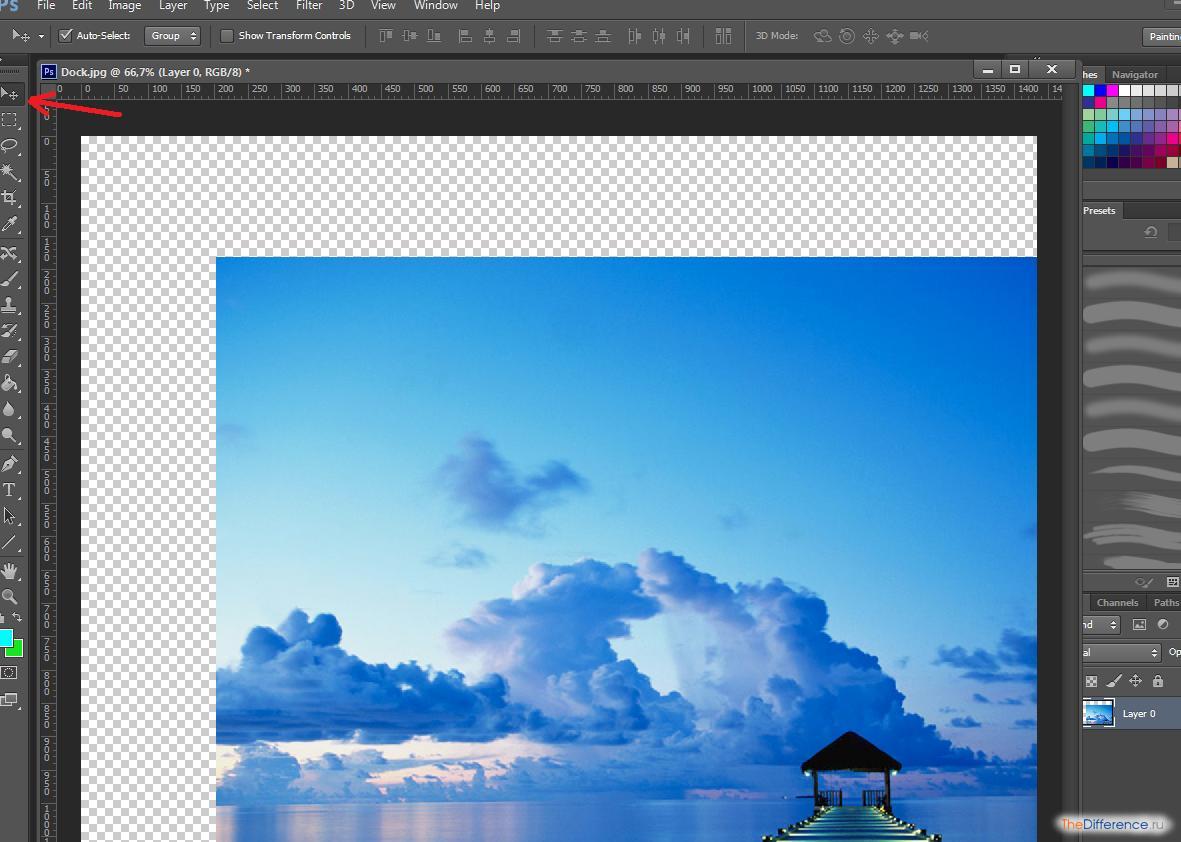
Можно свободно перемещать картинку по рабочей области проекта, используя инструмент Move Tool. Холст, в свою очередь, может быть залит цветом – с помощью инструмента Paint Bucket Tool.
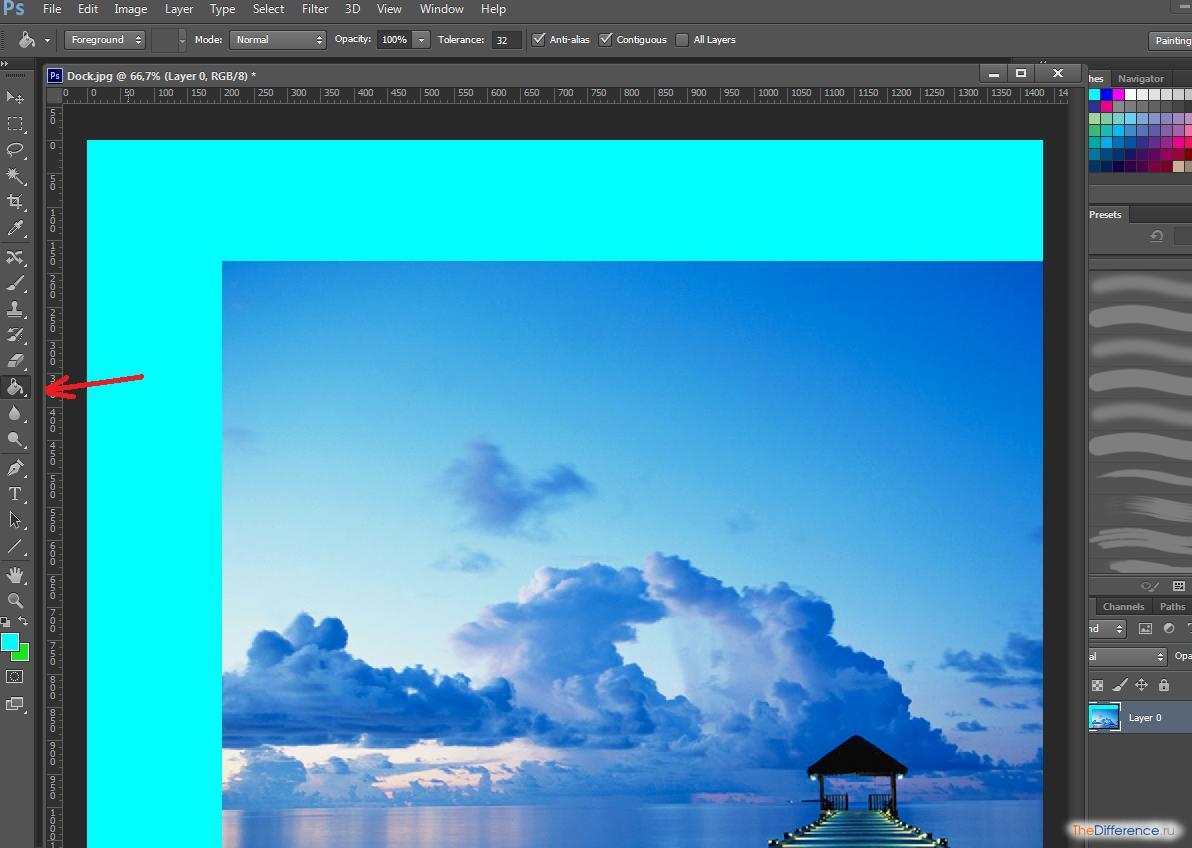
Правда, задействование отмеченной опции окраски холста имеет особенность. Цвет, которым он заполняется, сливается в один слой с изображением, изначально открытым на холсте.
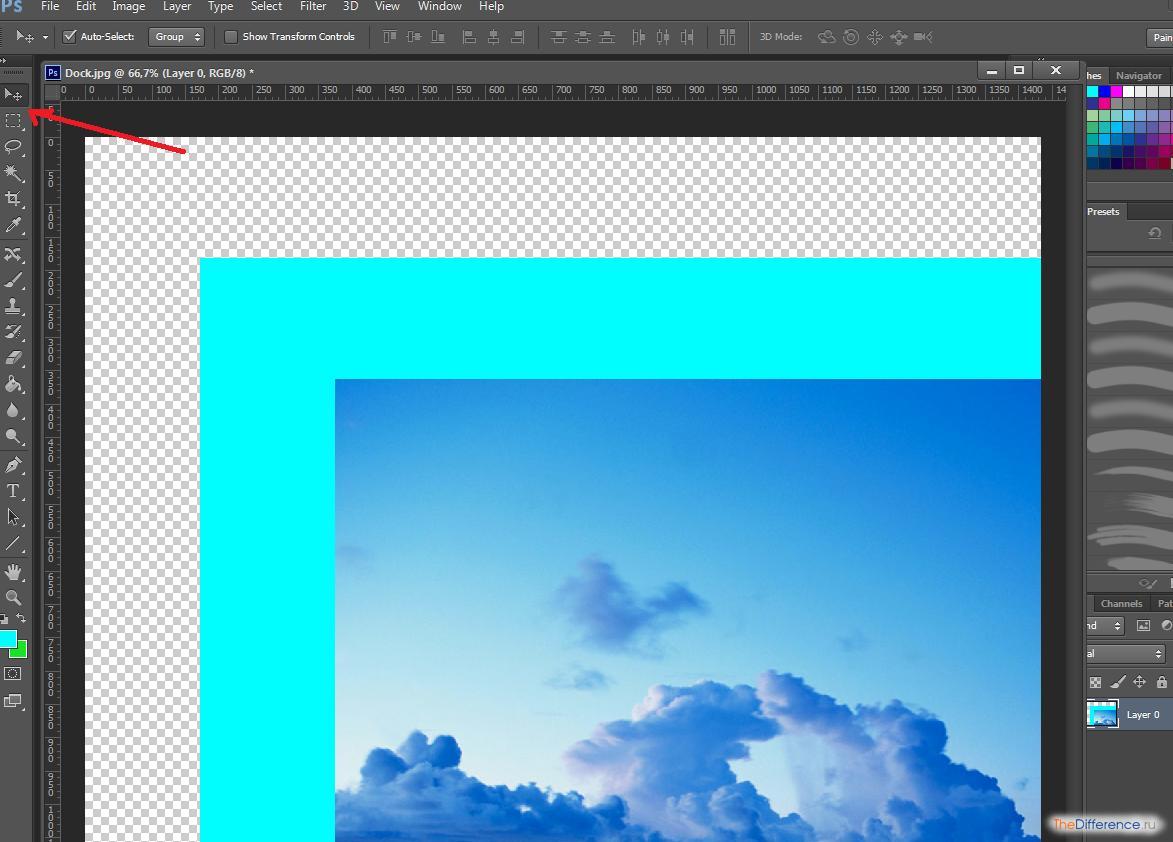
Это легко пронаблюдать, если вновь взять инструмент Move Tool и попытаться переместить редактируемую картинку – она начнет передвигаться вместе с окрашенным холстом.
В свою очередь, образовавшийся участок пустого холста также можно залить каким-либо цветом. Он тоже сольется в один слой с предыдущими графическими элементами.
Второй способ размещения картинки в проекте – в виде самостоятельного слоя, никак не связанного с холстом. На практике это возможно, если между таковым и редактируемым изображением размещен какой-либо другой рисунок.

Фактически работа должна вестись с 2 слоями – тем, который «объединен» с холстом, и тем, который является самостоятельным графическим элементом.
Способность свободно перемещаться по экрану картинки – в виде слоя, размещенного на холсте, либо в виде полностью независимого слоя – предопределяет возможность задействования следующих методов ее растяжения (не считая рассмотренного нами выше):
- использование группы опций Free Transform;
- задействование инструмента Transform Controls.
Изучим их особенности подробнее.
Растяжение картинки на холсте с помощью группы опций Free Transform
Для наглядности предлагается увеличить холст – чтобы картинка имела меньшую, чем он, площадь, и ее можно было растягивать. Для этого нужно выбрать пункт меню Image, затем – Canvas Size. В открывшемся окне следует ввести значение величины холста, соответствующее примерно 120 %. При этом галочку напротив Relative желательно снять.

В результате на холсте появится достаточное пространство для растяжения изображения.
Далее нужно выбрать инструмент Rectangular Marquee Tool либо любой другой, что располагается в соответствующей группе. После – кликнуть правой кнопкой мыши на изображении и выбрать пункт Free Transform. Затем сразу же надо щелкнуть на картинке правой кнопкой еще раз – после этого откроется требуемая группа опций.
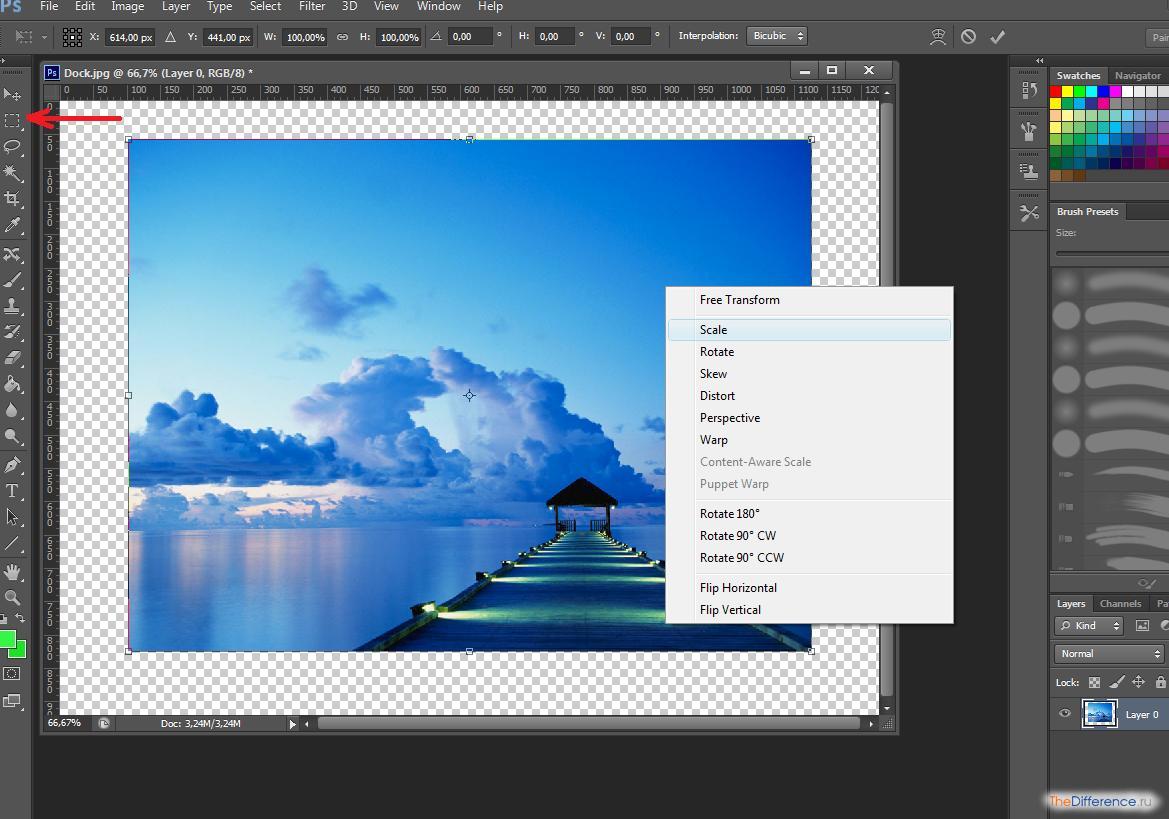
За растяжение картинки отвечают первые 6.
Опция Scale позволяет увеличить либо уменьшить размер изображения без изменения его геометрического типа. То есть если изначально картинка – прямоугольник, она им же и останется. Однако ее пропорции, величины ее сторон могут быть выражены практически в любых значениях.

Чтобы изменить размер картинки, нужно потянуть за ползунки, которые появляются сразу же после активации опции Scale. Если тянуть за угловые – меняется величина изображения в целом. При удержании клавиши Shift – пропорционально исходному размеру.
Если тянуть только за верхние и нижние ползунки – изменится высота рисунка, если за боковые – ширина.
Важный нюанс задействования любой из опций рассматриваемой группы: чтобы закрепить результат работы над редактируемой картинкой, нужно нажать Enter.
Следующая опция – Rotate. С ее помощью можно поворачивать картинку – в любую сторону.

Благодаря опции Skew можно менять взаимное расположение сторон рисунка либо корректировать размер одних сторон относительно других. Например – разместить правую сторону выше левой, нижнюю – левее или правее верхней. Или же правую сторону сделать короче, чем левую.

Отметим, что заметное растяжение рисунка при задействовании опции Skew осуществляется, только если активно потянуть за один из угловых ползунков.
Опция Distort в некотором смысле дополняет предыдущую – в ней как раз таки реализована возможность не только менять длину сторон картинки и взаимное их расположение, но также и растягивать изображение практически в любую сторону.

Опция Perspective в чем-то схожа с функцией Skew, однако решает более узкую задачу – создать перспективу для рисунка. Которая может выглядеть примерно так:

Как в фотошопе растянуть часть изображения? Решению данной задачи способна посодействовать, вероятно, самая примечательная опция рассматриваемой группы – Warp. С помощью нее можно растягивать отдельные участки рисунка.

Соответственно, непосредственно за растяжение (тем или иным способом) картинок отвечают такие опции, как:
- Scale;
- Skew;
- Distort;
- Perspective;
- Warp.
При необходимости растянутое изображение можно также повернуть, задействовав опцию Rotate.
Отметим, что изменять размер картинки – при использовании большинства инструментов, входящих в группу Free Transform, – получится не только с помощью ползунков. Дело в том, что сразу же после активации той или иной опции в верхней части интерфейса фотошопа открывается дополнительная панель настроек.
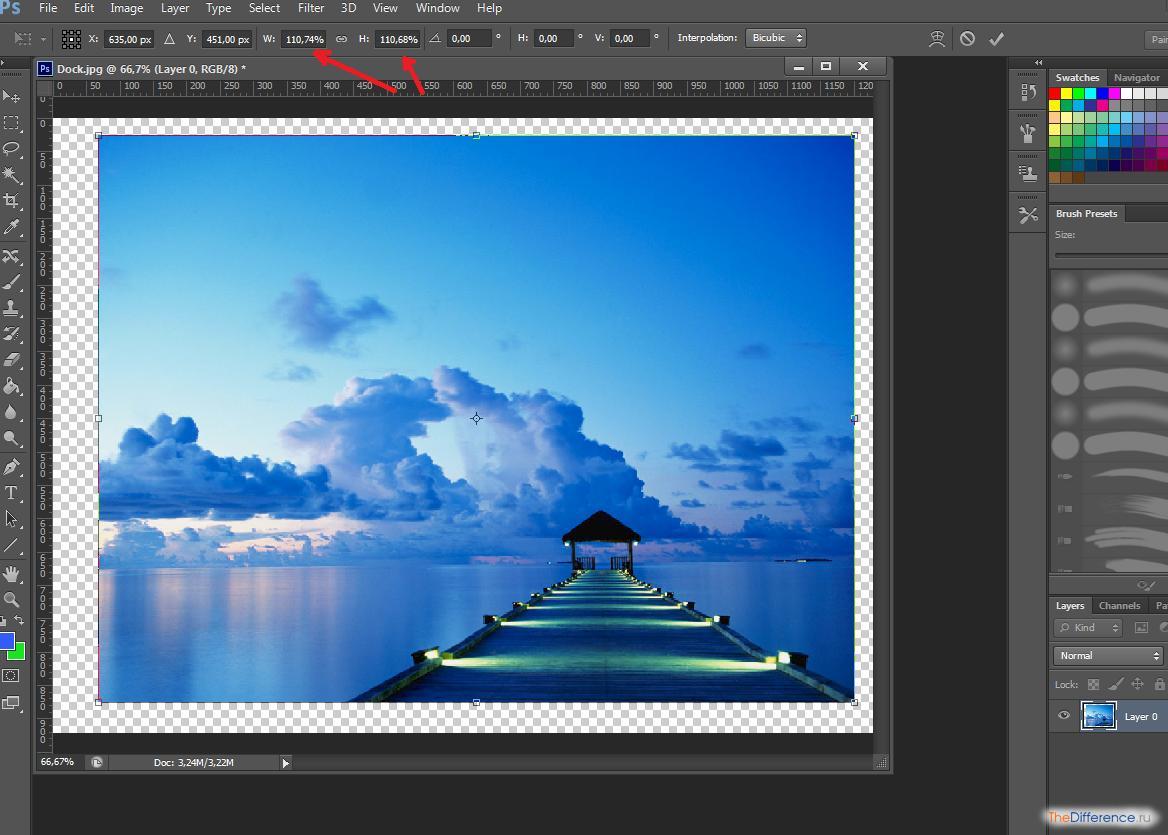
Используя ее, можно указывать точные значения единиц, определяющих размеры и пропорции картинок либо их сторон. Исключение – сложный инструмент Warp. Необходимая корректировка изображения при его применении осуществляется вручную.
Растяжение картинки с помощью опции Transform Controls
Изучим теперь то, как растянуть изображение в Photoshop, задействуя другой инструмент – Transform Controls. Он считается, с одной стороны, менее функциональным, чем группа опций Free Transform, с другой – простым в использовании.
Активируется он очень просто. Нужно выбрать инструмент Move Tool, после – поставить галочку напротив открывшегося чуть ниже меню пункта Show Transform Controls.

В результате на картинке появятся ползунки – подобные тем, что активируются при задействовании опций Free Transform. Применяя их, можно:
- регулировать размер изображения в целом, размер его сторон;
- поворачивать картинку.
Как и в случае с инструментами Free Transform, при использовании опции Show Transform Controls в верхней части интерфейса фотошопа открывается дополнительная панель настроек точных значений размеров рисунка либо его элементов.
Рассматриваемый метод растяжения картинок особенно удобен при работе с несколькими изображениями – как раз в тех случаях, когда они являются полностью независимыми от холста слоями. Так, менять их размер с помощью опции Transform Controls становится возможным сразу же после щелчка по соответствующему слою мышкой – не нужно активировать каких-либо дополнительных функций фотошопа.

Закрепление результатов редактирования картинок осуществляется, как и при использовании предыдущего метода, с помощью клавиши Enter.
Как растянуть изображение в Фотошопе? — Templatemonster
Взгляните на фотографию ниже. Вы видите что-то странное? Не стоит переживать, если не увидели! Просто на фото все идеально! Это благодаря мощному инструменту Adobe Photoshop, который называется Content-Aware Scale.
Из статьи вы узнаете:

Важно! Нужно уметь работать с Фотошоп, если планируете использовать psd шаблоны сайтов.
Content-Aware Scale позволяет масштабировать фотографии в Photoshop без потери качества, искажения изображения людей, зданий, животных и т.д. Это помогает сохранить пропорцию при уменьшении масштабирования, а также заполнить пустые области при увеличении масштаба. Так, например, настраивая макеты сайтов, вы сможете вставить отредактированную фотографию нужного вам размера хорошего качества.
Как изменить размер картинки в Фотошопе?
Чтоб понять, как увеличить картинку в Фотошопе, возьмем за основу уже знакомый исходник:

Если внимательно посмотреть на оба изображения, то заметно, что бокал, изначально, не был в центре и фотография меньше по масштабу. Как растянуть картинку в Фотошопе и отцентровать напиток на фотографии?
Большинство пользователей, в такой ситуации, решили бы обрезать фотографию и растянуть ее, чтоб отцентровать напиток. Но, если вы не хотите резать изображение и терять качество, то на помощь приходит Content-Aware Scale.
С чего начать?
Чтоб начать работу с фотографией, откройте ее в Photoshop, а затем выберите инструмент Crop Tool в левой вертикальной панели инструментов. На сегодняшний день, это пятый по счету инструмент сверху. Вы можете либо выбрать его на панели инструментов, либо просто нажать C на клавиатуре.
Затем, с помощью этого инструмента, выделите саму фотографию, чтоб она выглядела таким образом:

После этого нажимаете Image на панели настроек, далее Crop, который находится в верхней части рабочей области, и выберите Crop Tool. Щелкните мышкой внутри изображения и перетащите курсор влево, пока напиток не будет отцентрирован на фотографии.
После этого либо дважды клацнете мышкой, либо нажмите Enter на клавиатуре, чтоб обрезать изображение. В результате получится следующее:

Выбор части изображения
Следующий шаг — выбрать часть фотографии, которая похожа на пустующую область. Это легко выполнимо с помощью инструмента Rectangular Marquee Tool.

Инструмент Content-Aware Scale
На данном этапе и начинается настоящее волшебство. Теперь, когда есть выбранная область, нужно перейти Edit > Content-Aware Scale.

Далее необходимо выбрать функцию Free Transform. Нажмите на центрально-правое разделение и перетащить его вправо, чтоб оно совпадало с краем фотографии. И вот, изображение приобретает новый вид. Ответ на вопрос: “Как изменить размер картинки в Фотошопе?” — найден!

Осталось только нажать Enter на клавиатуре и сохранить изменения, а затем в главном меню (сверху) выбрать Select > Deselect menu item, чтоб удалить пунктирное выделение.

Согласитесь, результат выглядит неплохо!? Глядя на фотографию, трудно представить, что она редактировалась с помощью Photoshop.
Теперь вы знаете, как растянуть изображение в Фотошопе так, чтоб не потерять качество.
Как растянуть изображение в Photoshop — без потери качества и пропорционально

Доброго времени суток, уважаемые читатели моего блога. Нет проблем, когда нужно из чего-то большого сделать нечто меньшее, но сегодня мы поговорим о действительно серьезной задаче, с которой может справиться только профессионал.
Однако, иногда и он отказывается от цели, чтобы результат не повлиял на его репутацию. К концу этой статьи вы узнаете когда можно спасти ситуацию, а когда от затеи лучше отказаться.

Я расскажу вам как в фотошопе растянуть изображение и какими методами это можно сделать. Приступим к более детальному обсуждению?
Правильный способ увеличения
Естественно, что нас будет интересовать растягивание изображения без потери качества. И тут многие пользователи, даже те, которые давно знакомы с инструментами фотошоп, часто ошибаются.
Для начала создадим документ. Не думаю, что это вызовет затруднения.
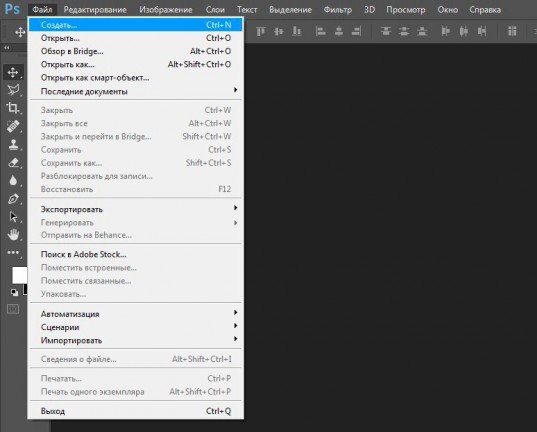
Я возьму очень большой размер: 5000х5000 пикселей. Остальные показатели не так важны.
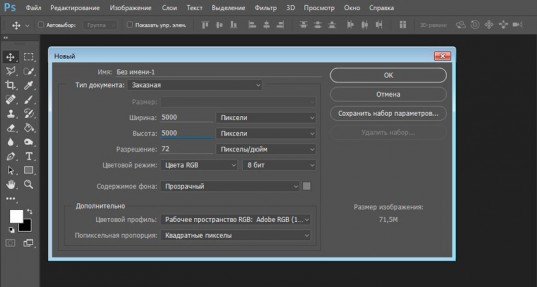
Дальнейший шаг для некоторых может быть сюрпризом. Фотографию, которую вы собираетесь растягивать по холсту, нужно «Открыть как смарт-объект». Сделать это можно двумя способами. Для начала самый простой, через панель управления сверху. Категория «Файл».
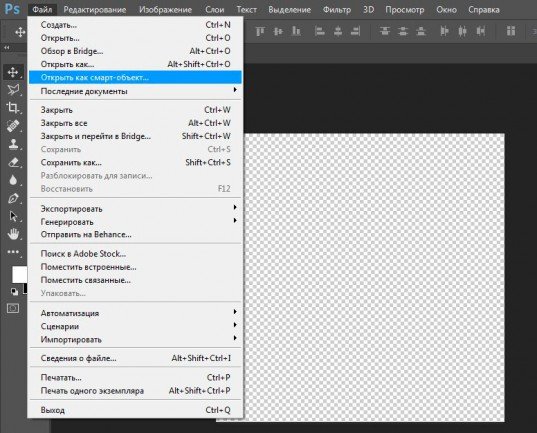
Второй способ заключается в перетаскивании нужного файла из папки.
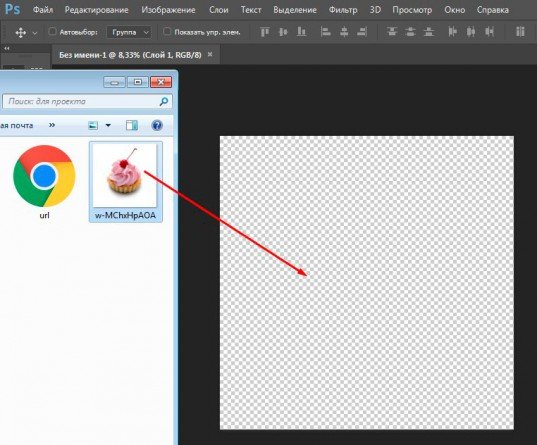
Визуально картинка будет выглядеть как прямоугольник с двумя пересекающимися диагоналями. Суть в том, что только в этом случае фотка будет увеличиваться без искажения и пиксели не побьются, сколько бы вы не играли с размерами. Чуть позже я покажу как это происходит на конкретном примере.
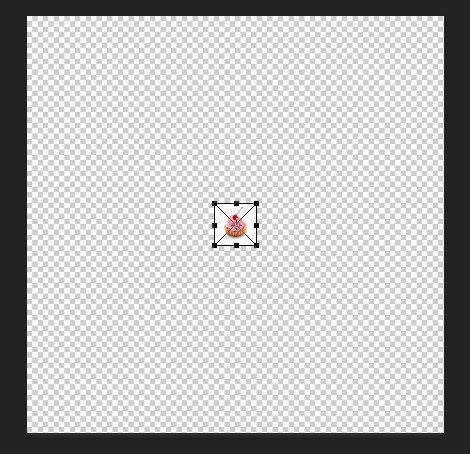
Не пугайтесь, если при увеличении изображение расплывется, а вы увидите непонятные квадраты. Просто тащите за углы на весь экран.
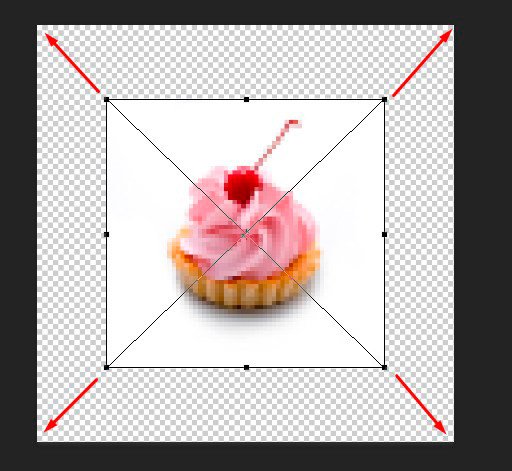
После того как завершите и кликните на Enter, фото приобретет более презентабельный вид.
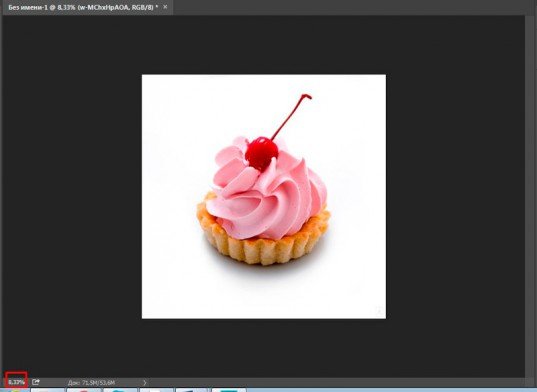
Хотя при 100% увеличении, то есть до того размера, каким предположительно и должна быть фотография, допустим, во время распечатывания, она будет «размыта». Обращайте внимание на эти показатели и увеличивайте картинку при помощи лупы. Это размытие уже ничем не спасти. К чему вам некачественное фото?
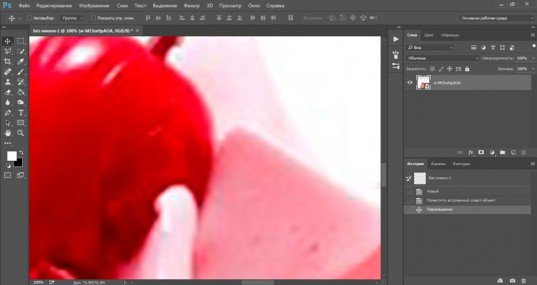
Тем не менее увеличение возможно, но не в глобальных масштабах. Вы могли наблюдать в фильмах, когда из малюсенькой фотки человека со спины, снятого на камеру видеонаблюдения в аэропорте агенты делают лицо человека чуть не в hd качестве. Так вот – это лажа. Такого не бывает. Однако, немного увеличить картинку не проблема. Для примера покажу вам исходник.
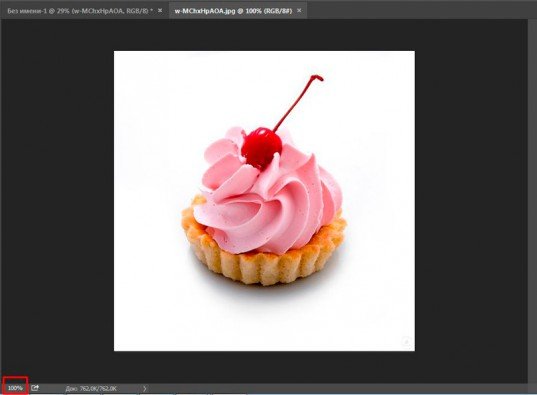
Вот так картинка будет выглядеть при увеличении на 28% просто при помощи лупы.
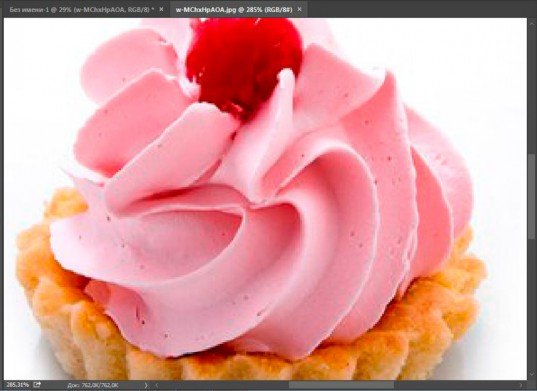
А этот вариант при растягивании с применением смарт-объекта. Несколько лучше, не правда ли?
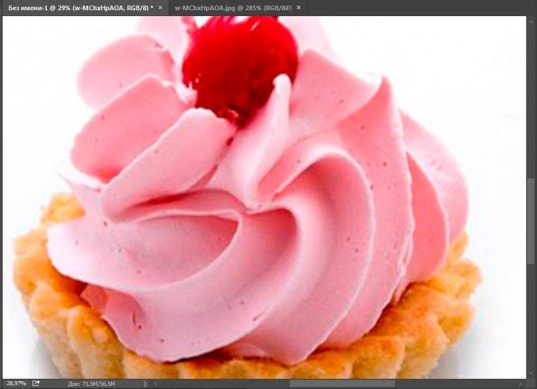
Однако идеальным назвать нельзя. Для совершенства тоже есть свои пределы.
Как делать не нужно
Во многих статьях вам порекомендуют использовать другой способ. Какой именно? Вы просто берете фото и копируете его на новый документ при помощи Ctrl+C (копировать) и Ctrl+V (вставить) или перетащите необходимый документ в новый.
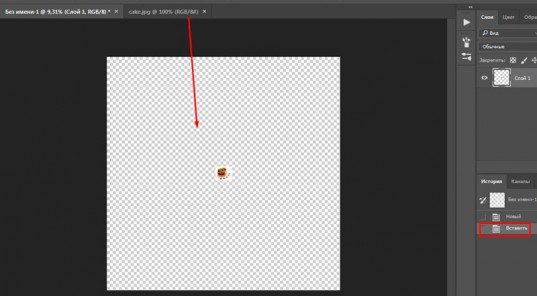
После того как вы уже вставили фрагмент, используйте свободное трансформирование (Ctrl+T), вам также порекомендуют увеличить размеры картинки, двигая за края.
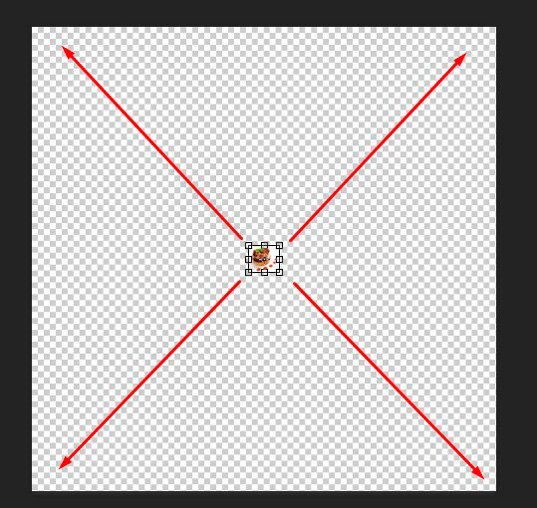
Тут пиксели уже будут грубее.
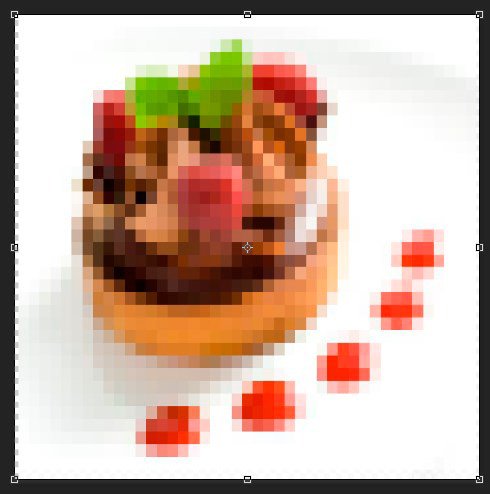
Все исправится сразу после того, как вы нажмете на enter.

Так изображение выглядело на исходнике, при 100% размере.
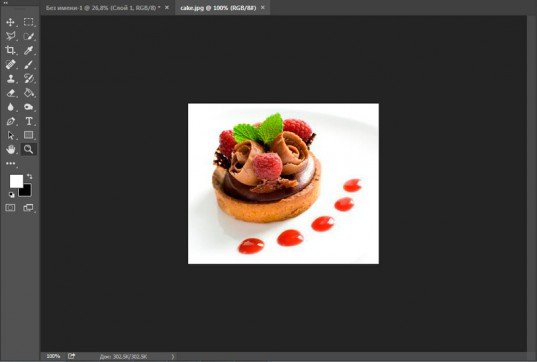
А это при увеличении.
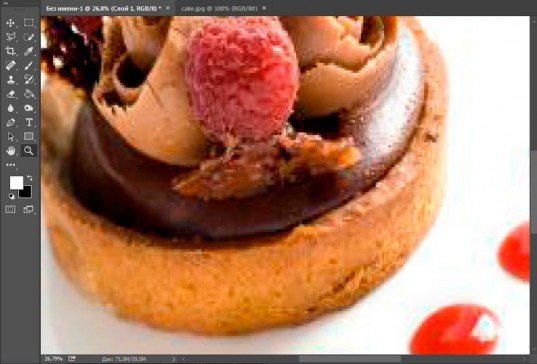
Конечно же, иногда можно делать и так, но помните о последствиях! Смотрите, я несколько раз увеличил и уменьшил фотографию. Так оно выглядит при совершении операции в первый раз.
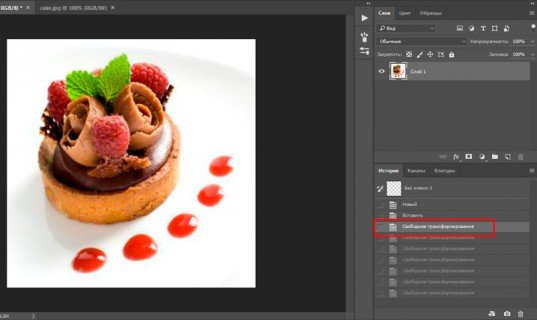
А это на шестой. Мне жалко клубничку на переднем плане, а цвет карамели уже совсем не манит. А между тем максимальный размер оставался прежним. Я просто делал картинку больше, а затем меньше.
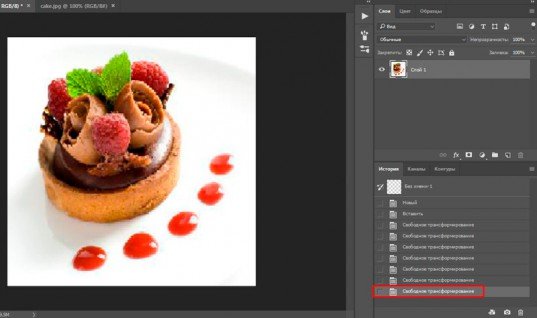
Пиксели побились, а цвета стали менее насыщенными. При использовании смарт-объектов такого бы не произошло.
Немного о пропорциях
Нередко нужно незначительно увеличить часть изображения и для этого можно использовать свободное трансформирование (Ctrl+T), но при этом сохранить пропорции, чтобы картинка не выглядела как в кривом зеркале. Сейчас покажу о чем идет речь, но использую смарт-объект, тут без разницы.
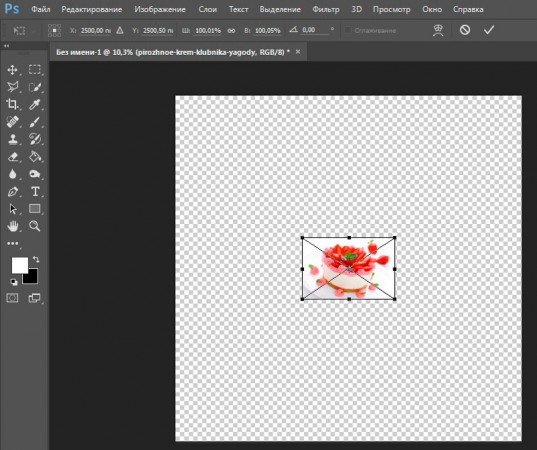
Такая картинка никуда не годится. Что делать?
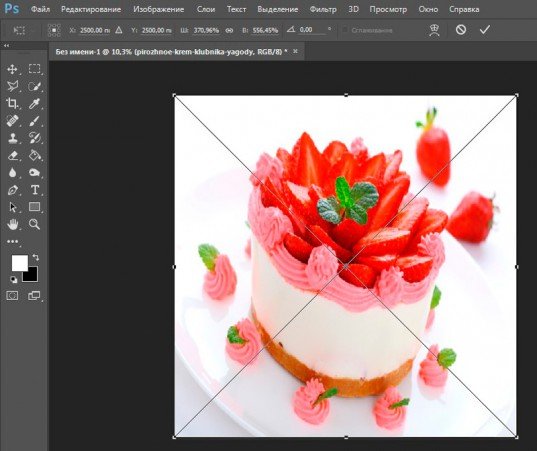
Чтобы изображение при растягивании было пропорциональным используйте кнопку Shift. Зажмите и держите ее пока не закончите с увеличением.
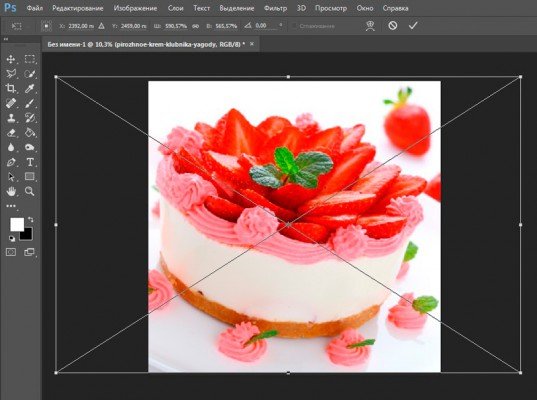
Видите, в данном случае приходится пожертвовать частью картинки ради хорошей целостной композиции.
Как вариант
Владея знаниями и некоторыми умениями в программе фотошоп, вы можете достичь любой цели.
Допустим, у вас есть вот такая сложная задача: всего за пять минут увеличить эту фотографию до заданного размера. Не важно как, но главное, достичь результата. Вроде бы самый логичный и быстрый способ – нарастить часть картинки, сделать коллаж.
То есть собрать из других фотографий единую композицию, по которой и не скажешь, что она изначально не была таковой. Это очень долго, за 5 минут точно не справиться.
Кстати, если вы хотите обучиться этому искусству, то могу порекомендовать курс Елены Виноградовой «Мастерство создания коллажа» . Невероятно полезный навык, если думаете о карьере в рекламе или просто хотите порадовать друзей и знакомых забавными композициями.
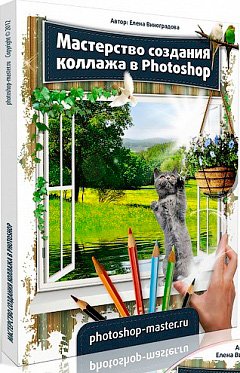
Но, вернемся к задаче. Ее же нужно решить. 5 минут тикают. Что же делать с картинкой как увеличить ее до необходимого размера? Недавно я писал про размытие краев. Почему бы не использовать этот навык?
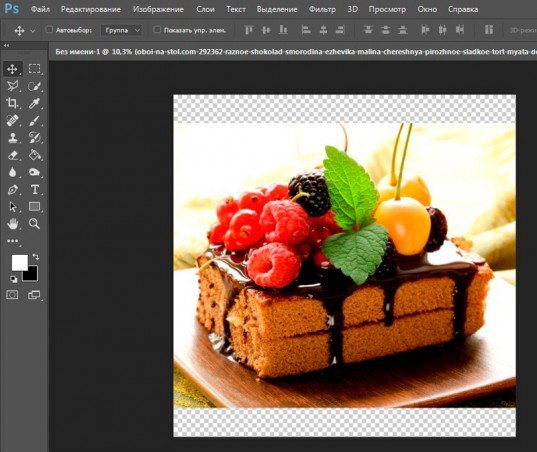
Для начала я пипеткой возьму цвет сверху и залью пустую область.
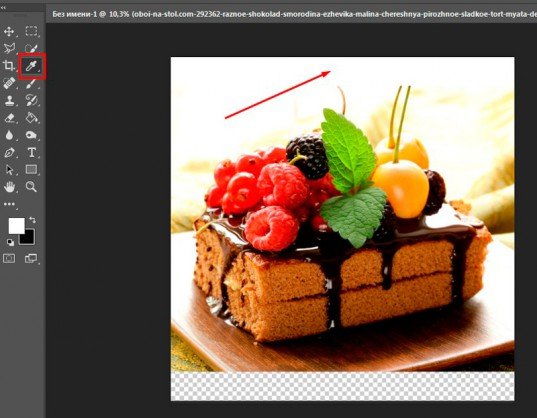
Затем выделю при помощи инструмента лассо и также залью разные части картинки основными цветами.
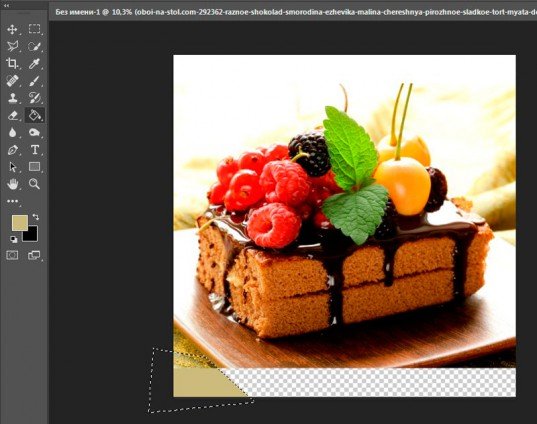
Они будут отличаться.
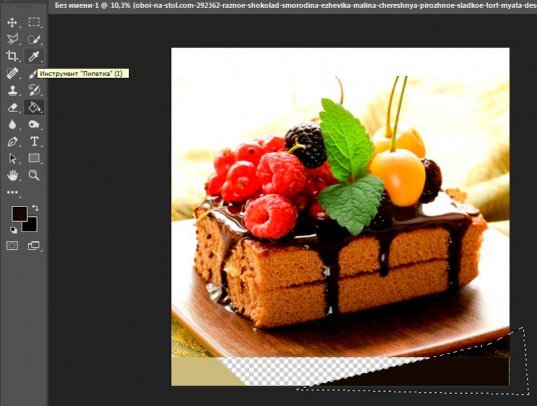
Ну и применю к краям размытие по Гауссу. В правом углу у меня немного съехал цвет, но это можно быстро поправить. Кстати, если вы не знаете или не помните как размывать края изображений, вы можете прочитать статью на эту тему в моем блоге.
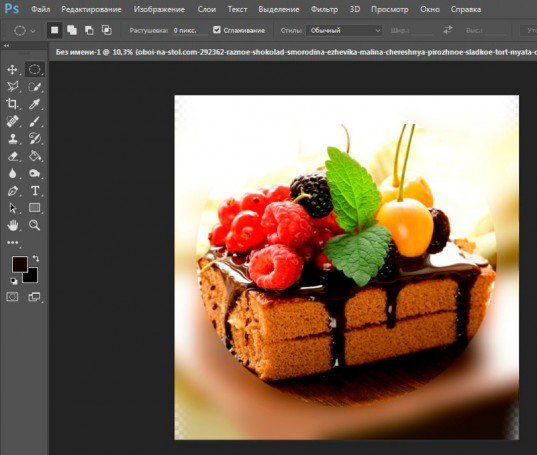
Ну а если вас интересует фотошоп в целом и вы мечтаете начать на нем зарабатывать, то советую детально изучать программу. Делать это лучше при помощи видео. Просто, а главное не скучно.
Признайтесь себе, вы никогда не осилите книгу, которая возвращает в детство и больше напоминает учебник по химии, нежели самоучитель по увлекательнейшей программе, которая дает невероятное количество возможностей.
Короче говоря, рекомендую вам курс Зинаиды Лукьяновой «Фотошоп с нуля в видеоформате» . За 18 часов вы узнаете все, что необходимо. Останется лишь практиковаться и набираться опыта. Ну, а с последним без труда помогут заказчики. Найти их не проблема, главное определиться чем вам хотелось бы заниматься.

Поле для деятельности огромное: рекламные баннеры и плакаты, логотипы и фирменный стиль, лендинги и иллюстрации к книгам. Все это пользуется спросом в интернете.
Но для начала вы должны узнать все возможности фотошопа и смело ориентироваться в инструментах. Именно это отличает профессионала. Он ставит перед собой задачи и умеет быстро найти скорейший путь ее достижения.
Ну вот и все. Если вам понравилась эта статья – подписывайтесь на рассылку и узнавайте больше о заработке в интернете.
До новых встреч и удачи в ваших начинаниях.
Масштабирование изображения в Фотошопе
Photoshop предоставляет нам безграничные возможности в плане работы с изображениями. Это касается, конечно же, и функции – “трансформирование изображений”, благодаря которой можно масштабировать, всячески искажать, деформировать и вращать объект в проекте.
В этом уроке мы с вами разберемся, как растянуть фото/изображение в Фотошопе при помощи масштабирования.
Вызов функции
Сперва давайте посмотрим, каким образом можно вызвать функцию “Масштабирование”, которая и понадобится нам для работы.
-
Одним из вариантов будет – обращение к функции в главное меню Photoshop. Для этого нужно кликнуть на «Редактирование», затем навести на «Трансформирование», после чего в дополнительном раскрывшемся меню выбираем “Масштабирование”.
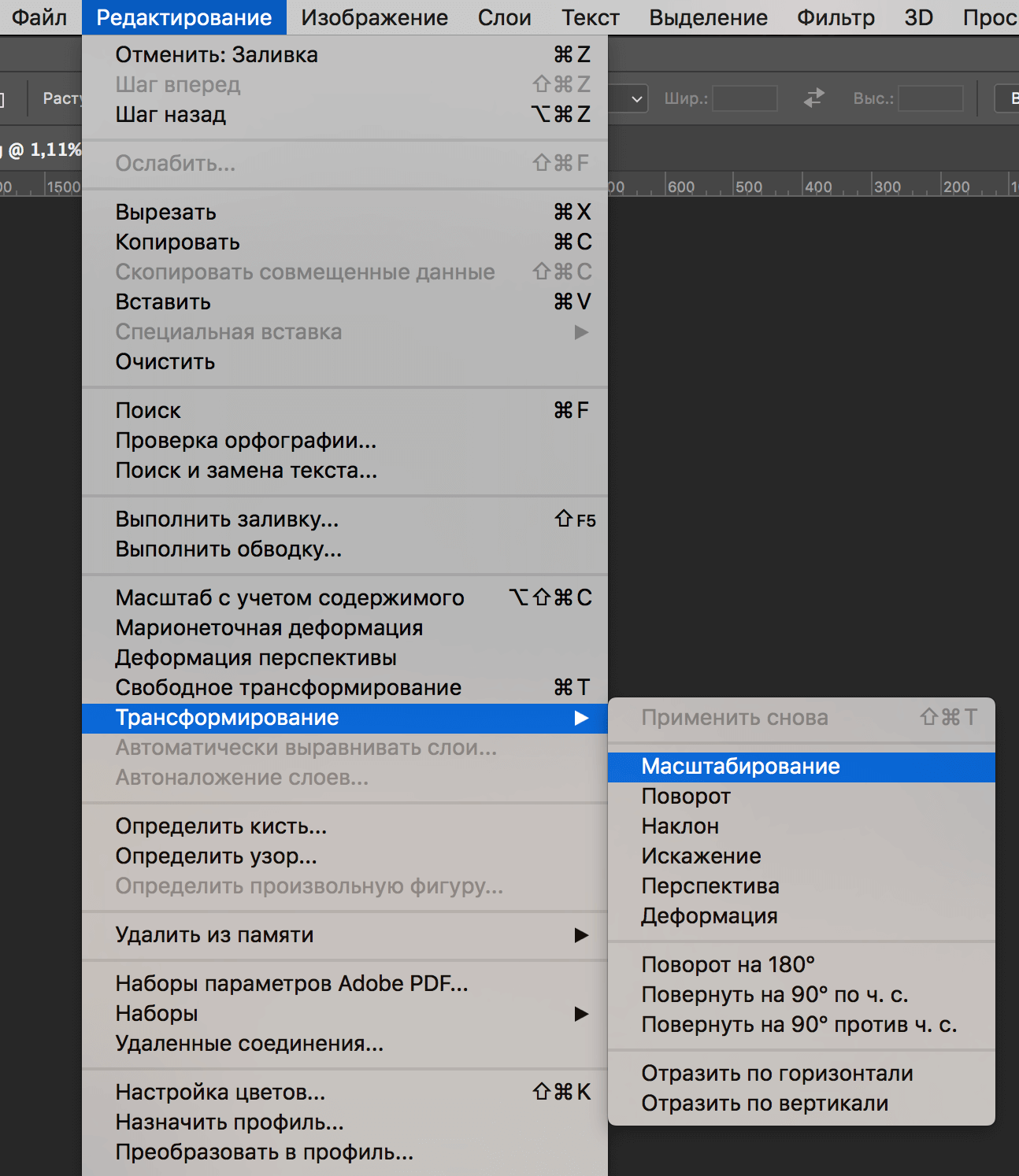 Когда мы активируем функцию, вокруг нашей картинки появится рамка с опорными точками по периметру.
Когда мы активируем функцию, вокруг нашей картинки появится рамка с опорными точками по периметру. Чтобы трансформировать фотографию, достаточно потянуть за любую из точек, как показано на скриншоте.
Чтобы трансформировать фотографию, достаточно потянуть за любую из точек, как показано на скриншоте.
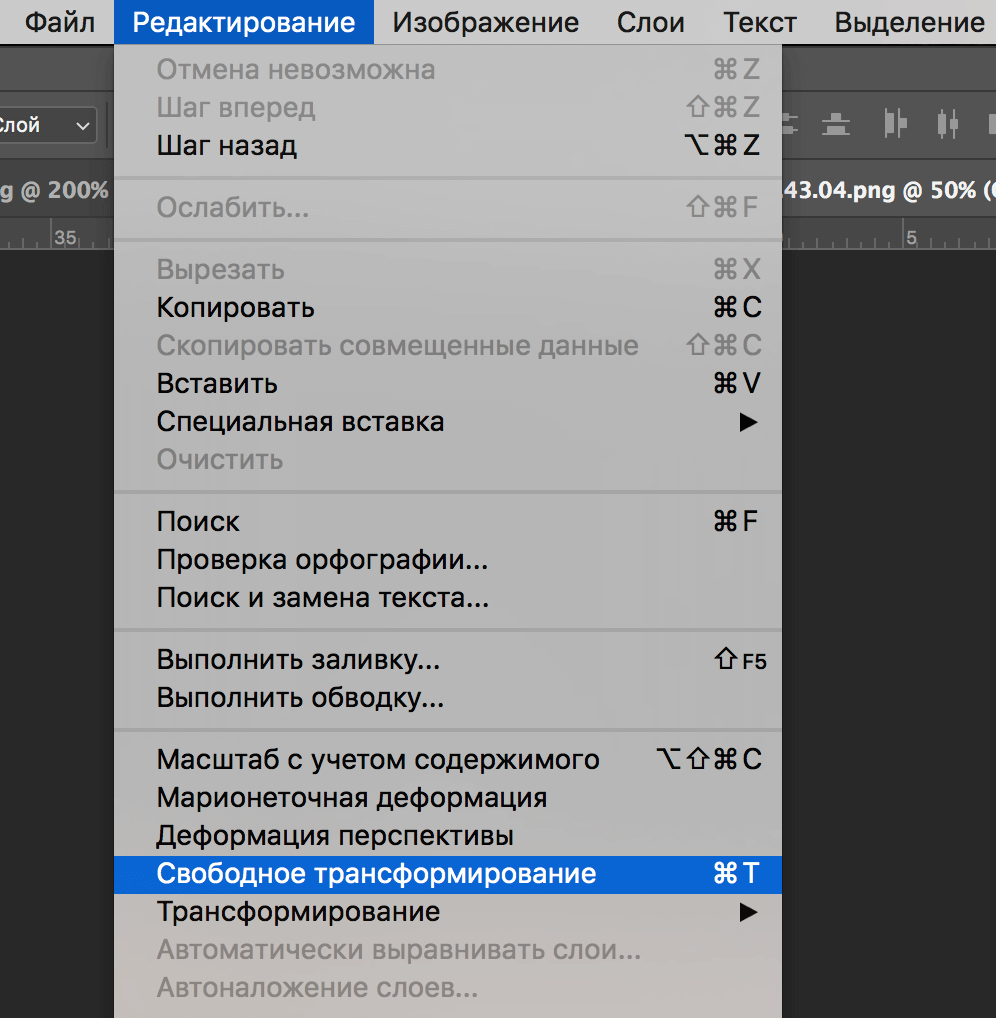
Практика: масштабирование
Теперь мы знаем, как вызвать функцию. Осталась самая главная часть – применение на практике.
Когда функция активирована, и на изображении появились маркеры, просто наведите курсор на любую опорную точку и потяните, не отпуская левой кнопки мыши. Мы будем уменьшать, поэтому потянем к центру.
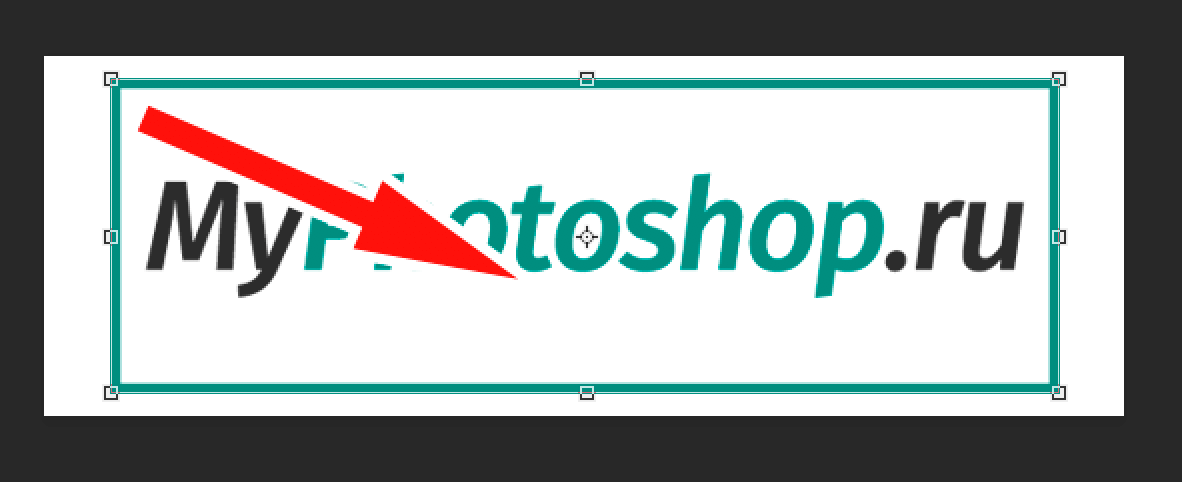
Таким образом наше фото уменьшилось, но… Вы могли заметить, что пропорции изображения “поломались”:
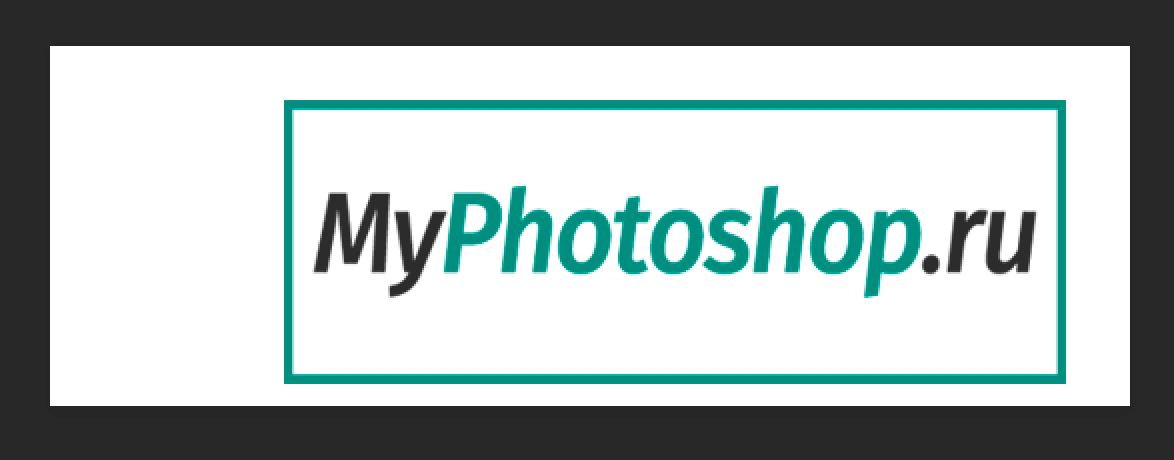
Чтобы такого не происходило, при масштабировании объекта, нужно обязательно зажимать клавишу SHIFT.
Кстати, благодаря вспомогательному горизонтальному меню, вы сможете ввести необходимые значения в процентах. Это позволит автоматически масштабировать изображение до нужных размеров.
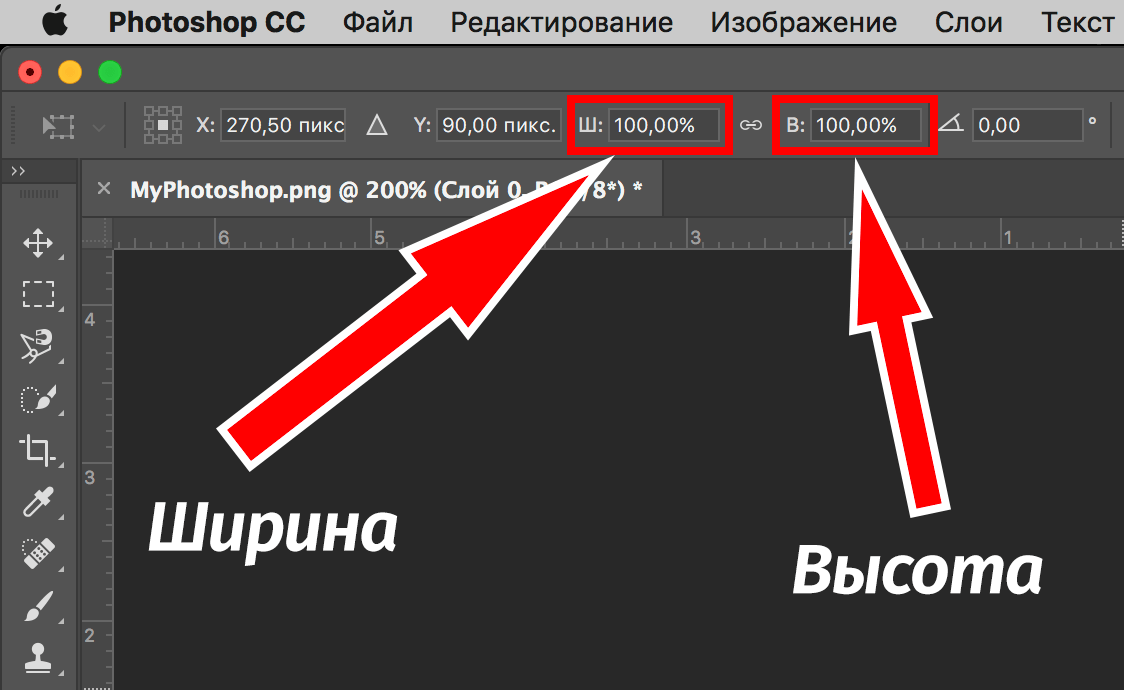
Чтобы объект не исказился, нам нужно сохранить пропорции, нажав на “цепочку”, как показано на скриншоте.
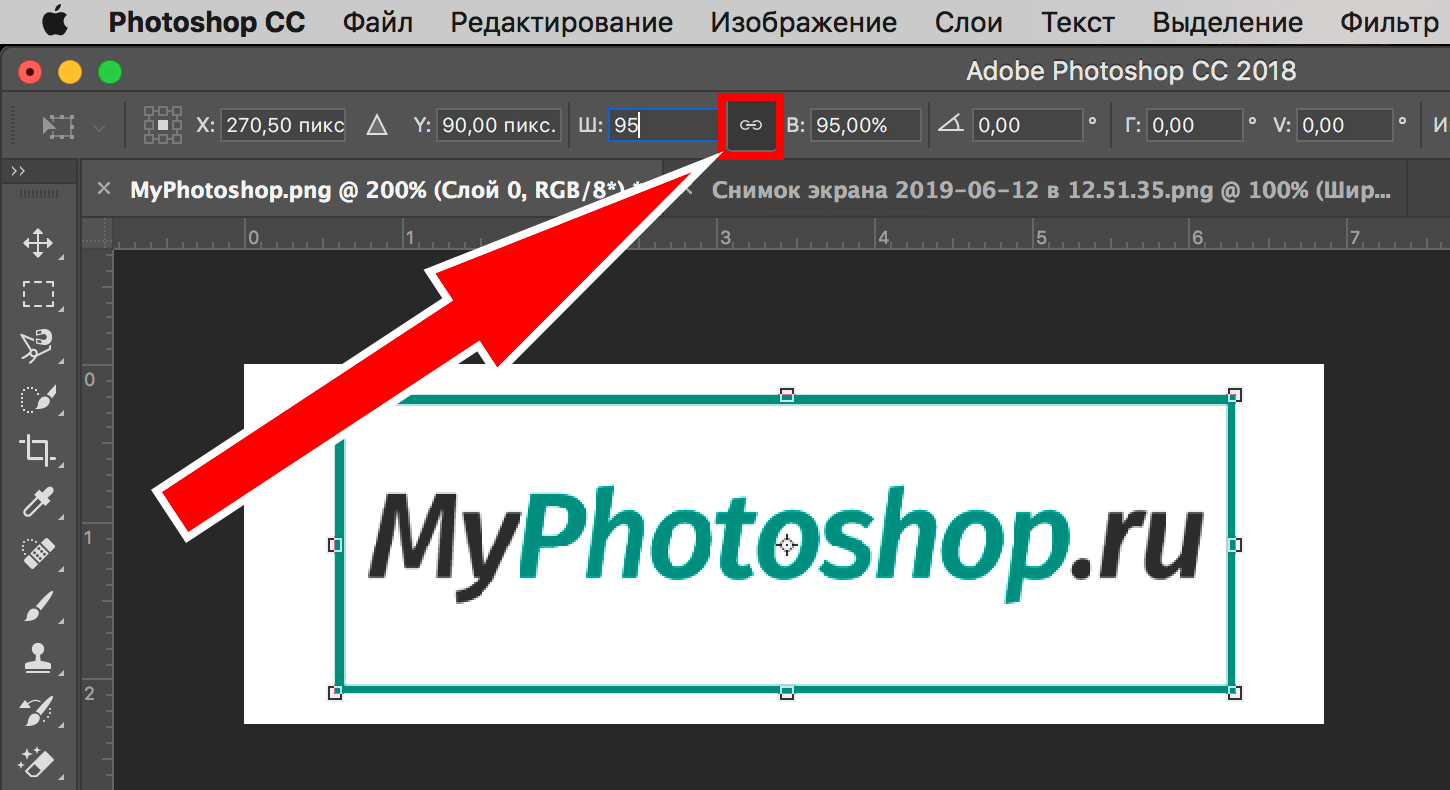
После активации “цепочки”, значения ширины и высоты картинки, которую мы хотим растянуть, будут одинаковыми.
Пожалуй, при работе с любым проектом в Фотошопе, приходится прибегать к функции масштабирования и деформации объекта. Теперь, благодаря этому уроку, и вы знаете, как это сделать.
Как вытянуть изображение в Фотошопе

- Как вытянуть изображение в Фотошопе
- Как в Фотошопе увеличить картинку
- Как увеличить фотографию в фотошопе
- Как растянуть фотографию?
- Как сделать фотографию длиннее
- Как увеличить фото в «Фотошопе» без потери качества
- Как в Фотошопе выровнять фото

- Как увеличить изображение в фотошопе

- Как увеличить размер в фотошопе

- Как в фотошопе уменьшить слой

- Как разрезать картинку в фотошопе

- Как уменьшать фотографии в фотошопе

- Как вырезать сложные объекты в Photoshop

- Как делать ретушь в Фотошопе

- Как уменьшить картинку в фотошопе

- Как увеличить мышцы в фотошопе

- Как перенести одно изображение на другое в Фотошопе

- Как вырезать в Фотошопе и сохранить вырезанное

- Как переместить одну картинку на другую в Photoshop

- Как сделать изображение четким в фотошопе

- Как сделать наложение в фотошопе

- Как вырезать фрагмент фотографии в «Фотошопе»

- Как в Фотошопе выделить изображение

- Как в Фотошопе убирать искажения

- Как в Фотошопе сделать разрешение

- Как в фотошопе восстановить фото

- Как в Фотошопе вырезать рисунок

- Как корректировать фотографии в Фотошопе

- Как сделать картинку в фотошопе













