Часто перед пользователями табличного редактора встает задача расцепления текста. Существует несколько способов, позволяющих реализовать эту несложную процедуру. В статье мы детально рассмотрим каждый из методов.
Первый метод: применение автоматического инструмента
В табличном редакторе существует специальный инструмент автоматического вида, позволяющий реализовать эту процедуру. Подробная инструкция выглядит так:
- Зажимаем левую клавишу мышки и производим выделение всех ячеек, которые мы планируем расцепить на колонки.
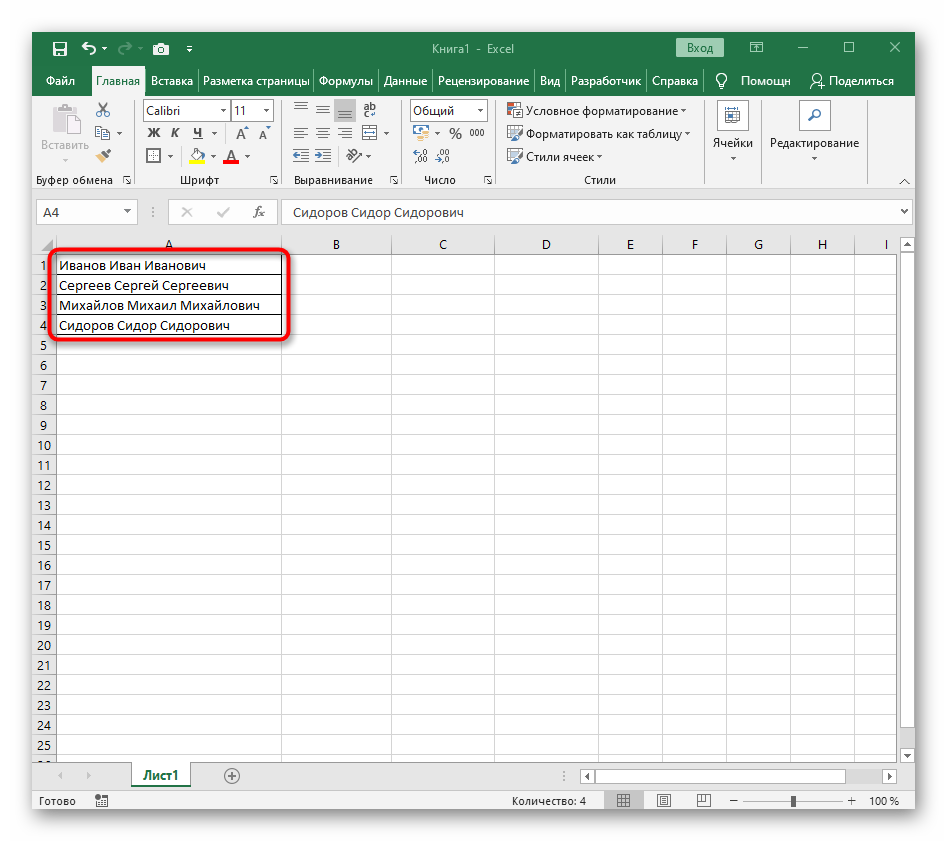 1
1
- Передвигаемся в подраздел «Данные» и жмем ЛКМ по элементу «Текст по столбцам».
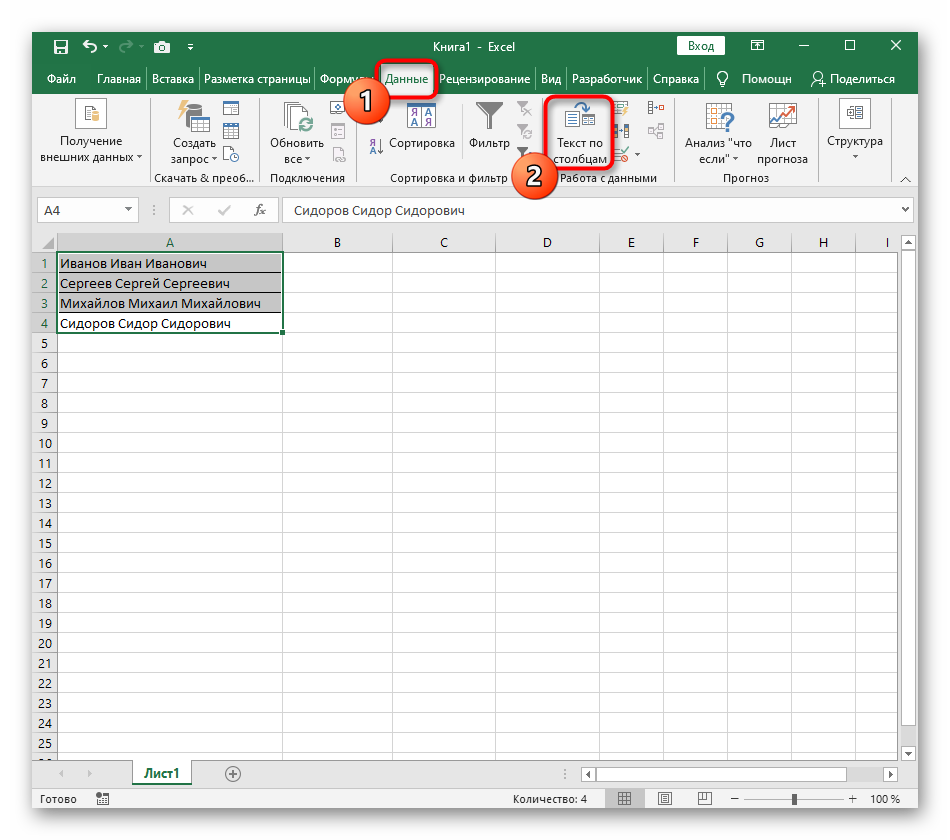 2
2
- Отобразилось окошко, имеющее наименование «Мастер распределения текста по столбцам». Ставим пунктик рядом с надписью «с разделителями». Обычно в качестве разделителя выступает пробел, но на дальнейшем этапе можно отредактировать вид разделения.
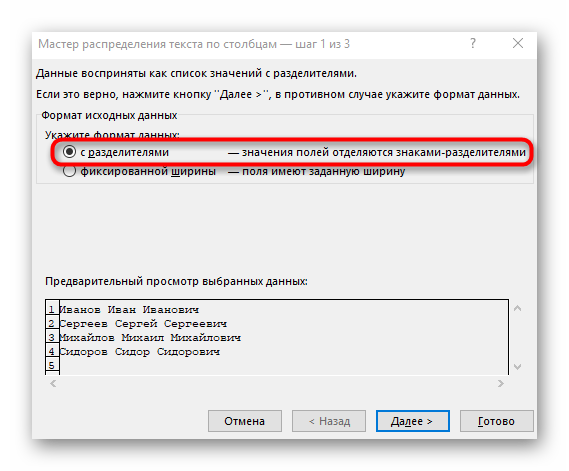 3
3
- Выставляем отметку около того символа, который мы планируем использовать в качестве разделителя. Внизу окошка находится поле «Образец разбора данных». Здесь можно предварительно посмотреть полученный результат.
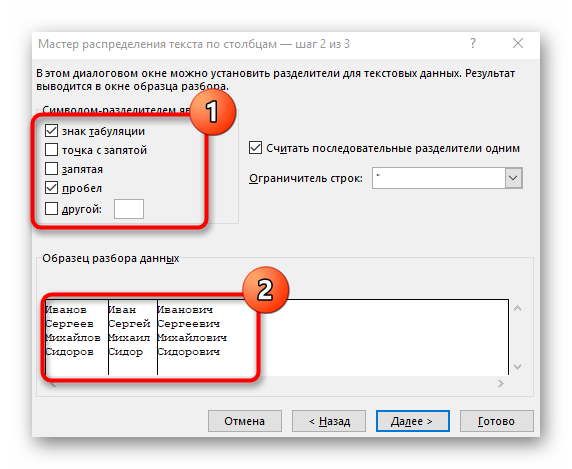 4
4
- На следующем этапе задаем новый формат колонок, а также ту локацию, в которую будет перемещена новая информация. После проведения всех процедур щелкаем левой клавишей мышки на «Готово», чтобы сохранить внесенные изменения.
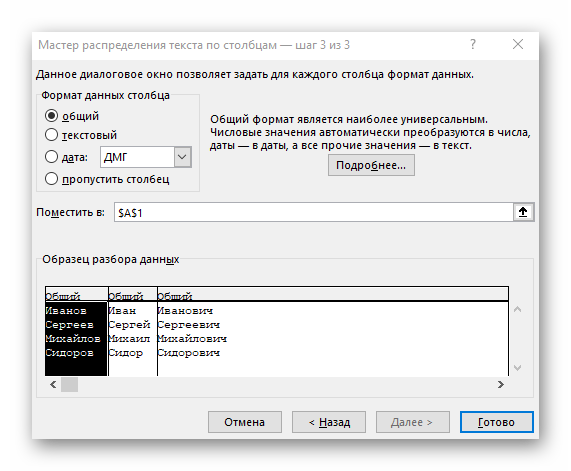 5
5
- Возвращаемся к исходной табличке и убеждаемся, что процесс расцепления произошел корректно.
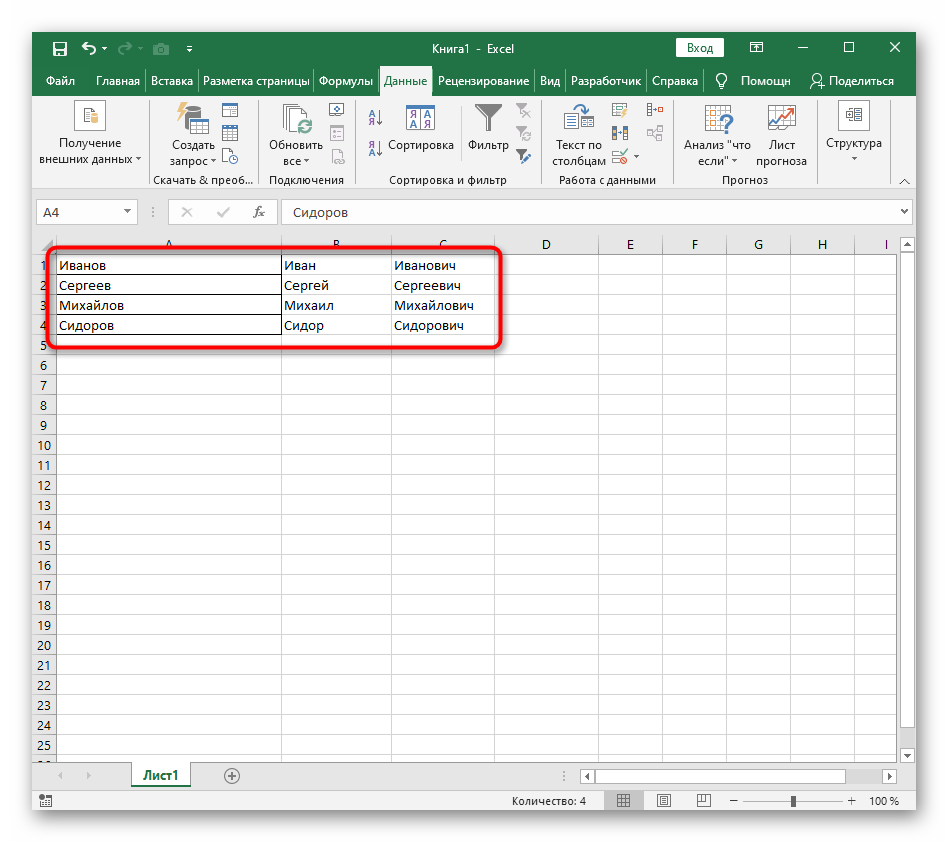 6
6
Стоит отметить! Данный метод подходит только в тех случаях, когда необходимо произвести только одно расцепление, указав для каждого слова новую колонку. Этот метод не подходит для работы, в которой необходимо постоянно проводить процедуру расцепления, так как будет тратиться много времени. Рассмотрим следующие методы.
Второй метод: применение формулы расцепления текста
Такая формула позволяет подсчитать позиции слов, отыскать пробелы, а затем расцепить все слова на отдельные колонки. Этот способ подразумевает большое количество действий, поэтому нужно внимательно следовать этапам подробной инструкции. Для примера мы возьмем поле, в котором располагается три слова, которые разделены между собой пробелами.
Этап первый: расцепление 1-го слова
Подробная инструкция выглядит так:
- Создаем 3 новых колонки с заголовками.
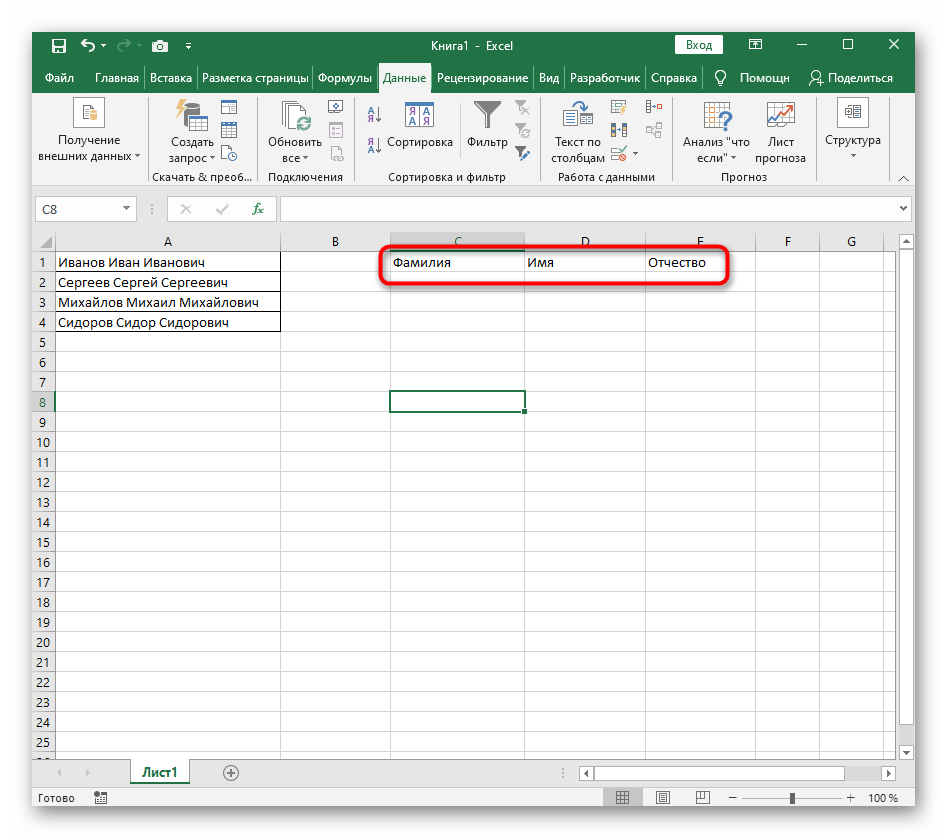 7
7
- Производим выбор той ячейки, в которой мы планируем расположить 1-е слово. Вписываем сюда формулу: =ЛЕВСИМВ(.
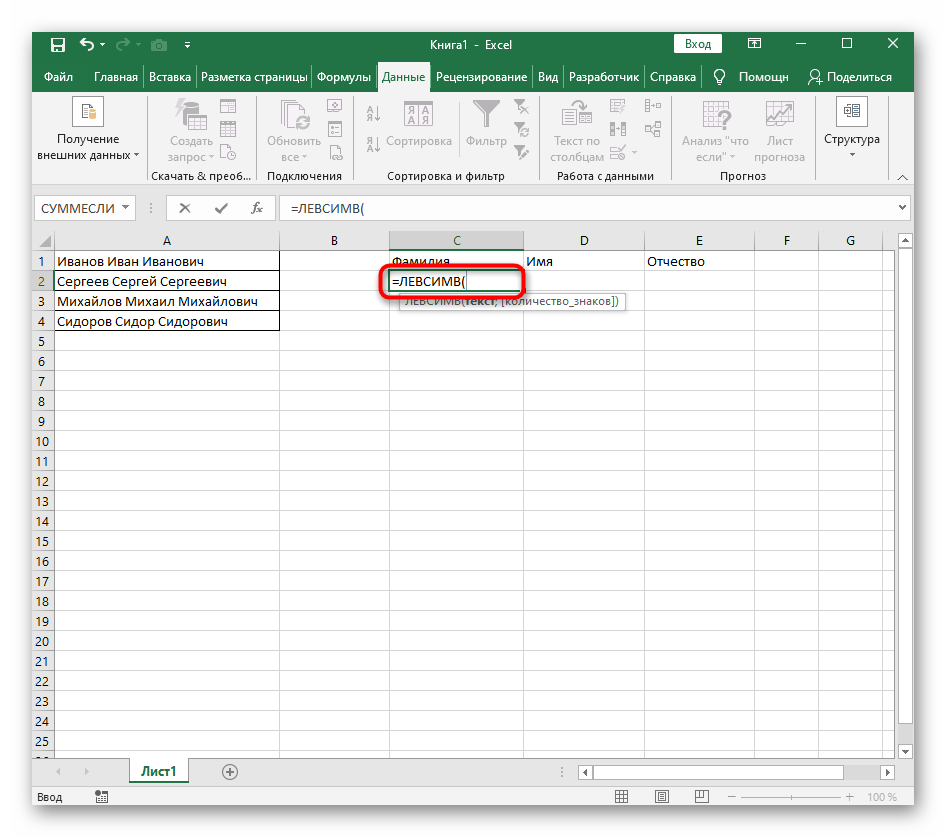 8
8
- Щелкаем левой клавишей мышки на «Аргументы функции».
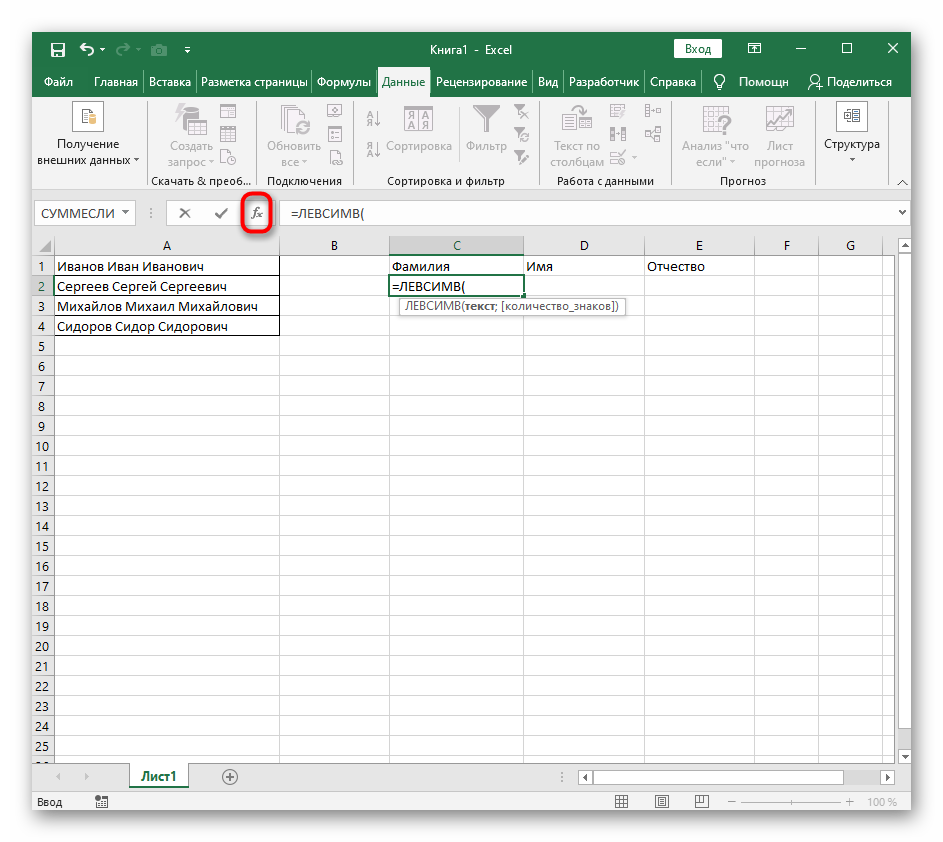 9
9
- В поле «Текст» при помощи левой клавиши мышки указываем координаты ячейки. В нашем случае это А1.
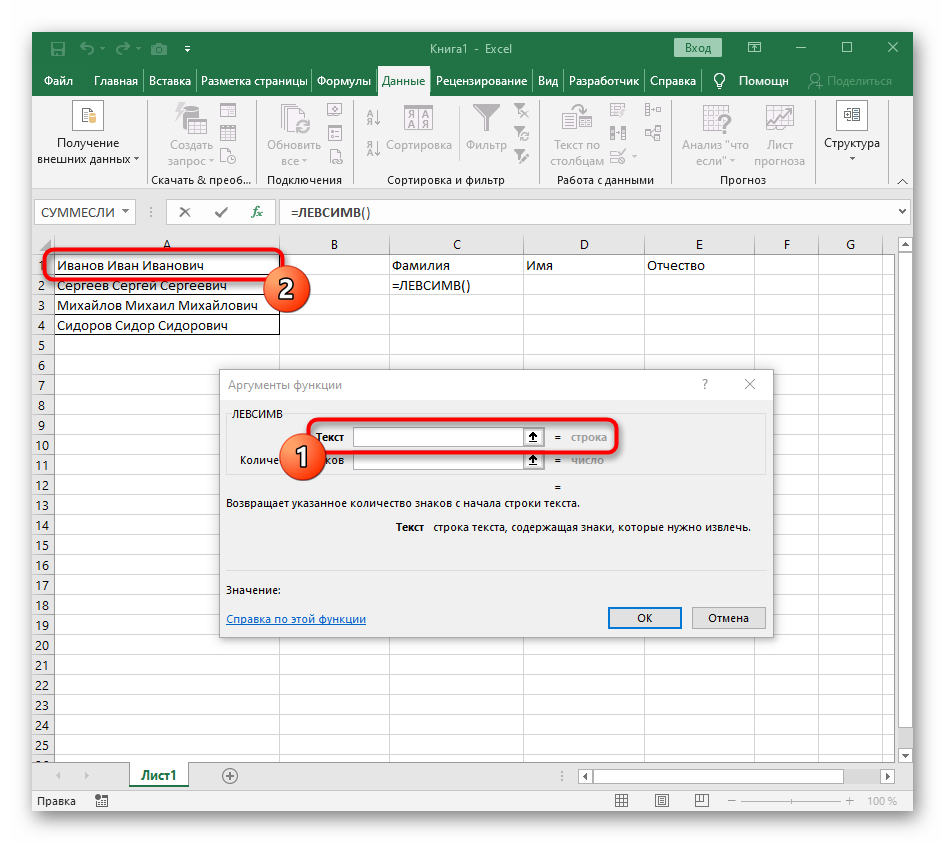 10
10
- В поле «Количество_знаков» вбиваем формулу ПОИСК(), позволяющую автоматически подсчитать число символов до разделителя.
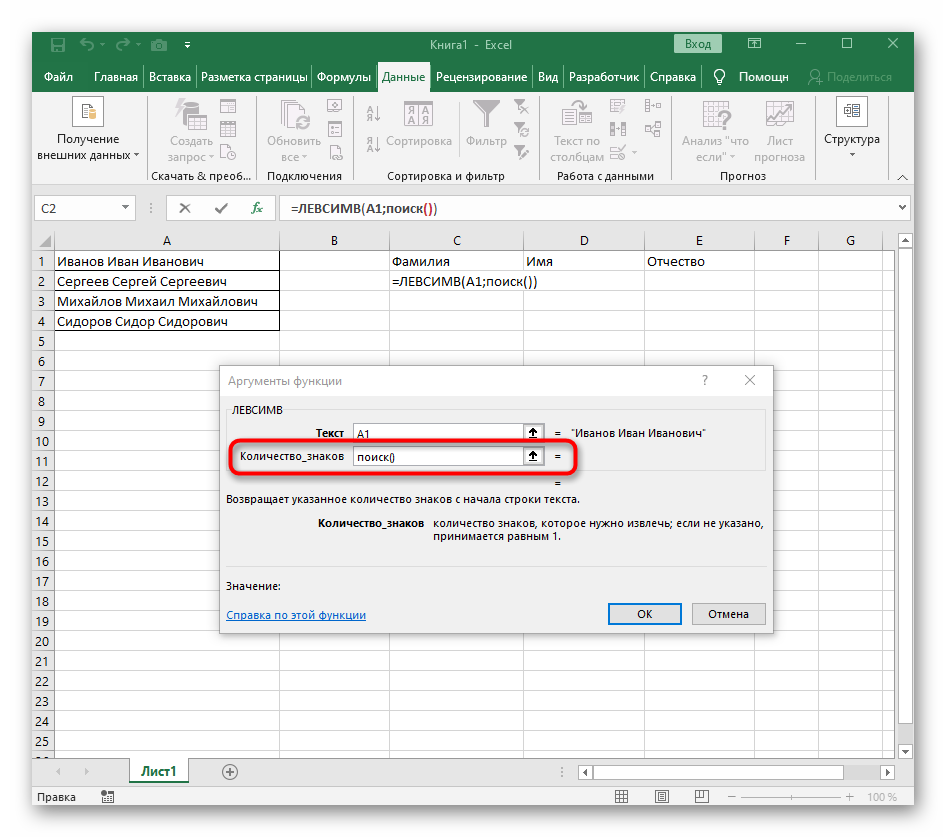 11
11
- Формула отобразилась в строчке для ввода формул. Жмем на нее ЛКМ, чтобы попасть в окошко «Аргументы функции».
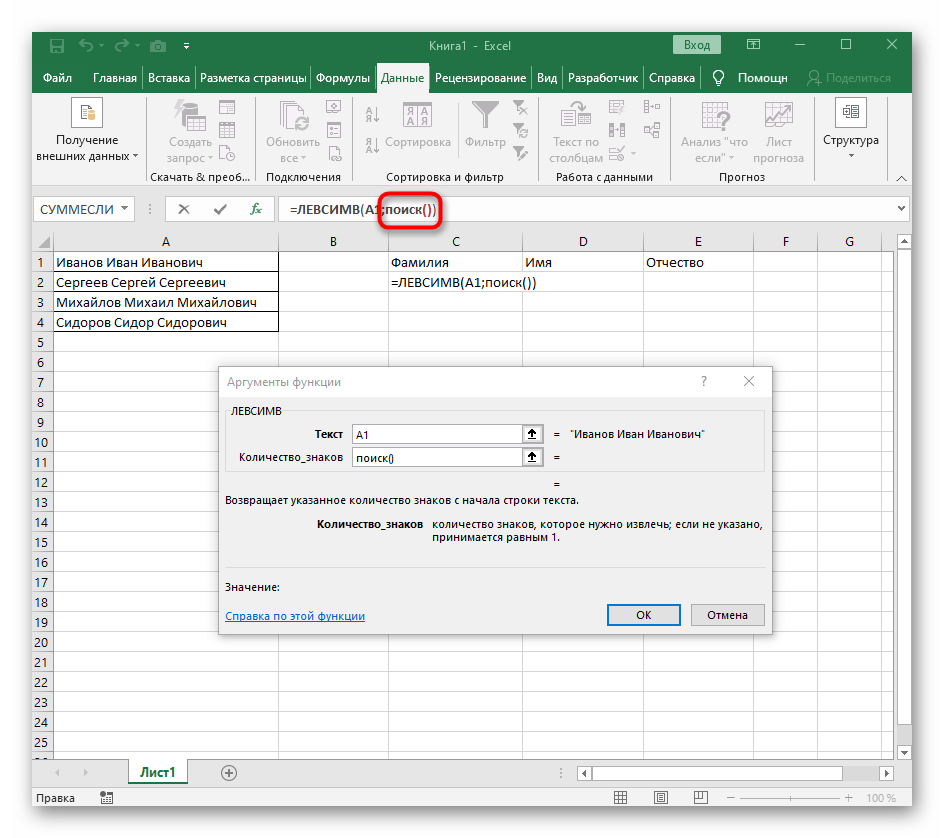 12
12
- В строчку «Искомый_текст» вбиваем необходимый разделитель. Стандартно – это пробел. В строчку «Текст_для_поиска» вбиваем координату А1.
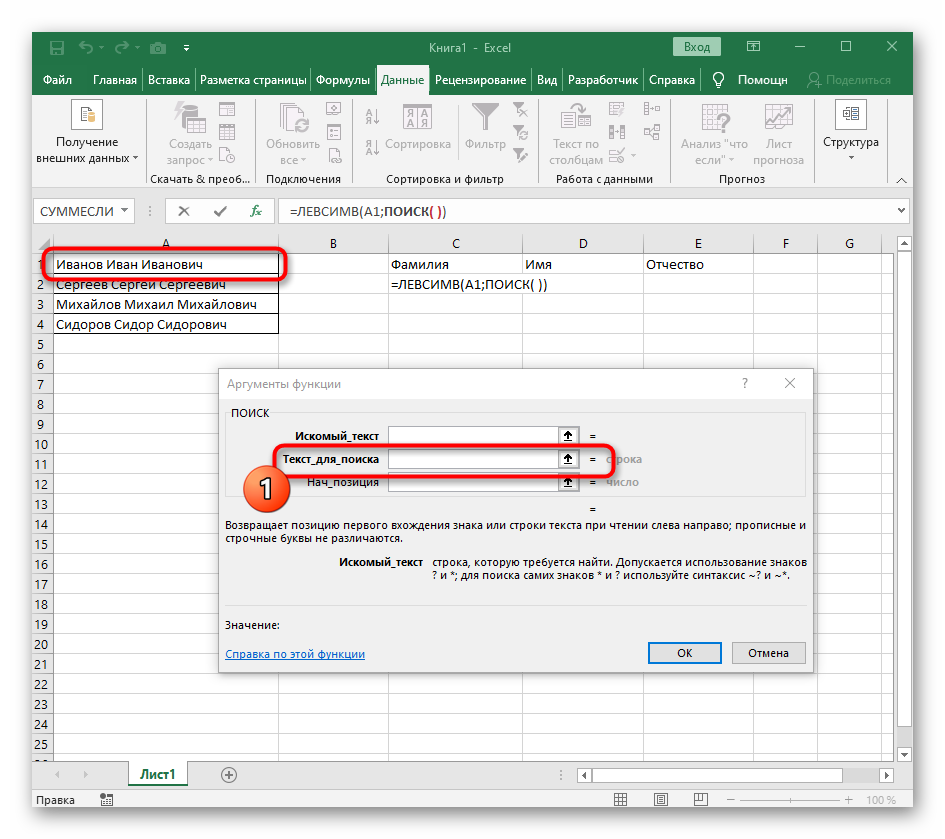 13
13
- Жмем ЛКМ на 1-ю функцию, чтобы снова попасть в окошко ее аргументов. Дописываем правее 2-го аргумента значение -1. Это позволит формуле учесть не сам пробел, а знак до него.
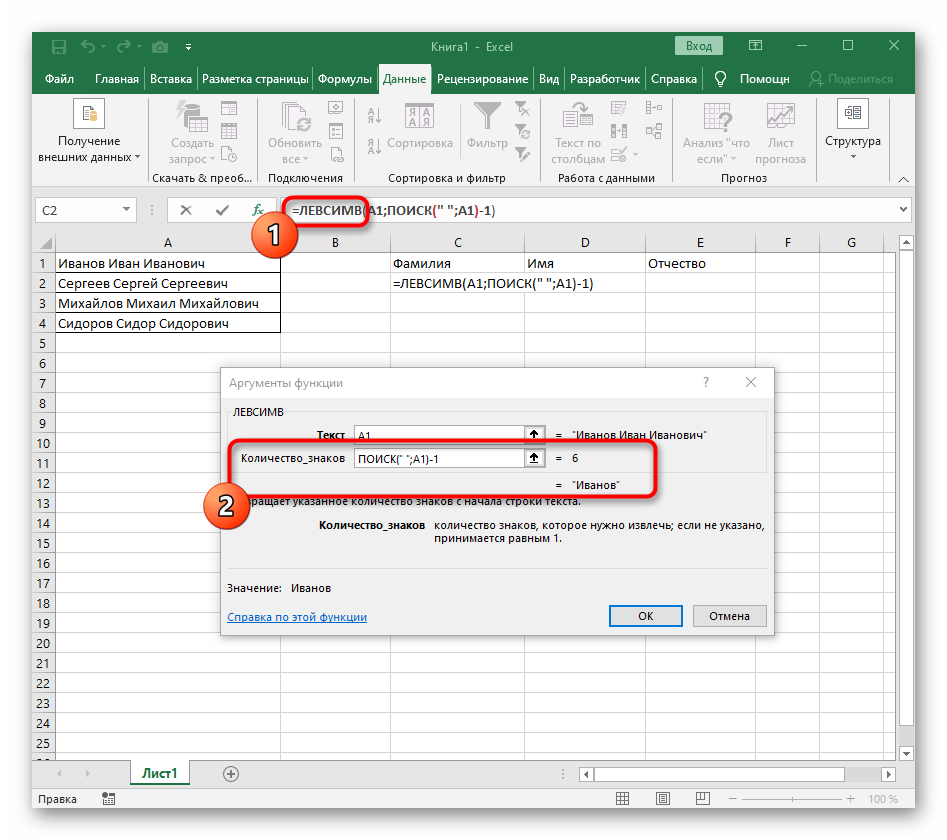 14
14
- Закрываем окошко аргументов, чтобы убедиться в правильном выводе информации.
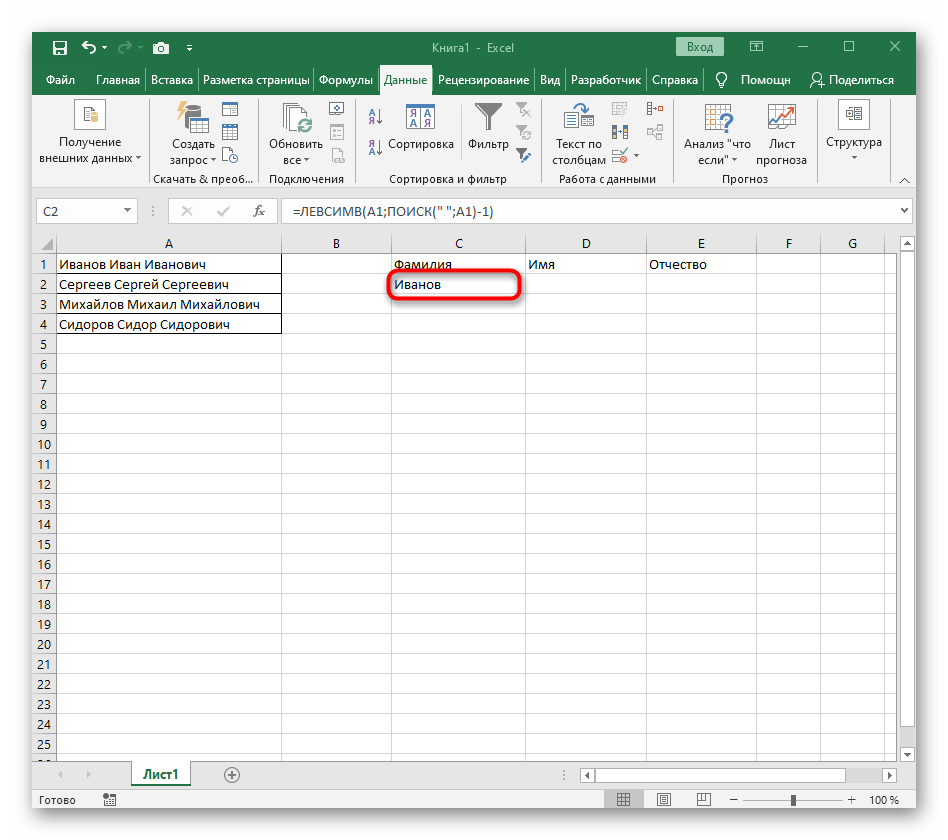 15
15
- Растягиваем новую ячейку вниз при помощи зажатия ЛКМ. Формула автоматическим образом подставилась в другие ячейки.
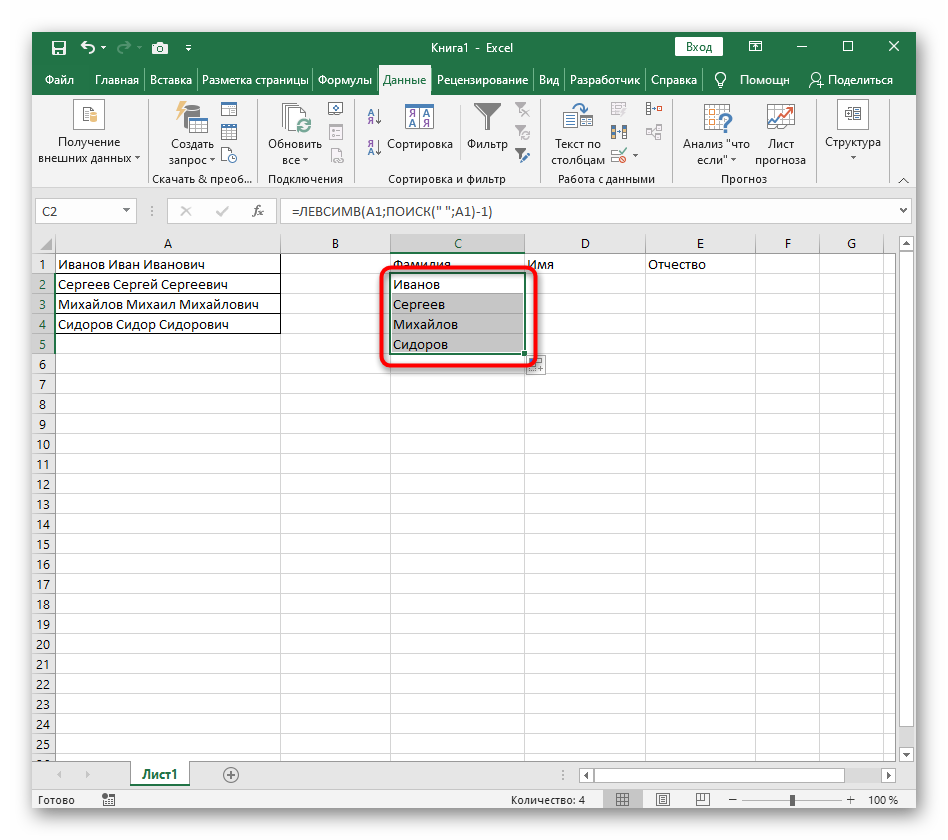 16
16
Этап второй: расцепление 2-го слова
Расцепление 2-го слова – это самый сложный этап, так как оно с 2-х сторон окружено разделителями. Подробная инструкция выглядит так:
- Для работы нам понадобится формула =ПСТР(. Записываем ее в ячейку, а затем передвигаемся в окошко для ввода аргументов.
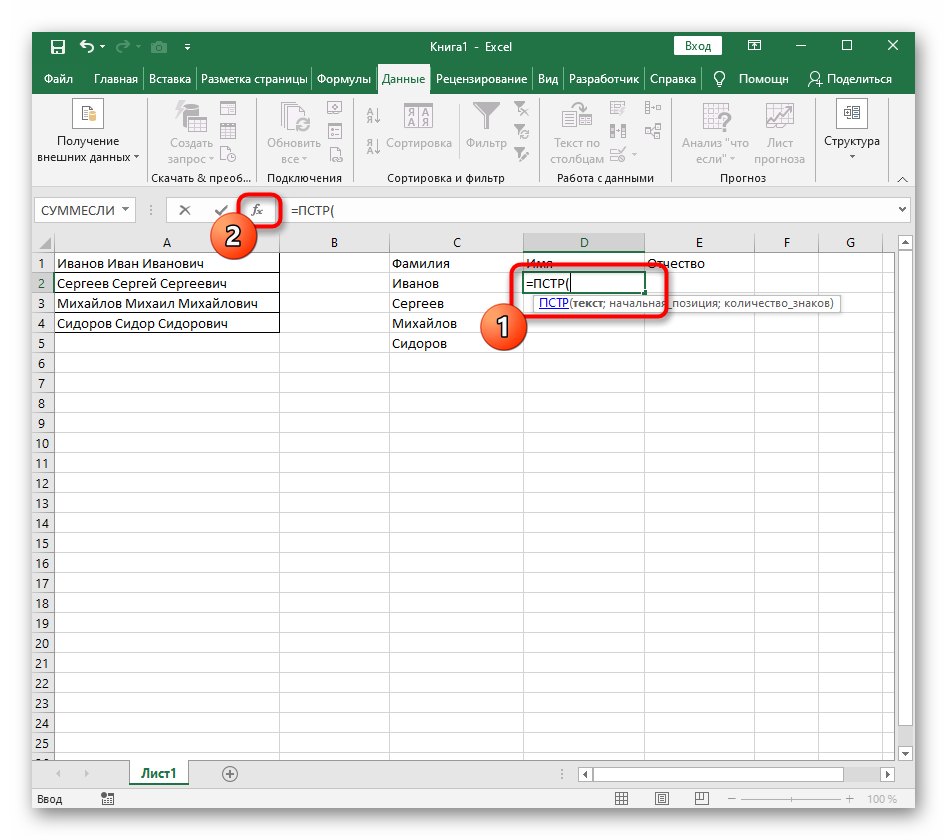 17
17
- Эта формула позволяет отыскать необходимую строчку в текстовой информации. В строчку «Текст» вводим координату А1.
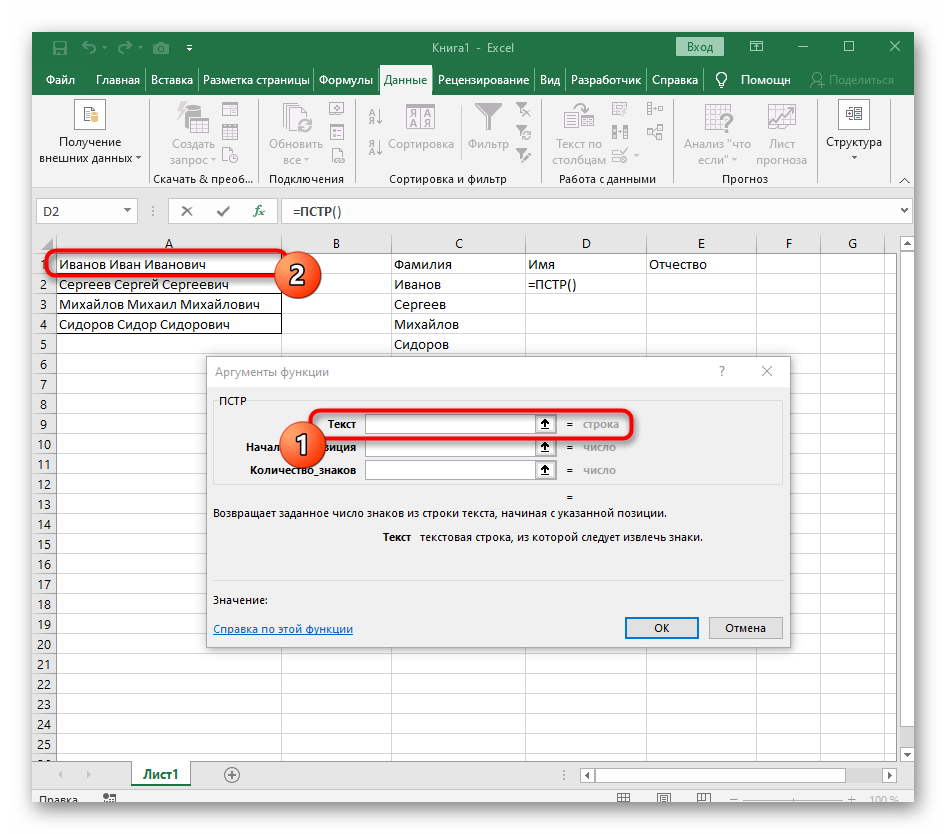 18
18
- В поле «Начальная_позиция» вбиваем формулу ПОИСК(), позволяющую автоматически подсчитать число символов до разделителя.
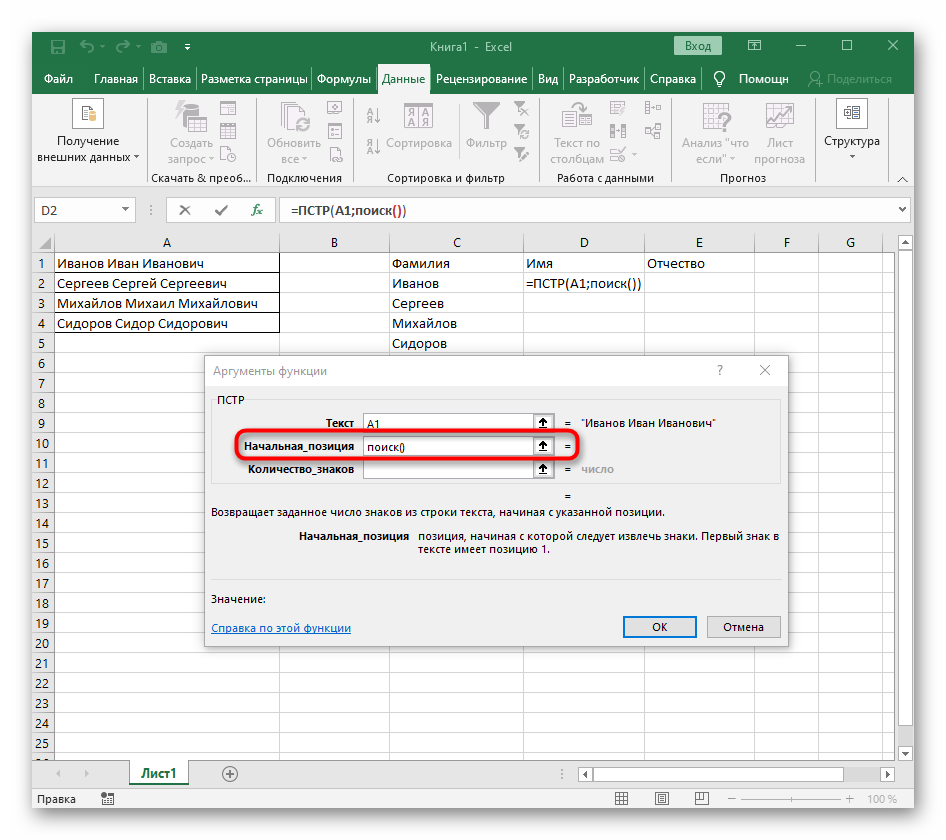 19
19
- Формула отобразилась в строчке для ввода формул. Жмем на нее ЛКМ, чтобы попасть в окошко «Аргументы функции».
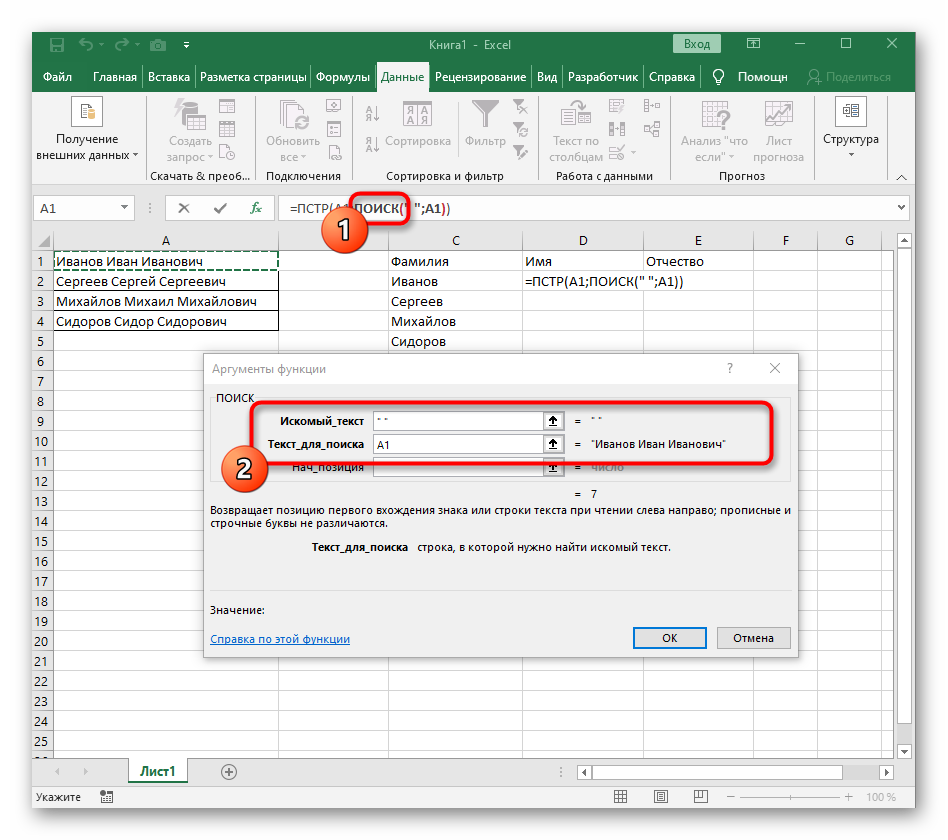 20
20
- В строчку «Искомый_текст» вбиваем необходимый разделитель. Стандартно – это пробел. В строчку «Текст_для_поиска» вбиваем координату А1.
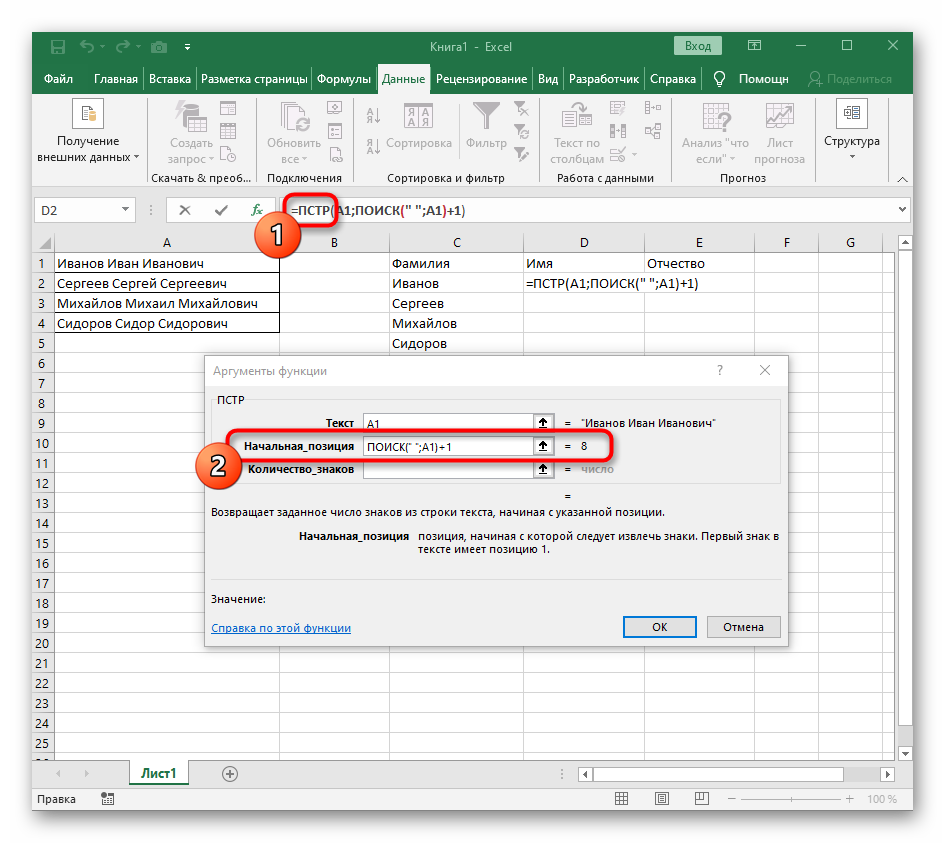 21
21
- Вернувшись в изначальное окошко, добавляем во второй аргумент значение +1 в конец. Это позволит осуществить начало счета со следующего знака после найденного разделителя.
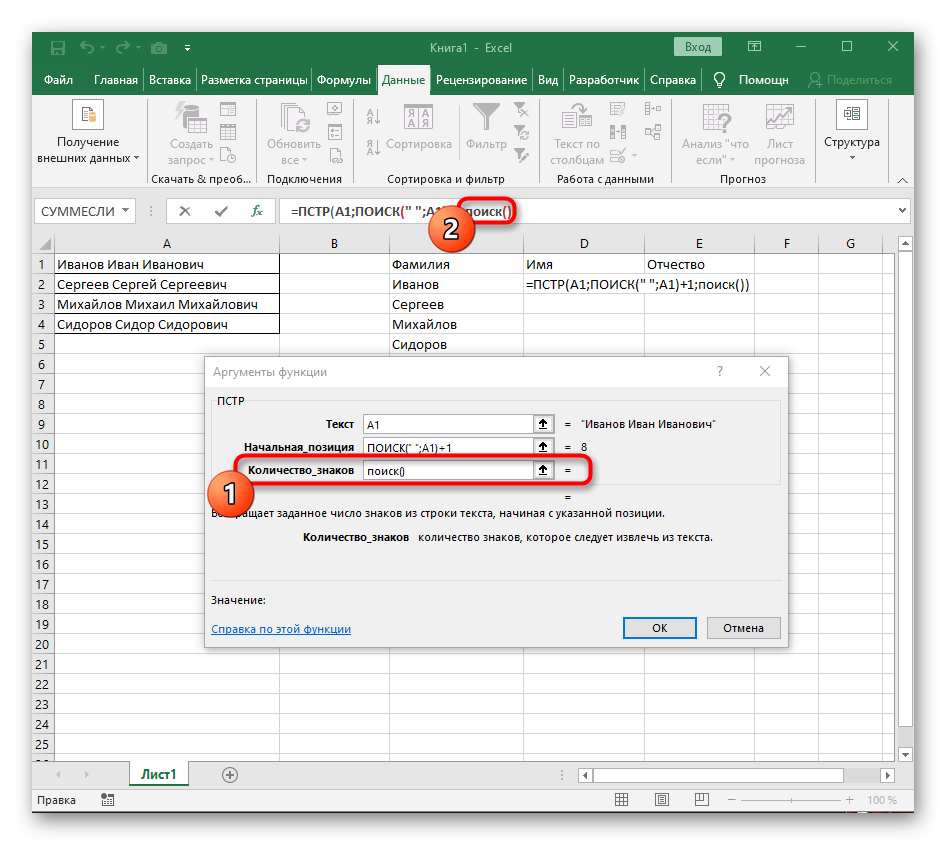 22
22
- В строчку «Количество_знаков» снова вводим формулу ПОИСК().
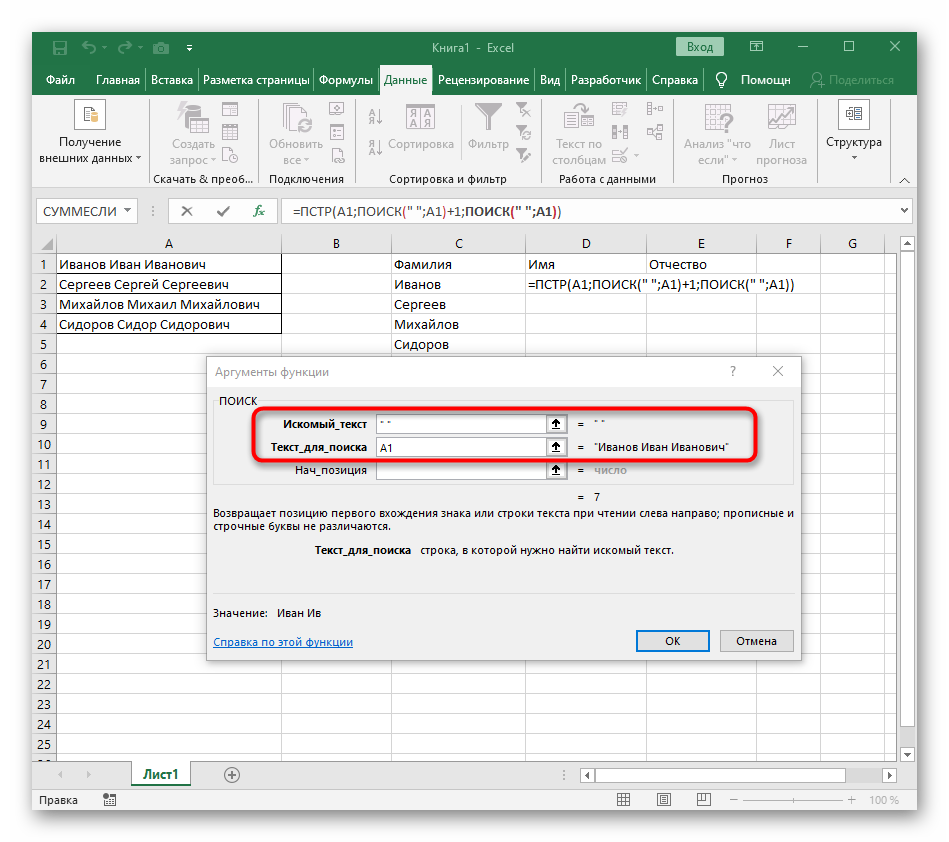 23
23
- Аргументы оператора заполняем таким же образом, как и выше.
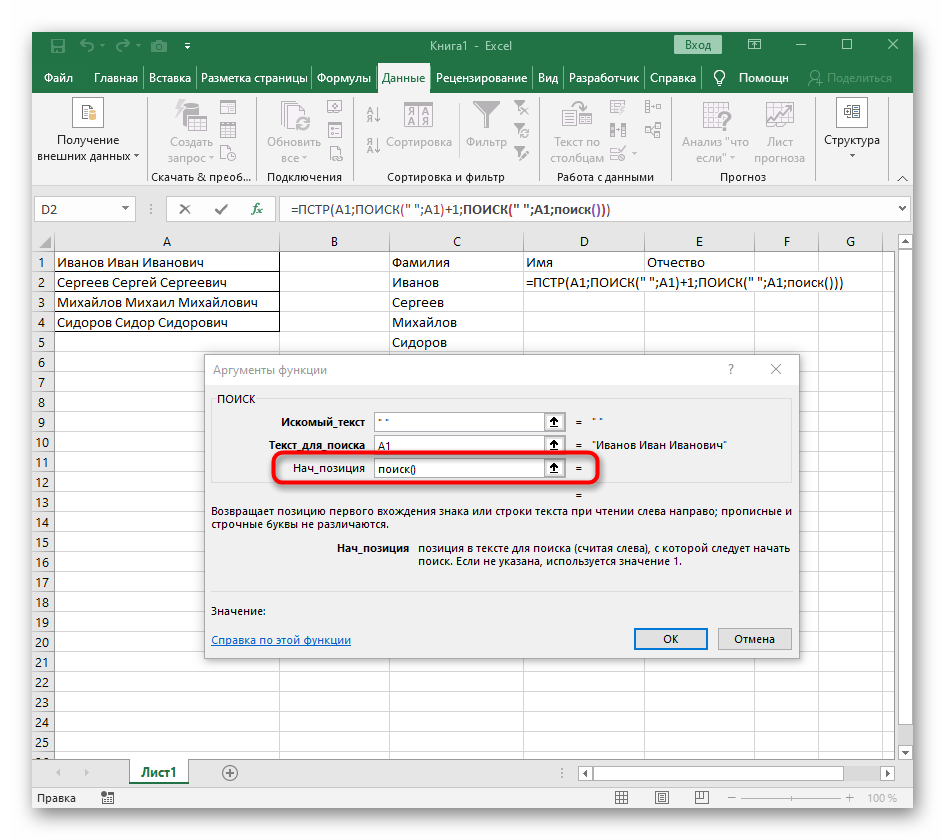 24
24
- Дополнительно здесь же в поле «Нач_позиция» необходимо еще раз прописать ПОИСК(), чтобы отыскать 2-й разделитель.
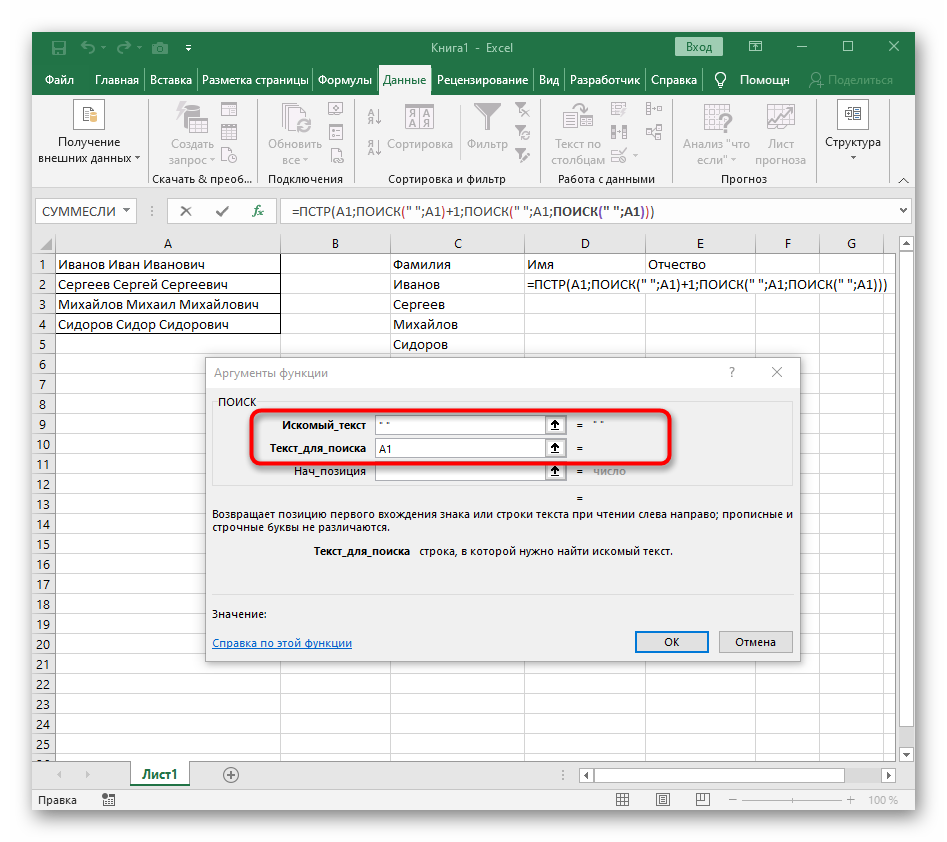 25
25
- Окошко аргументов для оператора ПОИСК() заполняем всем тем же образом, как и ранее.
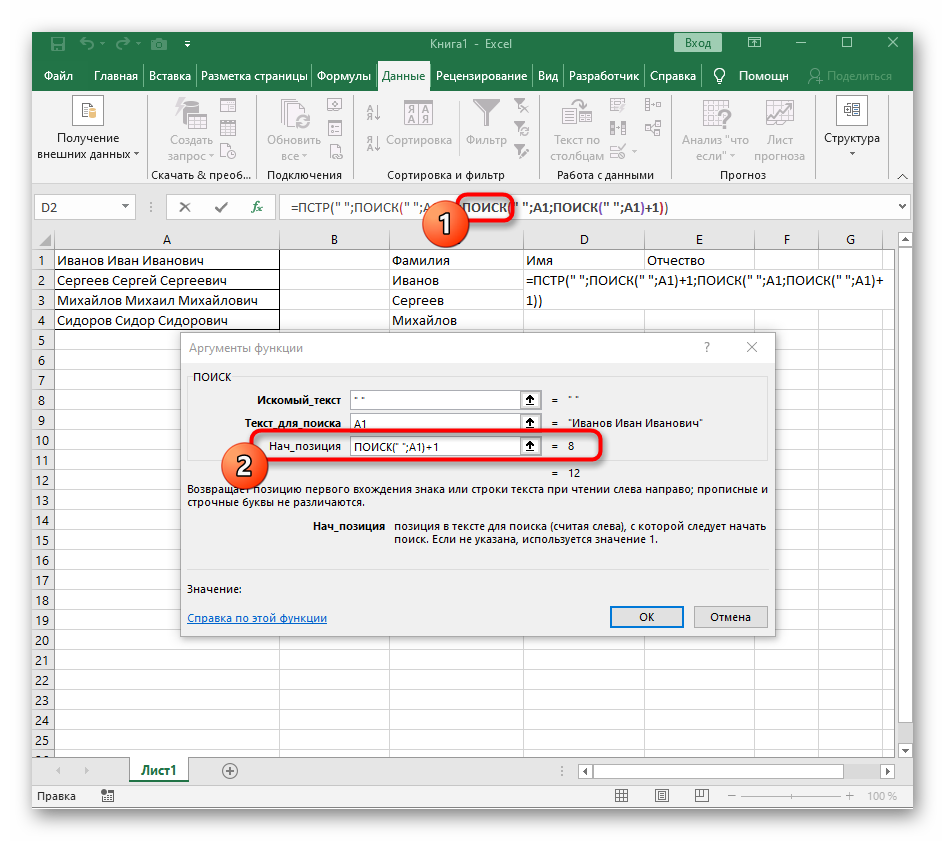 26
26
- Передвигаемся к первому ПОИСКУ и добавляем значение +1 в аргумент «Нач_позиция».
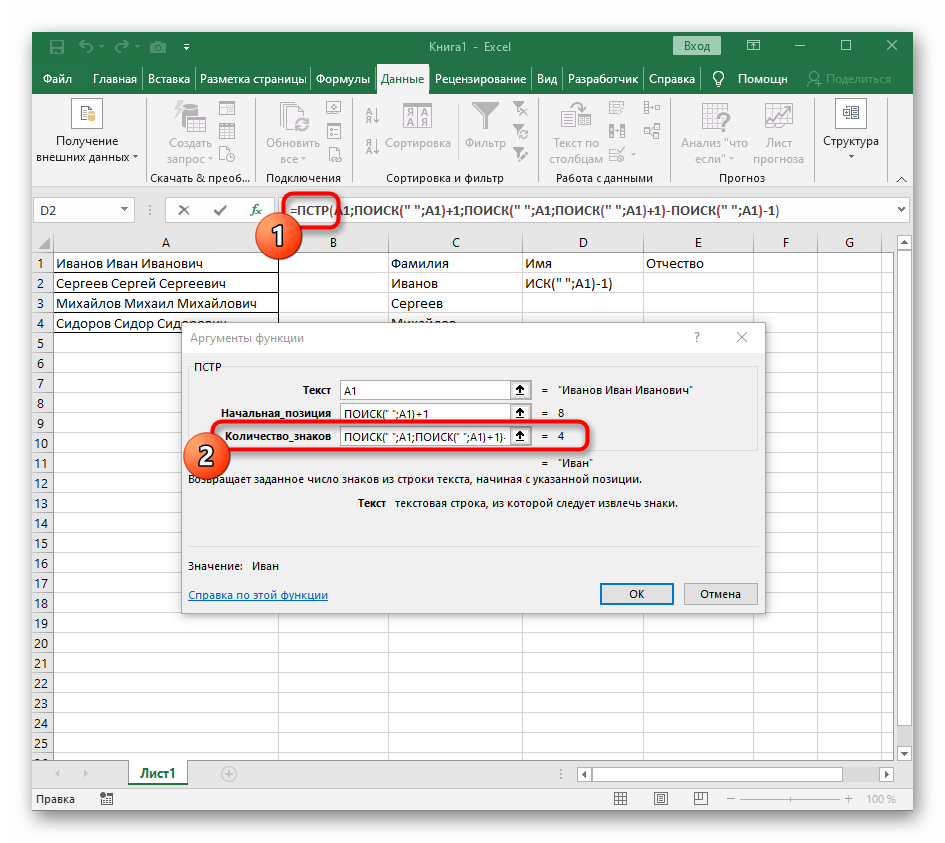 27
27
- Жмем ЛКМ на элемент =ПСТР, находящийся в строчке формул. Наводим указатель в конец строчки «Количество_знаков».
- Добавляем в конце значение -ПОИСК(” “;A1)-1), чтобы закончить расчет разделителей.
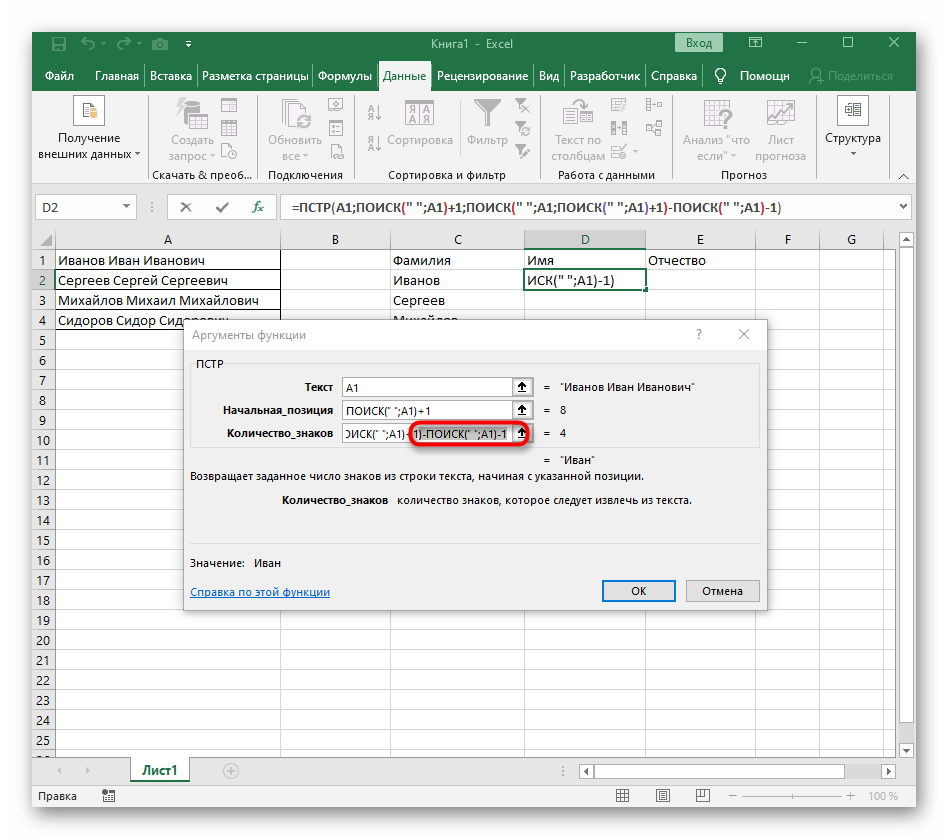 28
28
- Закрываем окошко аргументов, чтобы убедиться в правильном выводе информации.
- Растягиваем новую ячейку вниз при помощи зажатия ЛКМ. Формула автоматическим образом подставилась в другие ячейки.
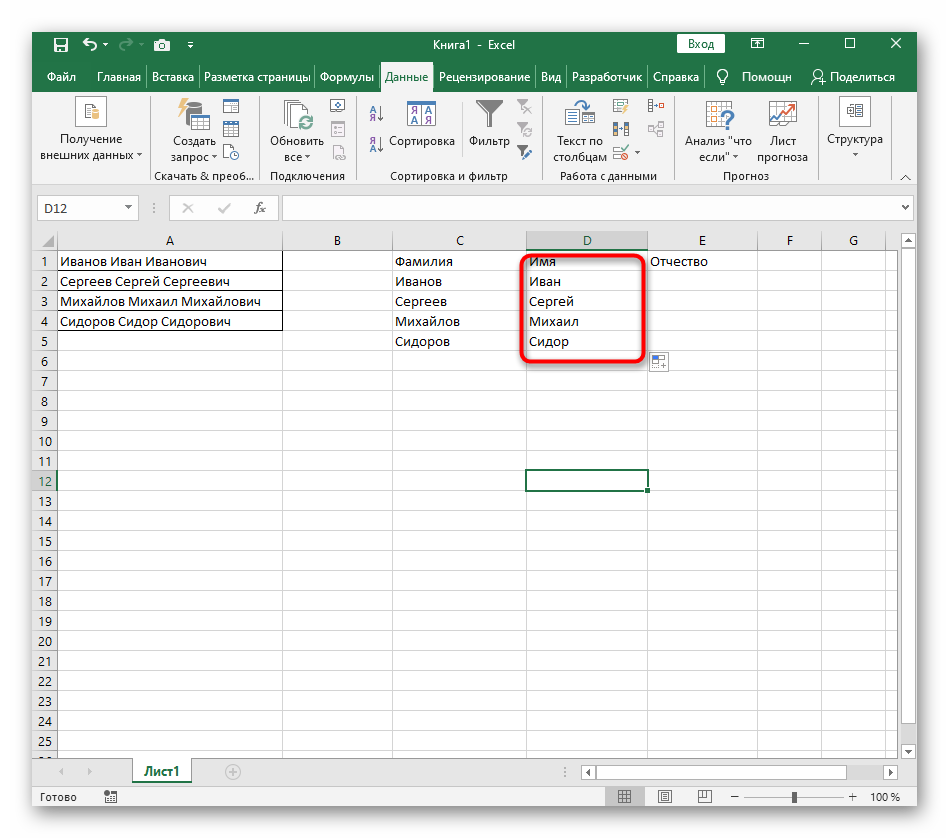 29
29
Третий этап: расцепление 3-го слова
Этот этап схож с первым, но имеет небольшие отличия. Подробная инструкция выглядит так:
- Вбиваем в необходимую ячейку формулу =ПРАВСИМВ( и перемещаемся в окошко аргументов.
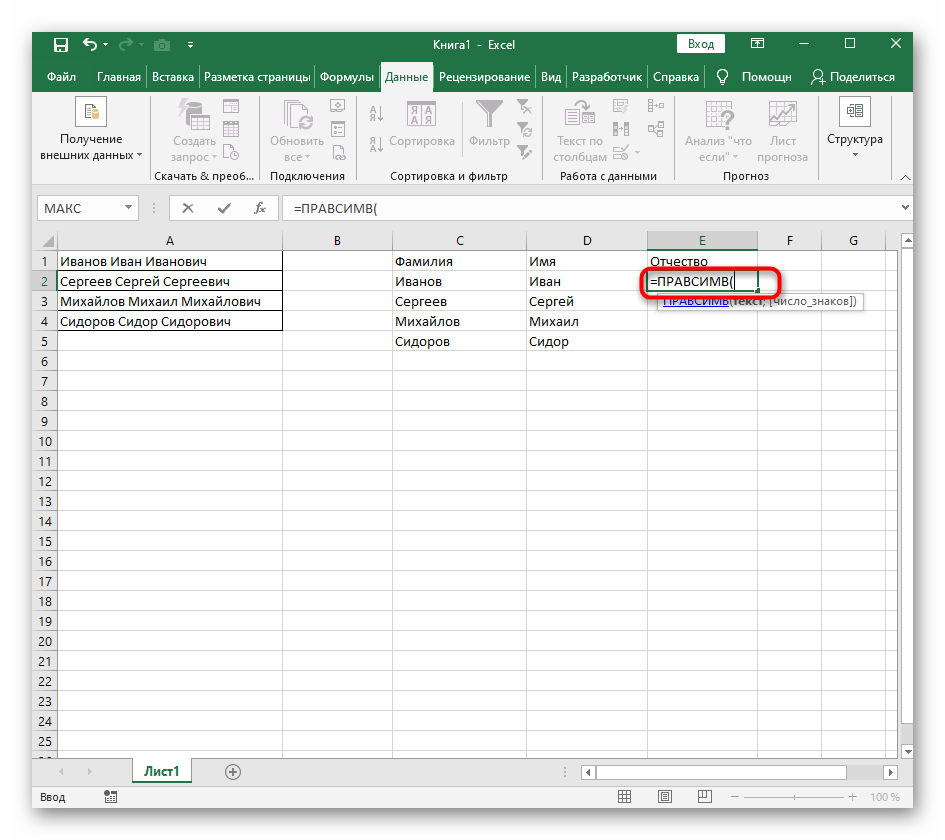 30
30
- В строчку «Текст» вбиваем координату А1.
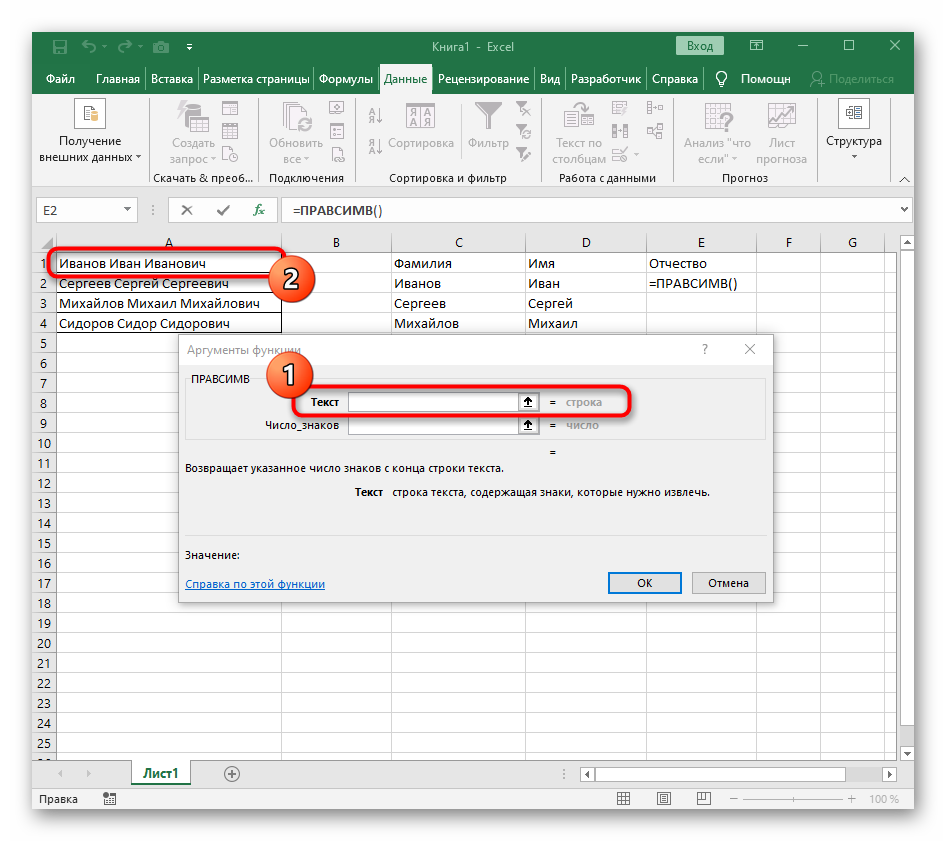 31
31
- В строчку «Число_знаков» вбиваем формулу ДЛСТР(А1). Она позволяет выявить число символов в данных.
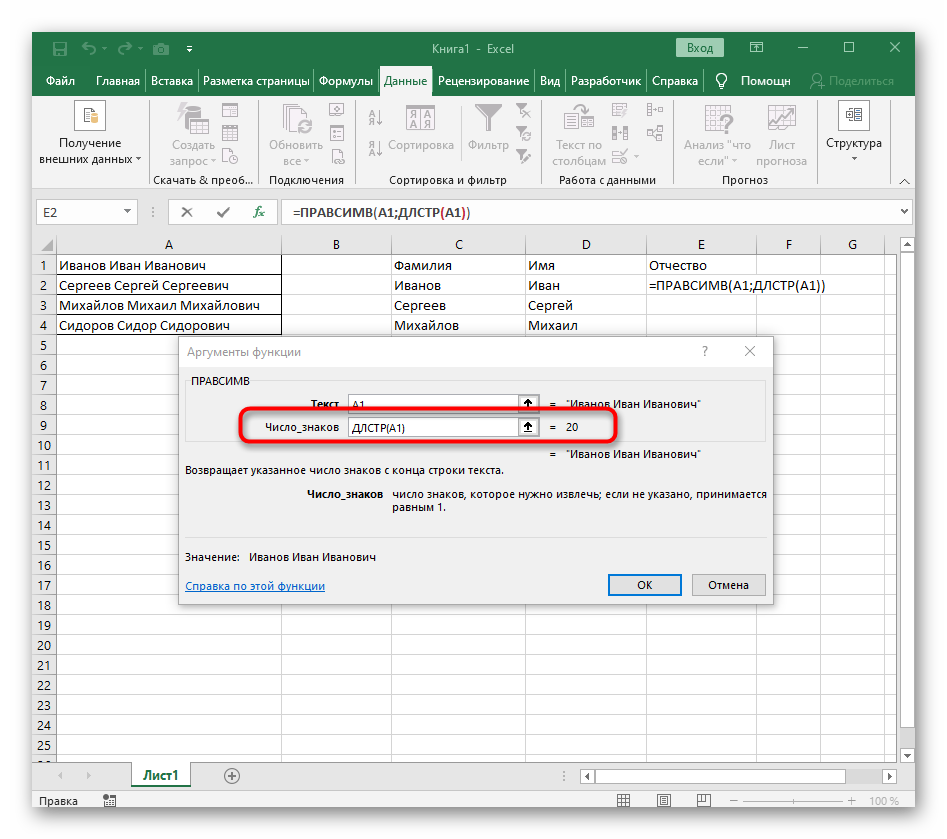 32
32
- Добавляем в конец этой строчки знакомое нам значение -ПОИСК(). Передвигаемся в окошко аргументов данной формулы.
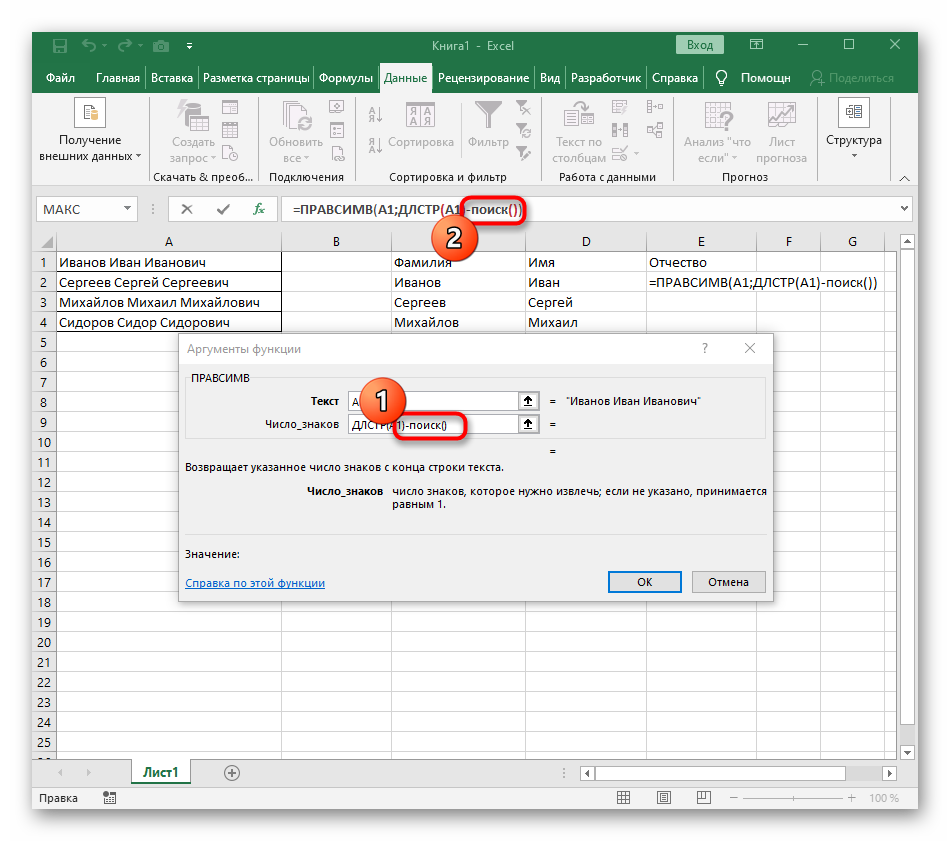 33
33
- Вбиваем уже знакомые нам данные для поиска пробела в строчке.
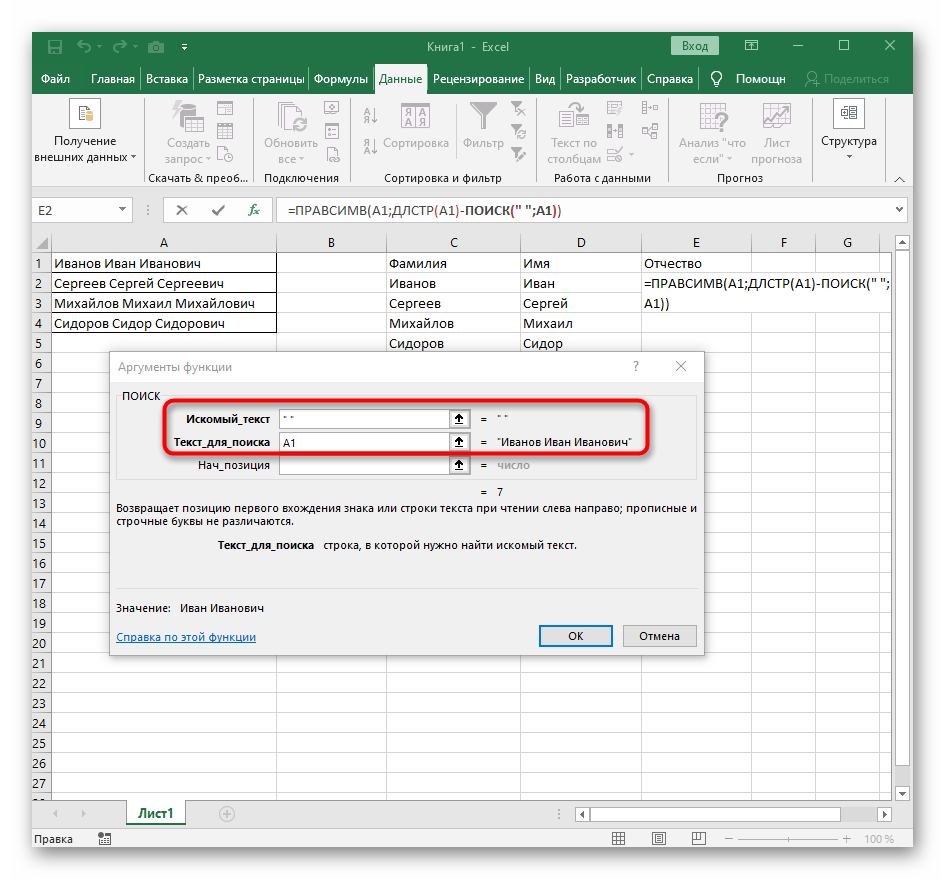 34
34
- В строчку «Нач_позиция» вбиваем дополнительный ПОИСК().
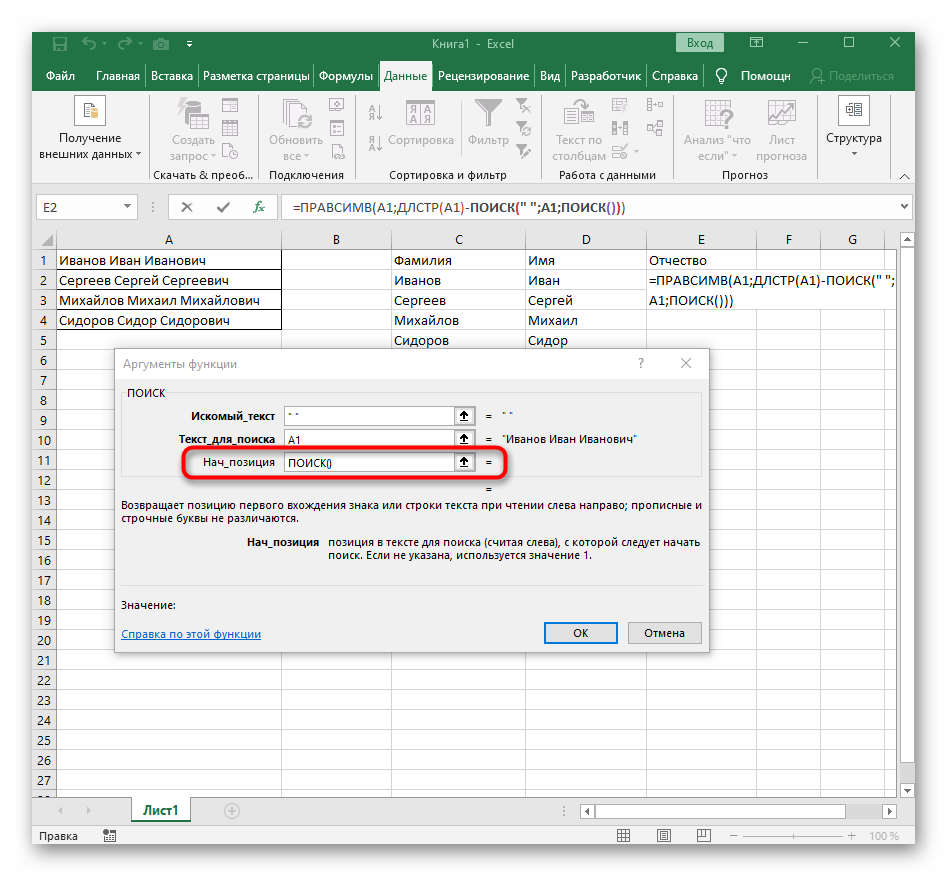 35
35
- Указываем здесь такие же данные.
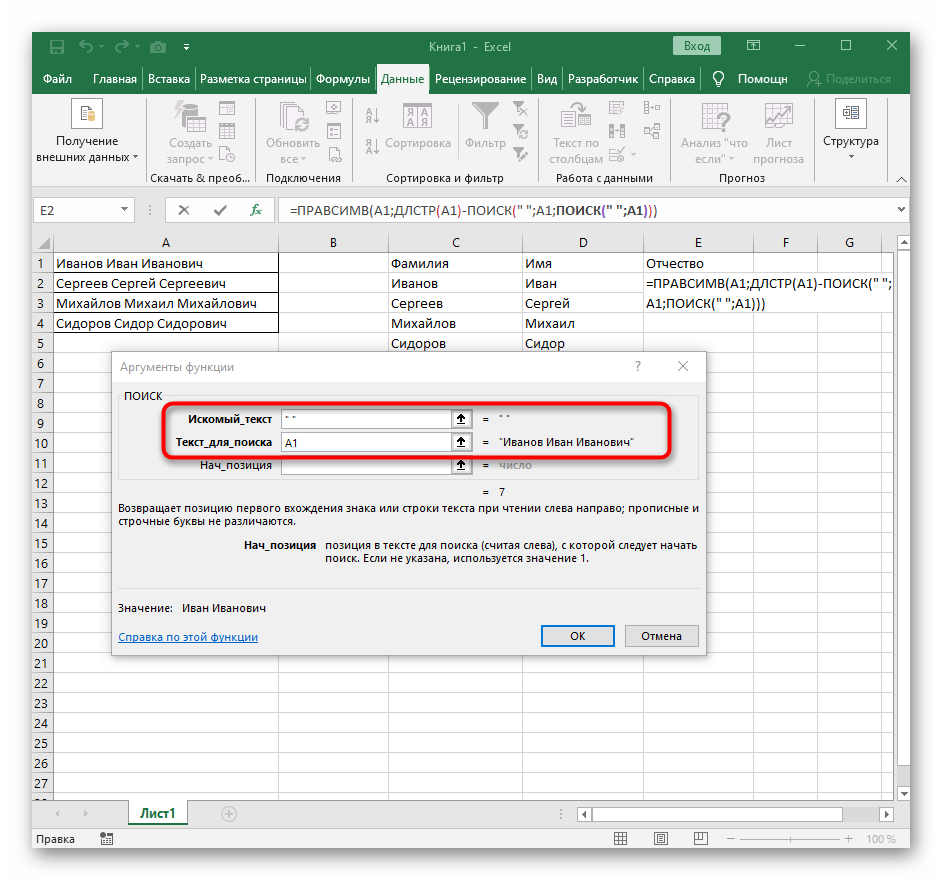 36
36
- Возвращаемся к прошлому «ПОИСКУ».
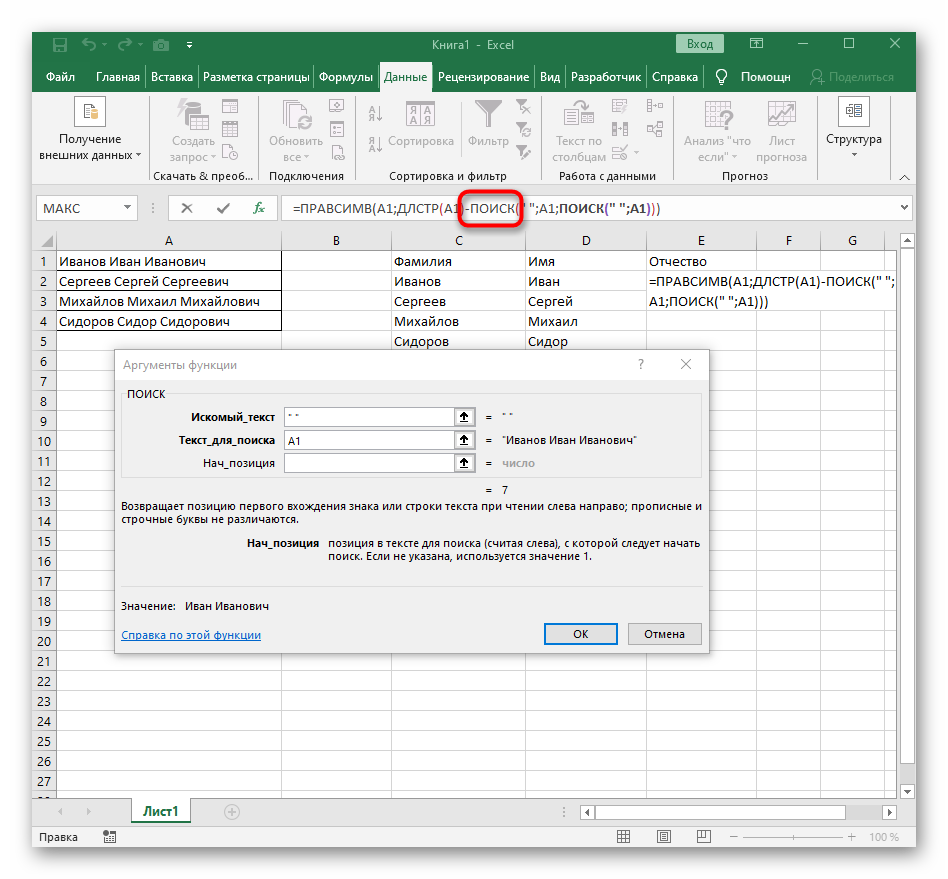 37
37
- В конец строчки «Нач_позиция» добавляем значение +1.
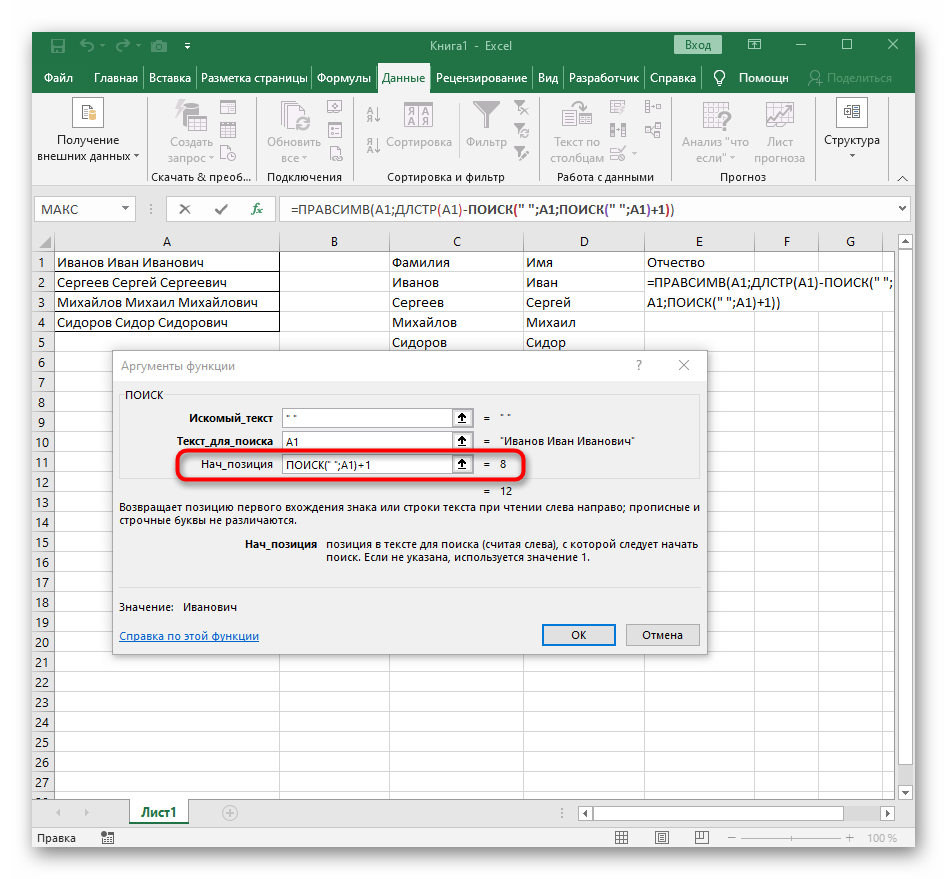 38
38
- Подтверждаем все внесенные изменения.
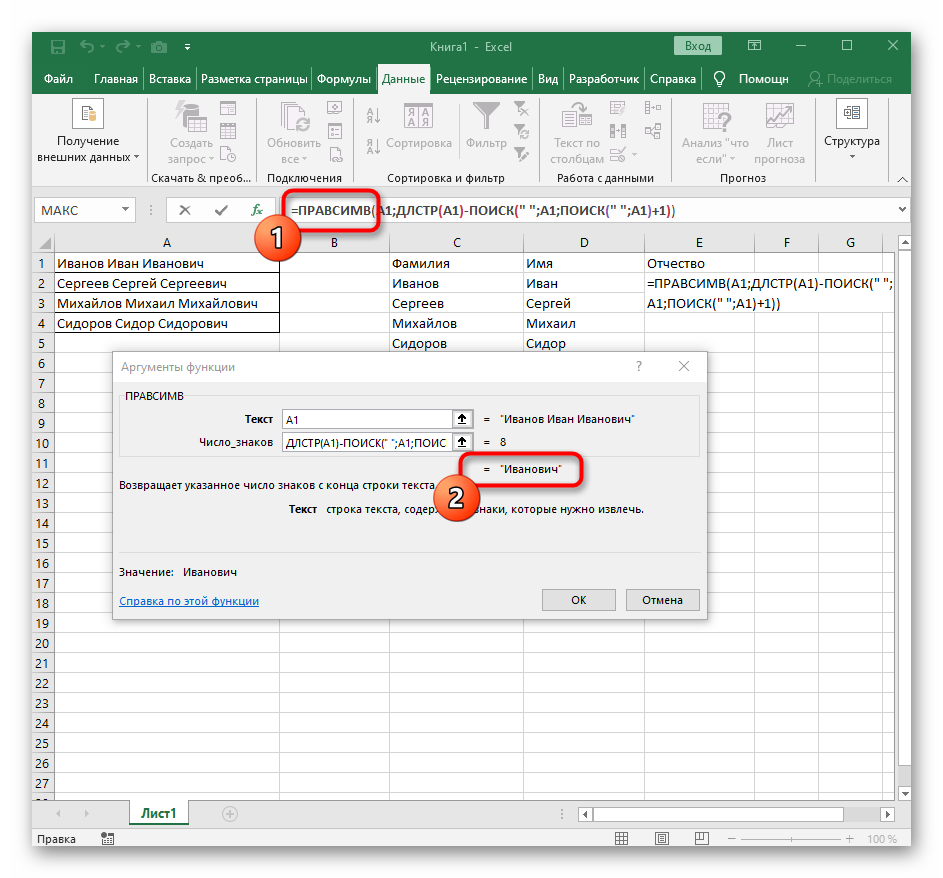 39
39
- Готово! Мы реализовали процедуру расцепления 3-х слов. Каждое слово находится в отдельной колонке.
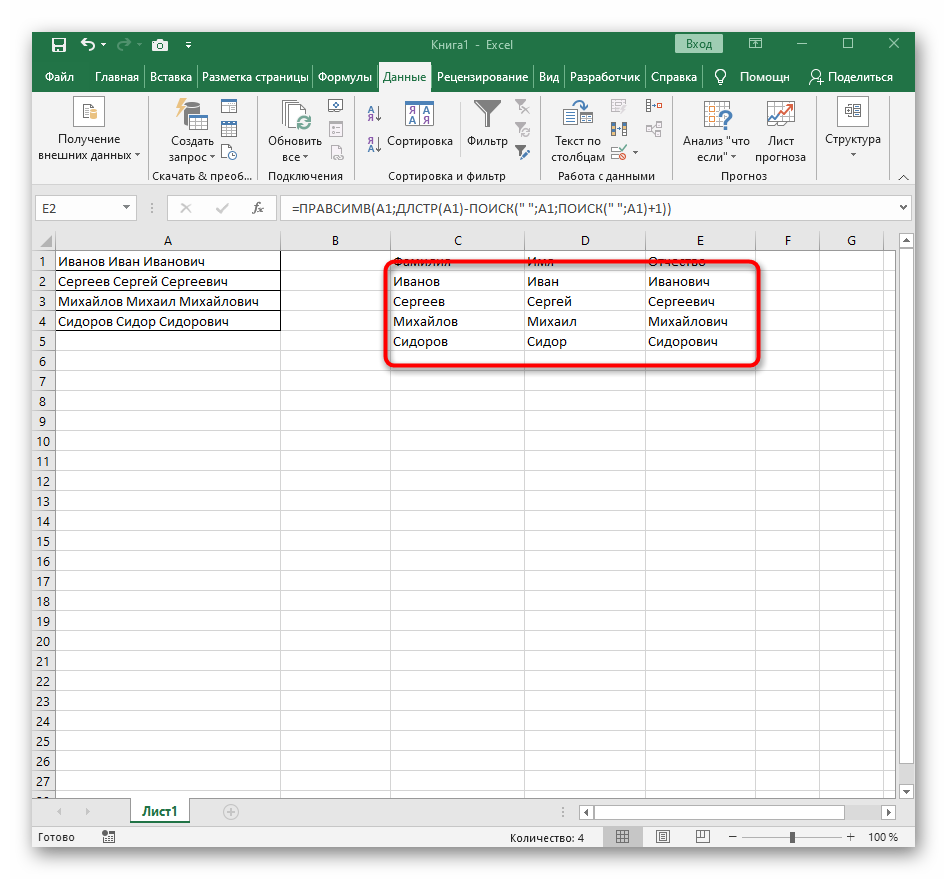 40
40
Заключение
Мы рассмотрели два способа расцепления текста в табличном редакторе. Второй способ является наиболее эффективным, но для его реализации необходимо выполнить большое количество действий. Понимание работы процедуры расцепления значительно облегчит пользователям работу в табличном редакторе.
Excel works!
Excel работает за вас
- Залогиниться
- Зарегистрироваться
Забыли пароль?


Excel works!
- Главная
- Excel
- Управление проектами
- Книги
- Прочее
- Аналитика
- Telegram-канал
- Топ 5 статей
- Онлайн Excel бесплатно. Office 365 online. Excel на Яндекс.Диске и Облаке Mail
- Excel выделение цветом ячеек по условиям. Условное форматирование
- Что делать если Excel не считает формулу?
- Почему тормозит Excel? Большой размер файла Excel
- Как удалить символ в ячейке Excel?
- Автор
- Обо мне
- Сделанные работы
- Заказать работу
- Задать вопрос
- Сказать «Спасибо!»
- Скачать Excel
- Обучение Excel
- Карта сайта
- Друзья сайта
Thanks for Visiting
- Главная
- Excel
- Управление проектами
- Книги
- Прочее
- Аналитика
- Telegram-канал
- Топ 5 статей
- Онлайн Excel бесплатно. Office 365 online. Excel на Яндекс.Диске и Облаке Mail
- Excel выделение цветом ячеек по условиям. Условное форматирование
- Что делать если Excel не считает формулу?
- Почему тормозит Excel? Большой размер файла Excel
- Как удалить символ в ячейке Excel?
- Автор
- Обо мне
- Сделанные работы
- Заказать работу
- Задать вопрос
- Сказать «Спасибо!»
- Скачать Excel
- Обучение Excel
- Карта сайта
- Друзья сайта

Как разделить текст в Excel по столбцам?
Предположим, у вас есть большой список ФИО. Необходимо разделить текст в Excel по столбцам, чтобы имя, отчество и фамилия были в разных ячейках. Как разделить текст в Excel по столбцам?

Итак, существует два способа разделить текст по столбцам.
1-й способ разделить текст по столбцам. Мастер текста
Выделите столбец с текстом который хотите разделить. Затем выберите в верхней панели Данные — Текст по столбцам . Появится окно Мастера текста (разбор).

Если хотите разделить текст по пробелам или другим символам выбирайте «с разделителями».
В открывшемся меню выбираем пробел или нужный символ.

Выбираем формат текста и нажимаете «готово». Текст разделен!
Если все данные имеют одинаковую длину, можно разделить по фиксированной ширине (см. картинку 2)
2-й способ. Разделить текст в Excel формулами. Функция ПСТР
Если необходимо разделить текст по столбцам с использованием формулы, воспользуйтесь функциями =ПСТР() и =НАЙТИ().
Для того чтобы найти Фамилию в ячейку В2 занесите формулу
Где функция Найти будет находить кол-во символов до пробела, а функция =ПСТР() возвращать это кол-во символов.
Чтобы получить Имя формула усложняется (необходимо дать функциям знать, где начинается имя т.е. заканчивается 1-й пробел), поэтому введите в ячейку C3
Чтобы найти Отчество в ячейку D3 занесите формулу
Выглядит тяжеловато, но если разобраться вы увидите, что все несложно, особенно с примером:
Как сцепить ячейки Имя, Отчество, Фамилия
Для того чтобы сцепить данные в ячейках воспользуйтесь функцией = СЦЕПИТЬ () или структурой с использованием & (амперсант) — символа сцепки, например, внесите в ячейку D3 формулу
Очень часто с этим вопросом, задают вопрос «Как столбцы сделать строками?»
Как разделить текст в ячейке Excel?
 Добрый день уважаемый читатель!
Добрый день уважаемый читатель!
В статье я хочу рассмотреть вопрос о том, как и какими способами, возможно, разделить текст в ячейке, который оказался склеен! Если вы часто работаете с импортированными данными в Excel, то периодически встречаете такие проблемы как выгруженные точки вместо запятых, неправильный формат данных, слепленные слова или значения и многое другое. На этот случай Excel предоставляет несколько возможностей по нормализации данных и у каждого из них есть свои плюсы и минуса.
Разобрать слитый текст на необходимые составляющие возможно произвести с помощью:
Мастер разбора текстов
Рассмотрим самый простой способ разделить текст в ячейке, не по сути, а по исполнению. Для примера, очень наглядно это можно продемонстрировать на ФИО в одной ячейке, которые необходимо разделить на отдельные столбики для удобства сортировки и фильтрации.
Для выполнения задачи вызываем диалоговое окно «Мастер текстов (разбор)» и в 3 шага разделяем текст:
- Для начала нужно выделить данные, которые необходимо разделить, следующим шагом на вкладке «Данные» в разделе «Работа с данными» нажимаете иконку «Текст по столбцам» и в вызванном диалоговом окне мастера указываем формат рабочего текста. Выбираем 2 вида форматов:
- С разделителями – это когда существует текст или символ, который условно будет отделять будущее содержимое отдельных ячеек;
- Фиксированной ширины – это когда при помощи пробелов в тексте имитируется столбики одинаковой ширины.

- Вторым шагом, в нашем примере, указываем символ, выполняющий роль разделителя. В случаях, когда в тексте идут подряд пару разделителей, несколько пробелов, к примеру, то установка флажка для пункта «Считать последовательные разделители одним» укажет для Excel принимать их за один разделитель. Дополнительное условие «Ограничитель строк» поможет указать, что текстовые значения, содержащиеся в кавычках не делить (к примеру, название фирмы «Рудольф, Петер и Саймон»);

- Последним шагом, для уже разделённых столбиков, нужно указать в диалоговом окне мастера, предварительно выделив их, выбрать необходимый формат получаемых данных:
- Общий – не проводит изменения данных, оставляя их в первоначальном виде, будет оптимальным выбором в большинстве случаев;
- Текстовый – данный формат, в основном, необходим для столбиков с числовыми значениями, которые программа в обязательном порядке должна интерпретировать как текст. (К примеру, это числа с разделителем по тысяче или номер пластиковой карточки);
- Дата – этот формат используется для столбиков с датами, кстати, формат самой даты можно выбрать в выпадающем списке.

В случае, когда будете использовать символы, которые не похожи на стандартные, назначенные в региональных настройках, можете использовать кнопку «Подробнее» для правильного их распознавания.
Рассоединяем текст с помощью формул
Для этого способа нам понадобятся возможности сочетаний функций ПОИСК и ПСТР. При помощи функции ПОИСК мы будем искать все пробелы, которые есть между словами (например, между фамилией, именем и отчеством). Потом функцией ПСТР выделяем необходимое количество символов для дальнейшего разделения.
И если с первыми двумя словами понятно, что и как разделять, то разделителя для последнего слова нет, а это значит что нужно указать в качестве аргумента условно большое количество символов, как аргумент «число_знаков» для функции ПСТР, например, 100, 200 или больше.
А теперь поэтапно рассмотрим формирование формулы для разделения текста в ячейке:
- Во-первых, нам необходимо найти два пробела, которые разделяют наши слова, для поиска первого пробела нужна формула: =ПОИСК(» «;B2;1), а для второго подойдет: =ПОИСК(» «;B2;C2+1);
- Во-вторых, определяем, сколько символов нужно выделить в строке. Поскольку позиции разделителя мы уже определили, то символов для разделения у нас будет на один меньше. Значит, будем использовать функцию ПСТР для изъятия слов, с ячейки используя как аргумент «количество_знаков» результат работы предыдущей формулы. Для определения первого слова (Фамилии) нужна формула: =ПСТР(B2;1;ПОИСК(» «;B2;1)), для определения второго значения (Имя): =ПСТР(B2;ПОИСК(» «;B2;1)+1;ПОИСК(» «;B2;ПОИСК(» «;B2;1)+1) -ПОИСК(» «;B2;1)), а теперь определим последнее значение (Отчество): =ПСТР(B2;ПОИСК(» «;B2;ПОИСК(» «;B2;1)+1)+1;100).

В результате мы разделили ФИО на три слова, что позволит с ними эффективно работать.
Если же значение в ячейке будете делить на две части, то ищете только один пробел (или иной разделитель), а вот чтобы разделить более 4 слов, в формулу добавьте поиск необходимых разделителей.
Выдергиваем слова с помощью макросов VBA
Рассмотрим два способа разделить текст в ячейке:
- Выдергиваем отдельные слова по разделителю;
- Делим текст без пробелов.
Способ №1.
Поскольку вас интересует автоматическое деление текста, значит надо написать хорошую функцию на VBA и внедрить ее в рабочую книгу. Для начала переходим на вкладку «Разработчик» и выбираем «Visual Basic» или вызываем эту возможность с помощью горячего сочетания клавиш Alt+F11. (детальнее в статье «Как создать макрос в Excel»).
Создаем новый модуль в меню «Insert» наживаем пункт «Module» и переносим в него нижеприведенный код:
Лучшая альтернатива функции СЦЕПИТЬ и объединить текст в Excel
Одна из самых популярных операций в Exel по работе с текстом – это объединение текстовых строк. Например, объединение нескольких слов в одну строку. На практике в процессе рутинной работы с Excel часто приходиться объединять Имена и Фамилии сотрудников в одну ячейку.
Как сцепить два текста в один с помощью и без функции Excel?
В примере показанным на рисунке таблица содержит первые два столбца:
- Имя – ячейки в этой колонке содержат текстовые данные полученные из базы картотек кадрового отдела.
- Фамилия – в данном столбце находиться только фамилии сотрудников.
В третьем столбце «Имя + Фамилия» необходимо объединить имя и фамилию каждого сотрудника для последующего использования в сводных таблицах и отчетах, сформированных программой Excel.
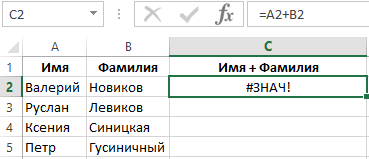
Для этого необходимо попарно объедини тексты из ячеек столбцов таблицы в общие строки.
На рисунке проиллюстрированный пример решения данной задачи. Для этой цели в примере должен использоваться оператор «&» (END вместо оператора «+»), который позволяет объединять значения ячеек в формулах:
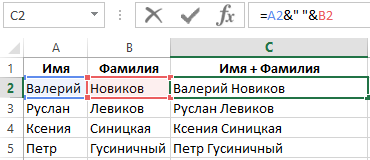
Как показано выше на рисунке с помощью символа «&» можно соединить любые текстовые значения из разных ячеек без использования функции: =СЦЕПИТЬ(). В этом примере объединены значения ячеек A2 и B2 с добавленным между ними символом пробела (указанный в формуле между кавычками как текстовое значение).
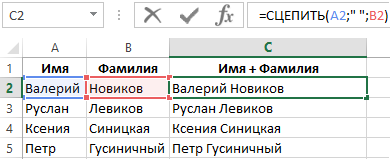
Для объединения текстов в одну строку программа Excel предлагает встроенную функцию
=СЦЕПИТЬ(A2;» «;B2), которая объединяет текстовые значения в одну строку. Однако на практике мы не рекомендуем использовать функцию СЦЕПИТЬ, а в место нее просто применять в формулах оператор &, так как она имеет ряд своих недостатков.
3 главных недостатка функции СЦЕПИТЬ по сравнению с оператором &:
- Ограниченное максимальное количество объединяемых значений ячеек до 255.
- Функция объединяет только текстовые значения, а оператор & объединит любые значения ячеек.
- Функция требует немного больше затрат времени и ресурсов как у программы Excel (в процессе вычислений с использованием сложных формул), так и у пользователя (в процессе ввода функции в строку формул).
Интересный факт! В Excel нет обратной функции РАСЦЕПИТЬ и нет специального символа оператора. Для решения такой задачи применяются формулы с комбинациями текстовых функций. Например маркером для расцепления текста послужит символ пробела « » , а дальше:
- чтобы расцепить только имя используем формулу: =ЛЕВСИМВ(C2;ПОИСК(» «;C2;1))
- чтобы расцепить только фамилию – формула: =ПРАВСИМВ(C4;ПОИСК(» «;C4;1)+1)
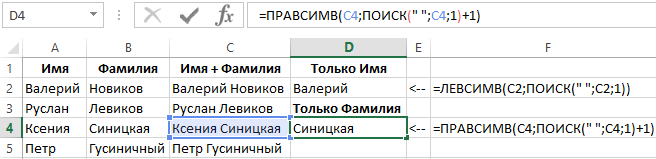
Фактически функция СЦЕПИТЬ устарела, но все еще доступна пользователям в новых версиях программы Excel.
Как сделать текст столбиком в excel?
Сегодня давайте рассмотрим как разбить текст по столбцам. Это можно сделать в несколько кликов пользуясь стандартными возможностями разбиения текста в Excel либо можно «вырезать»»разделять» текст в различные столбцы при помощи формул (это мы рассмотрим в последующих статьях).
Как делить текст с помощью формул смотрите в специальной статье
Необходимость разбить текст по столбцам может потребоваться нам, например, при разбиении ФИО на Фамилию Имя и Отчество (в разные ячейки) или в других ситуациях (пример с ФИО самый распространенный случай).
Наши данные для разбиения:

Данные для разбиения
Выделим данные для разбиения по столбцам — можно выделить весь столбец целиком.
Перейдем по ленте на вкладку «Данные» и выберем иконку «Текст по столбцам» — откроется диалоговое окно:

Так как наши ФИО записаны через пробел, то укажем разделителем пробел:

Кликаем «Готово» (в нашем примере можно не переходить далее по всем шагам мастера разбиения). Получили текст разбитый по столбцам:

Результат разбиения текста
Обратную ситуацию, когда разбитый текст по столбцам необходимо склеить и записать в одну ячейку мы уже рассматривали в этой Статье.
Очень надеемся, что наша статья помогла Вам в решении Вашей проблемы. Будем благодарны, если Вы нажмете +1 и/или Мне нравится внизу данной статьи или поделитесь с друзьями с помощью кнопок расположенных ниже.
Спасибо за внимание.
Перенос текста в ячейке Excel. Ни одна таблица не обходится без текста. Текст в рабочей таблице используется в основном для заголовков и различных спецификаций и примечаний. В Excel текст выравнивается по левому краю ячеек. Если текст длинный и не умещается в одной ячейке, то он выходит за её пределы и занимает пространство соседних клеток с правой стороны. Но как только вы введете какое-то значение или текст в соседние клетки, то остальная часть текста, которая находилась в предыдущей клетке становиться не видна. Для того, что бы в ячейке отображался весь текст необходимо либо раздвинуть ячейку с длинным текстом (что не всегда удобно), либо сделать перенос текста в ячейке Excel.
Перенос текста в ячейке Excel
Для этого щелкните правой кнопкой мыши по ячейке, в которой находится начало вашего текста, и в выпадающем списке выберите пункт Формат ячеек.

В открывшемся окне Формат ячеек выберите вкладку Выравнивание и установите галочку на функцию Переносить по словам.

Не забудьте подтвердить свои изменения, нажав кнопку ОК.

Вот вы и сделали перенос текста в ячейке Excel . Теперь весь ваш длинный текст будет полностью виден в одной ячейке.
Этот метод подходит для всех версий Excel.
Посмотрите видеоролик Перенос текста в ячейке Excel:
С уважением, Людмила
Понравилась статья — нажмите на кнопки:
Иногда, при работе с таблицами, или любыми другими данными, в Excel, у пользователей возникает вопрос: как преобразовать строки уже имеющейся таблицы в столбцы и наоборот. Также бывают ситуации, когда необходимо поменять местами строки и столбцы в таблице, вместе со всеми данными.
В этой статье мы разберемся, как можно поменять в Эксель строки со столбцами местами. Рассматривать будем два способа.
Первый способ, который поможет преобразовать строки в столбцы, это использование специальной вставки.
Для примера будем рассматривать следующую таблицу, которая размещена на листе Excel в диапазоне B2:D7. Сделаем так, чтобы шапка таблицы была записана по строкам. Выделяем соответствующие ячейки и копируем их, нажав комбинацию «Ctrl+C».
Подробнее ознакомиться с вопросом, как сделать таблицу с шапкой в Excel, Вы сможете, перейдя по ссылке.

Теперь выделите ту ячейку на листе, где будет располагаться первая строка, в примере это «Имя». Кликните в ней правой кнопкой мышки и выберите из меню «Специальная вставка».

В следующем окне поставьте галочку в поле «Транспонировать» и нажмите «ОК».

Шапка таблицы, которая была записана по строкам, теперь записана в столбец. Если на листе в Экселе у Вас размещена большая таблица, можно сделать так, чтобы при пролистывании всегда была видна шапка таблицы (заголовки столбцов) и первая строка. Подробно ознакомиться с данным вопросом, можно в статье: как закрепить область в Excel.

Для того чтобы поменять строки со столбцами в таблице Excel, выделите весь диапазон ячеек нужной таблицы: B2:D7, и нажмите «Ctrl+C». Затем выделите необходимую ячейку для новой таблицы и кликните по ней правой кнопкой мыши. Выберите из меню «Специальная вставка», а затем поставьте галочку в пункте «Транспонировать».




Как видите, использование специальной вставки, позволяет сохранить исходное форматирование для транспонированных ячеек.
Второй способ – использование функции ТРАНСП. Для начала выделим диапазон ячеек для новой таблицы. В исходной таблице примера шесть строк и три столбца, значит, выделим три строки и шесть столбцов. Дальше в строке формул напишите: =ТРАНСП(B2:D7), где «B2:D7» – диапазон ячеек исходной таблицы, и нажмите комбинацию клавиш «Ctrl+Shift+Enter».

Таким образом, мы поменяли столбцы и строки местами в таблице Эксель.

Для преобразования строки в столбец, выделим нужный диапазон ячеек. В шапке таблицы 3 столбца, значит, выделим 3 строки. Теперь пишем: =ТРАНСП(B2:D2) и нажимаем «Ctrl+Shift+Enter».

При использовании функции ТРАНСП у транспонированной сохраниться связь с исходной таблицей. То есть, при изменении данных в первой таблице, они тут же отобразятся во второй.
В рассмотренном примере, заменим «Катя1» на «Катя». И допишем ко всем именам по первой букве фамилии. Обратите внимание, изменения вносим в исходную таблицу, которая расположена в диапазоне В2:D7.

Если Вам нужно сделать из столбцов строки в Excel, то точно также используйте два вышеописанных способа.
Первый способ. Выделите нужный столбец, нажмите «Ctrl+C», выберите ячейку и кликните по ней правой кнопкой мыши. Из меню выберите «Специальная вставка». В следующем диалоговом окне ставим галочку в поле «Транспонировать».

Чтобы преобразовать данные столбца в строку, используя функцию ТРАНСП, выделите соответствующее количество ячеек, в строке формул напишите: =ТРАНСП(В2:В7) – вместо «В2:В7» Ваш диапазон ячеек. Нажмите «Ctrl+Shift+Enter».

Если Вы сделали из столбцов строки и теперь нужно настроить автоматическую нумерацию строк в Excel, прочтите статью по теме, перейдя по ссылке.
Вот так легко, можно преобразовать строку в столбец в Эксель, или поменять столбцы на строки. Используйте любой из описанных способов.
Поделитесь статьёй с друзьями:
Если вы много работаете с таблицами Excel, то у вас наверняка возникала необходимость переместить данные из столбцов в строки или, другими словами, сделать столбцы строками и наоборот. Многие пользователи сразу отбрасывают такую возможность, поскольку считают, что для такого преобразования данных нужно будет потратить много часов ручного труда.
К счастью, это не так и данная задача решается намного проще. Сейчас мы расскажем, как сделать столбцы строками в Excel буквально за пару кликов мышкой. Материал будет актуален для всех современных версий Excel, включая Excel 2007, 2010, 2013 и 2016.
Способ № 1. Используем копирование и вставку с транспонированием.
Самый простой способ сделать столбцы строками и наоборот – это воспользоваться копированием и вставкой с транспонированием. Данный способ не требует использования формул или других сложных манипуляций, но его нужно выполнять вручную. Поэтому его можно рекомендовать в тех случаях, когда преобразование таблицы нужно выполнить один раз.
Для того чтобы воспользоваться данным способом вам нужно выделить область листа Excel, строки которой нужно преобразовать в столбцы, и скопировать данную область с помощью комбинации клавиш Ctrl-C или с помощью команды «Копировать» в контекстном меню (как на скриншоте внизу).

После этого нужно выбрать ячейку для вставки новой преобразованной области и кликнуть по ней правой кнопкой мышки. После чего в открывшемся окне нужно выбрать вставку с транспонированием (на скриншоте внизу нужная кнопка выделена стрелкой).

В результате в выбранном вами месте появится область с вашими данными. При этом ее строки будут преобразованы в столбцы и наоборот (как на скриншоте внизу). Нужно отметить, что вставить данные в том же месте не получится, но вы можете обойти это ограничение создав новый лист Excel.
Также нужно отметить, что данный способ не будет работать если ваша область с данными оформлена как таблица Excel (кнопка «Таблица» на вкладке «Вставка»).
Для того чтобы транспонировать таблицу Excel ее нужно сначала преобразовать в диапазон. Делается это при помощи кнопки «Преобразовать в диапазон» на вкладке «Робота с таблицами – Конструктор».
Кроме этого, таблицу Excel можно транспонировать при помощи функции ТРАНСП, о которой мы расскажем ниже.
Способ № 1. Используем формулу «ТРАНСП».
Если ваши данные в таблице регулярно меняются и вам постоянно нужно преобразовывать столбцы в строки, то описанный выше способ будет очень неудобен. Вместо него лучше использовать формулу «ТРАНСП», которая делает все тоже самое, но автоматически.
Пользоваться формулой «ТРАНСП» достаточно просто, но есть некоторые важные моменты, которые связаны с тем, что формула работает с массивом. Чтобы процесс использования формулы был максимально понятен, мы рассмотрим все шаг за шагом.
Для начала вам нужно выделить область таблицы, в которую будут помещаться транспонированные данные. Область должна быть такой же, как и область с исходными данными, но количество столбцов и строк нужно поменять местами. Например, если ваша исходная область имела 30 столбцов и 1 строку, то область для транспонированных данных должна иметь 30 строк и 1 столбец.
После выделения области нужного размера можно приступать к вводу формулы, которая сделает столбцы строками и наоборот. Для этого нажимаем Enter, вводим знак «=», вводим название формулы «ТРАНСП» и открываем круглую скобку.
Дальше выделяем мышкой область с исходными данными либо вручную вводим адрес нужного массива данных.
После ввода адреса массива с данными закрываем круглую скобку и нажимаем комбинацию Ctrl-Shift-Enter. Нажимать нужно именно Ctrl-Shift-Enter, а не просто Enter, так как эта формула работает с массивом.
После нажатия на Ctrl-Shift-Enter вы получите новую область таблицы, в которой столбцы преобразованы в строки и наоборот.
При этом, теперь все ячейки новой области связаны с исходными ячейками с помощью формулы «ТРАНСП». Это означает, что при изменении данных в исходной области, данные будут изменяться и в новой преобразованной области.









