Как напечатать документ на компьютере
В этом небольшом уроке я расскажу вам, как напечатать текст на компьютере. Где найти программу для печати и как в ней работать.
Откройте программу Word. Возможно, на Рабочем столе (на экране) Вашего компьютера есть специальный значок, который ее открывает.
Если же такой иконки нет, нажмите на кнопку «Пуск» в левом нижнем углу экрана.
Откроется список. Нажмите на пункт «Программы» (Все программы).
Появится новый список. Найдите пункт «Microsoft Office», нажмите на него и в появившемся небольшом списке нажмите на «Microsoft Word».
Если надписи «Microsoft Office» Вы не найдете, то, скорее всего, пакет офисных программ (в том числе программа Microsoft Word) не установлен на Вашем компьютере. В этом случае Вы можете воспользоваться стандартной программой WordPad (Пуск — Все программы — Стандартные). Или можно в качестве Ворда использовать Writer из пакета OpenOffice.
Откроется следующее окно. Это и есть программа для печати текста Microsoft Word.

Нас интересует центральная белая часть. Это лист формата А4. Вот здесь мы и будем печатать.
Обратите внимание: лист как будто обрезан. На самом деле, он просто не поместился – ведь размер экрана компьютера меньше, чем размер листа формата А4. Та часть, которая не поместилась, «прячется» внизу. Чтобы ее увидеть, нужно покрутить колесико на мышке или перетянуть вниз ползунок с правой стороны программы.
Но печатать текст мы будем с начала листа, поэтому, если Вы опустились в его конец (вниз), поднимитесь в начало (наверх).
Для того, чтобы начать печатать текст, нужно щелкнуть левой кнопкой мышки по листу. Лучше щелкните где-нибудь в центре.
В верхнем левом углу программы должна мигать черная палочка. Тем самым, программа Word «подсказывает», что уже можно печатать текст.
Кстати, он будет печататься там, где мигает палочка. Если хотите, чтобы он был в другом месте, нажмите по нужному месту два раза левой кнопкой мышки.
А теперь попробуйте напечатать что-нибудь, используя клавиатуру. Но для начала посмотрите, какой язык установлен. Внизу справа показан тот алфавит, который выбран на компьютере. Показан он двумя английскими буквами.
RU — это русский алфавит, EN — это английский алфавит.
Чтобы изменить язык ввода, нажмите на эти две буквы левой кнопкой мыши и из списка выберите нужный алфавит.
Попробуйте набрать небольшой текст. Если Вам сложно самостоятельно его придумать, откройте любую книгу и напечатайте небольшой кусок из нее.
Для перехода на другую строку (для набора текста ниже), нужно нажать кнопку Enter на клавиатуре. Мигающая палочка сместится на строчку вниз – там и будет печататься текст.
Также стоит обратить Ваше внимание на одну очень важную кнопку в программе Word. Эта кнопка называется «Отменить» и выглядит следующим образом:
Находится она в самом верху программы и позволяет отменить последнее, что Вы сделали в программе Word.
Например, Вы случайно удалили текст или как-то его испортили (сместили, закрасили и т.д.). Нажав на эту замечательную кнопку, программа Word вернет Ваш документ (текст) в то состояние, в котором он только что был. То есть эта кнопка возвращает на один шаг назад. Соответственно, если Вы нажмете на нее два раза, то вернетесь на два шага назад.
Хотя сегодня компьютеры есть практически в каждом доме, некоторые люди до сих пор очень плохо разбираются в них. Сегодня интернет служит человеку не только как источник информации, но и заработка. Но что толку в нем, если человек не знает или не умеет самые простые вещи.

И первым делом хотелось бы затронуть такой вопрос, как печать текста. Ведь известно, что это очень полезный навык, без которого сегодня невозможно работать на компьютере.
Как распечатать документ на принтере ?
Распечатать документ на принтере очень просто, если вы ориентируетесь в используемой программе и в ней предусмотрен вывод на печать. Ниже приведено базовое руководство по распечатке документов для большинства программ и операционных систем.
Распечатка документа
Откройте или перейдите к документу, который нужно распечатать. Открыть документ, например, файл Word, можно из соответствующего приложения, или в проводнике двойным щелчком мыши. Если документ уже открыт, например, web-страница, то достаточно просто щелкнуть по соответствующей вкладке в браузере. Как бы там ни было, то что вы хотите напечатать должно быть открыто и видно на экране компьютера. Если документ не открыт, его невозможно распечатать.
Перейдите в меню”Файл”. Если на панели программы нет кнопки печати, щелкните по вкладке меню “Файл”, которая должна быть расположена в верхней части окна.
Сделайте предварительный просмотр страницы. Предварительный просмотр позволяет оценить как будет выглядеть напечатанный документ, и при необходимости внести коррективы. Во многих программах предварительный просмотр включен по умолчанию и открывается после нажатия на кнопку “Печать”. Если же он не включен, можете нажать на кнопку “Предварительный просмотр”, либо полностью пропустить этот шаг.
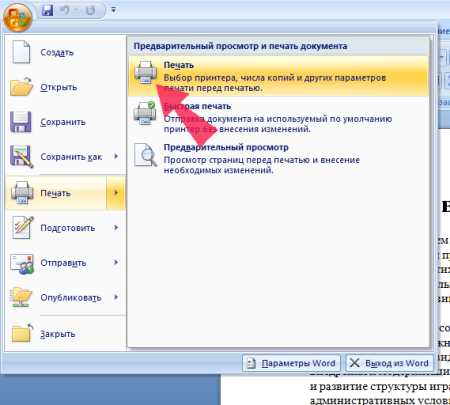
Нажмите кнопку “Печать”. В меню “Файл” выберите команду “Печать”, после чего появится меню печати.

Выполните настройки в меню печати. B меню печати, выберите свой принтер, количество печатаемых страниц, пейзажную или портретную ориентацию бумаги, количество копий и т. д. Убедитесь, что все настройки установлены в нужное вам положение.
Нажмите кнопку “Свойства”, “Свойства принтера” или “Настройка”. Найдите кнопку которая позволит вам получить доступ к расширенным настройкам. Открывшееся окно позволит вам изменить тип бумаги, качество печати, тип печати (цветная или оттенки серого), выбрать одностороннюю или двустороннюю печать, а так же даст доступ к ряду других опций, в зависимости от используемого оборудования. Выполняя все эти настройки, убедитесь, что в результате вы получите то, что вам нужно. По завершении, нажмите кнопку “ОК” чтобы вернуться в окно печати.
Как избежать неполадок при печати
Убедитесь, что ваш принтер правильно установлен. Вам понадобится принтер который готов и способен печатать. Это означает, что он должен быть правильно подключен к компьютеру, должны быть установлены все необходимые драйверы, и принтер должен быть заправлен как бумагой, так и чернилами или тонером.
Не забудьте подключить принтер к розетке и включить его!
Кроме того, нужно понимать какой тип принтера вы используете: струйный или лазерный. Эти устройства печатают разным способом, и некоторые виды бумаги могут подойти для одних принтеров и не годится для других. Так же нужно иметь в виду, что большинство используемых сейчас домашних лазерных принтеров не могут печатать в цвете.
Полезные советы
Сначала напечатайте одну страницу. Если вы допустили ошибку или установили неправильные настройки печати, вряд ли вам нужно десять непригодных копий. Поэтому, прежде, чем запускать полноценную печать, напечатайте только одну страницу и убедитесь, что это то, что вам нужно.
Следите за уровнем чернил или тонера в вашем принтере. Не начинайте печать больших и важных проектов, если не уверены, хватит ли вам красителя для его завершения.
Если печать не началась, убедитесь, есть ли бумага в принтере. Некоторые печатающие устройства имеют лотки закрытого типа или несколько подающих лотков. Поэтому в наличии бумаги в нужном лотке лучше убедится дополнительно.
Черно-белая и цветная печать
Если ваш девайс является цветным, то примите во внимание, что он способен поддерживать два режима печати, а именно: черно-белый и цветной. Чтобы воспользоваться первым режимом для начала вызовите одним из описанных выше способов окно печати и выполните следующие действия:
- В открывшемся окне кликните на кнопку «Свойства».
- Найдите пункт, подтверждающий выбор черно-белой печати и кликните на «ОК» чтобы сохранить сделанные изменения.
- Воспользуйтесь предварительным просмотром, чтобы ознакомиться с результатом, после чего можете произвести печать в выбранном режиме.
Для того чтобы произвести цветную печать ознакомьтесь со следующей мини-инструкцией:
- Откройте окно под названием «Управление цветом», где вы увидите, что можно изменить все значения цветной печати, что ранее стояли по умолчанию».
- Откройте «Настройки цвета», после чего перейдите на вкладку «Управление цветом». Там вы можете выбрать режим управления цветом, кликнуть на автоматический или ручной подбор цвета, произвести ручные настройки освещенности и насыщенности и т.п.
- Чтобы открыть более расширенные настройки, которые позволят вам выполнить настройку различных мельчайших параметров, то нажмите на «Профессиональные настройки».
- В новом окне вам следует перейти в опцию, которая отображает необходимый параметр печати. Нажмите на нужное значение и нажмите на «ОК», чтобы внести и сохранить изменения.
Надеемся после прочтения статьи вопрос о том, как распечатывать документы станет для вас неактуальным.
Закончив свой документ, вы можете захотеть его распечатать. Этот урок охватывает задачи, решаемые с помощью панели Печать и функции Быстрая печать.
В предыдущих версиях программы Word была функция Предварительного просмотра документа, которая позволяла увидеть, как будет выглядеть напечатанный документ. Вы можете заметить, что в Word 2010 этой функции нет. На самом деле она не исчезла, просто теперь она соединена с окном Печать и образует единую панель, которая находится во всплывающем меню Файл.
Чтобы открыть панель Печать:
- Кликните по вкладке Файл, чтобы открыть всплывающее меню.
- Выберите Печать. Появится панель Печать, слева будут настройки параметров печати, а справа – панель Предварительного просмотра документа.

1) Кнопка «Печать»
Когда вы будете удовлетворены настройками печати и готовы распечатать документ, нажмите кнопку Печать.

Вам может понадобиться выбрать, какой принтер использовать, если ваш компьютер подключен к нескольким печатающим устройствам.

3) Настройка (диапазон печати)

Здесь вы можете выбрать, печатать весь документ или его часть.
4) Односторонняя и двусторонняя печать
Здесь нужно выбрать, печатать на одной или обеих сторонах бумаги.

5) Разбирать / Не разбирать по копиям
Если вы печатаете несколько копий документа, то можете выбрать, разбирать листы документа по копиям или нет.

Здесь можно выбрать Книжную или Альбомную ориентацию страниц.

7) Размер бумаги
Здесь можно выбрать размер бумаги, который вы хотите использовать при печати.

Здесь вы можете настроить поля. Это полезно, если часть документа обрезается принтером.
9) Страниц на листе
Word позволяет печатать более, чем одну страницу на одном листе. Здесь вы можете указать, количество страниц, печатаемых на листе.
Кликните по стрелке, чтобы увидеть другую страницу на панели предварительного просмотра.
11) Предварительный просмотр
Позволяет увидеть, как будет выглядеть напечатанный документ.
Вы можете перемещать ползунок для изменения масштаба предварительного просмотра. При уменьшении масштаба (отдалении) вы можете увидеть одновременно несколько страниц.
Чтобы распечатать:
- Перейдите на панель Печать.
- Если вы хотите напечатать определенные страницы, то можете ввести нужный диапазон страниц. В противном случае выберите Напечатать все страницы.
- Выберите количество копий.
- Выберите Разобрать по копиям, если печатаете несколько копий многостраничного документа.
- Выберите принтер из выпадающего списка.
- Нажмите кнопку Печать.
Быстрая печать
Бывают случаи, когда вы хотите напечатать что-то одним кликом мыши, используя Быструю печать. Эта функция печатает документ, используя настройки и принтер, которые выбраны по умолчанию. В Word 2010, чтобы пользоваться этой функцией, ее нужно добавить на Панель быстрого доступа.
Быстрая печать всегда печатает весь документ, поэтому, если вы хотите напечатать его часть, придется воспользоваться панелью Печать.
Печатаем интернет-страницу

Для этого есть два способа. Первый — скопировать (Ctrl+C) нужный текст с веб-страницы и вставить (Ctrl+V) в текстовый редактор (например, тот же Word). Дальше распечатывать, как показано в первом пункте.
Второй способ – напечатать непосредственно напрямую из браузера.

Проще всего это сделать нажатием сочетания клавиш Ctrl+P – откроется окно настройки. Открыть его также можно с помощью кнопки меню в браузере – Печать (пример для Google Chrome).

Здесь, в настройках, можно задать все те же параметры, как в документе Word с немного другим интерфейсом, но вполне понятным интуитивно.
Как распечатать скриншоты

Скриншоты — одни из наиболее широко используемых изображений в Интернете. Мы расскажем Вам, как просто «захватить» и распечатывать скриншоты. Кнопка Print Screen — самый известный способ захвата скриншотов. Она расположена, как правило, в верхней правой части клавиатуры.
— Нажмите кнопку Print Screen, чтобы сделать снимок всего экрана, или нажмите клавиши Alt + Print Screen, чтобы сделать снимок только активного окна, в котором Вы работаете.
— Вы можете вставить изображение в сообщения электронной почты, офисные документы или графические редакторы. Это позволит обрезать, изменять размер изображения и всячески редактировать его.
Самый простой способ печати:
— нажмите на кнопку Пуск в левом нижнем углу экрана. Откройте Paint. Когда программа откроется, нажмите Ctrl + V, чтобы вставить то, что Вы захватили с экрана в Paint.
— далее просто выберите «Файл», а затем «Печать», чтобы распечатать скриншот.
Еще один способ:
1. нажмите на кнопку «Пуск» — «Все программы» — «Аксессуары» — «Ножницы».
2. нажмите на стрелку рядом с кнопкой «Новый», чтобы выявить типы скриншотов, которые Вы можете захватить. Выберите то, что Вам нужно. Дополнительные опции в приложении «Ножницы» включают возможность вырезать фрагмент любого размера и формы с помощью мыши.
3. Чтобы напечатать скриншот, необходимо сначала сохранить файл. Нажмите на иконку Save, или перейдите в меню Файл, Сохранить как . Вы можете сохранить фрагмент как JPEG, GIF, PNG или HTML файл.
4. После того как файл будет сохранен, просто дважды щелкните файл, чтобы открыть его в программе по умолчанию по вашему выбору, и выберите «Файл» — «Печать» в строке меню.
А чтобы печатать еще и экономно используйте систему НПЧ от компании INKSYSTEM, и печатайте на Вашем струйном принтере в десятки раз дешевле.
Стать с компьютером на «ТЫ» и улучшить жизнь
Не иметь общего языка с компьютером сегодня — это большая проблема. Если еще 5 лет назад было простительно не уметь работать с техникой, то сегодня это выливается в огромное препятствие для каждого новичка. Все потому, что практически любая профессия сегодня тем или иным образом соприкасается с компьютером.
Когда я работала на крупном военном предприятии, нам установили новую версию конструкторской программы. Для меня это не вызвало никаких проблем, просто новая оболочка.
Это можно сравнить с обновленной упаковкой любимых конфет: покупать их меньше я не перестала, а просто смогла быстро приспособиться к новой обертке.
Но для многих сотрудников это было буквально катастрофой, так сильно они зависели от интерфейса программы, и так отчаянно сопротивлялся их мозг всему новому. В результате для них даже было проведено обучение работе в новом интерфейсе.
Сегодня не самые лучшие времена для российских компаний, и мне даже не нужно гадать, кто первым попадет под сокращение.
И совсем противоположный пример тоже из реальной жизни.
Инженер имеет опыт работы более 40 лет, постоянно развивается и осваивает не только компьютер, но и все современные инженерные программы. Такого специалиста не хотят отпускать, он нужен, востребован и говорит с молодыми подчиненными на одном языке.
Это лишь один пример. А теперь подумайте, сколько возможностей открывает умение пользоваться компьютером для заработка удаленно через интернет. Даже научившись пользоваться текстовым редактором, вы можете писать тексты и хорошо зарабатывать на этом.
Быть с компьютером «на ты» сегодня уже необходимость. Неважно, где вы будете учиться, сегодня в интернете есть огромное количество полезных материалов, курсов, школ.
На этом я буду заканчивать. Надеюсь, что статья оказалась для вас полезной, помогла вам разобраться с основными моментами. Двигайтесь вперед, совершенствуйтесь, будьте лучше. А у меня на сегодня все, спасибо за внимание и пока!
Еще интересные статьи:

Где я покупаю дешевые авиабилеты Реклама












