
- Как напечатать страницу с интернета
- Как отпечатать на принтере
- Как распечатать на принтере страницу
- Adobe Acrobat Pro * Добавление текста с помощью команды
- Как напечатать пробную страницу
- Как напечатать документ
- Как распечатать с сайта
- Как напечатать страницу

- Как копировать страницу интернета

- Как печатать с интернета

- Как напечатать страницу текста

- Как напечатать текст из интернета

- Как распечатать web-страницу

- Как отпечатать текст

- Как создать версию для печати

- Как распечатать файл

- Как напечатать текст на принтере

- Как печатать текст на компьютере

- Как распечатать карту

- Как написать текст на компьютере

- Как распечатать выборочные страницы

- Как скопировать страницу сайта

- Как печатать с компьютера на принтер

- Как распечатать только одну страницу из документа

- Как вывести на печать документ

- Как распечатать документ с планшета

- Как распечатать документ
- Как распечатать книгу на принтере

- Как распечатать журнал

- Как распечатать одну страницу на две

- Как распечатать тестовую страницу

Как распечатать документ с компьютера на принтере

Количество компьютерной техники растет с каждым годом. Вместе с этим, что логично, увеличивается число пользователей ПК, которые только знакомятся со многими функциями, довольно часто, являющимися полезными и важными. Такими, как, например, печать документа.
Распечатка документа с компьютера на принтере
Казалось бы, распечатка документа — это достаточно простая задача. Однако новички не знакомы с этим процессом. Да и не каждый опытный пользователь сможет назвать более одного способа распечатки файлов. Именно поэтому нужно разобраться, как это делается.
Способ 1: Сочетание клавиш
Для рассмотрения подобного вопроса будет выбрана операционная система Windows и пакет программ Microsoft Office. Однако описанный способ будет актуален не только для данного набора ПО — он работает и в других текстовых редакторах, в браузерах и программах различного назначения.
- Для начала следует открыть файл, который требуется напечатать.
- После этого необходимо одновременно нажать комбинацию клавиш «Ctrl+P». Такое действие вызовет окно с настройками для печати файла.

В настройках важно проверить такие параметры, как количество печатаемых страниц, ориентация страницы и подключенный принтер. Их можно менять в соответствии с собственными предпочтениями.

Документ будет распечатываться столько, сколько для этого требуется принтеру. Подобные характеристики изменить невозможно.
Способ 2: Панель быстрого доступа
Запоминать комбинацию клавиш не всегда удобно, особенно людям, которые печатают настолько редко, что подобная информация просто не задерживается в памяти дольше нескольких минут. В таком случае используют панель быстрого доступа. Рассмотрим на примере Microsoft Office, в другом ПО принцип и порядок действий будет аналогичен или полностью совпадет.
-
Для начала нажимаем «Файл», это позволит нам открыть окно, где пользователь может сохранять, создавать или печатать документы.



Такой способ достаточно удобен и не требует много времени от пользователя, что достаточно привлекательно в условиях, когда нужно быстро напечатать документ.
Способ 3: Контекстное меню
Подобным способом можно воспользоваться только в тех случаях, когда вы полностью уверены в настройках печати и точно знаете, какой принтер подключен к компьютеру. Важно знать, активно ли это устройство в настоящий момент.
- Нажимаем правой кнопкой мыши на иконку файла.
- Выбираем пункт «Печать».

Печать запускается мгновенно. Никаких настроек выставить уже нельзя. Документ переносится на физический носитель с первой до последней страницы.
Таким образом, нами разобрана три способа, как распечатать файл с компьютера на принтере. Как оказалось, это достаточно просто и даже очень быстро.
 Мы рады, что смогли помочь Вам в решении проблемы.
Мы рады, что смогли помочь Вам в решении проблемы.
Добавьте сайт Lumpics.ru в закладки и мы еще пригодимся вам.
Отблагодарите автора, поделитесь статьей в социальных сетях.
 Опишите, что у вас не получилось. Наши специалисты постараются ответить максимально быстро.
Опишите, что у вас не получилось. Наши специалисты постараются ответить максимально быстро.
Как распечатать страницу из интернета на принтере?

Иногда возникает потребность в распечатке какого-либо документа из интернета. Если вы прежде уже делали это, вряд ли у вас возникнут вопросы, а вот те пользователи, которые прежде с интернета не распечатывали ничего, наверняка не знают, что надо делать. На самом деле все достаточно просто.
Разумеется, в первую очередь вам понадобится подключенный к компьютеру или ноутбуку принтер с установленными драйверами. Далее найдите страницу в браузере, которую хотите распечатать и… И нажмите на клавиши Ctrl+P на клавиатуре. Откроется вот такое окно:
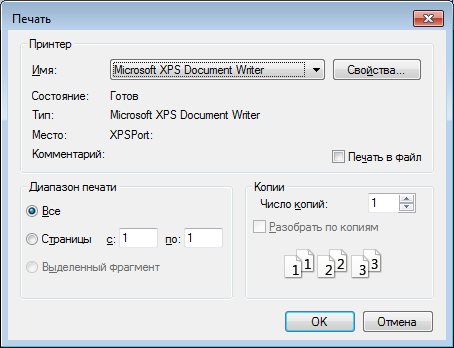
Так оно выглядит в Mozilla Firefox. Здесь все просто: выбираете принтер, число копий, номера страниц и нажимаете ОК для распечатки.
В Google Chrome реализация интереснее. Так, вы можете выбирать диапазон страниц, масштаб, размер и т.д. Кроме того, при необходимости можете сохранить документ в формате PDF, о чем наш сайт рассказывал ранее.
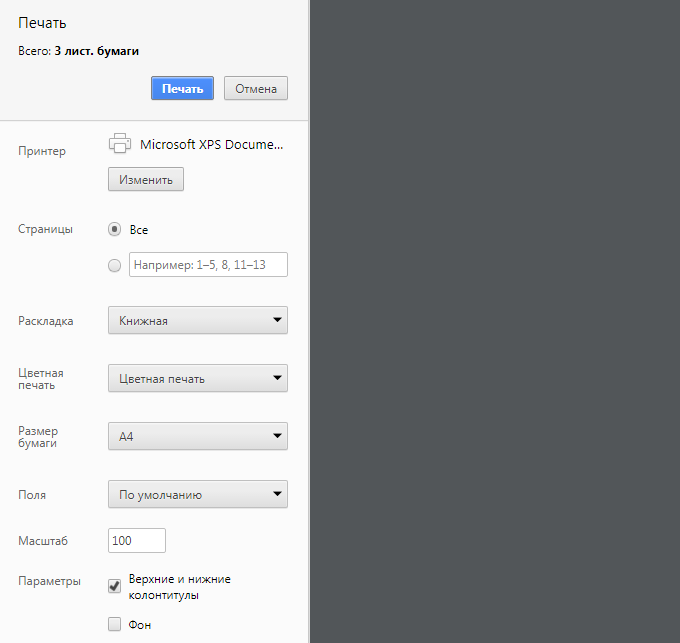
Для запуска окна печати в Google Chrome, как и в других браузерах, используется сочетание клавиш Ctrl+P.
Как распечатать только часть текста, да еще с картинками? На примере того же Google Chrome: выделите часть нужного текста.
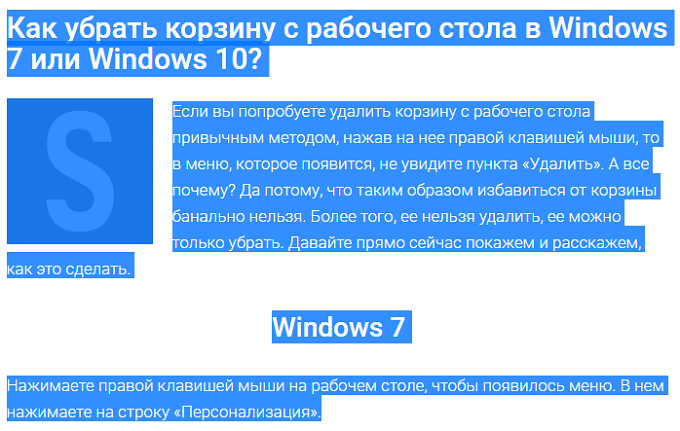
Нажмите Ctrl+P. Появится то же самое меню, которое вы уже могли видеть чуть ранее. В настройках поставьте галочку рядом со строкой «Только выбранные», остальное настройте по желанию.
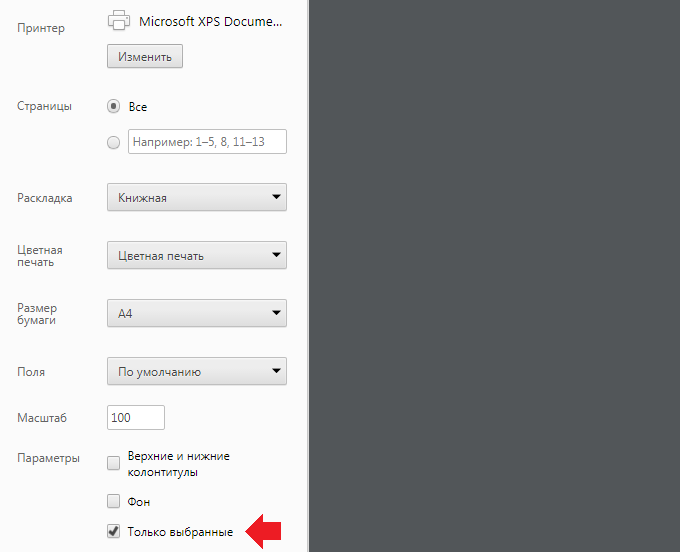
В правой части окна при этом вы увидите то, что будет распечатано.
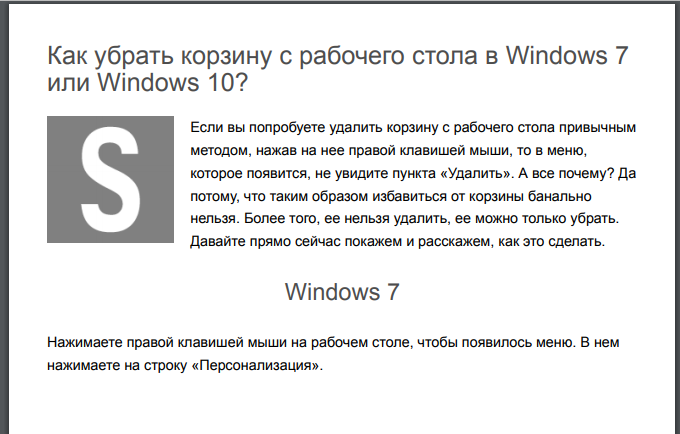
Если вас все устраивает, нажмите на кнопку «Печать».
Сторонние сервисы
Сторонних сервисов для распечатки много. Один из них называется Printwhatyoulike (printwhatyoulike.com). Хорош тем, что имеет множество настроек, в том числе позволяет удалять те ли иные части страницы перед распечаткой.
Откройте сайт, введите адрес страницы и нажмите Enter.
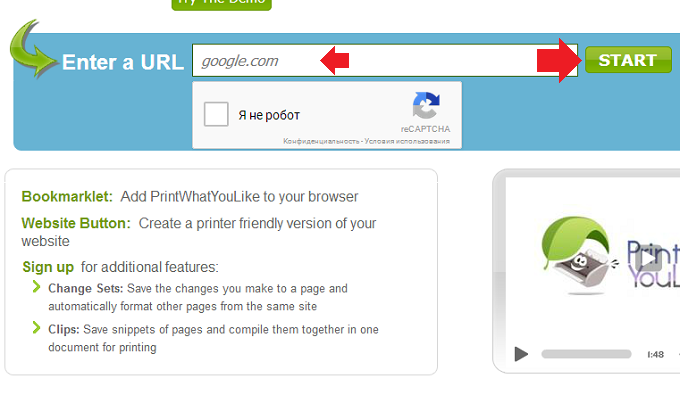
Далее откроются настройки, после настраивания страницы нажмите Print для распечатки страницы.
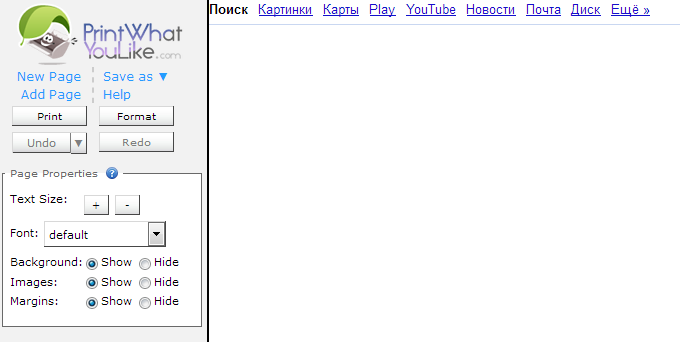
Как распечатать страницу из интернета без рекламы?
Использовать плагины для браузеры, которые блокируются рекламу. Однако они не всегда блокируют рекламу полностью, поэтому это не панацея. Скорее всего, придется делать скриншот и вручную вырезать рекламу, что не очень удобно. Либо можно воспользоваться сервисом, указанным выше, который должен помочь с удаление блоков рекламы.
Уважаемые пользователи! Если наш сайт вам помог или что-то в нем не понравилось, будем рады, если вы оставите комментарий. Заранее большое спасибо.
Правила печати документов на принтере
 Принтеры
Принтеры
Получить распечатанный текст можно очень просто, если вы владеете некоторыми знаниями о работе в конкретной программе. Однако иногда таких знаний может не быть и тогда возникает вопрос – как распечатать документ на принтере. Давайте разберем по пунктам детали такого важного процесса.
- Азы печати – работа с текстовыми файлами
- Как распечатать фото или картинку
- Печать сразу с интернета
- Как печатать данные со смартфона
- Как осуществить двустороннюю печать
- Собственная книга
Азы печати – работа с текстовыми файлами
Первым делом, для печати документов на компьютере надо выяснить – поддерживает ли программа печать. Однако этот пункт простой – большинство утилит имеет такую очевидную функцию на всех поддерживаемых операционных системах.
В качестве начала, проверим работу печати на принтере. Для этого необходимо вставить лист, найти специальную кнопку в программе конкретной модели принтера или на самой его поверхности и нажать ее. Такой процесс называется пробная печать, что помогает узнать перед началом работы, все ли в порядке с принтером – нет ли ошибок, заправлена ли краска.
Далее, предположим, что у нас имеется текст на компьютере. В качестве примера рассмотрим стандартный для Windows текстовый редактор Word, так как он самый популярный, и, чаще всего, все остальные программы имеют схожий интерфейс. Откроем текстовый файл, который необходимо напечатать. Это можно сделать с помощью одноименной клавиши в разделе “Файл” текстового редактора, далее надо найти наш файл и нажать по нему. После этого следует нажать на “Печать” в контекстном меню “Файл”.
СОВЕТ! Перед тем, как совершить печать на принтере, следует сделать Предпросмотр файла. В таком состоянии текст будет показываться в том виде, в котором он будет выглядеть после его переноса в материальный вид. Внимательно проверьте все на наличие ошибок, на верность форматирования и так далее.
Теперь же, можно наконец, ответить на главный вопрос – как распечатать текст с компьютера на принтере. После нажатия кнопки “Печать” откроется новое окно, где можно настроить особенности печати. В таком окне можно выбрать количество листов, размер листа и прочее. Для этого нажмите на кнопку “Свойства”, далее покажется выбранный вами принтер для печати. Здесь можно с точностью до миллиметра выбрать габариты страницы. Теперь все готово для печати документов и осталось нажать ОК, чтобы запустить процесс. Не забывайте подкладывать листы по мере их исчезновения внутри аппарата.
Как распечатать фото или картинку
Теперь пора ознакомиться с более сложным вопросом, который тем не менее часто возникает на практике у многих людей – как печатать фото. На самом деле, процесс мало чем отличается от обычных файлов и правила остаются почти такими же, поэтому если вы умеете распечатывать на принтере тексты, то и картинки будет освоить просто.
Меняется лишь некоторые особенности настроек и программа обработки файла. Можно как печатать на бумаге, так и на специальной фотобумаге.
ВАЖНО! Основным отличием является материал, на котором будет проводиться операция. Качественное фото на принтере требует специальную бумагу для фотографий.
Обычно она имеет специальные размеры, похожие по габаритам на А5. Такая бумага делится на два типа – матовая или глянцевая. Выбор конкретной из двух вариантов является лишь делом вкуса, стоит посмотреть оба метода, выбрать наиболее подходящий и распечатать уже более приглянувшийся.
Теперь, когда мы настроили все необходимые технические характеристики фотографий, можно начать печатать на принтере с помощью определенной программы. Если говорить о Windows, то речь опять пойдет про стандартный редактор картинок. Интерфейс по своей сути мало чем отличается от Word – необходимо также найти кнопку печати, которая находится в меню “Файл”.
После нахождения такой иконки и прохождения уже знакомых нам настроек, можно вывести картинки на печать. Очередной урок позади и, надеюсь, читатель понимает, что на вопрос “как распечатать и картинку?” можно ответить лаконично “да точно так же”. Для этого достаточно скачать необходимый файл с Интернета или с другого устройства и повторить все вышеприведенные действия.
Если вы ни разу не настраивали принтер, и боитесь сделать что то не так, наши специалисты помогут вам!
Нам важно что бы ваш принтер был настроен правильно и без каких либо проблем выполнял ваши поставленные задачи!
Мы предлагаем вам:
- Бесплатный выезд мастера
- Бесплатная диагностика на дому
- Гарантия до 3-х лет
- Предоставляем чек и гарантийный талон
Оставьте заявку, и получите скидку 15%!
Печать сразу с интернета
Часто возникает ситуация, когда требуется распечатывать на принтере документы, найденные в Интернете. Многие могут задаваться вопросом – а как распечатать страницу из интернета на принтере? Хотя чаще всего инструкции будут одинаковые, стоит рассмотреть все популярные на сегодняшний день браузеры и разобраться в этом важном начинании.
- Google Chrome – для переноса информации с экрана компьютера в материальный вид, достаточно открыть браузер от Google, найти необходимый документ и нажать на три точки в правом верхнем углу окна. Далее следует нажать Печать и процесс начнется. Если не получается, можно использовать горячую комбинацию клавиш – Ctrl + P. Далее выбираем требуемые настройки, наш принтер и нажимаем ОК.

- Opera – печать на принтере с компьютера в данном браузере также возможна, причем в очень быстром доступе. Единственное отличие от Google Chrome в том, что искать следует не три точки, а шестеренку, что откроет настройки. Что делать дальше, думаю, объяснять не стоит.
- Yandex – так как браузер похож на Google Chrome в большинстве особенностях интерьера, то напечатать документ не составит труда – достаточно применить точно такую же инструкцию.
Продолжать, думаю, не стоит – на Mozilla Firefox и Internet Explorer (или ныне Microsoft Edge) настройка и запуск процесса проводится по абсолютно аналогичным правилам, в браузерах есть специальный картинки для удобства пользователя. Благодаря современным технологиям распечатывать на принтере можно быстро и просто.
Как печатать данные со смартфона
В зависимости от конкретной модели принтера можно выделить два основных метода. Зависит это от наличия Wi-Fi модуля в принтере.

Первый вариант – предположим, что ваш принтер современный и может подключаться к сети Wi-Fi, к которой благополучно подключен и смартфон. Тогда для того, чтобы распечатать на принтере разнообразные файлы с телефона, достаточно выделить требуемый файл, долго зажать и дождаться контекстного меню, в котором будет предложено распечатать выбранное. Требуется выбрать принтер для печати, настроить характеристики печати и нажать Запуск.
Второй вариант подходит для абсолютно любого печатного устройства. Ранее мы узнали, как печатать с компьютера на принтер. Теперь достаточно подключить смартфон кабелем-USB к компьютеру, перенести требуемые файлы и повторить вышеприведенные манипуляции.
В результате какого-то конкретного метода у вас обязательно получится осуществить задуманное.
Как осуществить двустороннюю печать
Многие работы, как, например, курсовая, требуют, чтобы материал был с обеих сторон листа. Для подобных дел, понадобится научиться, как печатать с двух сторон.
А делается это очень просто. Ранее мы выясняли, как напечатать текст на принтере. Здесь действовать надо по похожим правилам. Делаем все по инструкции, которую раньше мы усвоили, но теперь, перед нажатием на кнопку печати, проверим сначала режим операции. А режимов может быть несколько, один из которых и является двусторонним, по умолчанию же стоит обычная печать.

Теперь можно с легкостью напечатать имеющийся текст на компьютере с учетом всех пожеланий пользователя. Главное не забывать переворачивать и вставлять тот же самый лист, причем верной стороной. Обычно на машине есть специальные картинки для удобства пользователя, но если их нет, то придется думать самому. Необходимо положить конец только что напечатанного текста к лотку приема бумаги. Тогда получим корректную работу. Такой навык может помочь распечатать книгу на принтере, но об этом далее, в статье о том, как распечатать документ в виде книги.
Собственная книга
Теперь у нас есть текст для написания собственного авторского материала, мы знаем, как писать с двух сторон на принтере. Тогда мы полностью готовы.
Выделяем весь текст, который будет материалом для книги, переходим в меню “Печати”. Далее следует выбрать режим “Альбомной ориентации”. По умолчанию стоит обычная, вертикальная ориентация, но книги обычно имеют горизонтальный формат. Также важно выбрать в выпадающем меню тип печати “книга”, что автоматически распределит имеющийся текст в нужном виде для корректного прочтения книги.
Теперь достаточно воспользоваться советами, которые мы уже освоили, а именно двухстороннюю печать, и все готово для выпуска книги на принтере. Можете творить и хвастаться перед друзьями книгами собственного производства.
Таким образом, мы научились выполнять абсолютно все аспекты печатного дела. С такой базой советов и инструкций вы никогда не попадете впросак и сможете совершить любую требуемую операцию с документами!
Как распечатать страницу из интернета на принтере?

- Основные правила
- Способы
- Рекомендации
С развитием современных технологий стало возможным настроить работу принтера фактически для любых задач. С помощью периферийного устройства можно легко распечатать на бумажный носитель содержимое файла, находящегося на компьютере, смартфоне, планшете, а также выполнить печать интересной веб-страницы непосредственно из интернета.
Основные правила
Для современных пользователей очень важным является вопрос не только найти требуемую информацию: схемы, заметки, иллюстрации, статьи в интернете, но и распечатать контент на бумажный носитель, чтобы иметь возможность продолжить работу. Печать содержимого блога, сайта немного отличается от копирования, потому что в этом случае часто приходится редактировать материал, перенесенный в текстовый редактор.
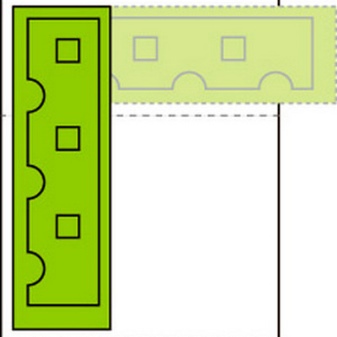
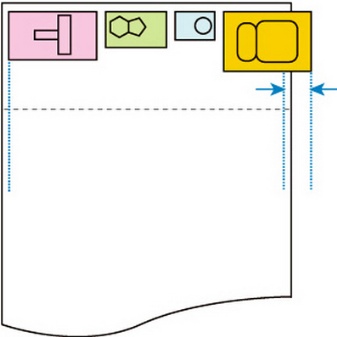
Чтобы избежать различных правок в документе, когда рисунок нередко выходит на края, а текст отображается неправильно или с подложками, кодировками, необходимо воспользоваться именно печатью. Другая причина, которая подталкивает пользователей отказаться от копирования – невозможность выполнить такую операцию.
Достаточно часто страницы сайта защищены от копирования, поэтому приходится искать альтернативный метод решения проблемы.
Чтобы распечатать страницу из интернета на принтере, первым долгом необходимо:
- включить компьютер;

- войти в интернет;

- открыть браузер, на выбор, Google Chrome, Opera, Mozilla Firefox или другой;
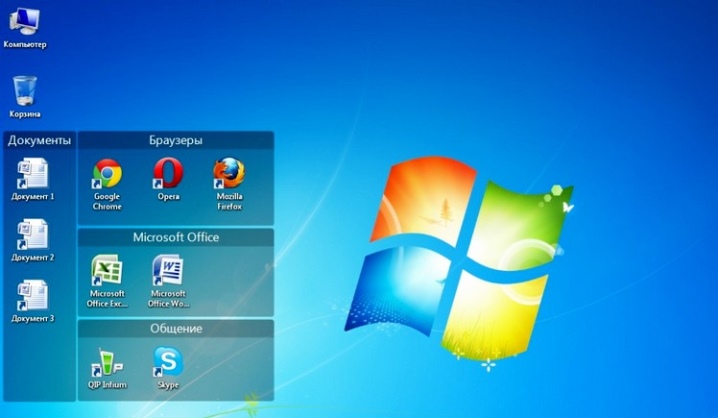
- найти интересующий материал;
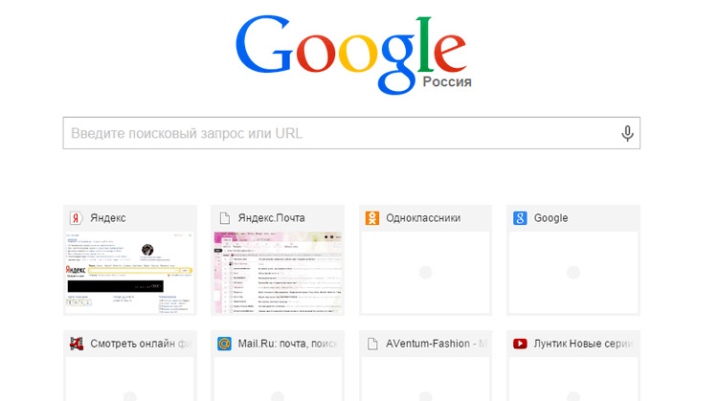
- включить принтер;

- проверить наличие красящего вещества или тонера;

- выполнить печать документа.
Это краткий перечень задач, как подготовиться к печати контента из международной сети.
Способы
Следует подчеркнуть, что не существует больших различий при распечатке иллюстраций, текстовых страниц из интернета в процессе использования разных браузеров. Для таких целей можно выбрать обозреватель, установленный по умолчанию, допустим, Google Chrome. Алгоритм действий сводится к несложным правилам, когда пользователю необходимо выделить понравившийся текст или его часть левой кнопкой мыши, а дальше кликнуть сочетание клавиш ctrl+p. Здесь же можно просмотреть версию для печати и при необходимости изменить параметры – число копий, удаление ненужных элементов и воспользоваться дополнительными настройками.
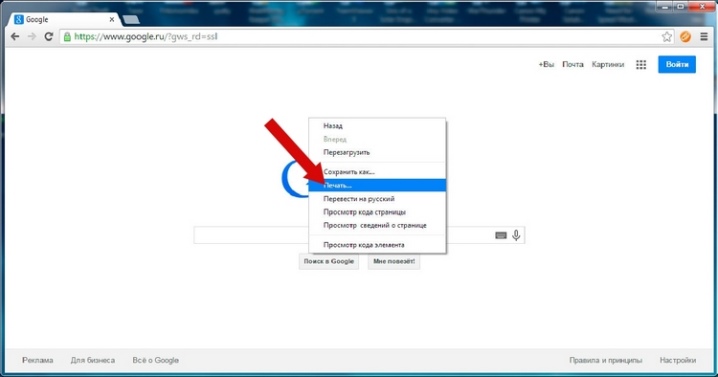
Другой не менее простой способ – на выбранной странице в интернете правой кнопкой мыши открыть меню и выбрать «Печать». Это же можно сделать через рабочий интерфейс браузера. Вход в панель управления у каждого обозревателя находится в разных местах, например, в Google Chrome он расположен вверху справа и выглядит в виде нескольких вертикальных точек. Если активировать эту опцию левой кнопкой мыши, появится пользовательское меню, где необходимо нажать на «Печать».
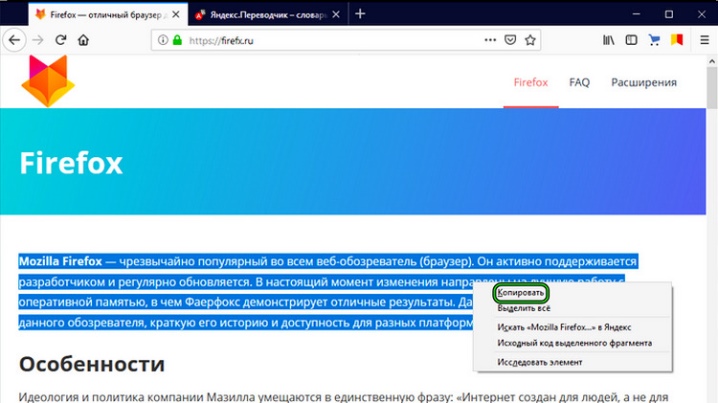
Чтобы распечатать картинку, статью или рисунки, существует еще один метод. По существу – это копирование материала с последующим выводом на печать. Для использования такого способа необходимо выделить левой кнопкой мыши полезную информацию на странице сайта, нажать сочетание клавиш ctrl+c, открыть текстовый процессор и вставить ctrl+v в пустой лист. Дальше включить принтер, а в текстовом редакторе на вкладке «Файл/Печать» выбрать «Печать файловой информации на бумажный носитель». В настройках можно увеличить шрифт, ориентацию листа и прочее.
Нередко на страницах многих сайтов можно найти очень полезную ссылку «Версия для печати». Если ее активировать, вид страницы изменится. В большинстве случаев остается только текст, а всевозможные изображения исчезнут. Теперь от пользователя потребуется задать команду «Печать». Такой способ несет в себе ключевое преимущество – выбранная страница оптимизирована для вывода на принтер и будет отображаться на листе, в текстовом процессоре правильно.
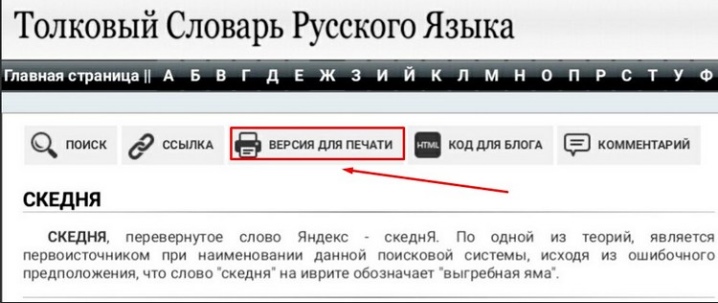
Чтобы напечатать документ, текст или сказку из интернета можно воспользоваться еще одним простым способом. Для этого необходимо:
- открыть браузер;
- найти интересную страницу;
- выделить требуемый объем информации;
- зайти в настройки печатающего устройства;
- задать в параметрах «Печать выделенного фрагмента»;
- запустить процесс и дождаться завершения печати.
В большинстве случаев пользователя интересует исключительно полезный материал, без рекламных баннеров и похожей информации. Чтобы добиться поставленной задачи, в браузере должен быть активирован специальный плагин, который блокирует рекламу. Установить скрипт можно непосредственно из магазина обозревателя.
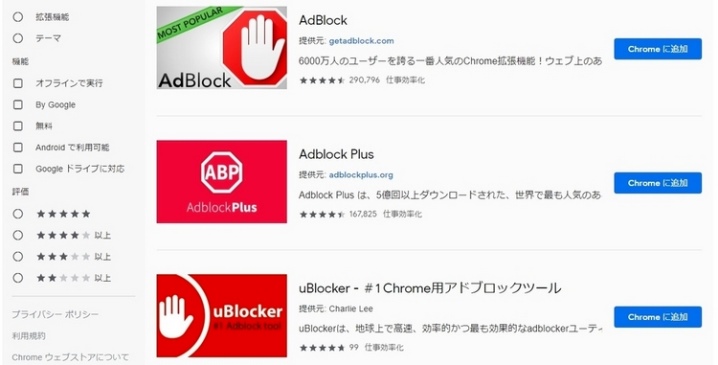
Например, в Google Chrome следует открыть Приложения (слева вверху), выбрать интернет-магазин Chrome и в строке поиска ввести – AdBlock, uBlock или uBlocker. Если поисковый запрос увенчался успехом, программу нужно инсталлировать и обязательно активировать (она сама предложит это сделать). Теперь имеет смысл рассказать, как печатать контент, используя браузер.
Чтобы печатать содержимое страниц непосредственно из браузера Google Chrome, необходимо открыть меню – вверху справа кликнуть левой кнопкой мыши по нескольким вертикальным точкам и выбрать пункт «Печать». Активируется режим предварительного просмотра листа, который будет напечатан.
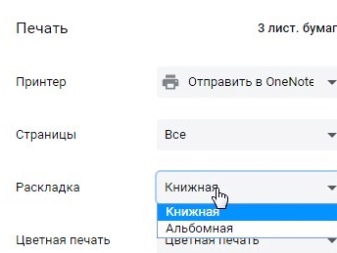
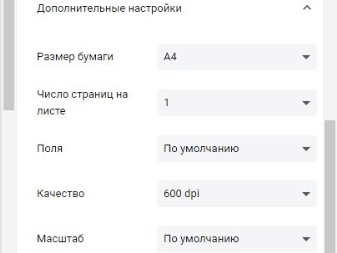
В интерфейсном меню допустимо задать число копий, изменить раскладку – вместо параметра «Книжная» выбрать «Альбомная». При желании можно поставить отметку напротив пункта – «Упростить страницу», чтобы убрать ненужные элементы и сэкономить на бумаге. Если необходимо высокое качество печати, следует открыть «Дополнительные настройки» и в разделе «Качество» выставить значение 600 dpi. Теперь последний шаг – печать документа.
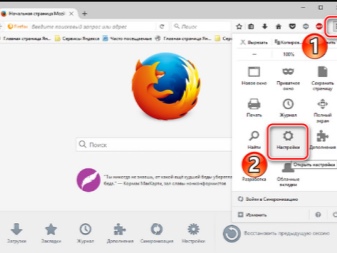
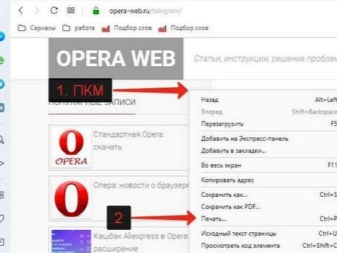
Для распечатки страниц с помощью других популярных обозревателей – Mozilla Firefox, Opera, в Яндекс браузере целесообразно сначала найти контекстное меню, чтобы вызвать требуемый параметр. Например, чтобы открыть основной интерфейс в Opera, необходимо кликнуть левой кнопкой мыши на значок красного цвета O, расположенный слева вверху и дальше выбрать пункты «Страница/Печать».
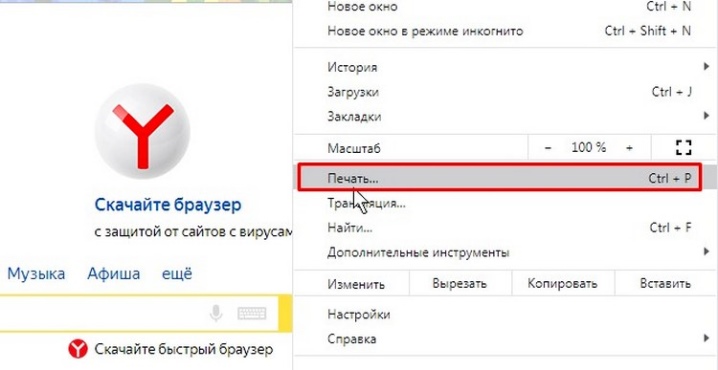
В Яндекс браузере активировать требуемый режим можно также через интерфейс обозревателя. Вверху справа нажать левой кнопкой мыши на характерные горизонтальные полоски, выбрать пункты «Дополнительно» и затем «Печать». Здесь также у пользователя присутствует возможность просмотреть предварительно материал. Дальше выполнить настройку параметров, как указано выше, и приступить к печати.
Если нужно быстро активировать требуемый режим вывода информации на принтер, в каждом открытом браузере можно воспользоваться сочетанием клавиш ctrl+p.
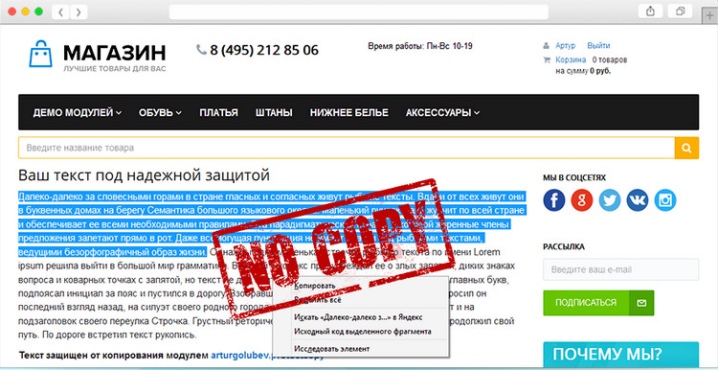
Однако бывают ситуации, что распечатать стихотворение или картинку не получается, потому что автор сайта защитил свой контент от копирования. В этом случае можно выполнить скриншот и вставить содержимое в текстовый редактор, а потом с помощью принтера напечатать документ на бумажный носитель.
Имеет смысл рассказать еще об одном весьма интересном, но не самом популярном способе печати содержимого страниц – распечатка с подключением ресурсов иностранного, но бесплатного онлайн-сервиса Printwhatyoulike. com. Интерфейс, к сожалению, на английском, однако, работа с контекстным меню интуитивно понятна и не вызовет затруднений у пользователей.
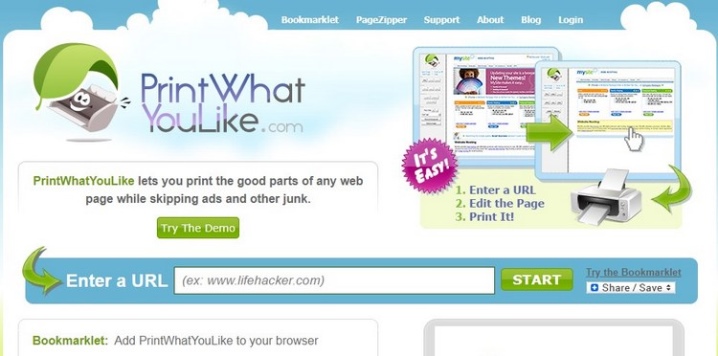
Чтобы распечатать страницу, необходимо:
- ввести адрес сайта в строку поиска браузера;
- открыть окно онлайн-ресурса;
- скопировать в свободное поле ссылку;
- пройти защиту от ботов;
- нажать на Start.
Нужно отдать должное ресурсу. Здесь можно задать печать страницы целиком или какого-либо фрагмента, потому что для пользователя предусмотрено небольшое меню настроек, расположенное вверху с левой стороны.
Рекомендации
Если требуется быстро напечатать какой-либо текст из интернета, целесообразно воспользоваться сочетанием указанных выше клавиш. В других примерах имеет смысл тщательно настроить параметры печати, чтобы получить документ высокого качества.
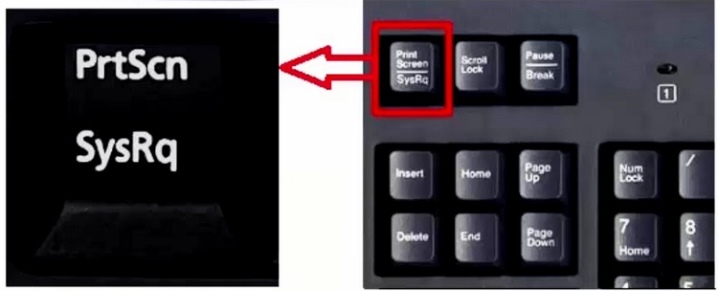
Если распечатать контент не получается, можно попробовать сделать скриншот и вставить его в текстовый редактор, а потом вывести на печать. Распечатать из интернета требуемую страницу очень просто. С поставленной задачей справится даже неопытный пользователь.
Необходимо только следовать рекомендациям и внимательно выполнять последовательность действий.
Подробнее о том, как распечатать страницу из интернета, смотрите в видео ниже.











