Печать штрихкодов в 1С
В статье рассматривается установка и применение дополнительной компоненты «1С: Печать штрихкода». Она может потребоваться для вывода штрихкода номенклатуры в печатную форму, документ или этикетку. В современных версиях конфигураций выведение штрихкода на экран или принтер предусмотрены без использования рассматриваемого приложения.
Приложение 1С: Печать штрихкодов применяется с целью создания штрихкода. Эта программа работает лишь вместе с конфигурациями 1С, использовать ее отдельно нельзя.
Компонента может работать со штрихкодами следующих форматов: PDF417, RSS14, Code39, Code39 Full ASCII, Code93, Code128, Code16k Industrial 2 of 5, CodaBar, EAN8, EAN13, EAN13 AddOn 2, EAN13 AddOn 5, EAN128, ITF14, Interleaved 2 of 5, QR, GS1 databar extended stacked, DataMatrix ASCII, DataMatrix Base256, DataMatrix Text, DataMatrix C40, DataMatrix X12, DataMatrix Edifact.
Как напечатать ценники со штрихкодами в 1С: Рознице 2.2?
В стандартном шаблоне ценника в 1С:Рознице нет штрихкода, но его легко его добавить, при этом база останется типовой. Как это сделать, читайте далее в инструкции.
Вы сможете напечатать ценники на товар, только если он поставлен на склад и для него установлены цены.
Если все готово, переходим в раздел Маркетинг, далее Ценообразование – Цены номенклатуры.

Откроется список документов Установка цен номенклатуры. Именно из этих документов мы будем печатать ценники. Выбираем документ с актуальными ценами, нажимаем Печать – Ценники.

Открывается форма с теми же товарами, которые были в выбранном документе Установка цен номенклатуры. Можно напечатать ценники и для всех позиций, и только для выборочных. Также можно выбирать вид цен, которые будем печатать на ценнике: для этого установите переключатель на кнопке «По виду цен» и выберите необходимый вид цены, как указано на рисунке ниже.
Дальше необходимо выбрать шаблон ценника, который будем печатать. Для этого нажимаем кнопку Установить — Шаблон ценников.

Открывается окно Шаблоны этикеток, ценников и чеков ККМ. Наш следующий шаг – разработка шаблона ценника. Нажимаем на кнопку Создать.

Выбираем Тип шаблона – Этикетка (ценник) для товара, задаем наименование, например «Ценник со штрихкодом». Далее нажимаем на кнопку Редактировать макет.

Открылось окно Редактирование шаблона ценника (этикетки).
Мы не будем создавать шаблон с нуля, а просто изменим встроенный пример. Это поможет сэкономить время.
Нажимаем кнопку Загрузить шаблон по умолчанию, выбираем из списка Ценник.

Открылся стандартный шаблон ценника, в нем нет штрихкода.
Как видим 6-я строка служит свободным интервалом, мы увеличим ее по высоте и добавим туда штрихкод.
Выделяем всю 6-ю строку, далее нажимаем правую кнопку мышки и выбираем из списка Раздвинуть. Повторяем это действие 3-4 раза, чтобы подготовить больше пространства для штрихкода.

Ставим курсор в 10ю строку, в списке слева выбираем Штрихкод.
Всплывает диалоговое окно Добавить штрихкод, как картинку, нажимаем Да.

Штрихкод появился в шаблоне, но он сжат в ячейке. Чтобы увеличить картинку штрихкода, выбираем ее и растягиваем на добавленные ранее ячейки.

Теперь штрихкод хорошо видно на ценнике.
Далее задаем количество ценников на 1 листе при печати.
Оптимальный вариант: 2 по горизонтали и 4 по вертикали, итого 8 ценников на листе А4.

Нажимаем ОК и в следующем окне Записать и закрыть.
Далее возвращаемся к форме Печати этикеток и ценников. Выделяем все позиции в окне – нажимаем Ctrl+A, далее Установить – Ценник, выбираем наш шаблон ценника.

Как видим колонка Шаблон для печати заполнилась наименованием нашего нового шаблона. Далее нажимаем кнопку Печать.
Установка компоненты 1C:Печать штрихкодов
Установка компоненты может отличаться в зависимости от режима запуска 1С:
Большинство современных конфигураций работают под управляемым режимом, но еще встречаются организации, которые работают в режиме обычного приложения, где используется интерфейс и формы, применявшиеся в программах 8.1 и 8.2. Примером работы в обычном приложении служит Бухгалтерия 2.0
Для обычного приложения компоненту печати штрихкодов нужно установить вручную. Данную компоненту можно скачать с сайта https://users.v8.1c.ru.
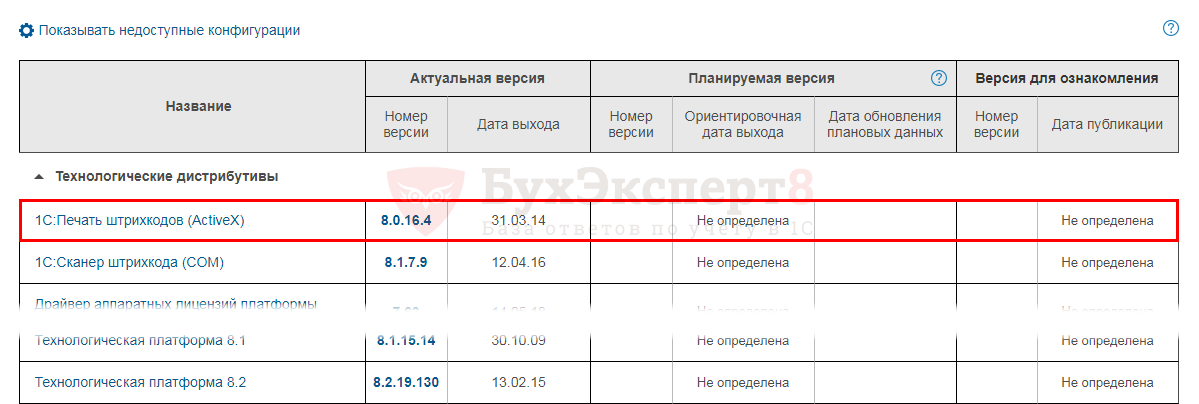
Если компонента не установлена, то вместо документа со штрихкодом программа 1С выдает сообщение об ошибке.

Рассмотрим, как установить компоненту 1С:Печать штрихкодов вручную.
Ручная установка компоненты 1С:Печать штрихкодов
Скачав файл с сайта https://users.v8.1c.ru, запускаем установку и, следуя шагам установщика, нажимаем кнопку Далее .
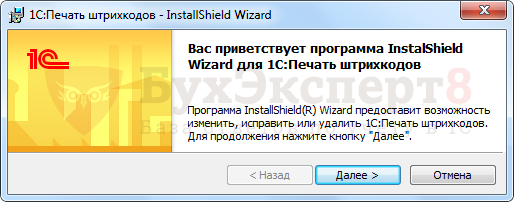
Если данная компонента отсутствует, то установщик сам предложит ее установить. В случае, если компонента установлена, будет предложено ее изменить, исправить (в случае некорректной работы) или удалить.

Для запуска установки необходимо установить переключатель в положение Я принимаю условия лицензионного соглашения .

Выбрав вариант Полная установка , нажимаем кнопку Далее .

В следующем окне подтверждаем установку, нажав кнопку Установить .
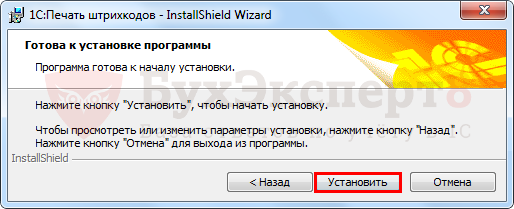
После установки компоненты сообщение: «Компонента 1С:Печать штрихкодов не установлена на данном компьютере!» больше появляться не будет.
Печать штрих-кода в 1С
Бывают ситуации, когда пользователям программы 1С нужно вывести штрихкод на печатную форму какого-либо документа или, к примеру, на этикетку. Для этих целей применяется специальная система штрих-кодирования товарных позиций, дающая возможность быстро и удобно подбирать номенклатуру, а также выполнять множество других операций. В основе системы лежит компонента «1С: Печать штрих-кодов». Используя этот элемент управления, можно сформировать штриховые коды форматов:
- EAN-8;
- EAN-13 и EAN-13 AddOn2;
- EAN-128;
- PDF417;
и др.
В компоненте заложено автоматическое определение формата, можно задавать символьное представление штрихового кода с контрольным символом и без него, отключать отображение контрольного символа на готовом рисунке.
Подпишись на наш канал в Яндекс Дзен – Онлайн-касса!
Получай первым горячие новости и лайфхаки!
Как напечатать штрих-код в 1С КА
Рассмотрим процесс печати ценников номенклатурных позиций на примере конфигурации «1С:Комплексная автоматизация 2.4» по шагам:
-
Перейдите из меню программы «CRM и Маркетинг» в «Цены и скидки». Выберите строку «Цены (прайс-лист)».
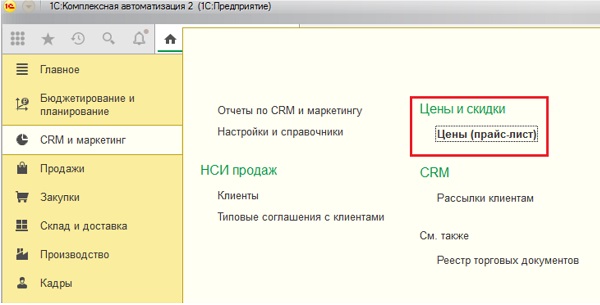
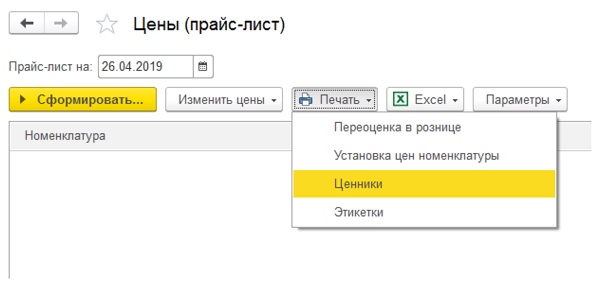
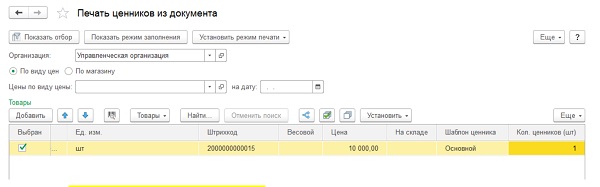
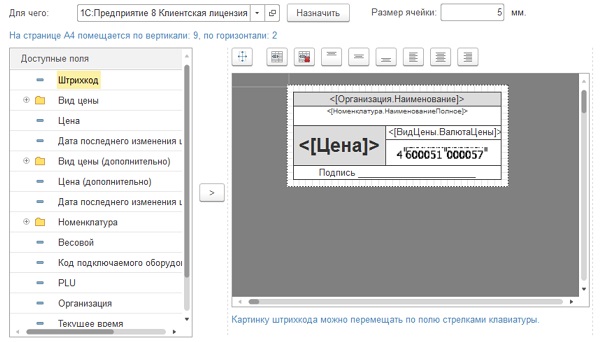
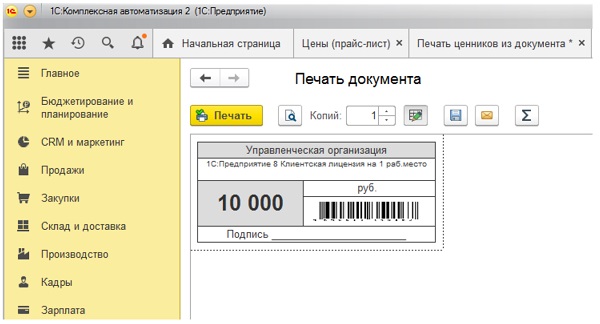
Как выполнить печать штрих-кода из 1С 7.7
Печать этикеток из 1С реализована и для штучных, и для весовых номенклатурных позиций. Давайте рассмотрим, как же напечатать штрих-коды в 1С 7.7 из конфигурации «Торговля+Склад» (ред. 9.2).
Весовым считается товар, в элементе справочника которого стоит флажок «Весовой». Чтобы напечатать этикетку такого товара в 1С 7.7 нужно использовать специальную обработку — «Этикетирование». Ее можно вызвать из меню «Сервис», далее «Этикетирование» либо из справочника «Номенклатура», нажав на кнопку «Этикетка». В результате выполнения этой обработки будут напечатаны этикетки со штриховыми кодами, содержащими сведения о весе товаров.
Для штучных товарных позиций предусмотрена другая процедура. Штриховой код нужно сначала сформировать на форме элемента справочника «Номенклатура» вручную либо с помощью сканера. А уже затем по кнопке «Этикетка» вывести ценник на печать.
Подберем оборудование для печати штрихкодов. Доставим в любую точку РФ!
Оставьте заявку и получите консультацию в течение 5 минут.
Раздел 1С Печать штрихкодов
Часто пользователям приходится сталкиваться с ситуацией, когда им нужно отобразить штрихкод на печатной форме 1С 8.3, определенном документе или бирке. В программах 1С 8.3 можно найти систему штрих-кодов для номенклатуры, которая значительно уменьшает время на подбор продукции и на другие действия. Чтобы отобразить его в распечатанном виде, необходимо найти объект «1С: Печать штрихкодов». Данный элемент управления предназначен для формирования штрихкодов следующих форматов:
EAN8, EAN13, EAN13 AddOn 2, EAN13 AddOn 5, ITF14, RSS14, EAN128, Code39, Code39 Full ASCII, Code93, Code128, Code16k, Industrial 2 of 5, Interleaved 2 of 5, CodaBar, PDF417.
Здесь доступна функция автоматического определения штрих-кода и можно отправлять значения символов штрихкода с контрольным символом или без него. Есть возможность отключить отображение контрольного кода штрих-кода на конечном изображении штрихового кода.
При отсутствии установленного элемента, компьютер отклонит все попытки печати и выдаст ошибку с сообщением: «Компонента печать штрихкодов 1С не установлена на данном компьютере». То есть нужно совершить установку компонента.
В процессе печати могут появляться и другие ошибки, такие как: «Ошибка внешней компоненты» – 1CBarCode: некорректное значение свойства «Шрифт». Устранить проблему можно путем загрузки компонентов «1С:Печать штрихкодов» – «1CBarCode.exe» текущей версии.
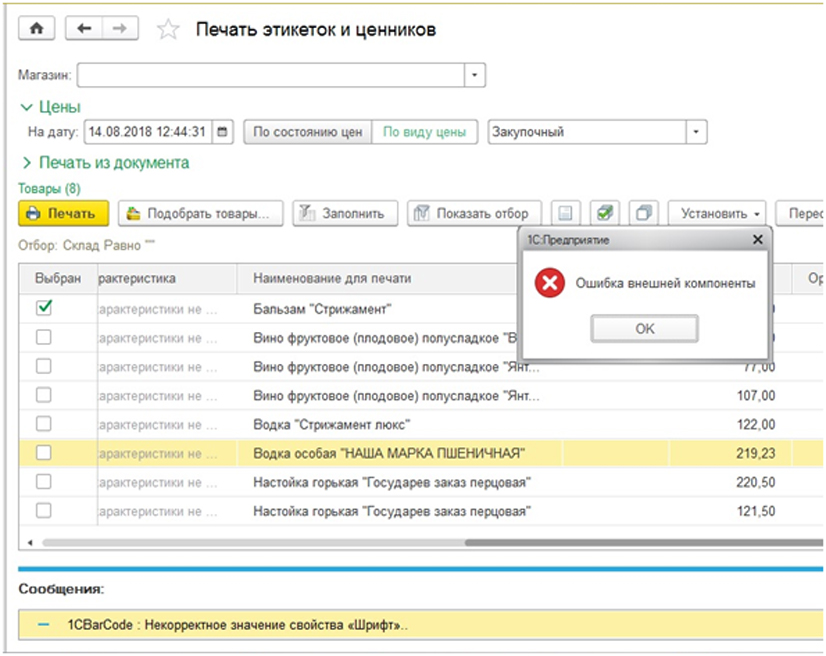
Для получения доступа к печати на компьютере, вам понадобится установка компонента «1CBarCode.exe». Найти и загрузить его можно на сайте.
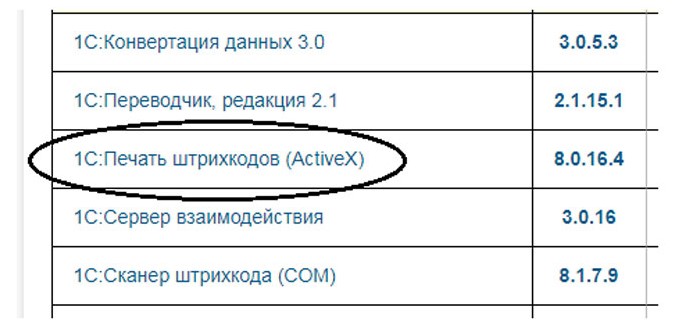
Этим драйвером пользуются в системах, которые не содержат «1С:Библиотека подключаемого оборудования».
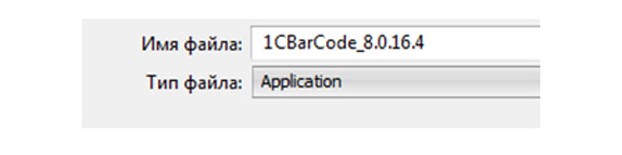
После скачивания файла его необходимо установить.
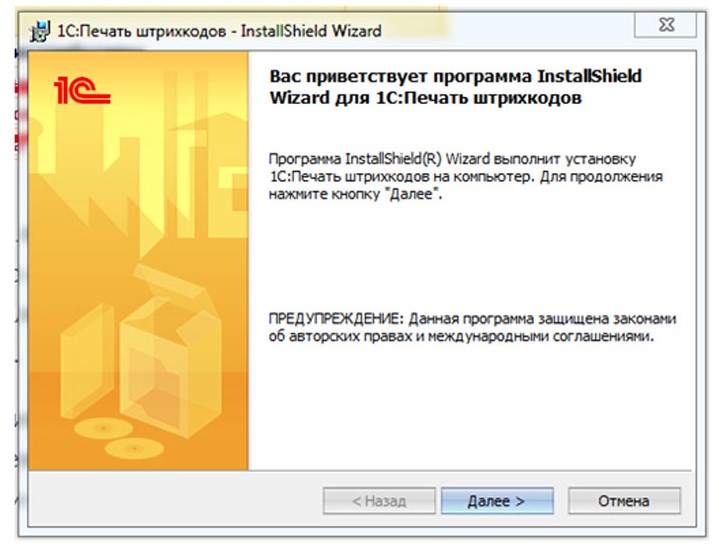
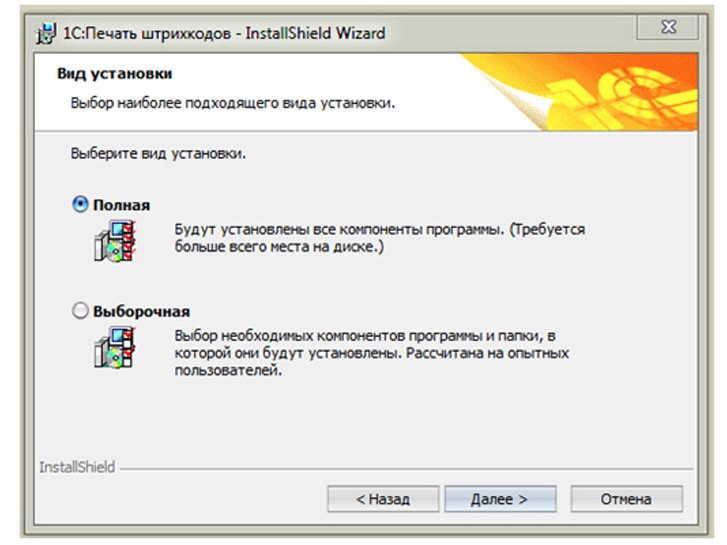
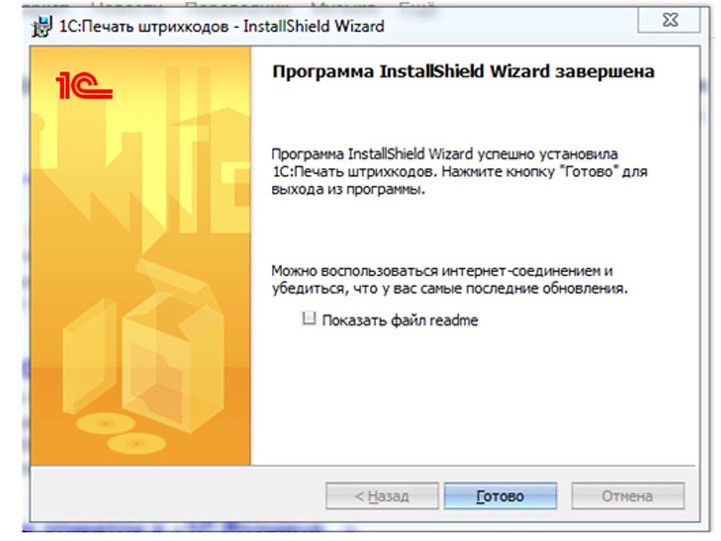
После того, как компоненты загружены в компьютер, ошибки при создании штрихкодов больше не должны возникать. Также важно знать, что при использовании версии 1С: Управление торговлей 11.4 и более поздних версий на последней платформе загружать компоненты не нужно, так как они уже изначально имеются в системе.
Функции компонента
Как уже было сказано выше 1с печать штрихкодов 1cbarcode exe предназначена для помощи бухгалтерам и предпринимателям. Функционал модуля позволяет печатать штрихкоды всех используемых форматов. В том числе:
- AN 8;AddOn2;
- RSS 14;
- Code 39 Full ASCII;
- EAN 128;
- CodaBar, PDF 417;
- Code16k Industrial 2of5;
- EAN13;
- EAN13 AddOn5;
- ITF 14;
- Code 39;
- Code 93;
- Code 128;
- Code16k Industrial 2of5;
- Interleaved 2of5.
Модуль также имеет функцию, позволяющую программе в автоматическом режиме определять нужный формат. Также компонент позволяет передавать значение штрихового кода в символьном виде вместе с контрольным символом, а также без контрольного символа. При желании имеется возможность делать печать штрихкодов из 1с, не выводя на финальное изображение контрольный символ.
Для облегчения распечатки также имеется дополнительные функции. Для того чтобы контролировать попадание штриховых полос в области печати, применяются такие параметры минимальной ширины и высоты. Благодаря их регулировке можно добиться полного попадания всей нужной информации на конечный лист.
Важно: Подробное описание свойств и методов компонента вы можете найти в справочнике программы.
CODE 128

Штрихкод CODE 128 формируется при установке свойства Alphabet=5. В свойство Text можно записать любые символы ASCII, в том числе и управляющие коды. Обратите внимание — CODE 128 не поддерживает кириллицу. При записи недопустимых символов в свойство Text, в свойстве Error будет выставлен соответствующий код ошибки.
Смодифицируйте исходный текст модуля, как показано ниже:

Символ(9) — функция языка 1C — кодирует символ табуляции (ASCII TAB). Все нечитаемые символы отображаются, как * в подписи под штрихкодом. CODE 128 позволяет задать произвольный текст подписи, который будет выведен под штрихкодом вместо стандартного отображения закодированных данных:
Решение проблемы в случае, если была установлена x64 версия платформы 1С:Предприятие 8.3
Если на компьютере пользователя ранее уже был установлен данный библиотечный модуль, но после обновления технологической платформы 1С:Предприятие начинает выходить сообщение об ошибке Внимание! Печать бланка формы с двумерным штрихкодом PDF417 поддерживается только в 32-разрядной версии платформы, то скорее всего дело в том, что была установлена 64-разрядная версия платформы 1С:Предприятие 8.3, в которой не поддерживается двумерный штрихкод PDF417, а разработчик библиотечного модуля ГНИВЦ ФНС к сожалению пока не реализовал его поддержку в 64-разрядных приложениях.
Проверить, какая версия платформы 1С:Предприятие 8.3 была установлена, можно открыв Панель управления Windows > Программы и компоненты.
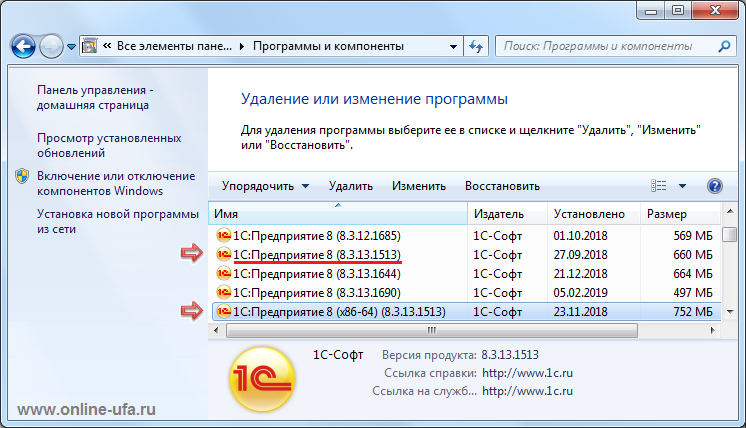
Как видно из рисунка на данном компьютере установлены как 32, так и 64-разрядная версия платформы 1С:Предприятие версии 8.3.13.1513.
Если 64-разраядная версия платформы была установлена ошибочно и она вам не требуется, то рекомендуем ее удалить и установить 32-разрядную версию, которая поддерживает печать двумерного штрихкода PDF417.
Зарегистрированные пользователи программ 1С могут скачать нужную версию технологической платформы на сайте техподдержки https://releases.1c.ru.
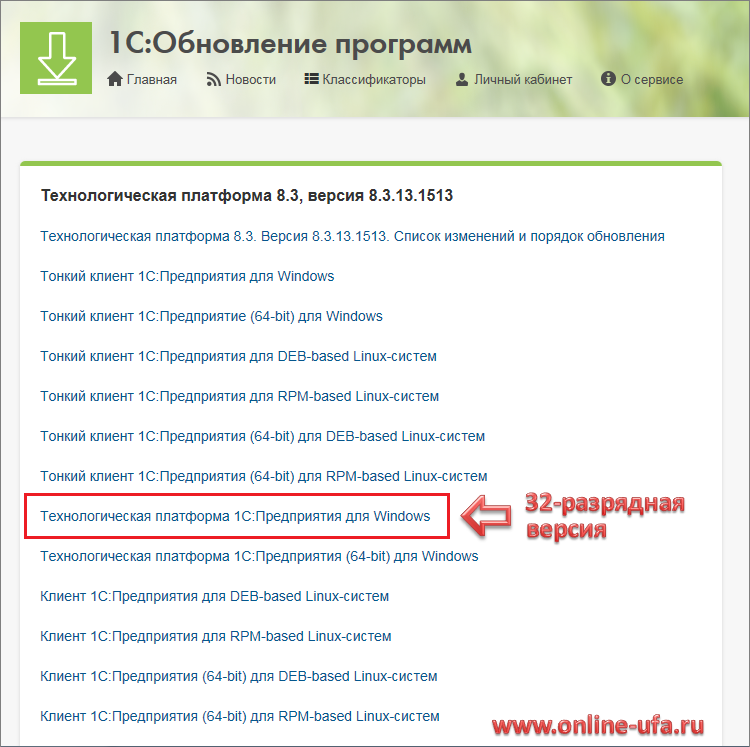
В разделе Технологическая платформа 8.3 выберите нужный вам релиз (в примере 8.3.13.1513) и на открывшейся странице скачайте дистрибутив 32-разрядной версии платформы выбрав пункт Технологическая платформа 1С:Предприятие для Windows. Обратите внимание, что нужно выбрать строку без отметки (64-bit) см.рис.
Если требуется использование 64-разрядной версии платформы, то вы можете одновременно установить на компьютере сразу обе версии, а для решения проблемы с печатью PDF417 в настройках параметров запуска информационной базы можете настроить, какую версию платформы 1С:Предприятие 8.3 необходимо использовать для работы с данной информационной базы в данный момент.
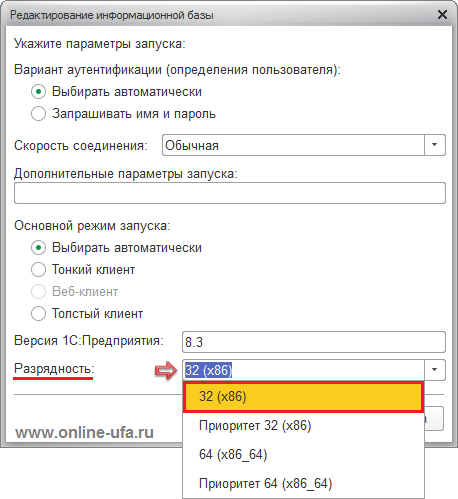
Для того чтобы открыть окно настроек информационной базы необходимо запустить программу 1С, в списке информационных баз выделить нужную базу и нажать кнопку Изменить.
Легализация
Одной из возможных причин проблемы также может являться то, что используется взломанная 64-разрядная версия платформы 1С:Предприятие и нет возможности установить 32-разрядную версию, в которой есть поддержка печати двумерного штрихкода Pdf417.
Можем предложить два варианта решения проблемы: приобрести лицензионную версию программного продукта 1С (получив при этом возможность использовать клиента 1С:Предприятие 8.3 любой разрядности) или перейти на работу с облачной версией «1С:Бухгалтерии».
Вариант 1: Приобрести лицензионную версию программного продукта 1С.
Обратите внимание, что приобретать необходимо именно ту версию 1С:Бухгалтерии, которую реально используете, т.е. если например, вы используете 1С:Бухгалтерию ПРОФ, то приобретать 1С:Бухгалтерию Базовой версии смысла не имеет.
Если у вас используется однопользовательская версия программы в файловом режиме, то достаточно будет приобрести только основную поставку. Если же используется сетевая версия на нескольких компьютерах в клиент-серверном режиме, то необходимо также приобрести дополнительные клиентские лицензии и лицензию на сервер 1С:Предприятие.
Стоимость программ 1С:Бухгалтерия
| Наименование | Стоимость руб. |
Комментарий |
|---|---|---|
| 1С:Бухгалтерия 8 ПРОФ. Электронная поставка Самый быстрый вариант лицензирования! Срок поставки 3-4 часа с момента оплаты! * |
Основная поставка на 1 рабочее место с программной системой защиты. |
|
| 1С:Бухгалтерия 8 ПРОФ. Комплект на 5 пользователей. Электронная поставка Самый быстрый вариант лицензирования! Срок поставки 3-4 часа с момента оплаты! * |
Основная поставка на 5 рабочих мест с программной системой защиты. |
|
| 1С:Бухгалтерия 8 Базовая версия. Электронная поставка Самый быстрый вариант лицензирования! Срок поставки 3-4 часа с момента оплаты! * |
Базовая версия 1С:Бухгалтерии с программной системой защиты. |
Электронная поставка 1С:Бухгалтерии — это «бескоробочный» вариант программы, который 100% является лицензионным, функционально ничем не отличается от привычной «коробки», при этом позволяет перейти на использование легальной версии программы 1С в максимально быстрые сроки. Уже где-то через 3-4 часа после оплаты вы сможете самостоятельно скачать в личном кабинете Портала 1С установочные дистрибутивы программы, коды активации и документацию в электронном виде (в формате pdf). Если при установке программы потребуется помощь наших специалистов, то они помогут удаленно через интернет.
Вариант 2: Облачная версия 1С:Бухгалтерии
В данном случае вы загружаете свою базу данных 1С:Бухгалтерии со всеми накопленными учетными данными на облачный сервер 1С Фреш (https://1cfresh.com/).
При этом на стоимость доступа к облаку не влияет, какую именно версию 1С:Бухгалтерии вы будете использовать, Базовую или ПРОФ.
Приобретать программу 1С и устанавливать ее на своих компьютерах не требуется. Работа в программе осуществляется через интернет с помощью обычного браузера или «Тонкого клиента 1С», 32-х разрядную версию которого можно легально скачать с официального сайта 1С совершенно бесплатно.
Доступ к облачному серверу 1С предоставляется на условиях аренды по бизнес-модели SaaS (Software as a Service). Стоимость доступа к облачной версии 1С:Бухгалтерии составляет около 500-600 рублей в месяц за одного пользователя. Точная стоимость будет зависеть от количества пользователей, количества используемых баз данных, выбранного тарифа и способа оплаты.
* Указанная стоимость действительна при соблюдении непрерывности договора.
** В стоимость подключения по тарифу ПРОФ помимо доступа для 5 пользователей и 10 информационных баз входит ряд дополнительных сервисов: 1С-Отчетность; нормативно-правовая база «1С:Гарант»; полный доступ к информационной системе 1С:ИТС; консультации и ответы аудиторов и экспертов на вопросы пользователей по бухгалтерскому учету, налогообложению и кадровым вопросам (в личном кабинете на сайте 1С:ИТС); доступ к обновлениям для коробочных версий платформы 1С:Предприятие и типовых конфигураций 1С и др. Подробнее тут.
Первые 30 дней доступа бесплатно !
Для того, чтобы вы могли сами оценить доступность, стабильность, скорость и удобство работы, мы можем предоставить бесплатный доступ к облачной версии 1С:Бухгалтерии на первые 30 дней.
Информационные материалы:












