Элемент управления 1с печать штрихкодов скачать
Печать штрихкодов — это необходимая функция для каждого предпринимателя. Штрихкоды должны содержать всю необходимую информацию о товаре. Благодаря программе 1С у бухгалтерии появляется возможность, используя базу данных, быстро и эффективно осуществлять печать штрихкодов. Для того, что использовать данный функционал необходимо наличие «1С: Предприятие 8». В этом материале мы расскажем о том, как установить модуль, предназначенный для печати штрихкодов, а также опишем процесс работы с ним.
1с печать штрихкодов возможна только после установки соответствующего компонента. Если он отсутствует, при попытке сделать печать всплывет ошибка с текстом: «Компонента печать штрихкодов 1С не установлена на данном компьютере». Данная ошибка свойственна программам 1С версий 8.2 и 8.3.
Как установить штрихкод в 1с? Этим вопросом задаются многие, однако ответ на него очень прост. Для того чтобы произвести инсталляцию соответствующего модуля необходимо выполнить ряд последовательных шагов.
- Скачать компонента с сайта 1С;
- Распаковать архив;
- Произвести установку.
Таким образом, первым делом вам необходимо скачать файл 1CBarCode.exe, который вы можете найти в заархивированном виде на сайте http://users.v8.1c.ru/.
По ссылке вы увидите таблицу различных компонентов, где во втором столбце будет указана версия программы. Вам нужно найти компонент под названием «1С: Печать штрихкодов» версии 8.0.15.2 и нажать на кнопку «скачать».
Совет: Если у вас есть установочный диск программы 1С: Бухгалтерия, вы можете найти установочный файл компонента в директории: Диск1CITSEXETradeWare1C1CBarCode

После загрузки вам останется лишь разархивировать файл и запустить установку, щелкнув дважды по файлу 1CBarCode exe. Как правило, она не занимает много времени. После инсталляции, ошибка при попытке создать штрихкоды должна исчезнуть.
В случае, если ошибка сохранилась, вам следует попробовать переустановить программу 1С, или обновить ее до последней актуальной версии. После этого ошибка не будет появляться, и вы сможете создавать и печатать нужные вам штрихкоды.
Как напечатать ценники со штрихкодами в 1С: Рознице 2.2?
В стандартном шаблоне ценника в 1С:Рознице нет штрихкода, но его легко его добавить, при этом база останется типовой. Как это сделать, читайте далее в инструкции.
Вы сможете напечатать ценники на товар, только если он поставлен на склад и для него установлены цены.
Если все готово, переходим в раздел Маркетинг, далее Ценообразование – Цены номенклатуры.

Откроется список документов Установка цен номенклатуры. Именно из этих документов мы будем печатать ценники. Выбираем документ с актуальными ценами, нажимаем Печать – Ценники.

Открывается форма с теми же товарами, которые были в выбранном документе Установка цен номенклатуры. Можно напечатать ценники и для всех позиций, и только для выборочных. Также можно выбирать вид цен, которые будем печатать на ценнике: для этого установите переключатель на кнопке «По виду цен» и выберите необходимый вид цены, как указано на рисунке ниже.
Дальше необходимо выбрать шаблон ценника, который будем печатать. Для этого нажимаем кнопку Установить — Шаблон ценников.

Открывается окно Шаблоны этикеток, ценников и чеков ККМ. Наш следующий шаг – разработка шаблона ценника. Нажимаем на кнопку Создать.

Выбираем Тип шаблона – Этикетка (ценник) для товара, задаем наименование, например «Ценник со штрихкодом». Далее нажимаем на кнопку Редактировать макет.

Открылось окно Редактирование шаблона ценника (этикетки).
Мы не будем создавать шаблон с нуля, а просто изменим встроенный пример. Это поможет сэкономить время.
Нажимаем кнопку Загрузить шаблон по умолчанию, выбираем из списка Ценник.

Открылся стандартный шаблон ценника, в нем нет штрихкода.
Как видим 6-я строка служит свободным интервалом, мы увеличим ее по высоте и добавим туда штрихкод.
Выделяем всю 6-ю строку, далее нажимаем правую кнопку мышки и выбираем из списка Раздвинуть. Повторяем это действие 3-4 раза, чтобы подготовить больше пространства для штрихкода.

Ставим курсор в 10ю строку, в списке слева выбираем Штрихкод.
Всплывает диалоговое окно Добавить штрихкод, как картинку, нажимаем Да.

Штрихкод появился в шаблоне, но он сжат в ячейке. Чтобы увеличить картинку штрихкода, выбираем ее и растягиваем на добавленные ранее ячейки.

Теперь штрихкод хорошо видно на ценнике.
Далее задаем количество ценников на 1 листе при печати.
Оптимальный вариант: 2 по горизонтали и 4 по вертикали, итого 8 ценников на листе А4.

Нажимаем ОК и в следующем окне Записать и закрыть.
Далее возвращаемся к форме Печати этикеток и ценников. Выделяем все позиции в окне – нажимаем Ctrl+A, далее Установить – Ценник, выбираем наш шаблон ценника.

Как видим колонка Шаблон для печати заполнилась наименованием нашего нового шаблона. Далее нажимаем кнопку Печать.
Исправление ошибки
Исправить ошибку очень просто, необходимо на компьютере установить компоненту 1С: Печать штрихкодов (1CBarCode.exe). Скачать её можно на сайте http://users.v8.1c.ru/:
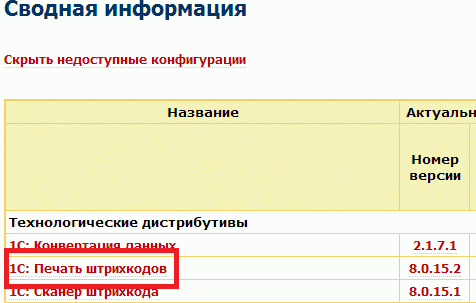
После скачивания компоненты 1С Печать штрихкодов, необходимо распаковать архив и установить её. При установке не должно возникнуть никаких проблем. После установки необходимо перезапустить 1С 8 на этом компьютере. Ошибка «Компонента 1С:Печать штрихкодов не установлена на данном компьютере!» должна уйти, и Вы без проблем распечатаете нужный штрихкод.
Другие статьи по 1С:
- Администрирование (обновление 1С, резервные копии и т.д);
- Программирование 1С
- Обучение 1С
К сожалению, мы физически не можем проконсультировать бесплатно всех желающих, но наша команда будет рада оказать услуги по внедрению и обслуживанию 1С. Более подробно о наших услугах можно узнать на странице Услуги 1С или просто позвоните по телефону +7 (499) 350 29 00. Мы работаем в Москве и области.
СПРОСИТЕ в комментариях!
Вставка штрихкода в макет печатной формы 1С
Кроме использования встроенных возможностей программы, можно самим разрабатывать макеты печатных форм с использованием штрихкода: в конфигураторе открыть макет печатной формы нужного документа и перейти в меню «Таблица — Рисунок — Вставить объект».
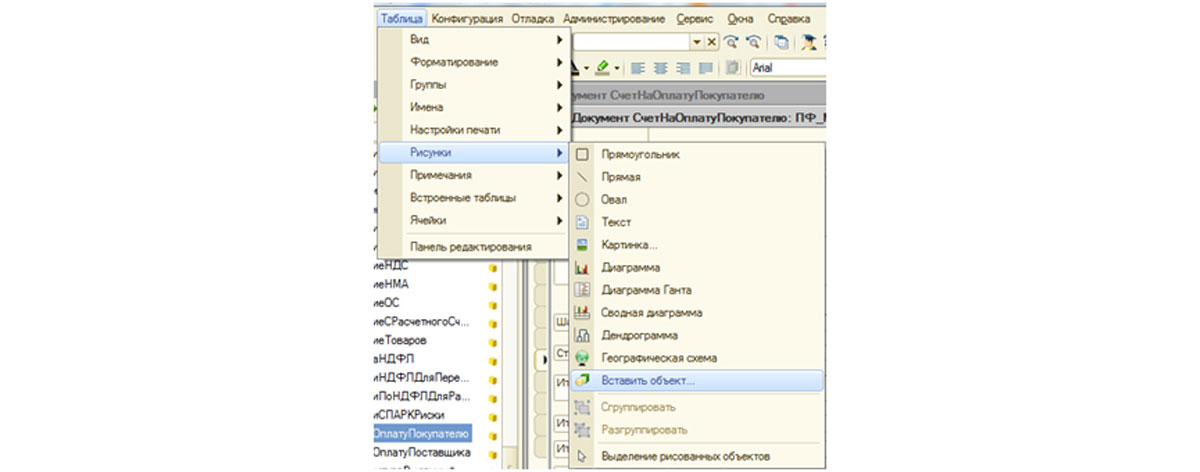
Рис.14 Окно конфигуратора. Вставка объекта
В появившемся окне переключить указатель в положение «Элемент управления» и мы увидим, что появился тип объекта «1С.V8. Печать штрих-кодов».
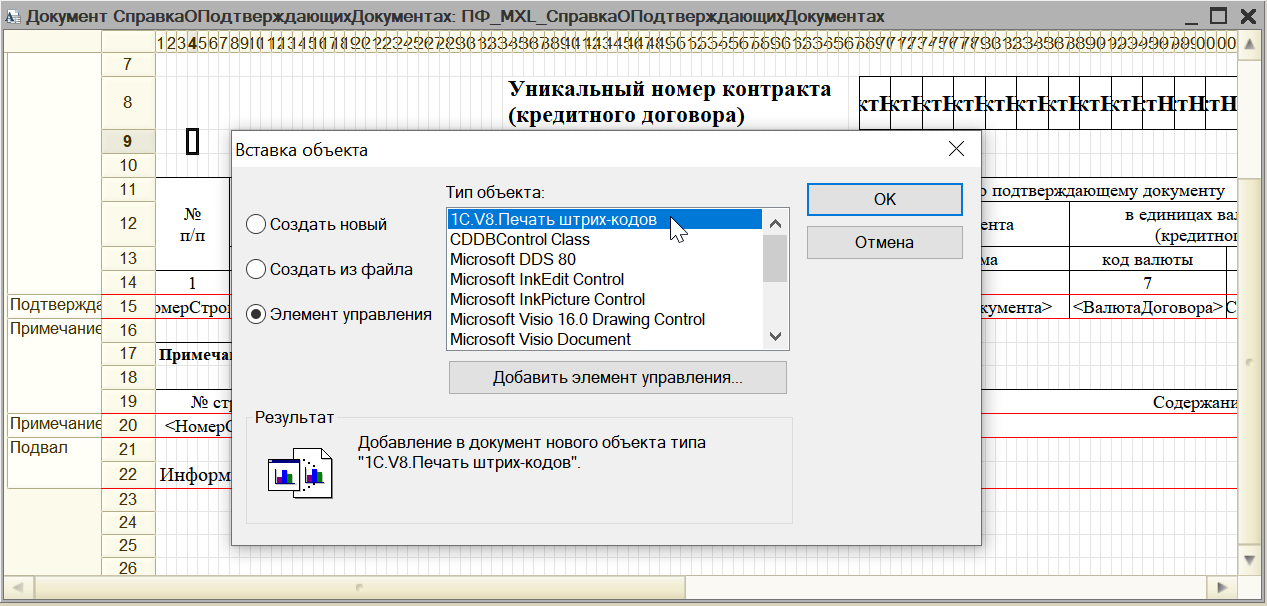
Рис.15 Вставка элемента управления
Мы увидели, как можно при необходимости добавлять штрихкод в имеющиеся формы, а также создавать индивидуальные макеты печатных форм.
Обычное приложение
Большинство современных конфигураций работают под управляемым режимом, но еще встречаются организации, которые работают в режиме обычного приложения, где используется интерфейс и формы, применявшиеся в программах 8.1 и 8.2. Примером работы в обычном приложении служит Бухгалтерия 2.0
Для обычного приложения компоненту печати штрихкодов нужно установить вручную. Данную компоненту можно скачать с сайта https://users.v8.1c.ru.
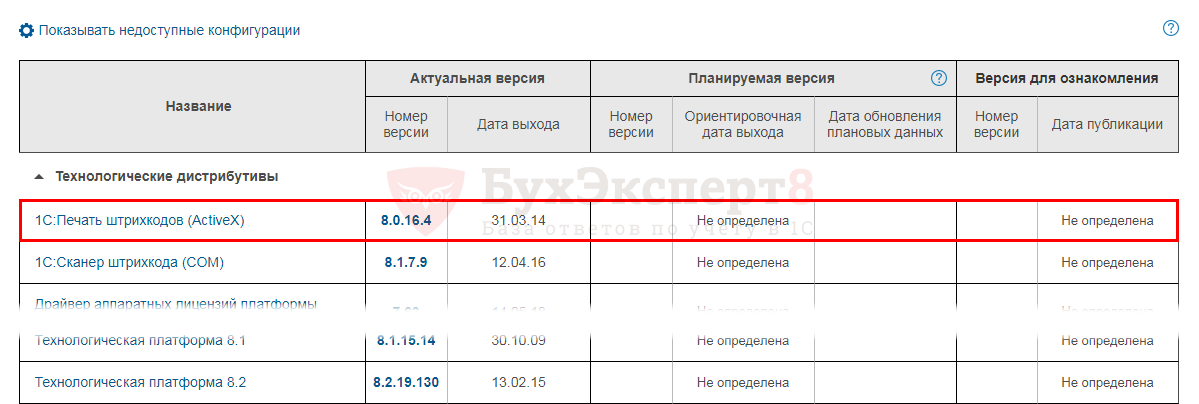

Если компонента не установлена, то вместо документа со штрихкодом программа 1С выдает сообщение об ошибке.
Рассмотрим, как установить компоненту 1С:Печать штрихкодов вручную.
Ручная установка компоненты 1С:Печать штрихкодов
Скачав файл с сайта https://users.v8.1c.ru, запускаем установку и, следуя шагам установщика, нажимаем кнопку Далее .
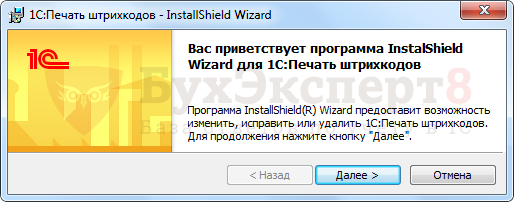
Если данная компонента отсутствует, то установщик сам предложит ее установить. В случае, если компонента установлена, будет предложено ее изменить, исправить (в случае некорректной работы) или удалить.

Для запуска установки необходимо установить переключатель в положение Я принимаю условия лицензионного соглашения .

Выбрав вариант Полная установка , нажимаем кнопку Далее .

В следующем окне подтверждаем установку, нажав кнопку Установить .
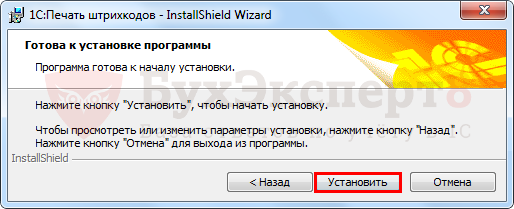
После установки компоненты сообщение: «Компонента 1С:Печать штрихкодов не установлена на данном компьютере!» больше появляться не будет.
Что необходимо для печати с двумерным штрих-кодом из 1С
При изучении информации о данном процессе я выяснил, что для печати документов с двумерным штрих-кодом из 1С, необходимо чтобы на компьютере были установлены следующие программные компоненты:
- Установленный в системе шрифт eang000.ttf.
- Библиотечный модуль печати двумерного штрих-кода (PDF417). Скачать с сайта ГНИВЦ.
- Операционная система Windows х32-х64. Про запуск этой компоненты под Linux я пока не слышал.
- Версия клиента (платформы) 1С х32.
Скачивание компоненты
Для её установки компоненту необходимо сначала скачать 1CBarCode_8.0.16.4.exe . Также вы эту компоненту можете найти на дисках ИТС, если они у вас есть конечно…
Чтобы на вашем ПК стала доступна печать штриховых кодов из 1С, нужно скачать и установить специальную компоненту «1CBarCode.exe». Если такой элемент не инсталлирован, то при попытках вывести на печать форму документа или ценник товара, компьютер выдаст ошибку.

Соответственно, придется эту компоненту найти и установить. Кроме того, в процессе печати могут выводиться и прочие сообщения об ошибках.
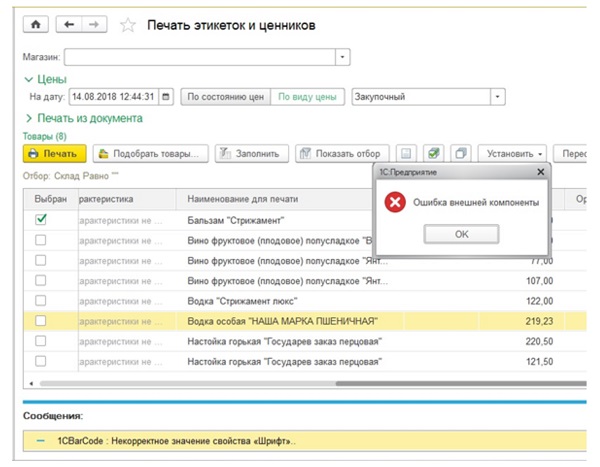
Эти проблемы также устраняются установкой «1С:Печать штрихкодов» актуальной версии. План действий по шагам:
-
Зайдите на сайт поддержки пользователей программ «1С:Предприятие 8» под своим логином и паролем.
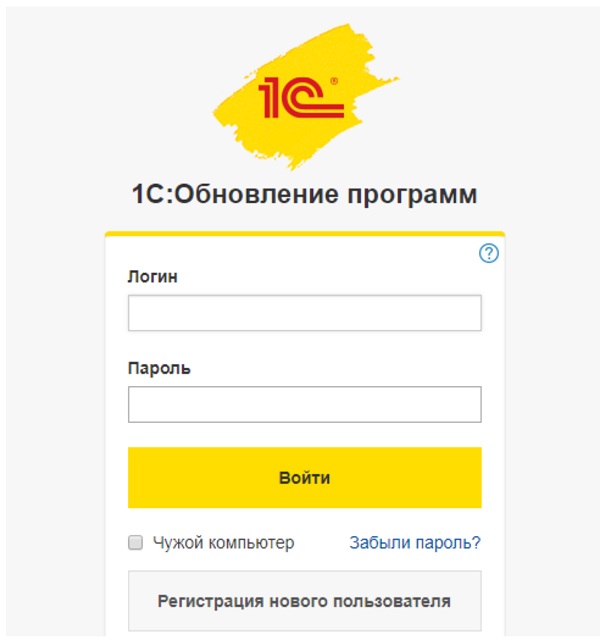
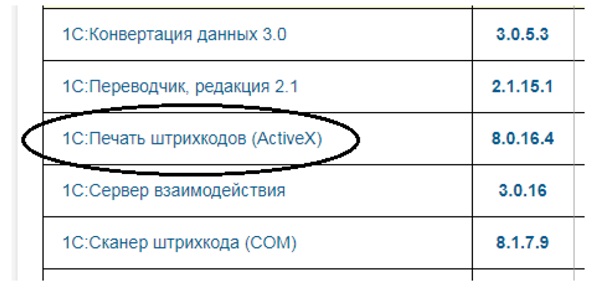
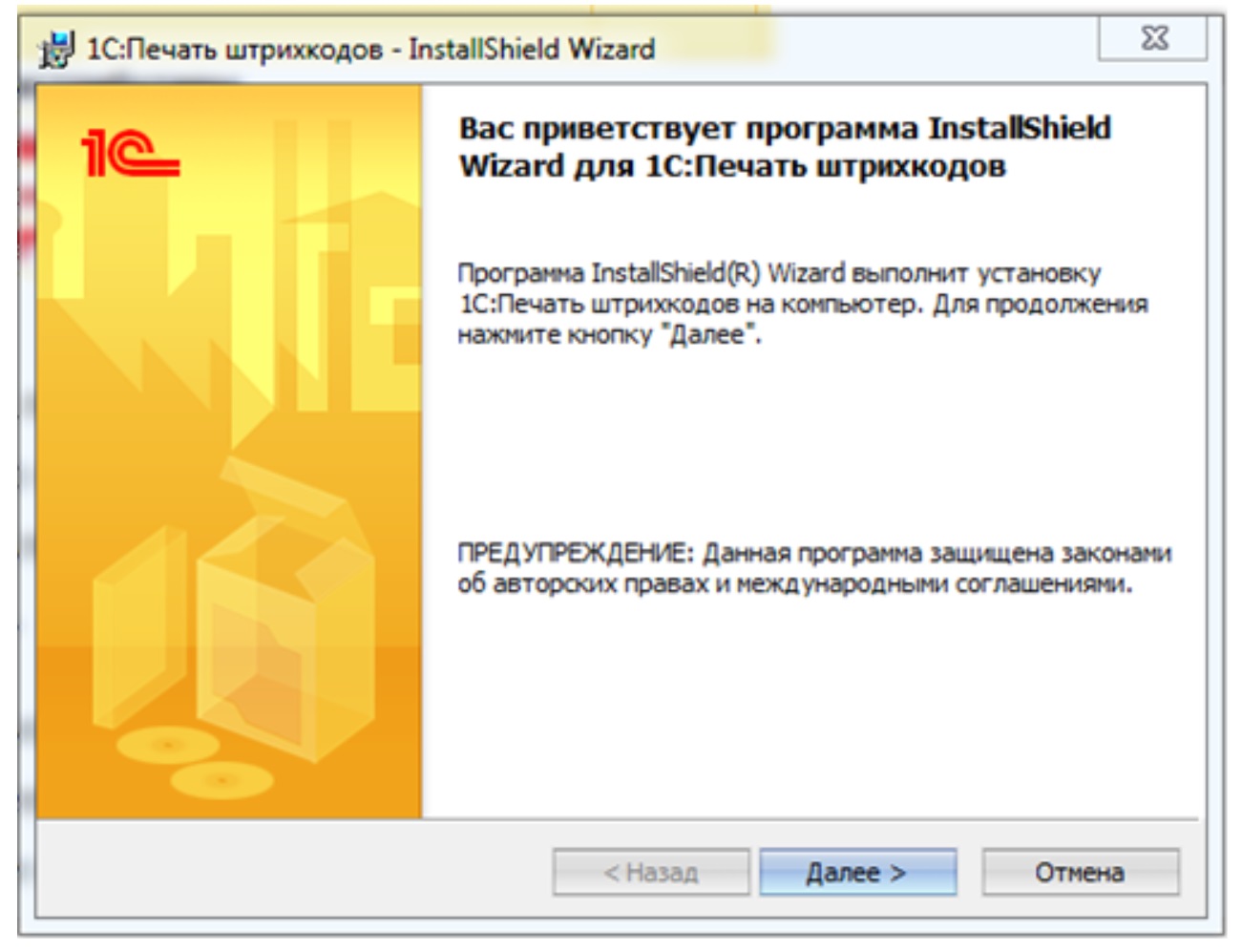
Помощь профессионалов
Если у вас нет достаточно компетентных сотрудников или у ваших специалистов сейчас есть более важные задачи, мы предлагаем обратиться за помощью к специалистам компании «ПРОГРАММЫ 93»!
Как мы можем помочь вам в работе с 1С?
- Решение конкретных задач. Сложности при работе с программой, ошибки, установка и настройка 1С и многое другое.
- Полное сопровождение 1С. Мы обеспечиваем надежную работу продукта и оперативное решение всех возникающих вопросов и проблем.
- Разработка под 1С. После уточнения ваших целей и задач, мы предлагаем и разрабатываем индивидуальное решение.
- Интеграция сайта с 1С. Возможность вывести бизнес на новый уровень и оптимизировать бизнес-процессы.
Позвоните по номеру телефона, указанному на сайте или заполните форму обратной связи, чтобы мы могли сориентировать по стоимости и рассказать, как начать сотрудничество.












