Как подключить принтер к телефону Android и распечатать
Давайте я расскажу как можно распечатывать фото или документы прямо с телефона Android, отправляя печать на ваш принтер. Для этого нужно будет подключить свой Андроид к принтеру по WiFi или USB, что мы и сделаем.
Данная статья подходит для всех брендов, выпускающих телефоны на Android 11/10/9/8: Samsung, HTC, Lenovo, LG, Sony, ZTE, Huawei, Meizu, Fly, Alcatel, Xiaomi, Nokia и прочие. Мы не несем ответственности за ваши действия.
Внимание! Вы можете задать свой вопрос специалисту в конце статьи.
Как распечатать
Многие вспомнят те времена, когда большая часть принтеров была подключена к сети проводом. Кабели шли не только в розетку, но и в компьютеру. Максимум, что можно было сделать — настроить сетевой принтер, но для этого надо было некоторое вемя попрыгать с бубном вокруг этого устройства. В то время печать со смартфона или планшета была почти невозможна для большинства пользователей. Способы были, но едва ли их можно было назвать удобными.
К счастью, многие современные даже недорогие принтеры теперь поддерживают Bluetooth или Wi-Fi. Это позволяет печатать, как с компьютера, так с телефона и планшета. Оправлять на печать можно все, что угодно: веб-сайты, PDF-файлы, фотографии и многое другое. А делается это всего несколькими нажатиями кнопки.

Принтеров много, и почти все современные модели могут печатать с телефона
Очевидно, что для этого вам в первую очередь понадобится совместимый принтер. Если вы все еще пользуетесь старым принтером, который не поддерживает функцию беспроводной печати, следующий текст будет для вас бесполезен. Приводит примеры моделей бесполезно, так как примером бесчисленное множество. Более того, если вы только покупаете данное устройство, скорее всего вы просто не сможете купить модель без такой возможности.
Более того, если вы часто что-то печатаете, можно посоветовать вам купить новый принтер. Есть очень недорогие модели, которые позволят вам за небольшие деньги сделать процесс печати существенно более удобным.
Настройка печати
Процесс распечатки файлов со смартфонов, работающих на базе ОС Android, очень прост. Данная операционная система разработана таким образом, чтобы даже у начинающих пользователей не возникало проблем. По той причине, что стандартная операционная система не поддерживается прямую распечатку, придется использовать дополнительный софт.
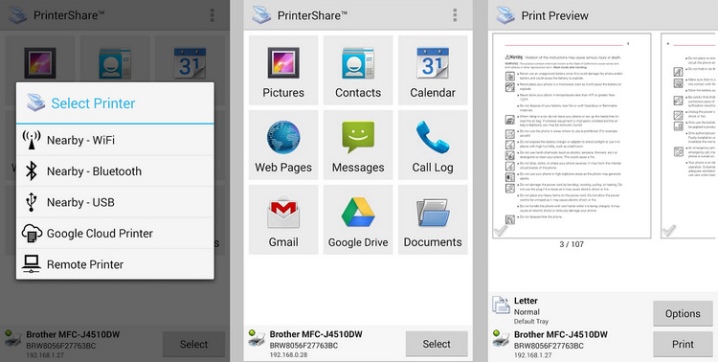
Для русскоязычных пользователей рекомендуется использовать программы с русскоязычным меню. В них и выполняются все необходимые настройки.
В приложении можно установить следующие параметры:
- параметры страницы;
- количество копий;
- формат (например, А4);
- ориентация страницы;
- размер шрифта и многое другое.
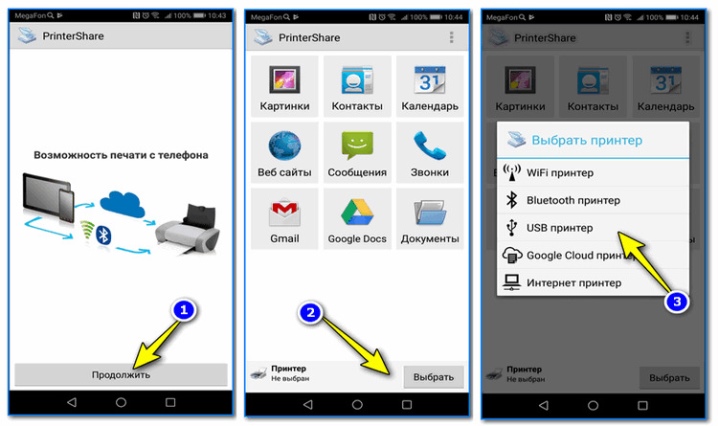
Для начала нужно запустить приложение, например, PrinterShare, и дождаться его полной загрузки. После чего программа предложит выбрать принтер в зависимости от варианта подключения: USB, Bluetooth, Wi-Fi и другие варианты. Нас интересует первый вариант. После посетите раздел «Настройки печати». Введите необходимые параметры и отправьте файл в печать.
Способ #3: подключив к телефону принтер напрямую (через OTG адаптер)
Если у вас есть принтер (а ПК, например, не работает или не видит телефон), то есть возможность подключиться к принтеру напрямую, по USB (т.е. печатать с телефона вообще без использования компьютера) .
Для этого вам необходим спец. OTG переходник (адаптер).
? Приобрести OTG-адаптер можно в любом компьютерном магазине. Например, можно заказать в китайских онлайн магазинах (в поиске так и задавайте «OTG адаптер») — https://ocomp.info/kitayskie-internet-magazinyi.html

Телефон подключен к принтеру через OTG
После подключения телефона к принтеру, вам необходимо на него установить спец. приложение (для того, чтобы телефон «увидел» принтер). В большинстве случаев, достаточно обратить внимание на марку принтера (например, Samsung как в моем примере), и в Play Market загрузить приложение от этого производителя (это бесплатно).
Ссылки на спец. приложения для Андроид (на Play Market): Samsung, Epson, Canon, HP, Koycera
Кстати, это спец. приложение часто называют модулем печати .
Отмечу, что, если для вашего принтера спец. приложения нет, можно установить что-нибудь альтернативное: об этом пару слов скажу ниже.
*
На скрине ниже приведен пример установки Samsung Mobile Print (разумеется, для принтера марки Samsung).

Mobile Print — установлен
И так, дальше необходимо запустить это приложение и добавить свой принтер. Как правило, если принтер и телефон включены, OTG адаптер исправен, с кабелем все в порядке — телефон сразу же «увидит» подключенный принтер (как в моем примере ниже).

Samsung Mobile Print — скрины работы приложения
После останется только выбрать нужный документ из памяти телефона и отправить его на печать (отмечу, что функционал у разных приложений может существенно отличаться друг от друга: в Samsung Mobile Print, например, можно выбрать формат листа, указать границы, указать конкретные листы для печати и пр. параметры).

Принтер подключен, можно печатать документ
В качестве примера привожу фото парочки распечатанных листов формата А4.
В качестве примера. (распечатанные листы с телефона)
? Про альтернативное приложения
Если специализированного приложения для своего принтера вы не нашли, то можно воспользоваться универсальными аналогами: PrinterShare или Printer 2 Go (правда, полный функционал у них платен!) .
В качестве примера взял первую — в общем-то все тоже самое: сначала подключаете телефон к принтеру, после запускаете приложение и добавляете принтер (обратите внимание, что приложение может находить принтеры, подключенные по Wi-Fi, Bluetooth, USB).

PrinnterShare — выбор принтера
Далее устанавливаете необходимый драйвер (приложение автоматически его подберет и обновит), выбираете документ и отправляете на печать (примеры на скринах ниже).

Как мы тестируем портативные принтеры
Для тестирования портативных принтеров мы выполняли различные повседневные задачи. Чтобы сделать результаты сравнимыми с настольными струйными принтерами, мы провели несколько таких же тестов скорости печати с ноутбука Windows 10: пятистраничный текстовый документ и шестистраничный PDF-файл с текстом и графикой.
В то время как настольные модели печатали текстовые страницы в среднем на 8,8 промилле, портативные устройства не отставали от них на 6,9 промилле. Портативные принтеры почти соответствовали среднему показателю для настольных принтеров 2,7 промилле на цветной графике, тактовая частота составляла 2,4 промилле.

Это среднее значение исключает Brother PocketJet 773, потому что он печатает только черно-белый цвет (и даже так печатается только при 1,6 промилле в этом тесте).
Для ускорения фотосъемки мы напечатали глянцевый снимок размером 4 х 6 дюймов. Однако Brother PocketJet 773 не печатает на фотобумаге и был исключен из этого теста. Чтобы проверить переносимость, мы сосредоточимся на беспроводных и батарейных функциях принтера.
Мы выполняем настройку беспроводной сети, оценивая простоту использования для подключения на ходу. Мы также печатаем с ноутбука и смартфона с помощью Wi-Fi Direct и оцениваем различия в производительности по сравнению с проводной и сетевой печатью.

(Visited 859 times, 7 visits today)
Топ 3 приложения для печати
Итак, с тем, как подключить принтер к телефону на Андроиде, разобрались. Теперь расскажу о трех лучших приложениях для печати со смартфона.
HP Smart

Лучшее приложение среди тех, которые разработаны брендами принтеров. HP Smart поддерживает управление принтером просто через подключение к одной Wi-Fi сети. Необходима техника от компании HP.
Printer Share

Универсальное приложение для печати файлов разного формата. Бесплатная версия позволяет отправить на печать лишь тестовый текст, но покупка платного приложения точно себя оправдает.
Noko Print

Современное приложение с такими же функциями, как у PrinterShare. Основное отличие подключения принтера к Андроиду в том, что здесь более расширенный перечень функций в бесплатной версии.
Добавить комментарий Отменить ответ
Об авторе этого сайта

Привет. Меня зовут Петр. Я автор этого сайта. В нем я рассказываю о том, что мне очень интересно. А именно о планшетах. В блоге я пытаюсь простым языком рассказывать о прошивках, настройках и новинках всех современных планшетов. Также большая часть статей посвящена ОС Андроид, которая мне очень нравится









