Как печатать с телефона Андроид на принтер (или что делать, если телефон не видит принтер при прямом подключении)
Вопрос от пользователя
Здравствуйте.
Подскажите пожалуйста с одной проблемой. Я не могу распечатать документ с телефона: компьютер не распознает его карту памяти, а при подключении телефона через OTG-переходник к принтеру — тот просто его не видит.
Здравствуйте.
Не совсем понял суть вашей проблемы (кто и кого не видит. ). Но так как подобный вопрос я уже далеко не первый раз слышу, решил в этой статье описать сразу несколько способов, как можно решить эту задачу (т.е. распечатать документы с телефона).
Почему именно так (а не какой-то один конкретный вариант)? Дело в том, что у одного пользователя может быть старый принтер (который не поддерживает работу по Wi-Fi), у другого — новый, у третьего вообще принтер «no name» малоизвестного китайского производителя и не работает ПК (и везде свои «но», «или», «если») .
Поэтому, из 3-4-х вариантов — всегда легче выбрать хотя бы 1 рабочий. Я, полагаю, это очевидно!
Теперь перейду непосредственно к теме.

Как распечатать
Многие вспомнят те времена, когда большая часть принтеров была подключена к сети проводом. Кабели шли не только в розетку, но и в компьютеру. Максимум, что можно было сделать — настроить сетевой принтер, но для этого надо было некоторое вемя попрыгать с бубном вокруг этого устройства. В то время печать со смартфона или планшета была почти невозможна для большинства пользователей. Способы были, но едва ли их можно было назвать удобными.
К счастью, многие современные даже недорогие принтеры теперь поддерживают Bluetooth или Wi-Fi. Это позволяет печатать, как с компьютера, так с телефона и планшета. Оправлять на печать можно все, что угодно: веб-сайты, PDF-файлы, фотографии и многое другое. А делается это всего несколькими нажатиями кнопки.

Принтеров много, и почти все современные модели могут печатать с телефона
Очевидно, что для этого вам в первую очередь понадобится совместимый принтер. Если вы все еще пользуетесь старым принтером, который не поддерживает функцию беспроводной печати, следующий текст будет для вас бесполезен. Приводит примеры моделей бесполезно, так как примером бесчисленное множество. Более того, если вы только покупаете данное устройство, скорее всего вы просто не сможете купить модель без такой возможности.
Более того, если вы часто что-то печатаете, можно посоветовать вам купить новый принтер. Есть очень недорогие модели, которые позволят вам за небольшие деньги сделать процесс печати существенно более удобным.
Облако
Печать документа с телефона на принтере возможна и с помощью облака. Для этого устройство должно поддерживать интернет. Если такая функция есть, как и в предыдущем случае можно обойтись без компьютера.
Как правильно действовать?
- Для начала необходимо пройти регистрацию в облачном хранилище. Если аккаунт там уже есть, ввести логин и пароль и авторизоваться.
- Теперь нужно настроить печать на компьютере, телефоне или планшете. Эти устройства могут находиться на довольно большом расстоянии от принтера. Если есть возможность выйти в интернет и зайти в облачное хранилище, печать будет осуществлена.
Распечатать фото с облака поможет специальная программа Google Cloud Print, называемая по-другому виртуальным принтером. Скачать ее можно в Play Market.
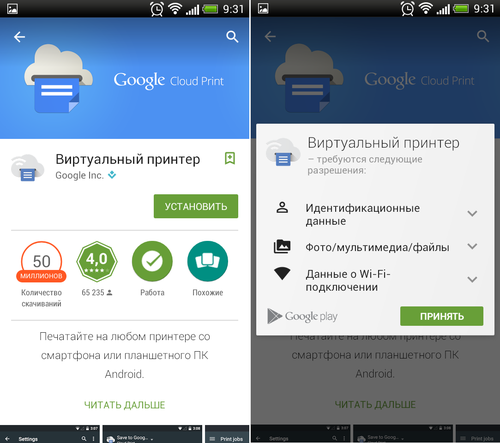
Программа Google Cloud Print
Есть два варианта работы с таким устройством:
- Авторизоваться в аккаунте Гугл Хром и подключить к нему принтер. Теперь можно распечатать один из документов, которые находятся в браузере.
- Второй вариант заключается в установке на телефон специального программного обеспечения, которое позволит печатать любые документы, которые хранятся на карте памяти.
В облаке можно хранить любые файлы. Не составит труда их оттуда извлечь и напечатать.
Как печатать документы?
Чтобы распечатать любой документ, достаточно всего нескольких минут. Этого времени будет вполне достаточно, чтобы разобраться с приложением, необходимым для сопряжения и использования оргтехники. В этом случае также будем ориентироваться на приложение PrinterShare.
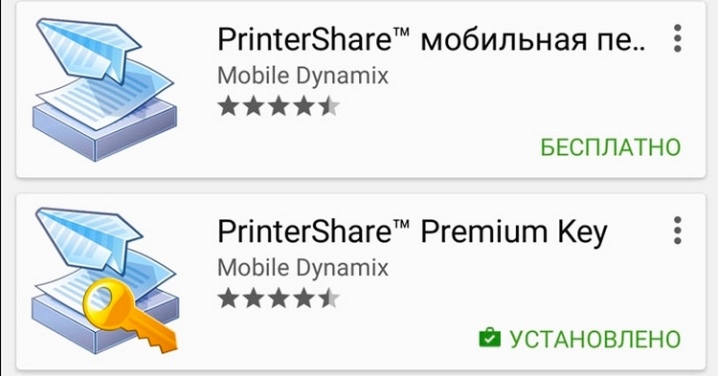
На выбор пользователям предоставляют два варианта: платная и бесплатная версии. Второй вариант больше является тестовым и отличается от первого урезанным функционалом. Для тех, кто собирается использовать приложение часто, рекомендуется приобрести премиум-аккаунт и использовать его возможности максимально. В платном режиме можно напечатать не только фотографии, но и СМС, контакты, журналы вызовов и другие файлы, хранящиеся в памяти телефона и на флеш-накопителе.
Полноценная версия приложения работает со всеми необходимыми форматами: PDF, DOC, TXT, DOCX и другие современные расширения. На официальном сервисе Google Play приложение доступно для всех пользователей операционной системы Android всего за 269 рублей.
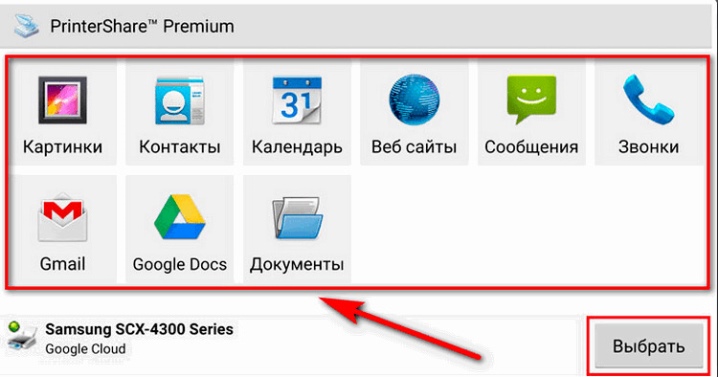
В главном меню будут отображаться варианты хранилища для нужного файла. Клавиша «Выбрать» размещена в правом нижнем углу программы. При нажатии на нее откроется окно, в котором нужно выбрать вариант подключения аппаратуры (принтер). После остается лишь выбрать нужный документ, ввести определенные параметры (число страниц, ориентацию и другие настройки) и затем подтвердить выбранное действие, нажав на кнопку «Печать». Через несколько секунд техника начнет работу.
Фирменные приложения для печати с Android телефона на принтер: скачать
Для принтеров известных брендов, таких как HP, Canon, Epson, Samsung и прочие, существуют фирменные приложения для печати с Android устройств.
Они на порядок функциональнее, нежели «Виртуальные принтеры» от Google, имеют больше настроек и различных конфигураций для распечатки документов и фотографий.
Скачать фирменные приложения для:
Найти приложения для других производителей можно в магазине приложений Google Play.
Использование карманного принтера
В последние несколько лет на рынке появилось много карманных принтеров, которые позволяют моментально распечатать фото с телефона. Большинству моделей даже не требуется розетка, так как они питаются от аккумулятора. Конечно, энергию надо восполнять, но одного заряда может хватить для печати целых 20-30 снимков.
Карманные принтеры используют технологию печати ZINK. Ее секрет — в особой бумаге, состоящей из нескольких слоёв с прозрачными микрокристаллами, которые приобретают цвет под воздействием температуры. Чтобы распечатать фото, достаточно вставить бумагу в принтер, подключить смартфон через USB, NFC, Wi-Fi или Bluetooth и отправить снимок на устройство.
Достоинства карманных принтеров:
- Моментальная печать, результат с минимальными усилиями.
- Мобильность. Работа от аккумулятора.
- Отсутствие чернил и необходимости заряжать картридж.
Недостатки:
- Высокая стоимость устройства и расходных материалов. Средняя цена такого принтера — около 7000 рублей.
- Низкое качество снимков по сравнению с печатью на обычных фотопринтерах.
- Маленький размер фотографий. Чаще всего 50 × 76 мм, редко — 100 х 150 мм (формат А6).
Карманные принтеры вряд ли подходят для печати фотографий для семейного альбома или помещения в рамку. Пока это, скорее, устройство для развлечения, которое в определённой степени возрождает традиции полароидных снимков, забытые в последнее время.









